Das Windows-Betriebssystem ist eine komplexe Mehrkomponentenstruktur, nicht alle "fortgeschrittenen" Benutzer von PCs und Laptops kennen alle Optionen. Dies sind allerlei Ostereier, Witze der Macher und natürlich Hotkeys. Der letzte ist wahrscheinlich der nützlichste und mysteriöseste. Selbst Programmierer kennen nicht alle Tastaturkürzel, mit denen sich das gesamte Betriebssystem ohne Maus steuern lässt. Um alle Kombinationen zu lernen, müssen Sie jedoch mehr als einen Monat trainieren, da es viele davon gibt. Es sollte sofort angemerkt werden, dass dies ein langwieriges und schwieriges Geschäft ist. Nicht jeder hat die Geduld, alle Tasten zu lernen. Daher kennt ein sehr begrenzter Kreis der hartnäckigsten Menschen die versteckten Funktionen dieses Betriebssystems.
Wir werden die meisten überprüfen nützliche Kombinationen Tasten, die im Arbeitsalltag nützlich sein können. Wenn Sie sie gelernt haben, werden Sie selbst "erfahrene" Programmierer mit Ihrer Geschwindigkeit verblüffen können.
Warum muss man das wissen?
Erstens brauchen Sie es selbst. Dieses Wissen erweitert Ihren Horizont und hilft Ihnen, schneller und produktiver am Computer zu arbeiten. Schließlich führen viele Tastenkombinationen zu Funktionen, die tief in den Tiefen des „Control Panel“ verborgen sind. Sie zu suchen und mit der Maus zu klicken dauert viel länger, als ein paar Tasten gedrückt zu halten. Übrigens hat Windows auch eine Taste für den Vollbildmodus. Und wir werden darüber sprechen, da diese Frage für viele Benutzer von großem Interesse ist. In weniger als einem Monat werden Sie das Gefühl haben, dass die Verwaltung eines PCs oder Laptops mit Hotkeys viel bequemer ist als mit einer Maus. Deshalb müssen Sie ihre Kombinationen kennen.
Die Meinung von "Spezialisten" über Hotkeys
Viele Computer-„Gurus“ und Pseudo-Programmierer leugnen die Wirksamkeit dieser Art der Steuerung des Betriebssystems. Aber das liegt nur daran, dass sie schreckliche Angst haben, ihre Inkompetenz in dieser Angelegenheit zuzugeben. Allerdings sind diejenigen, die sich beruflich mit Fotobearbeitung beschäftigen, im Programm Adobe Photoshop, wird die Effektivität von Hotkeys nicht unterschätzen, denn sie steigern die Produktivität und beschleunigen die Arbeit.

Vergessen Sie nicht diejenigen, die Spiele lieben. Für sie ist das Spielen im Fenstermodus eine reine Qual. Daher ist es wichtig, dass sie Tastenkombinationen lernen, mit denen sie sich einschalten können Vollbildmodus im Spiel ohne unnötige "Ärger". Die meisten fortgeschrittenen Benutzer ignorieren jedoch einfach die Hotkeys des Betriebssystems und der Programme und betrachten sie als nutzlose Ergänzung. Sie sind grundlegend falsch. Es lohnt sich, sie zu studieren. Und das werden wir jetzt tun.
Vollbildtasten in verschiedenen Anwendungen
Jedes Programm hat seine eigenen Hotkeys. Einschließlich einer Tastenkombination zum Aufrufen des Vollbildmodus. Unnötig zu erwähnen, dass einige Programme genau diesen Modus nicht unterstützen. Zum Beispiel Dienstprogramme wie Microsoft Office. Sie brauchen diesen Modus einfach nicht. Im Daum PotPlayer ist die Taste für den Vollbildmodus die Eingabetaste. Im Browser Mozilla-Firefox- Alt plus F12-Tasten. Aber nicht alle Anwendungen haben ähnliche Parameter. Daher sollten Sie die Dokumentation für ein bestimmtes Programm studieren. Sie werden zeigen, wie man mit den Tasten den Vollbildmodus macht.

Es ist erwähnenswert, dass Sie in einigen Programmen die gewünschte Kombination selbst einer bestimmten Aktion zuweisen können. Zu diesen Dienstprogrammen gehören Audio- und Videoplayer, grafischer Editor, Dateimanager, spezialisiert und Video und einige andere Produkte. Das ist sehr bequem. Daher haben die Entwickler den Benutzern eine solche Möglichkeit geboten. Dafür Ehre und Lob an sie.
Vollbildmodus in Spielen
Hier helfen Hotkeys nicht, den Vollbildmodus einzustellen. Sie müssen zu den Grafikeinstellungen gehen und dort den entsprechenden Punkt markieren. Hier wird es etwas knifflig, da sich diese Einstellungen in verschiedenen Spielen an verschiedenen Stellen befinden. Also hier muss man einfach hinschauen. Die überwiegende Mehrheit der Spiele hat jedoch eine recht adäquate russische Übersetzung, daher sollte es damit keine Probleme geben. Einige unerfahrene Benutzer können eine solche Aufgabe jedoch nicht einmal bewältigen. Dann sollten Sie versuchen, das Spielfenster einfach auf Vollbild zu erweitern. Fürs erste reicht es. Wie wechsle ich in den Vollbildmodus? Kombination Alt-Tasten plus F2 erweitert das Fenster auf Vollbild. Aber es ist nicht 100% Vollbild.

Vollbildmodus in Photoshop
Dieses Softwareprodukt wurde entwickelt für professionelle Verarbeitung Fotos, hat viele interessante "Chips". Inklusive Vollbildmodus. Die Tasten in „Windows 8“ (und in jedem anderen Betriebssystem) sind Umschalttaste plus F. Dadurch wird das Programm bereitgestellt Ganzer Bildschirm mit einer Menüleiste, in der sich die notwendigen Werkzeuge befinden. Allerdings sind die Möglichkeiten dieser Softwareprodukt in diesem Modus sind sehr begrenzt. Um den Vollbildmodus zu verlassen, genügt es, die Esc-Taste zu drücken. Generell könnte man über Tastaturkürzel in Photoshop einen eigenen Artikel schreiben. Aber das ist jetzt nicht in unseren Plänen.

Beim Arbeiten in "Photoshop" ohne Hotkeys überall. Dies ist allen Fachleuten bekannt, die auf diesem Gebiet arbeiten. Tastenkombinationen erhöhen die Produktivität erheblich. In der Tat ist es einfacher, die Kombination Strg-Alt-Z zu drücken, um die vorgenommenen Änderungen rückgängig zu machen, als nach dem Werkzeug "Zurück" zu suchen. Andere Kombinationen sind ebenfalls wirksam. Obwohl diejenigen, die sich speziell mit den Techniken zum Arbeiten in Photoshop befasst haben, die wunderbaren Eigenschaften von Hotkeys bereits kennen.
Vollbildmodus im Google Chrome-Browser
Dieser Internetbrowser gilt als einer der besten in Bezug auf Geschwindigkeit und Leistung. Es wird von Millionen von Menschen verwendet. Daher ist die große Anzahl von Anfragen zum Thema, wie man den Vollbildmodus mit Tasten in Chrome erstellt, nicht verwunderlich. Menschen können verstanden werden. Ständig in die Browsereinstellungen zu klettern, um einfach die Ansicht zu wechseln, ist eine echte Qual. Um also „Chrome“ auf den Vollbildmodus zu erweitern, drücken Sie einfach die Taste F11. Dann erscheint der Browser in seiner ganzen Pracht vor Ihnen. Um den Vollbildmodus zu verlassen, müssen Sie dieselbe Taste erneut drücken. Dann kehrt das Browserfenster in seine normale Form zurück.
![]()
Im Allgemeinen hat Chrome eine große Anzahl von Hotkeys. Es ist nur so, dass nicht jeder über sie Bescheid weiß. Sie können beispielsweise mit der Backspace-Taste zur vorherigen Seite wechseln. Um dieses oder jenes Add-On zu aktivieren, müssen Sie die Alt-Taste und eine Zahl drücken. Jedes Add-On wird gestartet. Die Hauptsache ist dann, sich zu merken, welche Nummer auf was steht. Usw. Hotkeys zeigen das Potenzial dieses Internetbrowsers voll auf. Es lohnt sich also auf jeden Fall, sie anzuschauen.
Was ist, wenn ich einen Laptop habe?
Hier kann es zu Nuancen kommen, da die Laptop-Tastatur eine Besonderheit hat Funktionstaste, die vom Hersteller bereitgestellte Hotkeys enthält. Daher können Tastaturkürzel für Laptops von denen abweichen, die auf verwendet werden persönliche Computer. Tastenkombinationen für Laptops können jedoch "mit dem Auge" bestimmt werden. Tatsache ist, dass jede Funktionstaste eine Beschriftung oder ein Bild in einer anderen Farbe als der Hauptfarbe hat. Das Bild zeigt also, was passiert, wenn Sie diese Taste in Kombination mit einer Funktionstaste drücken.

Laptops sehen in dieser Hinsicht also viel bequemer aus, da sie bereits über ein eigenes Hotkey-System verfügen. Der Benutzer muss nur die Tastatur des Geräts sorgfältig studieren und ein wenig üben. Danach erscheint die Steuerung des Laptops mit Hotkeys so einfach wie die Verwendung einer Maus. Sie müssen nur sicherstellen, dass diese Befehle nicht mit den Standard-Tastaturkürzeln in Windows in Konflikt geraten. Andernfalls funktioniert kein Befehl (weder "notebook" noch "system").
Fazit
Also haben wir herausgefunden, welche Taste für den Vollbildmodus in der ist Betriebssystem"Windows" und in verschiedenen Softwareprodukten. Wenn mit dem System alles mehr oder weniger klar ist und zumindest eine gewisse Stabilität vorhanden ist, dann ist mit den Dienstprogrammen nicht alles so einfach. Jedes Programm hat seine eigenen Hotkeys. Daher können Tastenkombinationen, die den Vollbildmodus beinhalten, völlig unterschiedlich sein. Es gibt nur einen Ausweg: das Studium der Dokumentation, die mit dem Softwareprodukt geliefert wird. Sie können natürlich die "wissenschaftliche Poke-Methode" ausprobieren, aber es wird nichts Gutes dabei herauskommen. Also decken Sie sich mit der nötigen Literatur und Geduld ein.
Sie können anpassen Aussehen und Windows-Verhalten im Vollbildmodus.
So öffnen Sie die Vollbildeinstellungen :
Vollbildmodus auswählen
Wenn Sie Windows in den Vollbildmodus schalten, ist standardmäßig der interne Vollbildmodus von OS X aktiviert. Das bedeutet, dass Windows in einem eigenen Spaces-Bereich platziert wird und wenn Sie mit der Maus über den oberen oder unteren Bildschirmrand fahren, das OS X-Menü bar bzw. Dock erscheint.
Wenn Sie die Anzeige der Menüleiste und des Docks deaktivieren möchten (z. B. beim Spielen oder Arbeiten mit Windows-Anwendungen im Vollbildmodus), deaktivieren Sie das Kontrollkästchen Verwenden Sie den Vollbildmodus von Mac OS X. In diesem Fall wird Windows im Vollbildmodus von Parallels ausgeführt. In diesem Modus hat Windows keinen separaten Spaces-Bereich, und wenn Sie den Mauszeiger über den oberen oder unteren Bildschirmrand bewegen, werden die OS X-Menüleiste und das Dock nicht angezeigt.
Aktionen für Bildschirmecken auswählen
Mit den Hot Corners von Parallels können Sie den Vollbildmodus verlassen, die Menüleiste von Mac OS X anzeigen und das Dock anzeigen.
Wenn Windows im von Parallels entworfenen Vollbildmodus ausgeführt wird, werden die heißen Ecken des Parallels-Bildschirms automatisch aktiviert. Wenn Sie den nativen Vollbildmodus von OS X bevorzugen, aber die heißen Ecken von Parallels anstelle der ähnlichen Funktion von OS X verwenden möchten, wählen Sie die Option Aktive Bildschirmecken.
Um einer Ecke des Bildschirms eine Aktion zuzuweisen, wählen Sie die entsprechende Option aus der entsprechenden Dropdown-Liste aus:
- : Bewegen Sie den Mauszeiger über eine Ecke (die Ecke sollte zurückklappen) und wählen Sie eine Option aus Beenden Sie den Vollbildmodus schaltet die VM in den Fenstermodus.
- Menüleiste anzeigen. Wenn Sie den Mauszeiger über eine Ecke bewegen, wird die Menüleiste von Mac OS X angezeigt.
- Dock anzeigen: Wenn Sie den Mauszeiger über eine Ecke bewegen, wird das Dock angezeigt.
Notiz. Wenn Sie Mac OS X Snow Leopard verwenden und den Bildschirmecken unter diesem Betriebssystem bereits Aktionen zugewiesen wurden, werden diese Einstellungen anstelle der Einstellungen für die aktiven Bildschirmecken im Vollbildmodus wirksam. Um dies zu verhindern, müssen Sie Hot Corners in Mac OS X deaktivieren. Mehr genaue Information siehe Mac OS X-Hilfe.
Skalieren des VM-Fensters
Verwenden des Menüs Skalierung Sie können auswählen, wie Windows im Vollbildmodus angezeigt wird:
- Aus Wenn Sie Parallels Tools installiert haben Parallels Tools nicht installiert sind, bleibt die Windows-Auflösung unverändert. Wenn es kleiner als der Mac ist, wird Windows auf einem schwarzen Hintergrund angezeigt. Wenn mehr, erscheinen Bildlaufleisten im Windows-Fenster.
- Automatisch. Wenn Sie Parallels Tools installiert haben, entspricht die Windows-Auflösung der Mac-Auflösung. Wenn die Parallels Tools nicht installiert sind, bleibt die Windows-Auflösung unverändert. Wenn es kleiner als der Mac ist, wird Windows auf einem schwarzen Hintergrund angezeigt. Wenn mehr - Windows wird vollständig und ohne Scrollbalken angezeigt.
- Proportionen beibehalten: Unabhängig davon, ob Parallels Tools vorhanden ist, bleibt die Windows-Auflösung gleich. Wenn es kleiner als der Mac ist, wird Windows auf einem schwarzen Hintergrund angezeigt. Wenn mehr - Windows wird vollständig und ohne Scrollbalken angezeigt.
- Strecken: Ungeachtet des Vorhandenseins von Parallels Tools bleibt die Windows-Auflösung dieselbe, aber das Windows-Fenster wird auf Vollbild gestreckt.
Anpassen des Bildes auf mehreren Monitoren
Wenn Sie einen zweiten Monitor an Ihren Mac angeschlossen haben, wird standardmäßig beim Einschalten der Vollbildmodus angezeigt Windows-Modus wird auf dem primären Monitor und Mac OS X auf dem sekundären Monitor angezeigt.

Sie können auswählen, auf welchem Monitor Windows angezeigt werden soll, indem Sie dessen Fenster auf den gewünschten Monitor verschieben und auf das Vollbildsymbol klicken.
Um Windows auf allen angeschlossenen Monitoren anzuzeigen, wählen Sie die Option Verwenden Sie alle Monitore.

So ändern Sie das Anzeigegamma von Windows
Wenn Sie Windows zum Spielen von Videospielen verwenden, muss Windows möglicherweise die Anzeige-Gamma-Einstellungen Ihres Mac vorübergehend ändern, um verschiedene visuelle Effekte korrekt anzuzeigen. Wählen Sie aus, damit Windows die Gammaeinstellungen ändern kann Lassen Sie Windows das Anzeigegamma ändern.
Notiz. Um Änderungen an den Vollbildeinstellungen zu verhindern, klicken Sie auf das Vorhängeschloss-Symbol unten im Fenster. Danach müssen Sie das Administratorkennwort angeben, um Änderungen vorzunehmen.
"Vollbild" ist ein Betriebsmodus einer Anwendung, in dem es keine Attribute seines Fensters gibt - Rahmen um die Ränder, Bildlaufleisten, Servicemenüs usw. Am häufigsten wird diese Methode zum Anzeigen des Inhalts des Fensters in Spielen, Videospielern und anderen Anwendungen verwendet, die darauf abzielen, den größtmöglichen Präsenzeffekt innerhalb des Monitors zu erzeugen.
Gesponsert von P&G Placement Artikel zum Thema „So richten Sie den Vollbildmodus ein“ So erhöhen Sie die Bildschirmauflösung So ändern Sie das Scrollen von Seiten So erstellen Sie eine Konfigurationsdatei
Anweisung
Wenn eine Anwendung (z. B. ein Spiel) über eine Verknüpfung auf dem Desktop gestartet wird, klicken Sie zuerst mit der rechten Maustaste auf diese Verknüpfung, um sie im Vollbildmodus auszuführen. Wählen Sie im erscheinenden Kontextmenü „Eigenschaften“ aus. Wenn Sie die Anwendung über das Hauptmenü auf der Schaltfläche Start starten, finden Sie mit einem Rechtsklick auf diese Menüleiste genau das gleiche Element. Es öffnet ein Eigenschaftenfenster auf der Registerkarte „Verknüpfung“, in dem Sie ein Dropdown-Feld neben „Fenster“ benötigen – standardmäßig ist es auf „ normale Größe Fenster". Erweitern Sie diese Liste und klicken Sie auf die Zeile „Auf Vollbild maximiert“ und dann auf die Schaltfläche „OK“, um Ihre Änderungen zu speichern.
In verschiedenen Videoplayern ist die Vollbildmodus-Einstellung unterschiedlich organisiert. Um beispielsweise in der KMPlaer-Anwendung eine der Vollbildanzeigeoptionen auszuwählen, müssen Sie das Kontextmenü öffnen, indem Sie mit der rechten Maustaste auf den Bildschirm klicken. Im Abschnitt "Anzeige" dieses Menüs befinden sich verschiedene Einstellungen für das Bildschirmformat, von denen drei es im Vollbildmodus anpassen. Diesen Elementen sind Hotkeys zugewiesen, mit denen Sie beim Surfen zwischen Vollbildoptionen wechseln können.
Verwenden Sie den entsprechenden Punkt im Menü, wenn Sie für die Anzeige von Seiten im Browser in den Vollbildmodus wechseln müssen. Dieses Item kann auf verschiedene Arten aufgerufen werden. In Opera ist dies beispielsweise die Zeile „Vollbild“ im Abschnitt „Seite“; in Internet Explorer es trägt den gleichen Namen, befindet sich jedoch im Abschnitt "Ansicht". in Mozilla Firefox - ebenfalls im Abschnitt "Ansicht", aber "Vollbildmodus" genannt; und auf der Speisekarte Google Chrome Es gibt nur ein unbenanntes Symbol in der Zoomleiste der Seite. Sie können auch den Hotkey F11 verwenden - er führt den Vorgang zum Umschalten in den Vollbildanzeigemodus in fast allen Browsertypen aus. Um zum normalen Fenstermodus zurückzukehren, drücken Sie diese Taste erneut.
Wie einfachAndere verwandte Nachrichten:
Wechseln Sie in den Fensterstartmodus Spiel Anwendung normalerweise erforderlich aufgrund der geringen maximalen Bildschirmauflösung vieler älterer Spiele. Ein weiterer Grund kann der Widerwille sein, allen in der Umgebung den Einsatz des Spiels zu demonstrieren. Wie dem auch sei, es gibt eine Lösung für das Problem. Sie benötigen - D3DWindower.
Wiederherstellungsproblem Fenster öffnen Anwendungen werden aufgerufen, indem der zweite Monitor ausgeschaltet wird, ohne das Programmfenster zu schließen. Die Lösung des Problems ist im Einsatz Kontextmenü Fenster Programm öffnen und "Verschieben"-Befehle im Zusammenhang mit Standard bedeutet Betriebssystem
Die Statusleiste befindet sich am unteren Rand des Fensters und dient hauptsächlich der Information, obwohl einige Programme auch Steuerelemente darauf platzieren. Abhängig von den Funktionen eines bestimmten Softwareprodukts kann die Statusleiste entweder dauerhaft oder obligatorisch im Fenster vorhanden sein
Viele Anwendungen sind so konzipiert, dass sie in mehreren Fenstermodi ausgeführt werden können. Dies sind Vollbildmodus, Vollbildmodus und ein Modus mit Unterstützung für die Größenänderung des Fensters. Jeder von ihnen wurde entwickelt, um die Verwendung einer bestimmten Anwendung zu erleichtern. Filme sehen Sie sich zum Beispiel am besten in an
Viele Anwendungen können in mehreren Fenstermodi ausgeführt werden. Dazu gehören der kompakte Fenstermodus mit Unterstützung für die Größenänderung von Fenstern, der Vollbildmodus und der Vollbildmodus. In der Regel ist es bequemer, Filme anzusehen und Spiele im Vollbildmodus zu spielen und mit Dokumenten im Vollbildmodus zu arbeiten.
Im "Standard"-Modus im Betriebsmodus Windows-System Ordner- und Programmfenster werden verkleinert geöffnet. Bei vielen Inhalten ist es besser, Fenster in erweiterter Form zu öffnen. Der Vollbild-Fensteranzeigemodus einiger Programme und Ordner in Windows wird normalerweise vom System gespeichert. Und für
In einer Reihe von Programmen erfolgt das Umschalten zwischen den Bildschirmmodi, wenn Sie die Tastenkombinationen Alt und Enter eingeben, diese Kombination ist jedoch nicht immer wirksam. Am häufigsten beschäftigt die Frage, wie der Fenstermodus deaktiviert werden kann, die Spieler. Wenn das Spiel nicht im Vollbildmodus läuft, werden die Steuerelemente
Microsoft Edge ist der Standardbrowser unter Windows 10. Es ist eine universelle (UWP) App, unterstützt Erweiterungen, hat eine schnelle Rendering-Engine und eine vereinfachte Benutzeroberfläche. Eine der neuen Funktionen des Browsers ist ein Vollbildmodus, auf den Sie umschalten können Hotkey oder über einen speziellen Menübefehl. Mal sehen, wie das gemacht werden kann.
Edge hat seitdem viele Änderungen erfahren letzte Veröffentlichung Windows 10 OS, der Browser kann jetzt mit Erweiterungen arbeiten, es gibt Unterstützung für EPUB, integrierte PDF-Anzeige, die Möglichkeit, Favoriten und Passwörter zu exportieren, und hat auch eine Reihe anderer nützlicher Funktionen. Neue Funktion das so fehlende, in der Montage des Fall Creators Update erschienene Update ermöglicht es dem Benutzer, mit einem einzigen Tastendruck in den Vollbildmodus zu wechseln.
Mainstream-Browser wie Firefox, Opera oder Google Chrome können auch durch Drücken der F11-Taste in den Vollbildmodus wechseln.
Eben Windows Explorer 10 kann durch Drücken von F11 in den Vollmodus wechseln.
Um den Vollbildmodus in Edge zu aktivieren, starten Sie Ihren Browser und öffnen Sie eine beliebige Seite und drücken Sie die Taste F11, um den Vollbildmodus zu aktivieren.
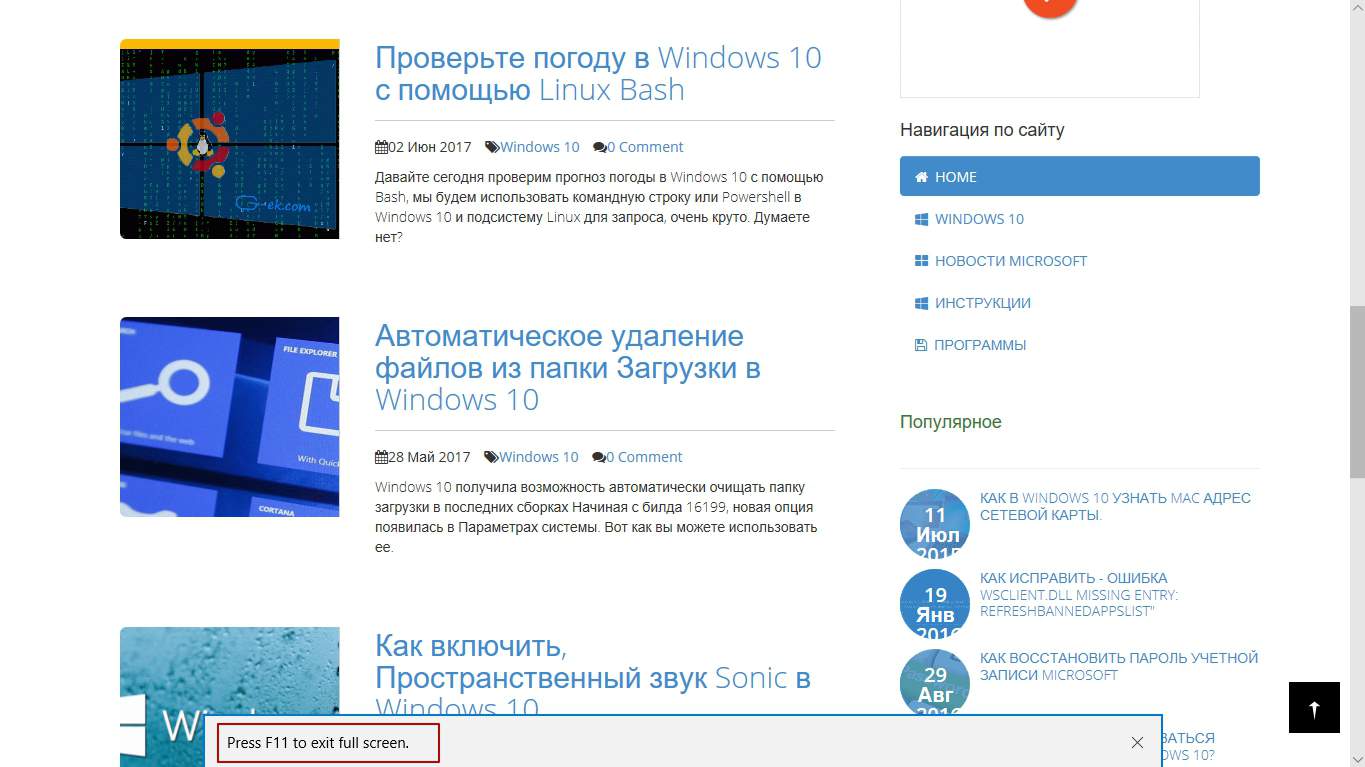
Sie können dies auch über das Edge-Menü tun, indem Sie auf die Menüschaltfläche mit den drei Punkten in der oberen rechten Ecke des Browserfensters klicken. Klicken Sie nun auf das Vollbildsymbol neben der Beschriftung Skala. Dies ist das letzte Zeichen in der Zeile.

Edge aktiviert den Vollbildmodus für Windows 10
Um zum Fenstermodus zurückzukehren, können Sie die Taste F11 erneut drücken, um zwischen Vollbildmodus und Standardfenstermodus zu wechseln.

Alternativ bewegen Sie den Mauszeiger in die obere rechte Ecke des Bildschirms. Sie sehen drei Schaltflächen, Minimieren, Vollbild und eine Schaltfläche Schließen. Klicken Sie auf die mittlere Schaltfläche mit zwei Pfeilen, um das Fenster wiederherzustellen.
