Das System zeigt Meldungen dieser Art an, wenn weniger freier Speicherplatz vorhanden ist, als für den normalen Systembetrieb erforderlich ist. Wie kann ich Speicherplatz auf dem Laufwerk C:\ freigeben? Was soll ich tun? Genau darüber werden wir im heutigen Artikel sprechen. Lassen Sie uns überlegen zwei Möglichkeiten, wie Sie Speicherplatz auf dem Laufwerk C:\ freigeben können – finden und entfernen Sie den gesamten Müll selbst – manuell oder verwenden Sie ein spezielles Programm, das dabei hilft, Speicherplatz freizugeben.
Eine kleine Theorie
Normalerweise eingeschaltet Systemfestplatte C (wenn es partitioniert ist) lässt nicht viel Speicherplatz frei. Alle Programme, die der Benutzer auf seinem Computer installiert, landen auf Laufwerk C.  Auf dieser Festplatte werden auch alle Dateien vom Desktop gespeichert. Und alle Programme verwenden während ihrer Arbeit Ordner, um temporäre Dateien auch auf der Systemfestplatte zu speichern. Wenn der Speicherplatz auf der Festplatte einen kritischen Wert erreicht, wird eine entsprechende Benachrichtigung angezeigt, die besagt, dass nicht genügend Speicherplatz vorhanden ist. Wenn Sie auf diese Meldung klicken, bietet das System an, den Inhalt des Papierkorbs und die auf dem Computer installierten Programme zu löschen. Was zu tun ist, nachdem die Festplatte voll ist, und in welcher Reihenfolge, werden wir weiter betrachten.
Auf dieser Festplatte werden auch alle Dateien vom Desktop gespeichert. Und alle Programme verwenden während ihrer Arbeit Ordner, um temporäre Dateien auch auf der Systemfestplatte zu speichern. Wenn der Speicherplatz auf der Festplatte einen kritischen Wert erreicht, wird eine entsprechende Benachrichtigung angezeigt, die besagt, dass nicht genügend Speicherplatz vorhanden ist. Wenn Sie auf diese Meldung klicken, bietet das System an, den Inhalt des Papierkorbs und die auf dem Computer installierten Programme zu löschen. Was zu tun ist, nachdem die Festplatte voll ist, und in welcher Reihenfolge, werden wir weiter betrachten.
So geben Sie Speicherplatz auf Laufwerk C frei – manuell

So geben Sie Speicherplatz auf Ihrem Laufwerk C frei Verwendung des Programms
 Bei der ersten Option haben wir unnötige Dateien manuell entfernt. Wenn Sie sich nicht die Mühe machen möchten, Dateien manuell zu suchen und zu löschen, gibt es die Möglichkeit spezielle Programme zum Entfernen unnötiger Dateien. Ein solches Programm ist CCleaner. Verwendung dieses Programms gereinigt werden kann unnötige Dateien vom Computer und dadurch erheblichen Speicherplatz freigeben. Das Programm überprüft und bereinigt alle unnötigen Programmteile, die Registrierung und Dateien aus temporären Ordnern ohne Ihr Zutun. MIT CCleaner-Programm Sogar eine Person, die sich nicht mit Computern auskennt, kann ihren Computer von unnötigen Dateien bereinigen.
Bei der ersten Option haben wir unnötige Dateien manuell entfernt. Wenn Sie sich nicht die Mühe machen möchten, Dateien manuell zu suchen und zu löschen, gibt es die Möglichkeit spezielle Programme zum Entfernen unnötiger Dateien. Ein solches Programm ist CCleaner. Verwendung dieses Programms gereinigt werden kann unnötige Dateien vom Computer und dadurch erheblichen Speicherplatz freigeben. Das Programm überprüft und bereinigt alle unnötigen Programmteile, die Registrierung und Dateien aus temporären Ordnern ohne Ihr Zutun. MIT CCleaner-Programm Sogar eine Person, die sich nicht mit Computern auskennt, kann ihren Computer von unnötigen Dateien bereinigen.
Manchmal tritt bei Windows-Benutzern der Fehler „“ auf, während sie dies im Explorer tun Systempartition ist rot hervorgehoben und das Betriebssystem ist furchtbar langsam und lässt Sie nichts tun. Dies ist eine kritische Situation, wenn Windows nicht mehr über genügend Speicherplatz auf der Systemfestplatte verfügt. In diesem Artikel werden wir die Gründe verstehen Mangel Freiraum auf Laufwerk C: und wir sagen es Ihnen Was tun, wenn Laufwerk C: rot wird?. Haben Sie Zeit und Geduld.
Für den normalen Betrieb von Windows benötigen Sie wie jedes andere Freiraum auf der Festplatte, und zwar auf der Partition, auf der es installiert ist. Tausende von Operationen pro Sekunde ausführen, verarbeiten große Zahl Daten nutzt das Betriebssystem aktiv die CPU, den RAM und die Festplatte. Moderne Windows-Versionen erfordern für die Installation mindestens 20 GB und mindestens 15 % freien Speicherplatz auf der Systempartition. Wenn Auf Laufwerk C: Es ist nur noch wenig Speicherplatz vorhanden, also weniger als 15 %, wird das Betriebssystem für längere Zeit nicht ordnungsgemäß funktionieren.
Wie reinige ich Laufwerk C: Windows?
Zuerst müssen Sie herausfinden, was den gesamten freien Speicherplatz auf der Festplatte verbraucht.
1. Entfernen unnötiger Programme
Die meisten Anwendungen, die Sie installieren, werden auf Laufwerk C installiert: Fast alle Installationsprogramme bieten an, den Installationsort zu ändern, aber aus Gewohnheit überspringen wir diesen Schritt und fahren mit der Installation fort. Daher ist Laufwerk C: voll mit Dutzenden von Anwendungen, von denen wir die meisten einfach nicht verwenden. Es ist Zeit, Gigabyte loszuwerden unnötige Programme und Spiele.
Gehen Sie im Startmenü zur Systemsteuerung und suchen Sie im Untermenü „Programme“ nach „Programm deinstallieren“ (Windows 10). Schauen Sie sich nun die Liste an installierte Anwendungen und löschen Sie diejenigen, die Sie nicht verwenden. Wenn Sie nicht wissen, um welche Art von Anwendung es sich handelt, löschen Sie sie besser nicht. Achten Sie auf die Spalte „Herausgeber“. Deinstallieren Sie keine Anwendungen, wenn es sich bei den Herausgebern um Microsoft Corporation, Intel, Nvidia, AMD, Realtek oder andere Unternehmen handelt, die Dienstprogramme und . Auch gehen Antivirenprogramme, .

Gelöscht? Großartig. Jetzt ist mehr Platz auf dem Laufwerk C: vorhanden. Wenn dies jedoch nicht ausreicht, befolgen Sie die nachstehenden Anweisungen. Wenn Sie übrigens ein „schweres“ Programm oder Spiel verwenden, das auf dem Laufwerk C: installiert ist, dann installieren Sie es auf einem anderen Laufwerk, zum Beispiel D: oder E:, neu. Es ist unwahrscheinlich, dass Sie so etwas einfach übertragen können eine Bewerbung. Installieren Sie nur diese
2. Müll aufräumen
Browser, Spiele, Anwendungsprogramme und das Betriebssystem selbst hinterlassen ihre „Spuren“ in Form von temporären Dateien auf der Festplatte. Hierbei handelt es sich um Dateien, die verschiedene Anwendungen während der Ausführung erstellen und verwenden. Durch das Entfernen wird wertvoller Speicherplatz auf dem Laufwerk C: freigegeben und die Programme werden nicht beschädigt. Außerdem werden von Ihnen gelöschte Dateien normalerweise in den Papierkorb verschoben und bleiben dort, bis Sie ihn leeren.
Sie können die manuelle oder automatische Reinigung verwenden.
Wenn Sie die erste Option gewählt haben:
Gehen Sie zum Papierkorb und löschen Sie den gesamten Inhalt. Löschen Sie außerdem alles, was sich in den Ordnern befindet:
C:\Windows\Temp
C:\Temp
C:\Benutzer\[Benutzername]\AppData\Local\Temp\
Dies sind die Hauptordner, in denen die meisten Programme temporäre Dateien speichern.
Gehen Sie zu den von Ihnen verwendeten Browsern und löschen Sie Cache und Cookies.
IN Google Chrome Gehen Sie zum Menü, Einstellungen, scrollen Sie nach unten und klicken Sie auf „Anzeigen“. zusätzliche Einstellungen" Wählen Sie im Abschnitt „Persönliche Daten“ die Option „Verlauf löschen“. Geben Sie den Zeitraum an – für alle Zeiten, aktivieren Sie die Kontrollkästchen wie im Screenshot und beginnen Sie mit der Reinigung.

IN Mozilla Firefox Klicken Sie ebenfalls auf das Menü und wählen Sie „Verlauf“ -> „Verlauf löschen“. Überprüfen Sie dasselbe wie in Chrome und beginnen Sie mit dem Löschen temporärer Dateien.
In anderen Browsern dieses Verfahren ist nicht anders, deshalb werden wir nicht näher darauf eingehen.
Automatische Reinigung
Aber es ist einfacher zu verwenden spezielle Dienstprogramme, die hervorragende Arbeit leisten Bereinigen von Laufwerk C: vom Müll. Am meisten beliebtes Programm Für diese Zwecke eignet sich CCleaner, über den wir bereits gesprochen haben. Laden Sie die Anwendung herunter und installieren Sie sie. Bitte beachten Sie, dass bei der Installation möglicherweise andere unerwünschte Programme installiert werden, z. Um dies zu vermeiden, seien Sie vorsichtig und deaktivieren Sie die Kontrollkästchen im Installationsprogramm.

Starten Sie das Programm und klicken Sie auf „Analysieren“. Belassen Sie die Kontrollkästchen als Standard. Sobald der Vorgang abgeschlossen ist, führen Sie die Bereinigung durch und mehrere Gigabyte Datenmüll werden entfernt. Sie können auch zum Abschnitt „Registrierung“ gehen und dort Fehler beheben. Es ist unwahrscheinlich, dass dadurch freier Speicherplatz entsteht, das System wird jedoch optimiert. Vergessen Sie nicht, vorher Ihre Registry zu bereinigen.
Windows verfügt über ein integriertes Dienstprogramm für Bereinigen Sie Laufwerk C: Um es zu verwenden, gehen Sie zum Explorer, klicken Sie mit der rechten Maustaste auf das Laufwerk C:, gehen Sie zu Eigenschaften und klicken Sie auf „Datenträgerbereinigung“. Dieses Dienstprogramm kann auf andere Weise gestartet werden: Halten Sie Win + R gedrückt und geben Sie den Befehl ein saubermgr.

Beginnen Sie nach einer kurzen Analyse mit der Reinigung. Nach Abschluss des Vorgangs ist es besser, Ihren Computer neu zu starten.
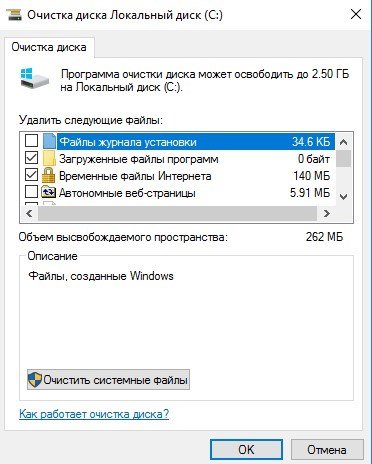
In den meisten Fällen ermöglichen die oben genannten Manipulationen eine erhebliche Verbesserung Erhöhen Sie den freien Speicherplatz auf Laufwerk C: Windows. Wenn dies in Ihrem Fall jedoch nicht ausreicht, fahren Sie fort.
Benutzerdateien löschen
Viele Benutzer sind es gewohnt, ihre Dateien auf dem Laufwerk C zu speichern: Vielleicht sind Sie da keine Ausnahme? Denken Sie daran, dass die Systempartition dafür vorgesehen ist Betriebssystem und Programme. Sie sollten persönliche Dateien nicht auf dem Laufwerk C: aufbewahren, insbesondere wenn sie viel Platz beanspruchen. Übertragen Sie Ihre Dokumente, Musik und Videos auf einen anderen lokale Festplatte oder auf Wechselmedien.
Einige Browser fragen beim Herunterladen einer Datei nicht, wo sie heruntergeladen werden soll, sondern senden die Dateien direkt an das Laufwerk C: – in den Ordner „Downloads“. Gehe zu C:\Benutzer\[Benutzername]\Downloads und Daten löschen/übertragen. Möglicherweise liegt ein Fehler vor“ Nicht genügend Speicherplatz auf Laufwerk C:„wird verschwinden. Außerdem sollten Sie „schwere“ Dateien nicht auf dem Desktop und in „Eigene Dateien“ speichern – sie befinden sich auch auf C:
Sie können die Festplatte analysieren und Ermitteln Sie, welche Dateien viel Platz beanspruchen. Ich verwende immer das Dienstprogramm „largefiles“. Es erfordert keine Installation und nimmt wenig Platz ein. Das Programm sucht nach den 100 meisten große Dateien auf Laufwerk C: Sehen Sie nach, ob sie ein unnötiges Laufwerk findet große Datei Spiele oder eine lange Videoaufnahme. Sie können es herunterladen.

Systemwiederherstellung einrichten
Windows hat sehr nützliche Funktion Systemwiederherstellung. Das Betriebssystem erstellt in bestimmten Abständen Wiederherstellungspunkte – Sicherungskopien der Systemeinstellungen, sodass Sie im Falle eines Ausfalls die Funktionsfähigkeit des Systems problemlos wiederherstellen können. Windows erstellt „Kontrollpunkte“ bei der Installation/Deinstallation von Treibern, Antivirenprogrammen und anderen Programmen.
Und wie Sie wahrscheinlich vermutet haben, belegen Wiederherstellungspunkte auch Speicherplatz auf dem Laufwerk C: Sie können diesen Mechanismus vollständig deaktivieren, aber besser ist es, dies nicht zu tun. Wir werden die Einstellungen dieses Dienstes so ändern, dass er nicht viel Platz benötigt.

Geben Sie unter Windows 10 „Wiederherstellung“ in die Suche ein und führen Sie es aus. In Windows 7 finden Sie dieses Dienstprogramm in der Systemsteuerung. Klicken Sie auf „Systemwiederherstellungs-Setup“ -> „Anpassen“. Bewegen Sie nun den Schieberegler etwas nach links. Lassen Sie 3–5 % des Festplattenspeichers für Wiederherstellungspunkte frei. Klicken Sie außerdem auf „Löschen“, um die zuvor erstellten Punkte zu zerstören.
Ändern der Größe der Auslagerungsdatei
Die Auslagerungsdatei ist die „Reserveleistung“ des Computers. Wenn dem Betriebssystem der RAM ausgeht, beginnt es, die Auslagerungsdatei zu verwenden. Im Wesentlichen ist dies der Fall reguläre Datei auf der Festplatte, die in einigen Fällen stattdessen verwendet wird RAM. Seine Größe kann geändert werden, was wir auch tun werden.

Beginnen Sie mit der Eingabe Windows-Suche 10 das Wort „Produktion...“ und führen Sie „Systempräsentation und -leistung konfigurieren“ aus. Wählen Sie im sich öffnenden Fenster „Erweitert“ und im „ Virtueller Speicher» Klicken Sie auf „Bearbeiten“. Deaktivieren Sie das Kontrollkästchen oben im Fenster, um es zu deaktivieren automatische Erkennung Größe der Auslagerungsdatei.
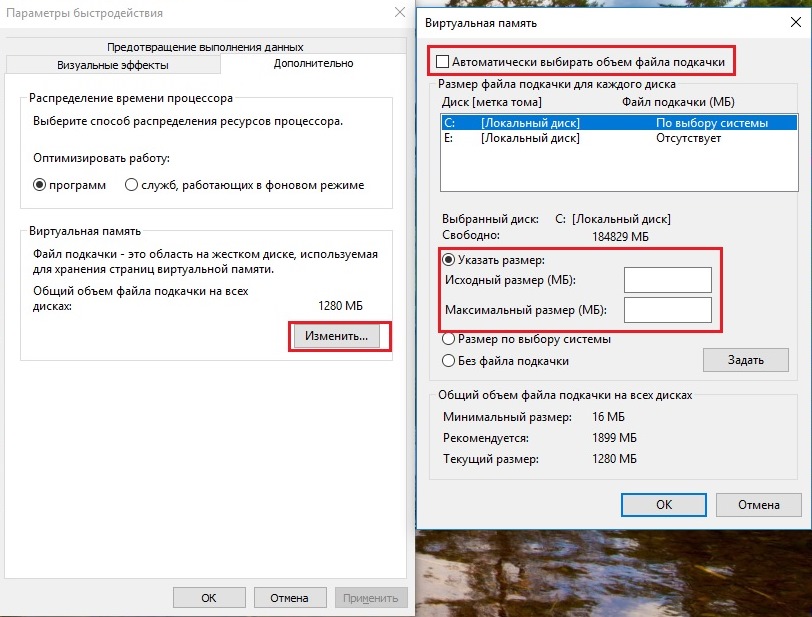
Fazit
Jetzt wissen Sie es Was tun, wenn auf dem Windows-Laufwerk C: nur wenig Speicherplatz vorhanden ist?. Es gibt andere Möglichkeiten, der Systempartition ein paar Gigabyte hinzuzufügen. Dazu gehört das Deaktivieren des Ruhezustands, den ich Anfängern nicht empfehle, und das Erhöhen des freien Speicherplatzes durch die Verwendung anderer Laufwerke. Nutzen Sie auch den Artikel über. Halten Sie C: sauber und ordentlich. Ich wünsche dir viel Glück.
Wenn Sie einen Fehler finden, markieren Sie bitte einen Textabschnitt und klicken Sie Strg+Eingabetaste.
Überschrift:Fast jeder PC-Benutzer stößt früher oder später auf eine Situation, in der auf der Festplatte C (die normalerweise für den physischen Speicherort des Betriebssystems verwendet wird) nicht mehr genügend Speicherplatz vorhanden ist und das System in ein Fenster schreibt: „Nicht genügend Speicherplatz auf Festplatte C“. Taskleiste. Hier stellen sich mehrere Fragen: Warum ist der Platz knapp geworden und was ist zu tun?
Wenn wir über die erste Frage sprechen, ist die Antwort einfach: Am häufigsten Speicherplatz gefüllt mit temporären Dateien. Aus diesem Grund empfehle ich immer, dort, wo sich das Betriebssystem befindet, mehr Speicherplatz zuzuweisen. Beispielsweise reichen Ihnen 100 GB auch dann aus, wenn sich verschiedene Programme auf derselben Festplatte befinden. Aber wenn Sie ein Amateur sind leistungsstarke Spiele, dann sollte mindestens ein Vielfaches mehr Platz vorhanden sein, da Spiele heutzutage 15-20 GB freien Speicherplatz beanspruchen können, und das ist eine ganze Menge. Als letzten Ausweg installieren Sie Spiele auf einer anderen Festplatte.
Die Antwort auf die zweite Frage ist ebenfalls einfach: Sie müssen den Ort reinigen. Ich zeige Ihnen, wie Sie dies tun, indem Sie unnötige Dateien löschen.
Browser-Cache leeren
Ja, es handelt sich um Browser (Google Chrome, Mozilla Firefox, Opera und Internet Explorer) speichern sie normalerweise so viele Dateien, dass Sie sich fragen, warum sie eigentlich benötigt werden? Wie dem auch sei, sie müssen ein für alle Mal beseitigt werden.
Das Löschen des Browser-Cache ist sehr einfach. Hier gibt es zum Beispiel Anleitungen für oder. Als letzten Ausweg verwenden Sie ein Programm namens CCleaner – ich habe in einem der Programme darüber geschrieben, wie man es verwendet.
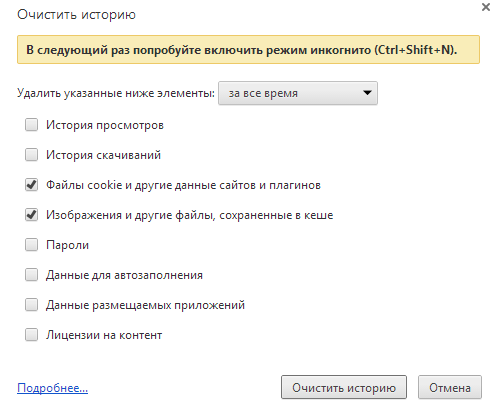
Temporäre Windows-Dateien
Ja, im Operationssaal Windows-System Es gibt auch temporäre Dateien, die automatisch gelöscht werden, dieser Vorgang wird jedoch nicht so oft durchgeführt, wie wir es gerne hätten. Daher können wir Windows unabhängig dabei helfen, unnötige Dateien zu entfernen.
Wenn Sie Windows 7 oder Vista verwenden, müssen Sie den Inhalt der Ordner löschen, die sich an den folgenden Adressen befinden:
- \Benutzer\Benutzername\AppData\Local\Temp
- \Benutzer\Benutzername\AppData\Local\Microsoft\Windows\Temporäre Internetdateien
- \Benutzer\Benutzername\AppData\Local\Microsoft\Windows\History
Wenn Sie Windows XP verwenden, unterscheidet sich der Speicherort des Ordners geringfügig:
- \Dokumente und Einstellungen\Benutzername\Lokale Einstellungen\Temp
- \Dokumente und Einstellungen\Benutzername\Lokale Einstellungen\Temporäre Internetdateien
- \Dokumente und Einstellungen\Benutzername\Lokale Einstellungen\Verlauf
Vergessen Sie auch nicht, dass Ordner möglicherweise ausgeblendet sind neugierige Blicke Sie müssen also sichtbar gemacht werden.
Dateien können wie gelöscht werden in gewohnter Weise(Dateien auswählen und löschen) und einen Dateimanager verwenden. Letzteres ist wesentlich komfortabler zu bedienen und kann auch Dateien löschen, die auf dem üblichen Weg nicht gelöscht werden können.
Hochladen von Dateien
Mit absolut jedem Browser können Sie diese oder jene Datei auf Ihren Computer herunterladen. Standardmäßig wird es auf Laufwerk C gespeichert. In der Regel denken die meisten Benutzer nicht einmal darüber nach und so sammelt sich nach einiger Zeit eine große Anzahl heruntergeladener Dateien auf dem Laufwerk an.
Was zu tun? Dazu ändern wir den Speicherort für heruntergeladene Dateien. Ich zeige es Ihnen am Beispiel von Mozilla Firefox: Gehen Sie zu den Einstellungen und ändern Sie den Pfad zum Speichern von Dateien nach Ihren Wünschen, ungefähr wie im Screenshot gezeigt:
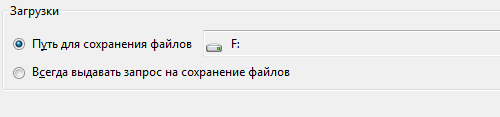
Vergessen Sie nicht, dasselbe zu tun, wenn Sie es verwenden.
Unnötige Programme
Benutzer, die einen PC länger als das erste oder sogar das zweite Jahr verwenden, wissen, dass zunächst der große Wunsch besteht, etwas auf dem Computer zu installieren, beispielsweise ein Programm zum schnellen Ändern des Hintergrundbilds auf dem Desktop. Meistens bleibt die Nutzung des Programms jedoch unbeansprucht und es nimmt manchmal ziemlich viel Platz ein. Deshalb gehen wir zur Systemsteuerung, wählen Programme aus, die wir nicht verwenden, und löschen sie. Allerdings müssen Sie Programme sorgfältig entfernen, da die entfernte Komponente dazu führen kann, dass ein anderes damit verbundenes Dienstprogramm nicht mehr funktioniert. Seien Sie äußerst vorsichtig!
Wechsel in den Schlafmodus
Überraschend, aber wahr! Ein paar zusätzliche Gigabyte (!) können durch den Wechsel in den Schlafmodus „aufgefressen“ werden! Leider ist das System in diesem Fall unvollkommen, Sie können also dazu beitragen, dass es etwas besser wird. Gehen Sie dazu über die Systemsteuerung zu den Energieeinstellungen und deaktivieren Sie das Versetzen des PCs in den Ruhemodus.

Den Papierkorb leeren
Am häufigsten lösche ich Dateien, indem ich die Tasten Umschalt+Entf drücke, aber die überwiegende Mehrheit der Benutzer bevorzugt die altmodische Verwendung des Papierkorbs. Und er tut das Richtige, denn in diesem Fall stellt er wieder her gelöschte Dateien Sie können es mit nur einem Klick erledigen. Vergessen Sie jedoch nicht, dass die Dateien im Papierkorb viel Speicherplatz beanspruchen und Sie sie daher unbedingt entfernen müssen.
Ungewöhnlich große Dateien
Einige Programme haben die Möglichkeit, eine große Anzahl von Dateien in dem Verzeichnis zu speichern, in dem sie sich befinden, und sie überhaupt nicht zu löschen. Einige Antivirenprogramme sind beispielsweise für diese Art von Arbeit bekannt, wodurch die Ordnergröße mehrere Gigabyte erreichen kann. Der einfachste Weg, solche Ordner zu finden, ist über Dateimanager, was ihre Größe zeigt.
Ändern der Größe der Auslagerungsdatei
In den Systemeigenschaften können Sie auch die Größe der Auslagerungsdatei ändern, die für den Systembetrieb verwendet wird. Es ist zu beachten, dass eine Verringerung der Größe dieser Datei den Betrieb des Betriebssystems insgesamt negativ beeinflussen kann. Allerdings sparen Sie dadurch ein paar zusätzliche Gigabyte.

Windows-Update-Dateien
Bei älteren Windows-Betriebssystemen ist es wichtig, dass nach einem Systemupdate ungenutzte Ordner übrig bleiben. Ihr Name beginnt in der Regel mit dem Buchstaben „$“, sodass solche Ordner bedenkenlos gelöscht werden können. Achten Sie nur darauf, nichts Wichtiges zu löschen.
Abschließend fällt mir auf, dass heutzutage fast niemand temporäre Dateien manuell löscht. Und das macht Sinn, denn Programme von Drittanbietern kann es für Sie tun. Sie müssen nicht lange nach einem Beispiel suchen – nehmen Sie denselben CCleaner. Allerdings kommt es auf den Geschmack und die Farbe an, wie man sagt...
Wenn Sie Fragen zum Thema des Artikels haben, kontaktieren Sie uns bitte.
Windows 10 aktualisiert auf neueste Version, aber Sie haben den Eindruck, dass Ihr Speicherplatz kleiner geworden ist. Ja, das ist durchaus möglich! Schließlich behält Windows 10 nach dem Update Dateien von älteren Versionen bei. Sie können sogar mehr als 20 GB belegen. Sehen wir uns an, wie Sie sie sicher entfernen und Speicherplatz freigeben können.
Microsoft hat kürzlich seine bereitgestellt neuestes Update für Windows 10, das die Systemleistung verbessert und seine Funktionalität erweitert. Viele neue Funktionen wurden hinzugefügt, darunter die Option, einen verlorenen Laptop anhand seiner eindeutigen Kennung, Fensterpaletteneinstellungen und Herunterfahren zu verfolgen Hintergrundbild Anmeldebildschirm und mehr. Das Update ist ziemlich umfangreich und Sie werden möglicherweise feststellen, dass durch die Installation Ihr freier Speicherplatz verringert wird.
Bei der Installation eines Updates erstellt Windows eine Sicherungskopie der Vorgängerversion, die es (bei Problemen) ermöglicht, das System auf einen früheren Zustand zurückzusetzen. Die Wiederherstellungsfunktion ist sehr nützlich, da Sie bei Problemen nach der Installation eines Updates auf eine frühere Version zurückgreifen können. Wenn aber alles gut funktioniert, kann die Sicherungskopie des vorherigen Systems gelöscht werden – sie kann auf dem Laufwerk C mehr als 20 GB belegen.
Wie kann ich nach der Installation von Windows 10 Speicherplatz freigeben?
Das geht ganz einfach – nutzen Sie einfach das im System integrierte Reinigungsprogramm. Festplatte. Es verfügt über eine entsprechende Funktion, die Daten aus Vorgängerversionen erkennt und Ihnen ein sicheres und schnelles Löschen ermöglicht.
Öffnen Sie dazu Suchmaschine- über das Lupensymbol in der Taskleiste oder klicken Sie mit der rechten Maustaste auf Start und gehen Sie zu Suchen - und geben Sie den Begriff „Datenträgerbereinigung“ ein. In den Suchergebnissen wird die entsprechende Funktion angezeigt – führen Sie sie aus.
Das Reinigungstool schaltet sich ein – wählen Sie Datenträgerbereinigung C und warten Sie, während das Programm das System nach scannt mögliche Elemente löschen. Nach einer Weile erscheint ein Fenster mit einer Liste der Dateien, die gelöscht werden können.
Dies ist eine Standard-Reinigungsmethode, daher werden Dateien von Ihrem vorherigen Windows-System nicht in der Liste angezeigt. Damit das System sie erkennt, müssen Sie unten auf dem Bildschirm auf die Schaltfläche „Systemdateien bereinigen“ klicken. Wählen Sie dann erneut Laufwerk C aus, klicken Sie auf OK und warten Sie, bis das Programm den Scanvorgang abgeschlossen hat.
Systemdateien werden nun in den Scanergebnissen angezeigt. In der Liste suchen wir nach den Einträgen „Vorherige Windows-Installationen" und "Temporäre Windows-Installationsdateien".
Wie Sie im Screenshot sehen können, belegen diese beiden Positionen zusammen etwa 17 GB. Markieren Sie sie in der Liste und klicken Sie auf OK, um mit dem Löschen der Daten zu beginnen. Die Dateien werden gelöscht und Sie werden sofort bemerken, dass auf der Festplatte „verlorener“ freier Speicherplatz angezeigt wird.
Wie oben erwähnt, sind diese Backups für ein mögliches Rollback gedacht vorherige Version Windows, wenn nach dem Update einige Funktionen nicht funktionieren oder Probleme auftreten diverse Fehler. Daher können Sie nach dem Löschen der Backups nicht zur vorherigen Version zurückkehren. Dies sollte nur erfolgen, wenn Sie sicher sind, dass auf dem Computer alles funktioniert, und Sie nicht in den Zustand vor der Installation von Windows 10 zurückkehren müssen.
So geben Sie mit Compact OS Speicherplatz frei
Haben Sie immer noch nicht genügend Speicherplatz auf Ihrem Laufwerk C? Datenträgerbereinigung, Löschen von Ruhezustandsdateien und Sicherungskopie Vorheriges System nach dem Update? In Windows 10 gibt es eine weitere Möglichkeit, Speicherplatz auf Ihrer Festplatte freizugeben, dank der wir schnell mehrere Gigabyte freien Speicherplatz erhalten können.
Zuvor haben wir beschrieben verschiedene Methoden, die dazu dienen, Speicherplatz freizugeben, indem unnötige Funktionen deaktiviert, die Festplatte nach einem Systemupdate von Resten befreit werden usw. Dies reicht jedoch nicht immer aus. Wenn Sie auf Laufwerk C noch ein paar „freie Gigabyte“ herausquetschen möchten und Windows 10 haben, dann gibt es eine andere Methode.
Windows 10 enthält das Compact OS-Tool, einen neuen Datenkomprimierungsmechanismus, mit dem Sie die Größe reduzieren können Systemdateien indem Sie sie entsprechend komprimieren und so Platz schaffen. In den meisten Fällen hat dies keinen Einfluss auf die Systemleistung und allgemeine Arbeit, und diese Funktion erweist sich als nützlich für Benutzer, die um jedes freie Gigabyte kämpfen.
Dank dieser Funktion können wir mehrere Gigabyte freien Speicherplatz auf unserer Festplatte freigeben. Natürlich hängt die Wirkung von vielen Faktoren ab, die Frage ist individuell, aber in der Regel kann jeder Benutzer mindestens 2 GB freien Speicherplatz auf der lokalen Festplatte freigeben.
Bevor wir mit diesem Mechanismus Speicherplatz freigeben, müssen wir unseren aktuellen Stand der Datenkomprimierung überprüfen und erst dann das Compact OS-Programm verwenden. Lassen Sie uns den Status über die Befehlszeile überprüfen. Klicken Sie mit der rechten Maustaste auf das Startsymbol und wählen Sie Eingabeaufforderung (Admin).
Geben Sie in der Befehlszeilenkonsole den folgenden Befehl ein, der Informationen über die Compact OS-Engine anzeigt:
compact.exe /q
Nach Ausführung des Befehls werden Informationen zum Komprimierungsstatus angezeigt. Auf diese Weise wissen wir, welche Dateien auf dem System komprimiert sind und welche nicht. Die Meldung „Kompressionsverhältnis XX zu XX“ erscheint. Wenn der Wert 1,0 bis 1 beträgt (oder sehr nahe an diesem Indikator liegt), bedeutet dies, dass die Systemdateien insgesamt nicht komprimiert sind und Sie diese Funktion verwenden können. Geben Sie dazu den folgenden Befehl ein:
compact.exe /CompactOS:immer
Der Komprimierungsvorgang kann einige Zeit in Anspruch nehmen (manchmal bis zu 10 Minuten). Das System beginnt mit der Komprimierung der Systemdateien auf Laufwerk C. Danach sollten mindestens 2 GB freigegeben werden. Wie oben erwähnt, werden Sie im Allgemeinen keinen Unterschied in der Leistung Ihres Computers bemerken – die Komprimierung sollte Sie in keiner Weise verlangsamen. Windows-Bedienung. Sollten nach der Komprimierung jedoch Probleme auftreten, können Sie die vorgenommenen Änderungen jederzeit rückgängig machen. Öffnen Sie einfach die Befehlszeile erneut im Administratormodus und geben Sie den Befehl ein:
compact.exe /CompactOS:nie
Dieser Befehl deaktiviert die Komprimierung und stellt den ursprünglichen, unkomprimierten Zustand wieder her Windows-Daten 10.
Für einen stabilen und schnellen Betrieb des Betriebssystems Windows 10 muss auf der Festplatte, auf der es sich befindet, genügend Speicherplatz vorhanden sein. IN in letzter Zeit Benutzer verwenden zunehmend Low-Volume-Systeme und installieren auf ihnen ausschließlich das System und die Programme, deren schneller Betrieb erforderlich ist. Mit der Zeit wird jedoch immer weniger Speicherplatz auf der Systemfestplatte vorhanden sein sichtbare Dateien Die zu löschenden Einträge werden nicht angezeigt. Es gibt zwei effektive Wege So geben Sie mit Windows 10 schnell und ohne Speicherplatz Speicherplatz frei Anwendungen Dritter– „Müll“ entfernen und das Betriebssystem „komprimieren“. Insgesamt können dadurch bis zu 20–30 GB frei werden.
So löschen Sie temporäre Dateien von einer Windows-Festplatte
 Das Windows-Betriebssystem „merkt“ sich während des Betriebs viele Daten und speichert sie in Form temporärer Dateien auf der Festplatte, auf der es installiert ist. Dabei kann es sich um Daten über Miniaturansichten von Dateien in Ordnern, temporäre Dateien zum Wiederherstellen einer früheren Version des Betriebssystems, „Müll“ nach der Installation von Windows und vieles mehr handeln. Der Benutzer kann alle diese Informationen mithilfe des vorinstallierten Dienstprogramms zur Datenträgerbereinigung von der Festplatte löschen, die manchmal Dutzende Gigabyte einnimmt.
Das Windows-Betriebssystem „merkt“ sich während des Betriebs viele Daten und speichert sie in Form temporärer Dateien auf der Festplatte, auf der es installiert ist. Dabei kann es sich um Daten über Miniaturansichten von Dateien in Ordnern, temporäre Dateien zum Wiederherstellen einer früheren Version des Betriebssystems, „Müll“ nach der Installation von Windows und vieles mehr handeln. Der Benutzer kann alle diese Informationen mithilfe des vorinstallierten Dienstprogramms zur Datenträgerbereinigung von der Festplatte löschen, die manchmal Dutzende Gigabyte einnimmt.
Wichtig: Bevor Sie Daten löschen, sollten Sie sich darüber informieren, warum diese vom System gespeichert wurden. Beim Bereinigen von Festplatten können Sie in den meisten Fällen Speicherplatz gewinnen, indem Sie „Vorherige Installationen“ und „Temporäre Dateien“ des Betriebssystems löschen. Es ist jedoch wichtig zu verstehen, dass Sie ohne sie nicht zur vorherigen Windows-Version zurückkehren können, wenn Probleme mit der aktuellen Version auftreten. Dementsprechend sollten Sie diese Dateien nur löschen, wenn Sie sicher sind, dass das Betriebssystem auf der aktuellen Version stabil läuft.
Um Ihre Windows 10-Festplatte von temporären Dateien zu befreien, müssen Sie Folgendes tun:

Das Löschen der Festplatte dauert einige Sekunden unnötige Informationen, woraufhin Speicherplatz auf dem Laufwerk freigegeben wird.
So geben Sie mit Compact OS unter Windows Speicherplatz frei
Im Betriebssystem Windows 10 hat Microsoft nachgelegt neues Werkzeug, dessen Zweck darin besteht, den Speicherplatz auf der Systemfestplatte zu optimieren. Es heißt Compact OS und soll über die Befehlszeile verwendet werden. Mit Compact OS kann der Benutzer Folgendes kostenlos nutzen:
- Etwa 2 GB auf einer Festplatte mit einem x64-Bit-Betriebssystem;
- Etwa 1,5 GB auf einem Laufwerk mit einem x32-Bit-Betriebssystem.
Bei Verwendung des Compact OS-Dienstprogramms wird Festplattenspeicher durch Komprimieren von Systemdateien und in Windows vorinstallierten Dateien freigegeben Universelle Anwendungen. Microsoft warnt Windows-Benutzer 10, dass das Komprimieren von Betriebssystemdateien mit Compact OS die Geschwindigkeit des Geräts verlangsamen kann. In der Praxis ist ein solches Problem nicht zu beobachten.
Auf einigen Windows-Versionen 10-Dateikomprimierung mit Compact OS kann standardmäßig aktiviert werden. Um festzustellen, ob die Optimierung der Betriebssystemdatengröße aktiviert ist oder nicht, müssen Sie den folgenden Befehl ausführen und eingeben:
Kompakt /compactos:query
Nachdem Sie den Befehl eingegeben haben, drücken Sie die Eingabetaste. Abhängig davon, ob die Komprimierung aktiviert ist oder nicht, wird die Befehlszeile Es werden verschiedene Meldungen angezeigt.
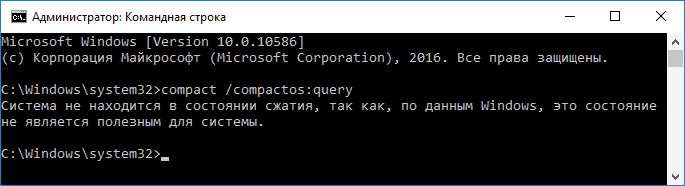
Wenn die Dateikomprimierung mit Compact OS vom System nicht verwendet wird, können Sie sie mit Administratorrechten aktivieren. Dazu müssen Sie in die Befehlszeile schreiben:
Kompakt /compactos:immer
Nachdem Sie die Eingabetaste gedrückt haben, zeigt die Befehlszeile an, wie viele Dateien komprimiert wurden, wie viel sie vor der Optimierung wogen und wie viel sie danach wiegen.

Wichtig: Wenn Sie nach dem Komprimieren von Betriebssystemdateien mit Compact OS feststellen, dass Ihr Computer langsamer läuft, können Sie die Daten mit dem Befehl in ihre ursprüngliche Form zurückversetzen kompakt /compactos:nie.
