Option 1
Verwendung des Programms Terminal Sie können die Anzeige von Systemdateien und versteckten Dateien und Ordnern in MAC OS X aktivieren oder deaktivieren
Starten Sie das Terminal-Programm (unter Anwendungen/Dienstprogramme/ oder suchen Sie mit Spotlight danach).
Geben Sie den Befehl in das Terminalfenster ein (der Standardschreibbefehl nimmt Änderungen an den Einstellungsdateien vor):
Standardwerte schreiben com.apple.finder AppleShowAllFiles -bool true
Drücken Sie die Eingabetaste. Dieser Befehl ändert die Finder-Einstellungen. Damit sie wirksam werden, müssen Sie den Finder-Prozess mit dem folgenden Befehl neu starten:
Killall Finder
Drücken Sie die Eingabetaste.
Jetzt versteckte Dateien wird im Finder angezeigt.
Wenn Sie sie nach der Arbeit ausblenden müssen, geschieht dies mit demselben Befehl, jedoch mit dem Parameter false
Standardwerte schreiben com.apple.finder AppleShowAllFiles -bool false
Und starten Sie den Finder erneut
Killall Finder
Option 2
Wenn Sie regelmäßig mit versteckten Dateien arbeiten müssen, können Sie AppleScript verwenden, um das Öffnen des Terminals zu vermeiden. Dafür ist es notwendig Öffnen Sie das AppleScript-Programm und inFügen Sie den Code in das Editorfenster ein:
Stellen Sie dialogResult so ein, dass der Dialog angezeigt wird. Schaltflächen „Versteckte Dateien anzeigen...“ („JA“, „NEIN“). Kopieren Sie das dialogResult als Liste nach (buttonpressed). Wenn buttonpressed = „YES“, dann führen Sie das Shell-Skript aus. „Standardmäßig wird com.apple.finder geschrieben AppleShowAllFiles -bool true“ sonst Shell-Skript „defaults write com.apple.finder“ ausführen AppleShowAllFiles -bool false“ end wenn Shell-Skript „killall Finder“ ausführen
Klicken Sie dann auf die Schaltfläche „Kompilieren“. Und dann speichern unter Anwendungs-App oder als Skript kann die App in das Dock oder den Desktop eingefügt werden.
Wenn Sie im Modus „Speichern“ nicht auswählen können, in welcher Form dieses Skript zum Anzeigen versteckter Dateien gespeichert werden soll, können Sie den Befehl „Exportieren“ im Dateimenü verwenden.
Option 3
Ändern der Sichtbarkeitsflagge einer einzelnen Datei. Es ist besonders praktisch für die Verwaltung einzelner Dateien, zum Beispiel .htaccess (es funktioniert nicht immer; über diese Datei werde ich separat schreiben).
Gehen Sie im Terminal in den Ordner mit der Datei und führen Sie den Befehl aus
Chflags nohiddenFileName
Anstelle des Dateinamens kann auch der Ordnername verwendet werden, beispielsweise der Befehl:
Chflags nohidden ~/Library
Macht den versteckten Bibliotheksordner bzw. den Befehl sichtbar
So machen Sie eine Datei oder einen Ordner in OS X unsichtbar (versteckt).
Diese Aktion wird mit demselben Befehl ausgeführt chflags, wird aber als Flagge (Zeichen) verwendet versteckt , Zum Beispiel:
Chflags versteckt ~/Library
Setzt das Flag für einen versteckten Ordner in Mac OS X. In diesem Fall handelt es sich um die Bibliothek, die sich im Ordner des Benutzers befindet
Sicherheit ist der Hauptgrund, warum bestimmte Dateien und Ordner in macOS versteckt sind. Manche Daten müssen unsichtbar bleiben, um Eingriffe Dritter zu vermeiden. Standardmäßig Dienst- und Systemdateien, Caches, Protokolle und Einstellungen installierte Anwendungen versteckt.
Es versteht sich von selbst, dass das Löschen oder Ändern von Systemdateien Ihr Betriebssystem gefährden kann. Warum ist es also notwendig, versteckte Dateien anzuzeigen? Durch den Zugriff auf diese Dateien können Sie die verbleibenden Daten bereits gelöschter Anwendungen löschen. Sie können Browser-Lesezeichen erstellen und Fehler bei Anwendungen beheben.
Es gibt verschiedene Möglichkeiten, versteckte Dateien auf Ihrem Mac-Gerät anzuzeigen. Diese Anleitung hilft Ihnen beim Zugriff auf versteckte Mojave- oder Sierra-Dateien und -Ordner.
Verwenden Sie den Finder
Dies ist die einfachste und schneller Weg Anzeigen versteckter Dateien und Ordner.Öffnen Sie die Anwendung Finder und navigieren Sie zum gewünschten Verzeichnis. Drücken Sie in einem bestimmten Ordner auf Ihrer Tastatur Schicht + Befehl + > um versteckte Dateien und Ordner sichtbar zu machen. Wenn Sie sie wieder ausblenden möchten, drücken Sie einfach erneut diese Tastenkombination und sie verschwinden.

Anzeige über Terminal
Sie können Befehle verwenden, um das System direkt zu steuern und so das Navigieren durch Finder-Menüs und -Registerkarten zu vermeiden.Klicken cmd + Raum, geben Sie „“ ein und öffnen Sie es. Geben Sie anschließend das folgende Skript ein Befehlszeile:
Standardwerte schreiben com.apple.Finder AppleShowAllFiles TRUE
Klicken Zurückkehren und geben Sie den folgenden Befehl ein: Killall-Finder".

Um Dateien wieder auszublenden, verwenden Sie den folgenden Befehl:
Standardwerte schreiben com.apple.Finder AppleShowAllFiles FALSE ; Killall-Finder
So, ohne Dritte Software können Sie versteckte Dateien und Ordner unter macOS anzeigen. Seien Sie sehr vorsichtig, um Manipulationen an Betriebssystemdateien zu vermeiden. Und vergessen Sie nicht, die Aktionen nach Abschluss wieder auszublenden.
macOS verfügt wie andere Betriebssysteme über die Möglichkeit, Ordner und Dateien auszublenden. Aber macOS verbirgt diese Optionen und ermöglicht Ihnen dies nicht so einfach wie unter Windows oder Linux. Um eine Datei oder einen Ordner auszublenden, müssen Sie das Attribut „versteckt“ festlegen. Finder und andere Mac-Apps wird diese Datei oder diesen Ordner standardmäßig nicht anzeigen.
Einen Ordner oder eine Datei ausblenden
Anstatt sich zu verstecken separate Datei(Obwohl Sie das auch tun können), können Sie einen versteckten Ordner erstellen. In dem Beispiel, das wir so machen, funktioniert dieser Trick auch, um einzelne Dateien auszublenden.
Erstens, öffnen Sie ein Terminalfenster – Drücken Sie Strg + Leertaste, schreiben Sie Terminal und drücken Sie die Eingabetaste. Geben Sie in einem Terminal den folgenden Befehl ein, einschließlich des Leerzeichens am Ende:
Chflags ausgeblendet
Ziehen Sie den Ordner in das Terminalfenster
Der Pfad zur Datei oder zum Ordner wird im Terminal angezeigt. Drücken Sie die Eingabetaste, um den Befehl auszuführen, und die Datei oder der Ordner wird ausgeblendet. Der Finder zeigt es standardmäßig nicht an.
Greifen Sie auf versteckte Dateien oder Ordner zu
Wie greife ich im Finder auf einen versteckten Ordner zu? Der einfachste Weg ist, auf das Menü zu klicken Gehen im Finder und wählen Sie Gehe zum Ordner.

Geben Sie den Ordnerpfad in das Dialogfeld ein und drücken Sie Go oder Enter. ~
Bedeutet benutzerdefinierter Ordner Wenn Sie also einen Ordner mit dem Namen SecretStuff auf Ihrem Desktop haben, müssen Sie ihn eingeben ~/Desktop/SecretStuff. Wenn dies in den Dokumenten enthalten war, müssen Sie es eingeben ~/Dokumente/SecretStuff. Machen Sie sich keine Sorgen darüber, dass der Ordner versteckt ist und nicht normal im Finder angezeigt wird. Über diesen Pfad können Sie schnell darauf zugreifen. Alle Dateien, die Sie in diesem Ordner speichern, werden effektiv ausgeblendet und können von niemandem versehentlich gesehen werden. Sie werden jedoch im Finder angezeigt, wenn Sie auf die beschriebene Weise zu diesem Verzeichnis navigieren.
Versteckte Dateien und Ordner im Öffnen/Dialog anzeigen
Die Aktivierungsoption ist grafisch – Sie müssen sie mit einem Terminalbefehl aktivieren und den Finder neu starten, damit die Änderungen wirksam werden. Um versteckte Dateien im Finder anzuzeigen, öffnen Sie ein Terminalfenster, führen Sie darin die folgenden Befehle aus und drücken Sie nach jedem Befehl die EINGABETASTE:
Standardwerte schreiben com.apple.finder AppleShowAllFiles TRUE killall Finder
Dieser Befehl weist den Finder an, versteckte Dateien anzuzeigen und startet ihn dann. Dadurch werden alle versteckten Dateien und Ordner angezeigt. Sie erscheinen teilweise transparent, um versteckte Dateien und Ordner von normalen, nicht versteckten Dateien und Ordnern zu unterscheiden.
Möchten Sie, dass der Finder keine versteckten Dateien und Ordner mehr anzeigt? Führen Sie den folgenden Befehl aus, um diese Option zu deaktivieren und den Finder neu zu starten:
Standardwerte schreiben com.apple.finder AppleShowAllFiles FALSE killall Finder
Machen Sie Dateien oder Ordner sichtbar
Möchten Sie, dass Dateien oder Ordner angezeigt werden? Führen Sie den gleichen Befehl wie zuvor aus, ändern Sie einfach „hidden“ in „nohidden“. Mit anderen Worten: Geben Sie im Terminal den folgenden Befehl ein, gefolgt von einem Leerzeichen:
Chflags nicht versteckt
Wenn Sie sich an den genauen Pfad zur Datei oder zum Ordner erinnern, können Sie ihn im Terminal eingeben. Wenn Sie sich nicht erinnern, können Sie den oben genannten Trick verwenden, um versteckte Dateien und Ordner im Finder anzuzeigen und die versteckte Datei oder den versteckten Ordner wie zuvor in das Terminal zu ziehen.
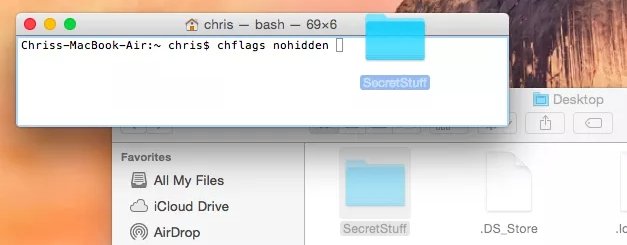
(Sie können auch die Aufwärtspfeiltaste im Terminal drücken und den Befehl abrufen, den Sie zuvor eingegeben haben. Navigieren Sie mit der Linkspfeiltaste zu „versteckt“ und ändern Sie ihn in „nohidden“. Drücken Sie dann die Eingabetaste.)
Sie können Dateien oder Ordner auch ausblenden, indem Sie sie umbenennen, sodass der Name mit „.“ beginnt. Allerdings lässt Mac OS
Verpassen Sie keine Apple-Neuigkeiten – abonnieren Sie auch unseren Telegram-Kanal YouTube-Kanal.
Alles Geheimnisvolle wird klar.
macOS, wie jedes andere Betriebssystem hat versteckte Dateien und Ordner. In der Regel handelt es sich hierbei um Systemdateien, die aus Sicherheitsgründen ausgeblendet sind. Jedoch erfahrene Benutzer greifen oft auf Methoden zurück, mit denen Sie versteckte Dateien anzeigen können – zum Beispiel z vollständige Entfernung Anwendungen, um einige zu konfigurieren Systemparameter oder für andere Operationen.

In diesem Artikel werden wir darüber sprechen drei Möglichkeiten, mit dem Sie im Handumdrehen alle versteckten Dateien und Ordner in macOS anzeigen können.
Methode eins – über die Terminal-Anwendung
Liebhaber von Befehlszeilen können auf eine alte, aber bewährte Methode zurückgreifen.
- Starten Sie die Terminalanwendung auf beliebige Weise.

- Geben Sie im Befehlszeilenfenster den folgenden Befehl ein und bestätigen Sie ihn:
Standardwerte schreiben com.apple.Finder AppleShowAllFiles JA
- Der Dateimanager wird neu gestartet. Danach werden alle versteckten Dateien angezeigt. Um die Dateien wieder auszublenden, verwenden Sie einfach einen anderen Befehl:
Standardwerte schreiben com.apple.Finder AppleShowAllFiles NO
Methode zwei – durch ein spezielles Skript
Für diejenigen, die ihre Arbeit lieber automatisieren möchten, ist es sinnvoll, sich eine andere Option genauer anzusehen – die Aktivierung der Anzeige versteckter Dateien durch ein spezielles Makro. Um es zu erstellen, greifen wir auf die Hilfe des „Skript-Editors“ zurück.
- Wir starten die Anwendung zum Erstellen von Skripten.
- IN Kontextmenü Wählen Sie „Datei“ -> „Neu“.

- Im nächsten Fenster müssen wir den Skriptcode einfügen. Es sieht so aus:
Legen Sie dialogResult fest, um den Dialog „Versteckte Dateien anzeigen…“-Schaltflächen („JA“, „NEIN“) anzuzeigen.
kopiere das dialogResult als Liste nach (buttonpressed)
wenn Taste gedrückt = „JA“, dann
Führen Sie das Shell-Skript „defaults write com.apple.finder AppleShowAllFiles -bool true“ aus.
anders
Führen Sie das Shell-Skript „defaults write com.apple.finder AppleShowAllFiles -bool false“ aus.
Ende wenn
Führen Sie das Shell-Skript „killall Finder“ aus.
- Wir speichern das erstellte Makro als Anwendung, indem wir auf das Menü „Datei“ -> „Speichern“ gehen.

Wenn wir nun unser erstelltes Programm starten, können wir die Anzeige versteckter Dateien mit einem Klick ein- oder ausschalten. Der Einfachheit halber kann das Skript direkt im Dock-Panel platziert werden.
Methode drei – Verwendung von Hotkeys
Wenn Sie nach der einfachsten Methode suchen, dann ist diese Option definitiv das Richtige für Sie. Diese Methode erschien nur in macOS High Sierra – daher funktioniert es nicht auf früheren Versionen des Betriebssystems.
- Öffnung Dateimanager Finder.

- Klicken Sie im gewünschten Verzeichnis auf die Kombination Umschalttasten+ Befehl + .(Punkt).
Unmittelbar danach werden alle versteckten Dateien und Ordner auf dem Bildschirm angezeigt. Um die Anzeige auszuschalten, verwenden Sie einfach erneut die obige Tastenkombination.
Wahrscheinlich weiß jeder, dass Dateien oder Ordner auf einem Computer versteckt werden können. Unter Windows müssen Sie lediglich die Dateieigenschaften öffnen und die Datei ausblenden. Unter macOS können Sie Dateien und Ordner auch ausblenden, allerdings geschieht dies auf eine etwas andere Art und Weise. Darüber werden wir im heutigen Artikel sprechen.
Moderne Versionen von macOS (macOS 10.12 und höher) bieten schnelle und einfacher Weg Zeigen Sie versteckte Dateien und Ordner mit einer Tastenkombination an (siehe unten, wie Sie sie verstecken können). Durch einen einfachen Tastendruck werden versteckte Dateien sofort angezeigt und wieder ausgeblendet. Dies ist derzeit die schnellste Möglichkeit, „unsichtbare“ Dateien auf dem Mac anzuzeigen.
Normalerweise sind unsichtbare Dateien auf einem Mac Systemdateien und -ordner, Konfigurationsdaten oder andere Dateien und Ordner, die aus irgendeinem Grund für normale Benutzer verborgen sind. Diese Ordner werden normalerweise von fortgeschritteneren Benutzern verwendet, die den Ordner oder seinen Inhalt anzeigen, bearbeiten oder ändern müssen.
1. Navigieren Sie im Finder zu einem beliebigen Ordner, der möglicherweise versteckte Dateien enthält (z. B. dem Macintosh HD-Stammordner oder Ihrem Home-Ordner).
2. Klicken Sie ⌘Cmd + ⇧Shift + Punkt um versteckte Dateien anzuzeigen.

Wie dies am Beispiel eines Macintosh HD funktioniert, wird unten gezeigt.

Wie Sie sehen, werden beim Drücken der obigen Tastenkombination alle versteckten Inhalte im Ordner angezeigt. Versteckte Dateien sind leicht an ihren leicht verblassten Namen und Symbolen zu erkennen. Es ist zu beachten, dass beim Anzeigen von Dateien, genau wie bei Verwendung der entsprechenden Befehle, versteckte Dateien in allen Ordnern auf dem Mac sichtbar werden.
Der Hauptunterschied zwischen modernen Versionen und früheren Versionen von macOS besteht darin, dass die neuen Editionen eine Methode zum Anzeigen versteckter Inhalte mithilfe einer Kombination von bieten ⌘Cmd + ⇧Shift + Punkt, wohingegen man zuvor hierfür Befehle im Terminal eingeben musste (Anleitung weiter unten). Wenn Sie es aber gerne auf die altmodische Art und Weise machen, unterstützen auch moderne Versionen von macOS diese Methode.
So verstecken Sie versteckte Dateien auf dem Mac mithilfe von Tastaturkürzeln
Öffnen Sie im Finder einen beliebigen Ordner und klicken Sie auf ⌘Cmd + ⇧Shift + Punkt um Dateien zu verstecken. Nach dieser Aktion werden alle unsichtbaren Ordner auf dem Mac wieder ausgeblendet. Informationen zum Ausblenden von Dateien und Ordnern finden Sie unten.
Denken Sie daran, die Kombination zu drücken ⌘Cmd + ⇧Shift + Punkt V Dateisystem zeigt unsichtbare Ordner an oder blendet sie aus. So sieht ein Ordner mit versteckten Dateien aus:

Nach dem Klicken ⌘Cmd + ⇧Shift + Punkt Versteckte Dateien werden im Ordner angezeigt. Optisch werden sie blasser aussehen:

Im modernen macOS-Versionen Kombinationsfunktionalität ⌘Cmd + ⇧Shift + Punkt ist etwas breiter geworden und ermöglicht nun die Anzeige von Ordnern und Dateien im Finder.
Wie oben erwähnt, können Sie versteckte Inhalte mit Terminal-Befehlen ein- oder ausblenden, aber warum tun Sie das, wenn neue Versionen des Apple-Betriebssystems eine schnellere und bequemere Methode bieten?
Wenn Sie sich nicht sicher sind, was Sie tun, löschen oder ändern Sie auf keinen Fall versteckte Dateien, wie es bei vielen der Fall ist Konfigurationsdateien Für verschiedene Funktionen, Programme und Anwendungen.
So weisen Sie einer Datei oder einem Ordner das Attribut „versteckt“ zu
Mit der kostenlosen Funter-App können Sie versteckte Dateien über ein Symbol im Finder-Menü und in der Symbolleiste finden. Das Finder-Bedienfeldsymbol wird angezeigt, wenn die Integration aktiviert ist (standardmäßig aktiviert).
Um Dateien oder Ordner im Finder auszublenden, klicken Sie mit der rechten Maustaste darauf oder klicken Sie im Finder-Bedienfeld auf die Schaltfläche „Funder“ und wählen Sie die Option aus dem sich öffnenden Menü aus „Versteck dich mit Funter“.

Notiz: Wenn im Finder der Modus „Versteckte Dateien anzeigen“ aktiviert ist (siehe unten), werden versteckte Dateien und Ordner sichtbar.
So deaktivieren Sie die Anzeige versteckter Dateien und Ordner
Um die Anzeige versteckter Dateien und Ordner zu deaktivieren, klicken Sie auf das Funter-Symbol in der macOS-Menüleiste und wählen Sie den Schalter „Versteckte Dateien anzeigen“ zu positionieren Aus.

So zeigen Sie versteckte Dateien und Ordner auf dem Mac an
Um die Anzeige versteckter Dateien und Ordner zu aktivieren, klicken Sie auf das Funter-Symbol in der macOS-Menüleiste und wählen Sie den Schalter „Versteckte Dateien anzeigen“ zu positionieren Im Lieferumfang enthalten.

So entfernen Sie das Attribut „versteckt“ aus einer Datei oder einem Ordner
Um versteckte Dateien oder Ordner im Finder nicht auszublenden, klicken Sie mit der rechten Maustaste darauf (oder auf die Funder-Schaltfläche im Finder-Bedienfeld) und wählen Sie die Option aus dem sich öffnenden Menü aus „Mit Funter einblenden“.

