Der Fortschritt steht nicht still und geht mit der Zunahme der Volumina einher Festplatten Bei Computern nimmt die Menge der von Benutzern installierten Dateien und Programme zu. Auch Programmarchive und Bilddateien nehmen zu Sicherungskopien Systeme und virtuelle Festplatten, und manchmal müssen Sie solche Dateien zum Speichern in Teile aufteilen.
In diesem Artikel finden Sie Tipps und detaillierte Anleitung, wie man eine Datei in Teile aufteilt und wie man sie später mit vier verschiedenen Programmen wiederherstellt.
In welchen Fällen müssen Sie möglicherweise eine Datei in Teile aufteilen?
Bei Festplattenvolumina im Terabyte-Bereich scheint es keinen Sinn zu machen, eine Datei in Teile aufzuteilen, da bereits genügend Speicherplatz vorhanden ist. Und dass Dateien von 15 bis 30 Gigabyte vollständig geschrieben werden können, ohne sie aufzuteilen.
Dies ist jedoch bei weitem nicht der Fall; es kann viel länger dauern, die Datei in Teile aufzuteilen kleinere Größe Unter bestimmten Bedingungen muss sogar eine Datei mit 800 Megabyte geteilt werden.
Betrachten wir Optionen, wenn Sie eine Datei möglicherweise in Teile aufteilen müssen.
Um es auf eine CD oder DVD zu brennen.
Nehmen wir an, Sie haben eine große Datei, zum Beispiel ein Programm, und müssen diese auf einer CD speichern, aber die gesamte Datei passt nicht darauf. In diesem Fall kann es in mehrere Dateien aufgeteilt werden, deren Größe an den Speicherplatz angepasst wird, und die Daten können auf mehrere Festplatten geschrieben werden.
Das sage ich zum Beispiel ISO-Image Der DriverPack Solution Version 15-Treibersatz wiegt etwa 12 GB und kann sogar beschrieben werden DVD-Kapazität 8,5 GB werden nicht vollständig funktionieren; Sie müssen es in mehrere Teile aufteilen.
Um eine Datei mit dem FAT32-Dateisystem auf externe Medien zu schreiben.
Hast du ein externes Festplatte, das in FAT32 formatiert ist, und Sie möchten sein Dateisystem nicht ändern, da Ihr Fernseher nur dieses Laufwerksformat erkennt, aber Sie müssen wirklich eine große Datei darauf speichern.
Das Problem mit dem FAT32-Format besteht darin, dass es Dateien, die größer als vier Gigabyte sind, nicht versteht und nicht darauf geschrieben werden kann.
Wenn Sie versuchen, eine Datei, die größer als 4 GB ist, auf ein FAT32-Laufwerk zu kopieren, wird eine Fehlermeldung angezeigt.
Alternativ können Sie einen solchen Antrieb auch zweiteilen logisches Laufwerk und belassen Sie eine davon im FAT32-Format und formatieren Sie die andere im NTFS-Format und schreiben Sie problemlos große Dateien darauf.
Wenn Sie Ihr Laufwerk jedoch nicht freigeben möchten, müssen Sie die Datei aufteilen und zur Speicherung in Teile schreiben und vor der Verwendung wiederherstellen.
Zur Online-Stellung Ihrer Dateien mit der Möglichkeit zum weiteren Download.
Manche Cloud-Speicher Es gibt Einschränkungen hinsichtlich der maximalen Größe der heruntergeladenen Datei. Wenn Sie eine größere Datei herunterladen möchten, müssen Sie diese ebenfalls teilen oder zu einem teureren Tarif wechseln.
Wenn Sie File-Hosting-Dienste zum Austausch von Dateien nutzen, gibt es auch Einschränkungen hinsichtlich der Größe der heruntergeladenen Datei und eine große Datei muss in mehrere Teile aufgeteilt werden.
Tatsächlich ist die Tatsache, dass Dateien geteilt werden müssen, nichts Beängstigendes oder Kompliziertes, die Hauptsache ist die Verwendung richtige Programme. Nachfolgend finden Sie eine Übersicht über vier davon ausführliche Beschreibung, wie Sie damit Dateien aufteilen und sammeln, und Sie können auswählen, welches am besten zu Ihnen passt.
So teilen Sie eine Datei mit dem Total Commander-Manager in Teile auf und stellen sie später wieder her.
Total Commander ist einer der beliebtesten Dateimanager und mit seiner Hilfe können Sie eine Datei schnell in mehrere Teile aufteilen und sie dann genauso schnell wieder zusammensetzen.
Für diesen Vorgang müssen Sie das Verzeichnis mit der Datei, die Sie teilen möchten, in einem Bereich des Managers öffnen und in einem anderen Bereich das Verzeichnis öffnen, in dem Sie das Endergebnis speichern möchten, da Total Commander aufzeichnet neue Datei zum nächsten Panel.
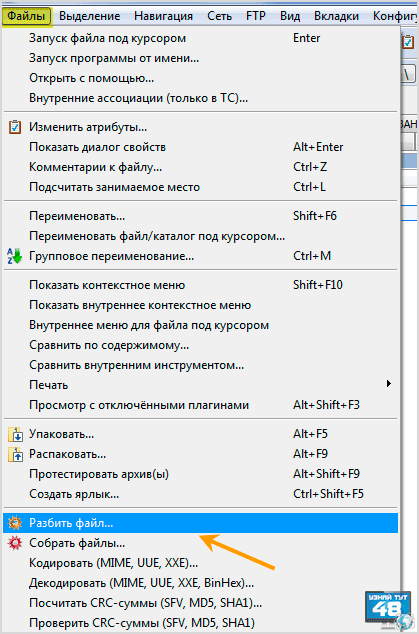
Wählen Sie dann die Datei mit der Maus oder der Tastatur aus und öffnen Sie im Programmmenü den Punkt „Dateien“ und wählen Sie unten „Datei teilen“ aus.

Es öffnet sich ein kleines Fenster, in dem Sie die Größe der Teile angeben müssen, in die es unterteilt werden soll.
Die vom Manager standardmäßig angebotenen Größen sind bereits veraltet; sie waren in der Zeit der Popularität von Disketten, ZIP-Disks und CD-R-Laufwerken relevant.
Wenn Sie mit diesen Größen nicht zufrieden sind, können Sie die Datei in jede von Ihnen angegebene Größe aufteilen.
Geben Sie dazu einfach die benötigten Zahlen in das Fenster „Teilegröße“ ein und geben Sie die Maßeinheit an, zum Beispiel MB, wenn Sie die Datei in Megabyte aufteilen möchten.
Die maximale Anzahl von Teilen, in die eine Datei unterteilt werden kann, beträgt 999. Wenn Sie sich für die Größe entschieden haben, klicken Sie auf die Schaltfläche „OK“.
Die von Ihnen eingegebenen Zahlen werden in den Programmeinstellungen gespeichert, sodass Sie sie beim nächsten Teilen der Datei nicht erneut eingeben müssen, sondern einfach die gewünschte Größe aus der Liste auswählen.

Das nächste Fenster zeigt den Vorgang des Teilens der Datei, ihren Namen und Pfad. Auf Wunsch kann dieser Vorgang pausiert oder abgebrochen werden.

Nachdem der Vorgang erfolgreich abgeschlossen wurde, wird Ihnen eine entsprechende Meldung angezeigt.
Um die Datei zusammenzustellen, öffnen Sie außerdem zwei Manager-Panels. Eines enthält Teile der beschädigten Datei und das andere enthält das Verzeichnis, in dem sie zusammengestellt wird.

Um eine Datei zusammenzustellen, wählen Sie eine von zwei Dateien aus. Dabei kann es sich um eine Datei mit der Erweiterung „crc“ oder die allererste Datei mit der Erweiterung „001“ handeln. Wenn Sie eine andere Datei auswählen, wird diese nicht erfasst.
Dann oder folgen Sie dem Weg:
Dateien – Dateien sammeln
oder klicken Sie einfach auf eine dieser Dateien Doppelklick Mäuse.

Danach öffnet sich ein Fenster, in dem Sie den Namen der zu sammelnden Datei und den Zielpfad sehen. Wenn alles korrekt ist, klicken Sie auf die Schaltfläche „Ok“.

Im nächsten Fenster sehen Sie einen Hinweis auf den laufenden Vorgang, in dem Sie diesen Vorgang anhalten oder abbrechen können.

Nach erfolgreichem Abschluss der Dateierstellung wird Ihnen eine entsprechende Meldung angezeigt.
Wenn Sie diesen Dateimanager ständig verwenden, müssen Sie kein weiteres Programm installieren, um die Datei zu teilen und dann wiederherzustellen, was sehr praktisch ist.
Der schnelle und praktische 7-Zip-Archiver kann ein Archiv nicht nur entpacken, sondern auch die Datei in Teile aufteilen und wieder wiederherstellen. Sie können dies auf zwei verschiedene Arten tun.
Bei der ersten Option teilen Sie die Datei sofort in Teile auf.
Bei der zweiten Möglichkeit erstellen Sie ein Archiv, das wiederum in mehrere Teile unterteilt und mit einem Passwort gesperrt werden kann, was nützlich sein kann.
Erste Option.
Öffnen Sie ein Archivierungsfenster und öffnen Sie das Verzeichnis mit der Datei, die Sie ändern möchten.

Klicken Sie mit der rechten Maustaste auf die Datei und wählen Sie „Datei teilen“ aus dem sich öffnenden Menü.
Oder folgen Sie dem Pfad im oberen Menü des Programms:
Datei – Datei teilen

In einem neuen Fenster müssen Sie eine Größe für einen Teil des Volumes auswählen. Standardmäßig gibt es Optionen für alle gängigen Medien, mit denen Sie die Datei einfach in die benötigten Teile aufteilen können.
Wenn Sie möchten, können Sie aber auch Ihre Größe für einen Teil des Volumes angeben. Dazu müssen Sie diese nur in ein spezielles Fenster schreiben.
Wenn Sie das Volumen in Megabyte aufteilen müssen, geben Sie am Ende der Zahl den lateinischen Buchstaben m ein, und wenn es sich um Kilobyte handelt, geben Sie den lateinischen Buchstaben k ein.
Dieser Archivierer hat keine vernünftige Grenze für die Anzahl der Teile, in die eine Datei unterteilt werden kann; er begann für mich in aller Ruhe, die Datei in 4.500.000 Teile zu zerlegen, nur vorher fragte er, ob ich verrückt geworden sei.
Wenn Sie sich für die Größe eines Teils entschieden haben, klicken Sie auf die Schaltfläche „OK“, um den Vorgang fortzusetzen.

In einem neuen Fenster sehen Sie Informationen zum geplanten Vorgang, den Sie abbrechen, pausieren oder in den Hintergrund verschieben können.

Um die Datei wieder zusammenzusetzen, öffnen Sie sie im Archiver, wählen Sie den ersten Teil Ihres Volumes aus, klicken Sie mit der rechten Maustaste darauf und wählen Sie im sich öffnenden Menü „Dateien kombinieren“.

Geben Sie dann das Verzeichnis an, in dem Sie sie zusammenführen möchten, und klicken Sie auf die Schaltfläche „OK“, um mit dem Zusammenführen Ihrer Datei zu beginnen.
Zweite Option.
Bei der zweiten Option erstellen wir ein Archiv der Datei und geben beim Erstellen an, in wie viele Teile sie aufgeteilt werden muss. Es gibt zwei Möglichkeiten, ein Archiv in 7-Zip zu erstellen.

Im ersten Fall klicken Sie mit der rechten Maustaste auf die Datei und Kontextmenü Wählen Sie „Zum Archiv hinzufügen“.

Im zweiten Fall öffnen Sie die Datei, die Sie dem Archiv hinzufügen möchten, im Programm und klicken Sie nach der Auswahl auf die Schaltfläche „Hinzufügen“ im oberen Menü des Programms.

In beiden Fällen öffnet sich ein Fenster, in dem Sie die Parameter Ihres Archivs konfigurieren können.
- In der Zeile „Archiv“ müssen Sie den Pfad angeben, in dem Ihr Archiv gespeichert werden soll.
- In der Zeile „Archivformat“ müssen Sie angeben, in welchem Format Ihre Datei gespeichert werden soll.
- Wenn Sie es nur teilen müssen, müssen Sie es nicht komprimieren und dies im Parameter „Komprimierungsstufe“ angeben.
- Im Bereich „Verschlüsselung“ können Sie ein Passwort für Ihr Archiv festlegen, damit Dritte es nicht ohne Sie wiederherstellen können.
- Im Abschnitt „Volumes nach Größe aufteilen“ müssen Sie die Größe eines Teils angeben, der alle gängigen Laufwerksformate enthält, und die Größe zum Lesen einer Datei im FAT32-Format. Hier können Sie auch Ihre Option angeben.
Wenn alle Einstellungen vorgenommen sind, klicken Sie auf die Schaltfläche „OK“.

Anschließend erscheint ein Fenster mit Informationen zur Archivierung der Datei.
Um eine beschädigte Datei wiederherzustellen und wieder zusammenzusetzen, müssen Sie lediglich Ihre Dateien aus dem Archiv extrahieren. Dies kann auch auf zwei Arten erfolgen.

Im ersten Fall müssen Sie entweder das Verzeichnis mit dem Archiv öffnen Dateimanager Windows oder im 7-Zip-Archiver und wählen Sie den ersten Teil aus, klicken Sie mit der rechten Maustaste darauf, wählen Sie im Kontextmenü „7-Zip“ und dann einen der Punkte „Entpacken“.
- Wenn Sie „Entpacken“ auswählen, werden Sie aufgefordert, einen Speicherort zum Entpacken des Archivs auszuwählen. Sie können ein beliebiges Laufwerk oder Verzeichnis zum Speichern Ihrer Dateien angeben.
- Wenn Sie „Hier extrahieren“ auswählen, wird das Archiv in das aktuelle Verzeichnis extrahiert.
- Wenn Sie „In Ordnernamen extrahieren“ auswählen, wird das Archiv in den erstellten Ordner im aktuellen Verzeichnis extrahiert.

Bei der zweiten Option müssen Sie die Datei mit dem Archiv im 7-Zip-Programm öffnen und nach Auswahl der ersten Datei auf die Schaltfläche „Extrahieren“ im oberen Menü des Programms klicken, dies ist analog zu „Extrahieren“. ” Element in der ersten Option.

Wenn Sie den Menüpunkt „Entpacken“ auswählen oder auf die Schaltfläche „Extrahieren“ klicken, erscheint das folgende Fenster. Hier müssen Sie das Verzeichnis angeben, in das das Archiv entpackt werden soll, und ggf. das Passwort dafür eingeben. Klicken Sie anschließend auf die Schaltfläche „OK“.

Danach sehen Sie ein Fenster, das den Fortschritt des Vorgangs anzeigt, in dem Sie ihn anhalten oder abbrechen und diesen Vorgang auch in den Hintergrund senden können.
Der Archiver muss auf jedem Computer installiert sein, Sie können sogar seine portable Version verwenden, und wenn Sie den Dateimanager Total Commander nicht verwenden, können die Dateien mit dem kostenlosen 7-Zip-Archiver in Teile aufgeteilt werden.
Mit dem beliebten WinRar-Archivierungsprogramm können Sie eine Datei auch in Teile aufteilen und sie dann wiederherstellen.
Im Gegensatz zum vorherigen Archivierungsprogramm können Sie in WinRar eine Datei nur beim Erstellen eines Archivs teilen. Es gibt mehrere Möglichkeiten, Dateien zum WinRar-Archiver-Archiv hinzuzufügen.

Am einfachsten ist es, mit der rechten Maustaste auf die Datei zu klicken und im Kontextmenü „Zum Archiv hinzufügen“ auszuwählen. Wenn Sie WinRar nicht unter Windows installiert haben und die portable Version verwenden, steht Ihnen diese Option nicht zur Verfügung und eine der folgenden Optionen wird für Sie geeignet sein.

Öffnen Sie die Datei im Programm und klicken Sie nach der Auswahl auf die Schaltfläche „Hinzufügen“ im oberen Menü des Archivers.

Oder klicken Sie im oberen Menü des Programms auf „Befehle“ und gehen Sie zum Menü unter „Dateien zum Archiv hinzufügen“.

Sie können den Punkt „Dateien zum Archiv hinzufügen“ auch auswählen, indem Sie mit der rechten Maustaste auf eine im Programm geöffnete Datei klicken.
Wenn Sie häufig mit diesem Archiver arbeiten, ist dies am einfachsten über Hotkeys möglich. Öffnen Sie das Programm und wählen Sie erforderliche Datei, drücken Sie die Tastenkombination ALT+A und es öffnet sich ein Fenster zum Hinzufügen der Datei zum Archiv.

In diesem Fenster benötigen wir den Reiter „Allgemein“. Hier müssen Sie einige Einstellungen vornehmen, um die Datei ordnungsgemäß an der richtigen Stelle auf Ihrer Festplatte aufzuteilen.
- Im Abschnitt „Archivname“ müssen Sie auf die Schaltfläche „Durchsuchen“ klicken und den Speicherort Ihrer Dateien und deren Namen auswählen;
- Im Abschnitt „Archivformat“ müssen Sie angeben, in welchem Format Sie Ihr Archiv speichern möchten. Das Speichern eines Archivs im RAR-Format dauert dreimal länger als das Speichern in ZIP-Format, sollten Sie dies berücksichtigen, wenn Ihnen die Geschwindigkeit der Archiverstellung wichtig ist;
- Im Abschnitt „Komprimierungsmethode“ können Sie festlegen, dass die Dateien nicht komprimiert werden müssen, da Sie sie nur aufteilen möchten. Dies liegt jedoch alles in Ihrem Ermessen.
- Im Abschnitt „Volumes nach Größe aufteilen“ müssen Sie die Größe eines Volumes für Ihr Archiv angeben. Hier sind die Größen für CD- und DVD-Discs aufgeführt maximale Größe Volumes für das FAT32-Dateisystem, Sie können jedoch jede beliebige Größe angeben. Schreiben Sie dazu einfach die gewünschte Zahl und geben Sie die Maßeinheit in Megabyte (MB) an.
- Wenn Sie für Ihr Archiv ein Passwort festlegen müssen, können Sie dies tun, indem Sie auf die entsprechende Schaltfläche klicken.
- Wenn alle Einstellungen vorgenommen sind, klicken Sie auf die Schaltfläche „OK“.

Danach erscheint ein Fenster, in dem Sie Informationen darüber sehen, wie viel Zeit zum Erstellen des Archivs vergangen ist und noch verbleibt. Hier können Sie den Vorgang abbrechen, anhalten oder in den Hintergrund verschieben.
Um die beschädigten Dateien in einer einzigen zu sammeln, müssen Sie sie lediglich aus dem Archiv extrahieren. Und das kann auch auf verschiedene Arten geschehen.

Der schnellste Weg besteht darin, im Dateimanager mit der rechten Maustaste auf die Datei zu klicken und im Kontextmenü eine der Optionen „Extrahieren…“ auszuwählen.

Bei der nächsten Option müssen Sie das Archiv im Programm öffnen und die Datei mit der Archiverweiterung, zum Beispiel zip, oder die Datei mit der ersten Nummer auswählen, klicken Sie auf die Schaltfläche „Extrahieren“ im oberen Menü des Programms.

Wenn Sie die Verzeichnisoption auswählen, öffnet sich ein Fenster, in dem Sie das Verzeichnis für Ihre Dateien angeben können. Dies ist möglich, indem Sie im rechten Abschnitt den Pfad zum Entpacken der Dateien angeben oder einen neuen Ordner erstellen.
Mithilfe des Abbilds Ihrer lokalen Laufwerke auf der rechten Seite des Fensters können Sie schnell angeben, wohin Dateien extrahiert werden sollen. Öffnen Sie dazu direkt in diesem Fenster das gewünschte Verzeichnis und der Pfad dazu wird oben im Fenster angezeigt. Klicken Sie anschließend auf die Schaltfläche „OK“.

In einem neuen Fenster sehen Sie Informationen zum Extrahieren der Datei aus dem Archiv.
WinRar, kostenpflichtige Bewerbung und Öffnungszeiten Probezeit beträgt vierzig Tage. Wenn Ihnen dieser Archivierer gefällt und Sie ständig damit arbeiten, können Sie damit Dateien in Teile aufteilen.
Wenn Sie diesen Archiver nicht für den vorgesehenen Zweck verwenden, ist es sinnvoll, Ihre Aufmerksamkeit auf andere Anwendungen zu richten, die kostenlos verteilt werden.
So teilen und verbinden Sie Dateien mit File Splitter & Joiner.
Das Programm „File Splitter & Joiner“ wurde speziell für die Aufteilung von Dateien in Teile und deren anschließende Wiederherstellung entwickelt.
Das kostenlose Bewerbung wird in zwei Versionen vertrieben, mit einer Installationsdatei und in einer portablen Version. Aber nachdem Sie diese Anwendung einmal installiert haben, können Sie das Verzeichnis damit speichern und es nicht erneut installieren, es wird so wie es ist einwandfrei funktionieren.
Die Installation des Programms wird keine Probleme bereiten, es funktioniert für alle großartig Windows-Versionen. Wenn bei der Installation des Programms unter Windows 7 und höher eine Fehlermeldung angezeigt wird, führen Sie es aus Installationsdatei im Kompatibilitätsmodus mit Windows XP.

Um eine Datei zu teilen, öffnen Sie das Programm und gehen Sie zur Registerkarte „Dateitrenner“.
Hier müssen Sie ein paar einfache Schritte ausführen, um die Datei zu verarbeiten:
Um Dateien zu kombinieren, gehen Sie zur Registerkarte „File Combiner“, wo Sie auch ein paar einfache Schritte ausführen müssen, um die Datei wieder zusammenzusetzen:
- Geben Sie im Abschnitt „Zu zusammenzuführende Dateien“ den ersten Teil der Datei an, die Sie zusammenführen möchten.
- Geben Sie im Abschnitt „Zielordner“ den Zielordner für die fertige Datei an;
- Klicken Sie dann auf die Schaltfläche „Zusammenführen“, um die Datei wiederherzustellen.

Danach sammelt das Programm schnell alle Teile der Datei in einer und benachrichtigt Sie darüber.
Wie Sie sehen, handelt es sich um ein sehr benutzerfreundliches Programm, mit dem Sie Dateien schnell teilen und wieder zusammensetzen können.
Wenn Sie eines der oben beschriebenen Programme installiert haben, macht die Installation dieses Programms keinen Sinn, Sie können aber auf jeden Fall die portable Version verwenden. In diesem Fall ist es nicht überflüssig und sollte auf jedem Computer gespeichert werden.
Sie können alle in diesem Artikel beschriebenen Programme über den folgenden Link herunterladen.
Viel Glück!
- Total Commander-Programm – http://www.ghisler.com/852a.php
- Archiver 7-Zip – http://www.7-zip.org/
- WinRar-Archiver:
Offizielle Website – http://www.rarlab.com/
Russische Version – http://www.win-rar.ru/download/ - File Splitter & Joiner-Programm – http://www.novirusthanks.org/products/file-splitter-joiner/
Oft ist es notwendig, eine Datei in mehrere aufzuteilen, um alle ihre Teile an einem kompakten Ort zu sammeln, der zur Arbeit oder für einen anderen Zweck verschickt werden kann. Dieser Prozess nicht kompliziert, erfordert aber das speziell dafür konzipierte Programm Winrar. In diesem Artikel erfahren Sie, wie Sie mit diesem Programm eine Datei in Teile aufteilen.
So teilen Sie eine Datei in Teile auf – schreiben Sie Winrar
- Um die Datei in Teile aufzuteilen, müssen Sie das Winrar-Programm installieren. Höchstwahrscheinlich haben Sie es installiert, da beim Kauf eines Computers alle grundlegenden Programme bereits auf dem Betriebssystem installiert waren. Wenn Sie trotzdem noch nicht über Winrar verfügen, folgen Sie dem Link und laden Sie die Datei herunter.
- Es ist wichtig zu bedenken, dass Sie die Version herunterladen müssen, die Ihren Bits entspricht, damit das Programm registriert wird und ordnungsgemäß funktioniert Betriebssystem. Um zu überprüfen, wie viele Bits Ihr System hat, müssen Sie mit der rechten Maustaste auf den Ordner „Arbeitsplatz“ klicken und im angezeigten Fenster die Registerkarte „Eigenschaften“ auswählen. Im nächsten Fenster erhalten Sie Informationen zu allen Kennzahlen Ihres Systems. Finden Sie die Bittiefe (die Position der Informationen wird auf dem Bildschirm unten angezeigt).

- Nachdem Sie die Bitgröße des Betriebssystems herausgefunden haben, kehren Sie zur Website zurück, um Winrar herunterzuladen. Wählen Sie diejenige aus, die den Metriken entspricht, die wir uns kürzlich angesehen haben. Installieren Sie das Programm nach dem Herunterladen.

So teilen Sie eine Datei mit Winrar in Teile auf
Sie können dies tun, indem Sie die Schritt-für-Schritt-Anleitung befolgen:
- Wir finden die Datei, die in Teile aufgeteilt werden muss. Nehmen wir als Beispiel das Video. Klicken Sie mit der rechten Maustaste darauf und wählen Sie im erscheinenden Fenster „Zum Archiv hinzufügen“.

- Danach erscheint ein Fenster, in dem Sie die Komprimierungsmethode angeben müssen. Die empfohlene Methode ist normal. Lass es uns wählen. Wir überlegen uns einen Namen für unser Archiv. Anschließend wählen wir die Größe der Dateien aus, in die unsere Datei aufgeteilt werden soll, und klicken auf OK.

- Nach all diesen Schritten erscheint das Fenster für den Dateiaufteilungsprozess. Dies nimmt normalerweise nicht viel Zeit in Anspruch, es sei denn, die Datei ist zu groß. Wir warten ein paar Minuten.

- Wir suchen das Archiv auf dem Desktop, gehen hinein und stellen sicher, dass die Aufteilung der Datei erfolgreich war.

Durch die Aufteilung großer Dateien können wir große Speicherströme kompakt und bequem nutzen. Das Programm Winrar ist in solchen Situationen ein unverzichtbarer Helfer.
Computerprogramme werden komplexer, Filme werden qualitativ hochwertiger und Spiele erhalten bessere Grafiken. All dies führt dazu, dass die Dateigröße zunimmt und wenn ein Film in einer kleinen Auflösung von 360p oder 720p problemlos von Computer zu Computer übertragen werden kann, wird dies bei Erreichen der Auflösung 4K schwieriger. In einer solchen Situation ist es notwendig, die Datei in Teile aufzuteilen und sie dann wieder zusammenzufügen. Hierfür gibt es mehrere Möglichkeiten. Zunächst empfehlen wir jedoch, sich mit Situationen zu befassen, in denen Sie die Datei möglicherweise in mehrere Teile aufteilen müssen.
Warum die Datei in Teile aufteilen?
Mit der Ankunft extern hart Bei vielen Festplatten ist es nicht mehr erforderlich, große Dateien in Teile aufzuteilen. Große Dateien Sie können sie ganz einfach auf ein großes externes Laufwerk herunterladen und dann von dort auf einen anderen Computer übertragen. Es gibt jedoch Situationen, in denen es notwendig ist, die Datei in mehrere Teile aufzuteilen. Hier sind nur einige davon:

Wir haben nur drei der häufigsten Situationen aufgeführt, in denen Sie möglicherweise eine Pause einlegen müssen große Datei in mehrere Teile. In hochspezialisierten Bereichen kann es andere Gründe geben, beispielsweise müssen Sie die Datei aufteilen, um zusätzliche Sicherheit zu gewährleisten, und Sie können nicht darauf zugreifen, ohne alle Teile zu einem zusammenzufassen. Wir schlagen vor, zwei der häufigsten zu berücksichtigen einfache Wege Aufteilen einer großen Datei in mehrere Teile.

Die gebräuchlichste und einfachste Möglichkeit, eine Datei in mehrere Teile aufzuteilen, ist die Verwendung des Archivierungsprogramms WinRar. Diese Methode am einfachsten, da das WinRar-Programm auf den meisten Computern installiert ist und es nicht schwierig ist, eine geteilte Datei in Teilen zusammenzusetzen und auch zu „schneiden“. Bitte beachten Sie, dass die folgenden Anweisungen erforderlich sind installiertes Programm WinRar.
Um eine Datei in WinRar in Teile aufzuteilen, müssen Sie Folgendes tun:

So kombinieren Sie in WinRar in Teile unterteilte Dateien:

Wie Sie sehen, ist das Aufteilen einer Datei in Teile mit dem WinRar-Programm recht einfach. Zu seinen Vorteilen gehört die Archivierung ausgewählter Dateien, d. h. nach der Zerlegung in Teile wiegen sie weniger als das Originalobjekt. Dadurch können Sie die Datei in weniger Teile aufteilen.
Wie teile ich eine Datei mit Total Commander in Teile auf?
 Kein weniger berühmtes Programm als WinRar erfahrene Benutzer Computer ist Total Commander. Das Programm wird für verschiedene Zwecke verwendet, einschließlich der Arbeit mit Dateien und Ordnern auf einem Computer. Sie können eine Datei ganz einfach in Teile aufteilen, indem Sie auf ein paar Schaltflächen klicken.
Kein weniger berühmtes Programm als WinRar erfahrene Benutzer Computer ist Total Commander. Das Programm wird für verschiedene Zwecke verwendet, einschließlich der Arbeit mit Dateien und Ordnern auf einem Computer. Sie können eine Datei ganz einfach in Teile aufteilen, indem Sie auf ein paar Schaltflächen klicken.
So teilen Sie eine Datei in Total Commander in Teile auf:

So führen Sie in Total Commander in Teile aufgeteilte Dateien zusammen:

Im Gegensatz zu WinRar, Gesamtprogramm Commander archiviert keine Dateien, was bedeutet, dass Teile einer Datei etwa genauso viel Platz beanspruchen wie ein einzelnes Objekt. Total Commander hat jedoch einen gravierenden Vorteil: Es ist viel schneller als WinRar beim Aufteilen und Zusammensetzen von Dateien, was bei der Arbeit mit großen Informationsmengen nützlich ist.
Ich denke, viele Leute sind schon einmal auf die Tatsache gestoßen, dass eine Datei oder ein Ordner die erforderliche Größenbeschränkung überschreitet (z. B. beim Versenden eines Anhangs per E-Mail, beim Hochladen auf einen FTP-Server oder beim Aufzeichnen auf einem beliebigen Medium). Eine Lösung besteht darin, sie zu archivieren Daten, da dies dazu beiträgt, die Größe des Ordners oder der Datei zu reduzieren. Reicht dies jedoch nicht aus und lässt sich auch das Archiv nicht auf das erforderliche Maß komprimieren, kann in diesem Fall die Datei oder der Ordner in mehrere Archive der erforderlichen Größe aufgeteilt werden.
Darum geht es in diesem Artikel – wie man eine Datei oder einen Ordner mit dem Winrar- oder 7-Zip-Archiver in mehrere Archive aufteilt.
Teilen/teilen Sie eine Datei oder einen Ordner mit WinRar in mehrere Archive auf.
Wir haben einen Site-Ordner, der in mehreren Archiven archiviert werden muss. Klicken Sie dazu mit der rechten Maustaste darauf und wählen Sie aus „Zum Archiv hinzufügen“.
Im sich öffnenden Fenster Archivname und Parameter, im " Allgemein", sehen wir unten links ein Feld „In Volumes der Größe (in Bytes) aufteilen“, Sie können die bereits angegebenen Parameter verwenden, beispielsweise wenn Sie auf einer Diskette (obwohl ich denke, dass dies nicht mehr relevant ist) oder einer CD speichern möchten. Wenn Sie mit den vorgeschriebenen Größen nicht zufrieden sind, können Sie Ihren Wert angeben. Denken Sie jedoch daran, dass der Wert in Bytes angegeben wird!!!
Ich möchte Sie daran erinnern:
1 Kilobyte (1 KB) = 1024 Bytes,
1 Megabyte 1 (MB) = 1048576 Bytes,
10 Megabyte (10 MB) = 10485760 Bytes.
Dementsprechend, wenn ich Archive erstellen möchte, die 10 MB nicht überschreiten. Sie müssen 10485760 registrieren.

Klicken "OK". Dadurch habe ich mehrere Archive erhalten, deren Größe den angegebenen Wert von 10 MB nicht überschreitet.
Teilen/teilen Sie eine Datei oder einen Ordner mit 7-Zip in mehrere Archive auf.
Klicken Sie mit der rechten Maustaste auf die Datei oder den Ordner, die Sie archivieren möchten, und wählen Sie sie aus „7-Zip-Zum Archiv hinzufügen“.
Im Fenster Zum Archiv hinzufügen Unten links befindet sich ein Kästchen „In Volumes der Größe (in Bytes) aufteilen“, in diesem Feld wählen wir die gewünschte Größe aus oder geben sie ein, in diesem Fall möchte ich es in Archive von 10 MB aufteilen und es gibt eine vorgegebene Größe, also wähle ich sie einfach aus (Sie können auch 10485760 eingeben – das Ergebnis wird das gleiche sein )

Als Ergebnis erschienen mehrere Archive, die 10 MB nicht überschritten.
Um die erstellten Archive korrekt zu öffnen, müssen Sie sie alle in einem Ordner ablegen und das erste Archiv öffnen.
Grüße an alle Leser meines Blogs! Im heutigen Artikel werde ich es Ihnen sagen , wie man eine Datei mit Archivierern in Teile aufteilt. Ich denke, dass jeder Benutzer mindestens einmal in seinem Leben die Situation erlebt hat, dass er eine Datei mit einer Größe von beispielsweise 800 MB (Megabyte) schreiben muss, aber einfach kein geeignetes Speichermedium zur Hand ist. Oder es gibt eine CD, auf der man aber bekanntlich maximal 700 MB schreiben kann.
Ein Ausweg aus dieser Situation wäre die Verwendung von Winrar- oder 7-Zip-Archivern (Archivieren der Datei durch Aufteilen in Teile), aber Sie müssen verstehen, dass einige Dateitypen eine minimale Komprimierungsrate haben. Wenn die Daten vorhanden sind Textform Dann werden Archivierer diese Aufgabe problemlos bewältigen und die Gesamtinformationsmenge erheblich reduzieren. Das Gleiche gilt nicht für Videodateien.
Stellen wir uns vor, wir hätten ein Video mit einer Größe von 800 MB. Wie können wir es auf eine CD brennen? Ich habe oben bereits erwähnt, dass wir diese Aufgabe mit Archivern erledigen werden, und jetzt erzähle ich Ihnen genauer, wie sie eine Datei in Teile aufteilen und sie dann wieder zur Originaldatei zusammensetzen können.
Diese Methode wird im Internet häufig verwendet, wenn Dateien mit einer Größe von 100–200 MB auf Datei-Hosting-Diensten veröffentlicht werden. Sie laden also eine große Datei in Teilen herunter. Wenn beim Herunterladen von Daten die Internetverbindung unterbrochen wird, müssen Sie nicht die gesamte Datei erneut herunterladen, sondern nur den Teil, in dem die Internetverbindung unterbrochen wurde.
Außerdem unterliegen Datei-Hosting-Sites häufig Einschränkungen beim Herunterladen von Dateien, beispielsweise 200 MB. Wenn Sie ein Video auf den Server hochladen müssen, wird es in Teilen hochgeladen. Diese Methode zum Trennen von Dateien kann in verschiedenen Fällen verwendet werden.
Wir haben die Theorie gelernt, also machen wir uns an die Praxis und sehen, wie man Dateien in Teile aufteilt. Ich zeige ein Beispiel, mit dem Sie eine Datei in 200-MB-Teile aufteilen können, da diese Größe im Internet als die gebräuchlichste gilt.
Installieren Sie zunächst einen beliebigen Archivierer (sofern dieser noch nicht installiert ist). Wie Sie den Archiver installieren, können Sie in meinem Artikel „“ nachlesen.
Winrar-Programm
Klicken Sie mit der rechten Maustaste auf die Datei und wählen Sie „Zum Archiv hinzufügen“ aus dem Dropdown-Menü.

Das Fenster „Archivname und Parameter“ wird geöffnet. Gehen Sie zur Registerkarte „Allgemein“. Im Winrar-Programm sollten Sie sich standardmäßig auf dieser Registerkarte befinden.
Jetzt müssen Sie die Größe eingeben, in die Sie Ihre Datei aufteilen möchten. Geben Sie die Zahl 209715200 in „In Volumes der Größe aufteilen (in Bytes)“ ein und klicken Sie auf die Schaltfläche „OK“.
In neuen Versionen von Winrar können Sie keine Zahlen in Bytes eingeben, sondern Einheitsgrößen auswählen (sagen wir Megabyte und geben die Zahl 200 an).

Damit Sie verstehen, warum ich die Zahl 209715200 angegeben habe, müssen Sie wissen, dass ein Megabyte 1024 Kilobyte hat, von denen jedes 1024 Bytes hat, was bedeutet, dass in einem Megabyte 1024 * 1024 = 1048576 Bytes sind. Um eine Datei in genau 200 Megabyte aufzuteilen, müssen Sie 209715200 Bytes angeben. Mit diesen Berechnungen wissen Sie, welche Anzahl erforderlich ist, um eine Datei unterschiedlicher Größe zu teilen.
Danach müssen Sie warten, bis der Archivierer die Datei aufteilt. Die Wartezeit hängt ganz von der Größe der Quelle ab.

Bitte beachten Sie, dass am Ende der Dateinamen „part1“, „part2“, „part3“ und „part4“ hinzugefügt wurden. Das bedeutet, dass die Datei in 4 Teile aufgeteilt wurde. Die erste Datei ist in diesem Fall „part1“, was den Anfang der Datei bedeutet, und „part4“ ist ihr Ende.
Manchmal werden PDF-Dateien sehr groß und für einige Benutzer dauert das Herunterladen lange. Deshalb, wenn Sie eine Aufgabe übertragen müssen pdf-Datei Dann wissen Sie, dass Sie eine PDF-Datei auch mit jedem Archivierungsprogramm in Teile aufteilen können.
Archiver 7-Zip
Klicken Sie mit der rechten Maustaste auf die Datei und wählen Sie „7-Zip“ – „Zum Archiv hinzufügen…“.

Geben Sie unter „In Volumes der Größe (in Bytes) aufteilen“ die Größe 209715200 ein und klicken Sie auf die Schaltfläche „OK“. Jetzt warten wir, bis der Vorgang abgeschlossen ist.
So sehen die vom 7-Zip-Archiver erstellten Dateien aus:
Wie Sie bemerkt haben, enden Dateinamen im 7-Zip-Archiver mit „001“ usw.
Wenn Sie darüber nachdenken, welchen Archiver Sie wählen sollen, dann klicken Sie gerne auf den folgenden Link: „“
Getrennte Dateien zu einer zusammenfassen
Sie haben also gelernt, wie man eine Datei in Teile aufteilt, aber jetzt müssen Sie diese Dateien zu einer zusammenfügen. Um eine Datei mit dem Winrar-Archivierungsprogramm in ihren ursprünglichen Zustand zurückzusetzen, klicken Sie mit der rechten Maustaste auf das erste Archiv, dessen Name mit „part1.rar“ endet, und wählen Sie „Dateien extrahieren ...“.

Es öffnet sich ein Archivierungsfenster. Geben Sie den Ordner an, in den Sie die Datei extrahieren möchten, und klicken Sie auf die Schaltfläche „OK“.

Nach diesem Vorgang wird es angezeigt neuer Ordner mit Ihrer Datei.
Wenn Sie 7-Zip-Archiver verwenden, klicken Sie mit der rechten Maustaste auf die Datei, die mit „001“ endet. Wählen Sie aus der Dropdown-Liste „7-Zip“ – „Extrahieren“. Es öffnet sich ein Fenster, in dem Sie den Ordner angeben, in den die Datei extrahiert werden soll, und dann auf die Schaltfläche „OK“ klicken.

Bis bald!
