Das Erstellen eines bootfähigen USB-Flash-Laufwerks mit UltraISO ist die einfachste Möglichkeit, eine Windows-Installation aufzuzeichnen. Und vielleicht der Schnellste. Nur ein paar Minuten und Sie sind fertig (vorausgesetzt natürlich, Sie haben einen normalen PC).
Bevor Sie beginnen, müssen Sie das Programm installieren. Sie können es von der offiziellen Website herunterladen (Link).
Wie kann ich mit UltraISO ein bootfähiges USB-Flash-Laufwerk erstellen?
Sie müssen lediglich die folgenden Anweisungen befolgen:
- Starten Sie das Programm (Sie müssen es als Administrator ausführen).
- Als nächstes müssen Sie das Image der Windows-Installationsdatei öffnen, die Sie brennen möchten. Wählen Sie dazu Datei – Öffnen (oder drücken Sie Strg + O).

- Geben Sie den Ordner an, in dem sich das Windows-Image befindet, wählen Sie es aus und klicken Sie auf die Schaltfläche „Öffnen“.

- Wenn Sie alles richtig gemacht haben, sollte es so aussehen:

- Beginnen wir nun mit der Aufnahme. Dazu müssen Sie im oberen Menü die folgenden Elemente auswählen: Bootstrap – Festplatten-Image brennen.

- Wählen Sie als Nächstes Ihr Flash-Laufwerk aus, belassen Sie die Aufnahmemethode – USB-HDD+ – und klicken Sie auf die Schaltfläche „Aufnahme“. WICHTIG! Dadurch werden alle Ihre Daten auf dem USB-Stick gelöscht. Daher wird empfohlen, vor der Durchführung von Schritt 6 alle Dateien zu speichern (z. B. auf einem Computer).

- Tatsächlich wird Sie das Programm davor warnen. Wenn Sie alle Daten gespeichert haben (oder diese nicht benötigen), stimmen Sie zu und klicken Sie auf die Schaltfläche „Ja“.

- Die Aufnahme kann zwischen einigen Minuten und einer Stunde (oder sogar länger) dauern. Dies hängt von der Leistung Ihres PCs oder Laptops ab.
- Nach Abschluss der Aufnahme informiert Sie das Programm darüber, dass der Vorgang erfolgreich abgeschlossen wurde.
Wenn Sie kein Windows-Image, aber eine lizenzierte Installations-DVD haben, können Sie damit ein bootfähiges USB-Flash-Laufwerk erstellen
Dazu müssen Sie im 3. Schritt den Pfad zum Laufwerk angeben, in dem sich die DVD befindet, indem Sie die Elemente Datei – DVD öffnen auswählen.


Erstellen eines bootfähigen USB-Flash-Laufwerks aus einem Ordner mit Dateien
Schließlich gibt es noch eine andere Möglichkeit, in UltraISO ein bootfähiges USB-Flash-Laufwerk zu erstellen. Es eignet sich, wenn bereits eine lizenzierte digitale Kopie in einem Ordner auf Ihrem Computer gespeichert ist.
Um Installationsdateien auf ein USB-Flash-Laufwerk zu schreiben, müssen Sie Folgendes tun:
- Starten Sie UltraISO und wählen Sie die folgenden Elemente aus: Datei – Neu – Bootfähiges DVD-Image.

- Es erscheint ein neues Fenster, in dem Sie den Pfad zur Windows-Distribution angeben müssen (dies ist die Datei bootfix.bin, die sich im Boot-Ordner befindet).

- Wählen Sie anschließend unten im Programm den Ordner aus, in dem sich die Windows-Dateien befinden, und verschieben Sie alle Dateien nach oben.
 Wenn die Anzeige oben rechts rot wird, klicken Sie einfach darauf und wählen Sie 4,7 (4,37 GB).
Wenn die Anzeige oben rechts rot wird, klicken Sie einfach darauf und wählen Sie 4,7 (4,37 GB). 
- Und folgen Sie dann den Anweisungen ab dem 5. Punkt.
Nach einiger Zeit ist der bootfähige USB-Stick bereit.
P.S. Wenn das Erstellen dieses bootfähigen USB-Flash-Laufwerks in UltraISO aus irgendeinem Grund nicht funktioniert hat (ein Fehler ist aufgetreten oder etwas anderes), versuchen Sie, den Vorgang zu wiederholen und dabei die Anweisungen sorgfältig zu befolgen. Als letzten Ausweg können Sie es jederzeit mit einem anderen Programm schreiben – zum Glück gibt es viele davon.
Um Windows zu installieren, benötigen Sie entweder eine bootfähige Diskette mit einem Distributionskit oder ein bootfähiges Flash-Laufwerk. Flash-Laufwerke sind in letzter Zeit sehr beliebt und praktisch, daher ist es sinnvoller, von ihnen zu booten.
Es gibt viele Methoden und Anwendungen zum Erstellen bootfähiger USB-Flash-Laufwerke. Am einfachsten geht das mit dem Programm Ultraiso.
Dies ist ein sehr funktionales und gleichzeitig einfach zu bedienendes Softwaretool.. Damit es funktioniert, müssen Sie zunächst die Installation durch Herunterladen des Programmverteilungskits abschließen und außerdem ein Betriebssystem-Image vorbereiten.
Warum ein Installations-Flash-Laufwerk erstellen?
Während des Betriebs des Betriebssystems kommt es häufig zu unvorhergesehenen Situationen, in deren Folge das Betriebssystem entweder überhaupt nicht lädt oder mit kritischen Ausfällen arbeitet. Es ist unmöglich, sich vollständig vor solchen Situationen zu schützen, daher müssen Sie wissen, wie Sie sich verhalten sollen.
Im besten Fall können Betriebssystemprobleme durch die integrierte Windows-Recovery-Funktion behoben werden, die bei vorhandener Option natürlich gestartet werden muss.
In einer Situation, in der dies nicht möglich ist, sollten Sie versuchen, über die Installationsdiskette oder das Installations-Flash-Laufwerk zu booten.
Eine extreme Situation, die auftritt, wenn keine Sicherungskopie des Betriebssystems und der Benutzerdaten vorhanden ist, erfordert eine Neuinstallation. Auf dieser Grundlage benötigen Sie immer ein Betriebssystem-Image. Es kann für eine Neuinstallation, die Wiederherstellung eines alten Betriebssystems oder dessen Neuinstallation verwendet werden.
In den meisten Situationen wird die Windows-Distribution auf einer DVD gespeichert. Die Wahrscheinlichkeit eines Datenverlusts auf einer DVD ist jedoch erheblich, da sie physischen Einwirkungen ausgesetzt ist. Denn schon ein kleiner Kratzer kann dazu führen, dass die Festplatte nicht mehr funktioniert.
Ein Flash-Laufwerk hat diesen Nachteil nicht, daher ist es ratsamer, das Betriebssystem darauf zu speichern. In diesem Fall ähnelt die Installation von Windows von einem USB-Laufwerk der Installation von einer DVD. Ein zusätzlicher Vorteil eines Flash-Laufwerks gegenüber einer DVD ist seine kompaktere Größe.
Wir werden brauchen
Um ein bootfähiges USB-Laufwerk zu erstellen, benötigen Sie neben dem Datenträger selbst ein Betriebssystem-Image und ein spezielles Programm mit ähnlicher Funktionalität. Es gibt viele solcher Programme, aber wir schauen uns das UltraISO-Dienstprogramm an, das zuerst heruntergeladen und auf Ihrer Festplatte installiert werden muss.
Es wurde speziell für die Arbeit mit ISO-Images und deren Aufzeichnung auf Speichermedien entwickelt und ermöglicht die Erstellung bootfähiger Festplatten und Flash-Laufwerke.

Der unbestrittene Vorteil des betreffenden Dienstprogramms ist seine benutzerfreundliche russischsprachige Benutzeroberfläche.

Neben der Generierung und Aufzeichnung von Image-Dateien können Sie auch Änderungen an Disk-Images vornehmen. Seine wichtige und sehr wertvolle Funktion ist die Möglichkeit, bootfähige Medien – Festplatten und Flash-Laufwerke – zu erstellen. Darüber hinaus ist das Dienstprogramm in der Lage, Image-Dateien in das ISO-Format zu konvertieren, wenn das vorhandene Betriebssystem-Disk-Image in einem anderen Format gespeichert wird.
Ein gewisser Nachteil dieses Dienstprogramms besteht darin, dass es kostenpflichtig ist, es jedoch eine Testphase zur kostenlosen Nutzung gibt. Mit gewissen Einschränkungen können Sie eine Version des UltraISO-Programms kostenlos nutzen.
Es ist wichtig zu wissen, dass alle Informationen vom Flash-Laufwerk an einem anderen sicheren Ort gespeichert werden müssen, da beim Erstellen des Installations-Flash-Laufwerks alle Daten zerstört werden.
Video: Bootbarer USB-Stick mit Ultraiso
Wenn kein Betriebssystem-Image vorhanden ist
Es kommt häufig vor, dass das Betriebssystem-Image fehlt. Die Lösung dieses Problems ist sehr trivial. Es kann entweder mit einer Windows-Installationsdiskette oder mit speziellen Programmen erstellt werden, von denen es sehr viele gibt, von denen einige völlig kostenlos sind.
- Die Reihenfolge der Aktionen ist wie folgt:

- Sie müssen das UltraISO-Dienstprogramm als Benutzer mit Administratorrechten ausführen.


- Wählen Sie im Dienstprogrammfenster „Extras – Betriebssystem-Image erstellen“;

Als nächstes sollten Sie Ihre Auswahl bestätigen, indem Sie auf die Schaltfläche „Make“ klicken.
Daraufhin beginnt der Bildaufzeichnungsvorgang. Nach Abschluss der Aufzeichnung bietet das Programm an, das Bild zu öffnen. Es wird empfohlen, diese Aktion abzulehnen.
Schauen wir uns die Abfolge der Schritte zum Erstellen eines bootfähigen Windows 8-USB-Flash-Laufwerks aus einem ISO-Image an. Bootfähige Flash-Laufwerke mit früheren Betriebssystemen werden auf ähnliche Weise ohne sichtbare Unterschiede erstellt.
Algorithmus:
- Sie sollten das UltraISO-Dienstprogramm als Benutzer mit Workstation-Administratorrechten ausführen.
- oben im Dienstprogrammfenster müssen Sie auf die Schaltfläche „Öffnen“ klicken;

- Wählen Sie im sich öffnenden Explorer das gewünschte (zuvor gespeicherte) Betriebssystem-Image (in unserem Fall Windows 8 Pro) aus und bestätigen Sie die Aktion mit einem Klick auf die Schaltfläche „Öffnen“. In diesem Fall wird in der rechten Hälfte des Dienstprogrammfensters ein Bild des Betriebssystems angezeigt;
- Stecken Sie das Flash-Laufwerk in den entsprechenden Steckplatz, der anschließend bootfähig wird. Sein Volumen sollte nicht weniger als 4 GB betragen, sonst passt das Betriebssystem-Image einfach nicht darauf. Wichtig ist auch, dass es mit dem FAT32-Dateisystem formatiert ist. Es kann unmittelbar vor der Aufnahme des Bildes formatiert werden, entweder mit Standard-Windows-Tools oder mit UltraISO;
- dann sollten Sie im aktiven Anwendungsfenster „Bootboot“ auswählen und dann im Kontextmenü den Menüpunkt „Festplatten-Image brennen …“ wählen;
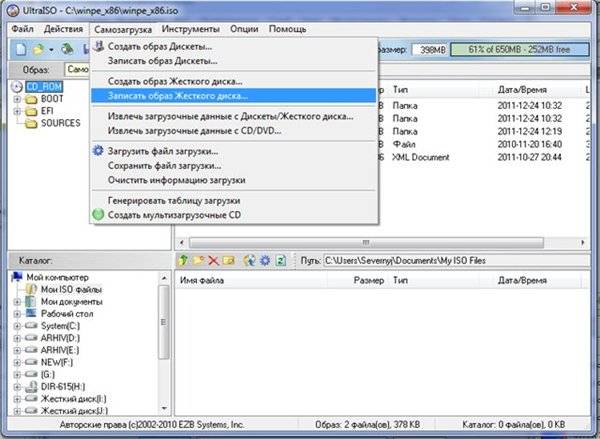
- Nach dem Öffnen des Fensters müssen Sie überprüfen, ob Sie den richtigen Datenträger zum Erstellen des Installationsmediums ausgewählt haben. Es ist wichtig sicherzustellen, dass das Flash-Laufwerk dem richtigen Buchstaben des Alphabets entspricht;
- Auf der Registerkarte „Aufnahmemethode“ müssen Sie dies überprüfen „USB-HDD+“, und formatieren Sie dann entweder das Speichermedium oder zeichnen Sie das Windows-Betriebssystem-Image auf;
- Wenn das externe Speichermedium bereits vorformatiert ist, klicken Sie auf die Schaltfläche „Brennen“.

- Es öffnet sich ein „Hinweis“-Fenster mit einer Warnung vor dem möglichen Verlust aller Daten auf dem USB-Laufwerk. In diesem Fenster müssen Sie auf die Schaltfläche „Ja“ klicken;

- Dann beginnt die Phase der Erstellung des Betriebssystem-Images auf dem Flash-Laufwerk. Ein Installations-Flash-Laufwerk für Windows wird erstellt. Wie lange es dauert, Installationsmedien zu erstellen, hängt von der Leistung Ihrer Workstation ab. Nach einiger Zeit wird das Betriebssystem-Image auf das Flash-Laufwerk geschrieben. Im sich öffnenden Fenster wird eine Meldung angezeigt, die Sie darüber informiert, dass der Generierungsprozess des Installationsmediums erfolgreich abgeschlossen wurde.
- Wenn Sie mit der Erstellung des Installationslaufwerks fertig sind, wird empfohlen, das Dienstprogramm zu schließen.
Am Ende dieser Schritte wird empfohlen, sicherzustellen, dass das Windows-Betriebssystem-Image korrekt auf dem USB-Laufwerk erstellt wird.
Es ist wichtig zu wissen, dass Sie zur Installation von Windows im BIOS die Startreihenfolge verschiedener Geräte festlegen müssen. Sie müssen versuchen, von einem Flash-Laufwerk zu booten.

In regelmäßigen Abständen besteht Bedarf an einem bootfähigen USB-Flash-Laufwerk. Der Grund für diesen Bedarf können Fehler im Betriebssystem selbst und Unterbrechungen im Betrieb der Hardware sein. Niemand kann sich hundertprozentig vor solchen Problemen schützen, aber ein vorab erstelltes bootfähiges Flash-Laufwerk hilft dabei, die auftretenden Probleme ohne Zeitverlust und erhebliche Arbeitskosten zu lösen.
Es gibt mehrere grundlegende Möglichkeiten, eine bootfähige Diskette oder ein bootfähiges Flash-Laufwerk zu erstellen.
Die wichtigsten:
- Verwendung spezialisierter Programme wie UltraISO;
- mit Standard-Windows-Tools über die Befehlszeilenkonsole.
Selbst der ungeübteste Benutzer kann mit Ultraiso problemlos einen bootfähigen USB-Stick erstellen, da das Programm sehr übersichtlich und komfortabel ist.
Bis heute ist Windows 7 das beliebteste Betriebssystem der Welt. Viele Benutzer akzeptieren das neue flache Design von Windows, das in der achten Version erschien, nicht und bleiben dem alten, aber immer noch relevanten Betriebssystem treu. Und wenn Sie sich entscheiden, Windows 7 selbst auf Ihrem Computer zu installieren, benötigen Sie als Erstes ein bootfähiges Medium. Deshalb widmen wir uns heute der Frage, wie man mit Windows 7 einen bootfähigen USB-Stick erstellt.
Um ein bootfähiges USB-Laufwerk mit Windows 7 zu erstellen, greifen wir auf die Hilfe des für diese Zwecke beliebtesten Programms zurück – UltraISO. Dieses Tool verfügt über umfangreiche Funktionen und ermöglicht Ihnen das Erstellen und Mounten von Images, das Brennen von Dateien auf die Festplatte, das Kopieren von Images von Festplatten, das Erstellen bootfähiger Medien und vieles mehr. Das Erstellen eines bootfähigen Windows 7-USB-Flash-Laufwerks mit UltraISO wird sehr einfach sein.
Wie erstelle ich ein bootfähiges USB-Flash-Laufwerk mit Windows 7 in UltraISO?
Bitte beachten Sie, dass sich diese Methode zum Erstellen eines bootfähigen USB-Sticks nicht nur für Windows 7, sondern auch für andere Versionen dieses Betriebssystems eignet. Diese. Mit dem UltraISO-Programm können Sie jedes Windows auf einen USB-Stick brennen
1. Wenn Sie nicht über das UltraISO-Programm verfügen, müssen Sie es zunächst auf Ihrem Computer installieren.
2. Führen Sie das UltraISO-Programm aus und schließen Sie das Flash-Laufwerk, auf das die Betriebssystemverteilung geschrieben wird, an den Computer an.
3. Klicken Sie auf die Schaltfläche in der oberen linken Ecke "Datei" und auswählen "Offen" . Geben Sie im erscheinenden Explorer den Pfad zum Image mit der Distribution Ihres Betriebssystems an.

4. Gehen Sie zum Menü im Programm „Booten“ – „Festplatten-Image brennen“ .

Bitte beachten Sie, dass Sie dann einen Administratorzugriff gewähren müssen. Wenn Ihr Konto keinen Zugriff auf Administratorrechte hat, stehen Ihnen weitere Aktionen nicht zur Verfügung.
5. Vor Beginn des Aufnahmevorgangs muss das Wechselmedium formatiert und von allen vorherigen Informationen befreit werden. Dazu müssen Sie auf die Schaltfläche klicken "Format" .

6. Wenn die Formatierung abgeschlossen ist, können Sie mit dem Brennen des Bildes auf ein USB-Laufwerk beginnen. Klicken Sie dazu auf den Button "Aufzeichnen" .

7. Der Prozess zum Erstellen eines bootfähigen USB-Laufwerks beginnt, der mehrere Minuten dauern wird. Sobald der Aufnahmevorgang abgeschlossen ist, erscheint eine Meldung auf dem Bildschirm „Aufzeichnung abgeschlossen“ .

Wie Sie sehen, ist das Erstellen eines bootfähigen USB-Flash-Laufwerks in UltraISO unglaublich einfach. Von diesem Punkt an können Sie direkt mit der Installation des Betriebssystems selbst fortfahren.
UltraISO ist eines der einfachsten Programme, mit dem Sie ein bootfähiges USB-Flash-Laufwerk erstellen können. Es unterstützt alle Betriebssysteme ab Windows XP. Für die Aufnahme eines Bildes sind keine besonderen Kenntnisse erforderlich. Es reicht aus, den detaillierten Anweisungen zu folgen und sich ein paar Minuten Zeit zu nehmen. Die Aufnahme eines Bildes dauert je nach Größe der Verteilung und Leistung des Computers bis zu 30 Minuten.
Um ein Boot-Image auf einem Flash-Laufwerk zu erstellen, müssen Sie Folgendes tun:
- Brennen Sie UltraISO auf Ihren Computer (es gibt russische Versionen).
- Laden Sie die Betriebssystemverteilung herunter.
- Öffnen Sie den CMS-Client und öffnen Sie das Distributionsimage darüber.
- Stecken Sie das Laufwerk in den USB-Anschluss.
- Wählen Sie die gewünschten Einstellungen aus und klicken Sie auf die entsprechende Schaltfläche.
Nun lohnt es sich, jede Phase genauer zu betrachten.
Video – Erstellen eines bootfähigen USB-Flash-Laufwerks in UltraISO
Der Vorgang zum Erstellen eines bootfähigen USB-Flash-Laufwerks
Zunächst müssen Sie ein Flash-Laufwerk einer bestimmten Größe auswählen.
Um das gewünschte Ergebnis zu erhalten, müssen Sie Folgendes tun:
Weitere Aktionen sind ähnlich. Die durchschnittliche Aufnahmezeit beträgt 30 Minuten, da die Übertragungsgeschwindigkeit von DVD-Dateien relativ langsam ist.
Bootfähiger USB-Stick aus dem Ordner mit Windows-Systemdateien
Mit der Distribution können Sie das aktuelle Betriebssystem nutzen. Diese Methode ist jedoch nur für Windows 7, 8 und 10 relevant.
Es ist wie folgt:
- Starten Sie das Programm und klicken Sie auf „Datei“ -> „Neu“ -> „Bootfähiges Image“. Sie müssen es im Ordner mit den Systemdateien auswählen. Es heißt bootfix.bin und befindet sich im Boot-Ordner.
- Wählen Sie die Dateien unten aus (nicht den gesamten Ordner, sondern seinen Inhalt) und ziehen Sie sie nach oben.
- Wählen Sie die Dateigröße 4,7 GB, wenn ein roter Balken erscheint. Zeigt an, dass das neue Bild voll ist.
- Klicken Sie auf Bootstrap und wiederholen Sie die obigen Schritte.
Dies alles sind Möglichkeiten, um innerhalb von 30–40 Minuten ein bootfähiges USB-Flash-Laufwerk zu erstellen.
Das UltraISO-Programm ist bei Benutzern sehr beliebt und wenn es darum geht, ein Boot-Image zu erstellen, greifen sie am häufigsten darauf zurück. Die Sache ist, dass die Software recht funktional und dennoch einfach zu bedienen ist. Es ist überhaupt nicht schwer zu verstehen, und wenn der Leser die beschriebenen Empfehlungen befolgt, sollten überhaupt keine Probleme auftreten. Hier also die detaillierte Anleitung:.
Was ist das UltraISO-Programm?
Dies ist eines der besten und daher beliebtesten Programme zum Arbeiten mit Disk-Images. Es ermöglicht Ihnen, viele Probleme zu lösen, die wir im Folgenden besprechen werden. Es ist zu beachten, dass die Software kostenpflichtig vertrieben wird. Um die Funktionen zu testen und ein Bild zu erstellen und aufzuzeichnen, können Sie jedoch die kostenlose 30-tägige Testphase nutzen. Sobald es abläuft, muss der Benutzer entweder ein Abonnement bezahlen oder das Programm löschen. Sie können die Kosten erfahren und das Distributionskit zur Installation auf der Website der Entwickler herunterladen https://www.ezbsystems.com/ultraiso/index.html.
Das Programm unterstützt verschiedene Bildformate und erkennt auch mehrbändige. Beim Erstellen eines Images kann der Benutzer nur die erforderlichen Dateien hinzufügen, ohne das gesamte System zu kopieren. Es sind auch Operationen mit Dateien im Bild möglich.
Um ein Bild zu erstellen, starten Sie einfach das Programm, klicken Sie auf die Schaltfläche „Neu“, wählen Sie den Bildtyp aus und fügen Sie die gewünschten Ordner und Dateien hinzu. Passen Sie bei Bedarf den Speicherort von Ordnern und Dateien direkt im erstellten Objekt an und schließen Sie die Bildung ab.
So brennen Sie ein Bild mit UltraISO auf ein Flash-Laufwerk: Schritt-für-Schritt-Algorithmus
Schauen wir uns nun genauer an, wie das Image auf ein Flash-Laufwerk geschrieben wird. Bevor Sie beginnen, sollten Sie einige Vorbereitungen treffen.
Vorbereitung
Zunächst müssen Sie das UltraISO-Programm selbst herunterladen und installieren. Wir haben oben geschrieben, wo dies möglich ist. Darüber hinaus gibt es andere Quellen im Netzwerk, die das Programm anbieten. Wir empfehlen Ihnen jedoch, nur vertrauenswürdige Ressourcen zu verwenden, um Ihrem PC keinen Schaden zuzufügen. 
Flash-Laufwerk mit einer Kapazität von mindestens 8 GB. Natürlich benötigen Sie möglicherweise weniger Speicher, um kleinere Images zu brennen, aber um ein Betriebssystem-Installationsimage zu erstellen, benötigen Sie etwa 8 GB. Das Flash-Laufwerk muss vollständig von jeglichen Daten befreit und vorzugsweise formatiert werden. Das Format sollte FAT32 sein, dazu raten erfahrene Anwender. Beim Brennen der Disc kann es jedoch zu Problemen kommen, wenn diese mehr als 4 GB einnimmt. In diesem Fall sollten Sie das Formular auf NTFS ändern und während der Arbeit mit dem Programm den Formatierungsschritt überspringen und direkt mit der Aufnahme fortfahren.
Das Bild können Sie mit dem Programm selbst erstellen. Wenn Sie ein Betriebssystem-Image benötigen, können Sie es hier herunterladen https://www.microsoft.com . Von dort erhält der Benutzer garantiert eine saubere und qualitativ hochwertige Version der Software, ohne Malware und andere Probleme.
Stufe eins: Starten des Programms und Auswahl eines Bildes
Dies ist die allererste Stufe. Im Allgemeinen ist darin nichts Kompliziertes und es war auch nicht nötig, es hervorzuheben, aber der besseren Übersichtlichkeit halber werden wir dennoch Schritt für Schritt vorgehen.

Die erste Phase des Prozesses zur Lösung des Problems vollendet.
Stufe zwei: Aufnahme des Bildes
Dies ist die wichtigste und verantwortungsvollste Phase des gesamten Prozesses. Wir müssen das vorbereitete Flash-Laufwerk an den Computer anschließen und warten, bis das Gerät und das Programm es richtig erkennen. Folgen Sie dann dem Algorithmus.

Im Allgemeinen ist dies die vollständige Antwort auf die Frage:. Die Dauer des Vorgangs hängt von der Leistung des PCs und der Größe des Bildes ab. Im Durchschnitt dauert der Vorgang 5 bis 20 Minuten.
Am Ende wird dem Benutzer eine Meldung angezeigt, dass die Aufnahme abgeschlossen ist. Schließen Sie anschließend das Programm und prüfen Sie, ob das Bild tatsächlich auf dem externen Medium vorhanden ist. In der Regel sollte sich nach einer korrekt ausgeführten und abgeschlossenen Aufnahme der Name des Flash-Laufwerks in den Namen des Bildes ändern.
Abhängig von den Zwecken, für die das externe Medium verwendet wird, können mehrere Bilder darauf geschrieben werden (sofern der Speicher dies zulässt). Wenn Sie jedoch planen, von dort aus zu installieren, sollte sich auf dem externen Medium nur ein Objekt befinden.
Obwohl wir den Vorgang ausführlich und ausführlich beschrieben haben, dauert er in der Praxis nicht länger als zwei Minuten (die Aufnahme selbst nicht mitgerechnet). Nach mehreren Erfahrungen mit UltraISO wird die Fähigkeit fest verankert sein und der PC-Besitzer wird nicht nur jede Version, sondern auch sein Lieblingsspiel oder seine Lieblingssoftware problemlos nutzen können.
Wir hoffen, dass wir die Frage so ausführlich und klar wie möglich beantwortet haben.. Wenn Sie Fragen haben, schreiben Sie uns in die Diskussionen. Wir werden versuchen, eine Lösung zu finden und eine Lösung vorzuschlagen. Teilen Sie den Artikel in sozialen Netzwerken und bleiben Sie bei uns, es gibt noch viele nützliche Informationen.


