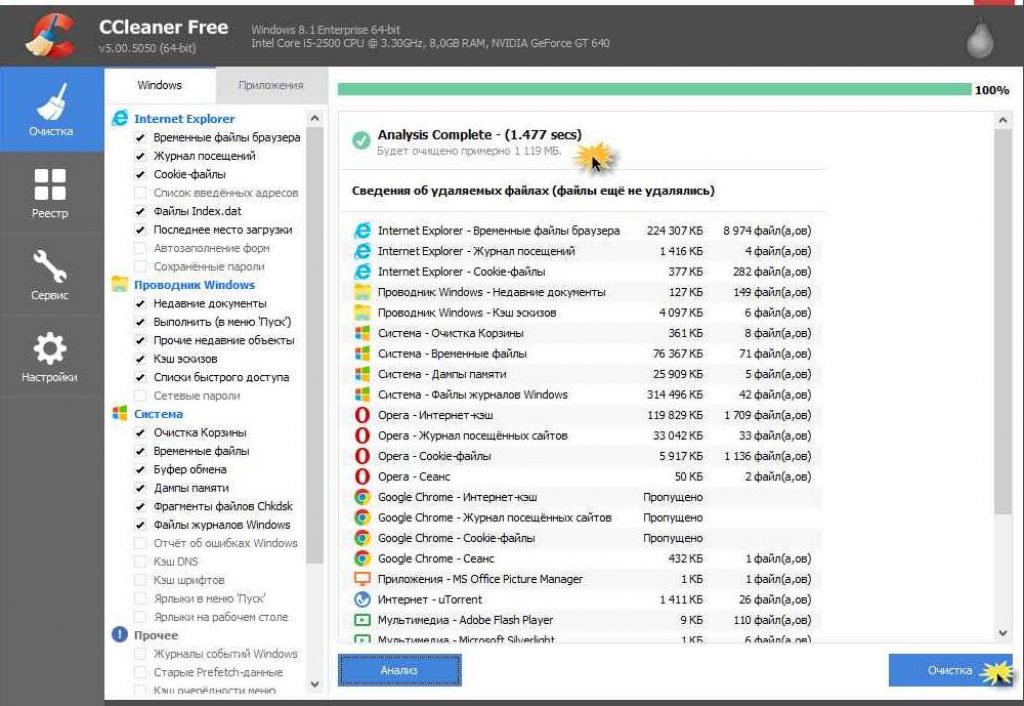Windows 10 ist das weltweit am häufigsten verwendete Computer-Betriebssystem und verfügt über zahlreiche Funktionen. Obwohl sie alle nützlich sind, können einige von ihnen manchmal nachteilig für Sie sein. Eine dieser Funktionen ist der Explorer-Verlauf. Für diejenigen unter Ihnen, die sich nicht damit auskennen, möchte ich mir kurz die Zeit nehmen, Ihnen zu erklären, was genau die Geschichte eines Reiseführers ist. Jedes Mal, wenn Sie auf Dateien und Ordner auf Ihrem Windows 10-Computer zugreifen, nimmt das System dies zur Kenntnis und speichert diese Dateien und Ordner als temporären Speicher.
Wenn Sie jetzt den Datei-Explorer über die Taskleiste Ihres Computers oder anderswo starten, zeigt Ihr Computer Ihre neuesten und am häufigsten verwendeten Dateien an. Obwohl diese Funktion wirklich Zeit sparen kann, möchten Sie manchmal nicht, dass jemand anderes die Dateien sehen kann, die Sie am häufigsten geöffnet oder auf die Sie zugegriffen haben. Dies ist also der Moment, in dem Sie den Explorer-Verlauf auf Ihrem Computer löschen möchten.
Das Löschen des Verlaufs über den Dateimanager ist sehr einfach. Das Einzige, was Sie nicht nutzen können, ist dies. Sie können diese Funktion auch deaktivieren, sodass das System den Verlauf der zuletzt verwendeten Dateien und Ordner nicht anzeigt. Also lasst uns loslegen.
Explorer-Verlauf löschen
- Starten Sie den Explorer. Sie finden es standardmäßig an Ihre Taskleiste angeheftet.
2. Sobald sich der Datei-Explorer öffnet, klicken Sie auf das Menü „Datei“ und wählen Sie dann die Option „Ordner ändern und nach Optionen suchen“.
3. Dann erscheint ein Dialogfeld. Deaktivieren Sie in diesem Fenster die Kontrollkästchen „Zuletzt verwendete Dateien im Schnellzugriff anzeigen“ und „Häufig verwendete Ordner im Schnellzugriff anzeigen“, wenn Sie nicht möchten, dass der Computer Ihren Explorer-Verlauf erneut anzeigt. Klicken Sie auf die Schaltfläche „Übernehmen“, um diese Änderungen zu übernehmen.

4. Klicken Sie dann auf die Schaltfläche „Löschen“, um den Verlauf zu löschen.
Sie können jetzt zum Explorer zurückkehren und sehen, dass alle zuvor angezeigten Dateien nicht mehr angezeigt werden.
Dies war also unser Tutorial zum Löschen des Datei-Explorer-Verlaufs in Windows 10. Dies ist ein einfaches Tutorial, aber falls Sie auf eines der Probleme stoßen oder Zweifel daran haben, können Sie unten gerne einen Kommentar schreiben.
Wenn mehr als eine Person einen PC nutzt, lohnt es sich, von Zeit zu Zeit den Windows Explorer-Verlauf zu löschen.

Öffnen Sie beispielsweise unter Windows 7 Ihren Ordner, sagen wir „Dokumente“, über das „Start“-Menü. Wenn Sie den Pfeil wie im Bild auf „Suche: Dokumente“ platzieren, erscheint eine Liste der letzten Suchanfragen vor Ihnen. Bewegen Sie den Cursor auf eine beliebige Anfrage, diese wird blau hervorgehoben und klicken Sie auf „Löschen“. Dasselbe machen wir bei allen Anfragen.
Bei Windows 8 und Windows 10 erfolgt die Reinigung etwas anders. Öffnen Sie den Datei-Explorer und platzieren Sie den Pfeil oben rechts auf „Suche: Symbolleiste für den Schnellzugriff“. „Suchen“ wird geöffnet und zeigt eine Vielzahl von Optionen an, darunter „Neueste Suchanfragen“. Wir gehen nach unten und finden dort „Suchverlauf löschen“.
Windows speichert nicht nur Suchanfragen, sondern auch die Reihenfolge, in der Ordner geöffnet werden. Wir können den Verlauf anderer Explorer wie folgt löschen: Öffnen Sie Ihren persönlichen Ordner, klicken Sie mit der rechten Maustaste auf das obere Feld mit dem Pfad und geben Sie dann im Kontextmenü „Verlauf löschen“ ein. Das ist alles – kontaktieren Sie unser Laptop-Reparatur-Servicecenter –
Öffnen Sie die Computerbibliothek, indem Sie mit der linken Maustaste auf die entsprechende Verknüpfung auf dem Desktop doppelklicken. Sie können diesen Ordner auch öffnen, indem Sie das „Start“-Menü öffnen und auf der rechten Seite „Computer“ auswählen.
Erweitern Sie im oberen linken Teil des sich öffnenden Fensters die Liste unter der Schaltfläche „Anordnen“, indem Sie einmal mit der linken Maustaste auf den Pfeil daneben klicken. Eine Liste mit Aktionen für Dateien und Anzeigeoptionen im Windows Explorer-Fenster wird geöffnet.
Bewegen Sie in der angezeigten Liste Ihre Maus über die Zeile „Ansicht“. Es öffnet sich eine zusätzliche Liste mit Einstellungen für Anzeigeparameter verschiedener Fensterelemente.
Wählen Sie in der Zusatzliste die Zeile „Navigationsbereich“ aus, indem Sie einmal mit der linken Maustaste darauf klicken. Der Navigationsbereich (Windows Explorer) wird nicht mehr auf der linken Seite des Fensters angezeigt. Außerdem wird die Navigationsleiste nicht in allen neu geöffneten Ordnern angezeigt.
Benutzern wird empfohlen, den Navigationsbereich zu entfernen, wenn der Bildschirm eine niedrige Auflösung hat, was die Sichtbarkeit von Ordnern verringert. Dies liegt daran, dass bei einer niedrigen Bildschirmauflösung alle darauf befindlichen Elemente größer reflektiert werden als bei einer hohen Auflösung, sodass pro Bildschirmflächeneinheit weniger Elemente vorhanden sind. Durch das Entfernen der Navigationsleiste schafft der Benutzer zusätzlichen Platz im Anzeigebereich für verschiedene Elemente wie Dateien, Ordner, Miniaturansichten von Bildern usw.
Wenn Sie den Anzeigebereich in Windows vergrößern müssen, muss der Benutzer die Navigationsleiste nicht vollständig entfernen. Es reicht aus, den Mauszeiger über den rechten Rand des Übergangsbereichs zu bewegen, bis ein doppelseitiger Pfeil erscheint, und mit gedrückter linker Maustaste den Rand des Leiters ganz nach rechts zu ziehen.
Auf die Anzeigeeinstellungen des Navigationsbereichs kann von jedem aktuell geöffneten Ordner aus zugegriffen werden. Die Anzeigeeinstellungen und die vom Benutzer eingestellte Größe des Navigationsbereichs werden vom System gespeichert. Und in Zukunft werden alle Explorer-Einstellungen in allen neu geöffneten Ordnern verwendet.
Um die Navigationsleiste (Navigationsbereich) wieder anzuzeigen, gehen Sie zur Liste „Anordnen“ in der oberen linken Ecke eines beliebigen geöffneten Ordners, bewegen Sie den Mauszeiger über die Zeile „Ansicht“ und aktivieren Sie das Kontrollkästchen neben der Zeile „Navigationsbereich“ links -Klicken Sie einmal darauf. Das Explorer-Bedienfeld erscheint auf der linken Seite des Fensters und ist in allen geöffneten Fenstern vorhanden.
Und dieses Mal erkläre ich Ihnen, wie Sie mithilfe von Windows-Tools und -Programmen selbst Computermüll manuell entfernen können.
1. Wo wird Müll in Betriebssystemen gespeichert?
Unter Windows XP
Wir gehen hinein und löschen alles in den Ordnern: Temporäre Windows-Dateien:
- C:\Dokumente und Einstellungen\Benutzername\Lokale Einstellungen\Verlauf
- C:\Windows\Temp
- C:\Dokumente und Einstellungen\Benutzername\Lokale Einstellungen\Temp
- C:\Dokumente und Einstellungen\Standardbenutzer\Lokale Einstellungen\Verlauf
Für Windows 7 und 8
Temporäre Windows-Dateien:
- C:\Windows\Temp
- C:\Benutzer\Benutzername\AppData\Local\Temp
- C:\Benutzer\Alle Benutzer\TEMP
- C:\Benutzer\Alle Benutzer\TEMP
- C:\Benutzer\Default\AppData\Local\Temp
Browser-Cache
Opera-Cache:
- C:\Benutzer\Benutzername\AppData\Local\Opera\Opera\cache\
Cache-Mist:
- C:\Benutzer\Benutzername\AppData\Local\Mozilla\Firefox\Profiles\ Ordner\Cache
Google Chrome-Cache:
- C:\Benutzer\Benutzername\AppData\Local\Bromium\User Data\Default\Cache
- C:\Benutzer\Benutzer\AppData\Local\Google\Chrome\Benutzerdaten\Default\Cache
Oder geben Sie es in die Adresse ein chrome://version/ und sehen Sie den Pfad zum Profil. Dort wird es einen Ordner geben Cache
Temporäre Internetdateien:
- C:\Benutzer\Benutzername\AppData\Local\Microsoft\Windows\Temporäre Internetdateien\
Aktuelle Dokumente:
- C:\Benutzer\Benutzername\AppData\Roaming\Microsoft\Windows\Recent\
Einige Ordner sind möglicherweise vor neugierigen Blicken verborgen. Um sie zu zeigen, benötigen Sie .
2. Bereinigen der Festplatte von temporären und nicht verwendeten Dateien mit
Standard-Tool zur Datenträgerbereinigung
1. Gehen Sie zu „Start“ -> „Alle Programme“ -> „Zubehör“ -> „Systemprogramme“ und führen Sie das Programm „Datenträgerbereinigung“ aus.
2. Wählen Sie die zu reinigende Festplatte aus:
Der Festplatten-Scanvorgang beginnt...
3. Es öffnet sich ein Fenster mit Informationen über den von temporären Dateien belegten Speicherplatz:

Aktivieren Sie die Kontrollkästchen neben den Partitionen, die Sie löschen möchten, und klicken Sie auf OK.
4. Aber das noch nicht alle. Wenn Sie Windows 7 nicht auf einer leeren Festplatte, sondern auf einem zuvor installierten Betriebssystem installiert haben, verfügen Sie wahrscheinlich über Ordner, die viel Platz beanspruchen, wie z. B. Windows.old oder $WINDOWS.~Q.
Darüber hinaus kann es sinnvoll sein, die Prüfpunkte für die Systemwiederherstellung (mit Ausnahme des letzten) zu löschen. Um diesen Vorgang auszuführen, wiederholen Sie die Schritte 1-3, klicken Sie dieses Mal jedoch auf „Systemdateien bereinigen“:

5. Nach der in Schritt 2 beschriebenen Vorgehensweise öffnet sich das gleiche Fenster, allerdings erscheint oben die Registerkarte „Erweitert“. Gehen Sie dorthin.

Klicken Sie unter „Systemwiederherstellung und Schattenkopien“ auf „Bereinigen“.
3. Dateien pagefile.sys und hiberfil.sys
Die Dateien befinden sich im Stammverzeichnis der Systemfestplatte und nehmen ziemlich viel Platz ein.
1. Die Datei pagefile.sys ist System-Auslagerungsdatei(virtueller Speicher). Sie können es nicht löschen (es wird auch nicht empfohlen, es zu verkleinern), aber Sie können und müssen es auf eine andere Festplatte verschieben.
Das geht ganz einfach: Öffnen Sie „Systemsteuerung – System und Sicherheit – System“, wählen Sie im Abschnitt „Leistung“ „Erweiterte Systemeinstellungen“, klicken Sie auf „Optionen“, wechseln Sie zur Registerkarte „Erweitert“ (oder drücken Sie die Tastenkombination win + R, der Befehl „Ausführen“ öffnet sich und geben Sie dort „SystemPropertiesAdvanced“ ein und klicken Sie im Abschnitt „Virtueller Speicher“ auf „Ändern“. Dort können Sie den Speicherort der Auslagerungsdatei und ihre Größe auswählen (ich empfehle, „Größe wie vom System ausgewählt“ zu belassen).

4. Entfernen unnötiger Programme von der Festplatte
Eine gute Möglichkeit, Speicherplatz freizugeben (und als zusätzlichen Bonus die Systemleistung zu steigern), besteht darin, Programme zu entfernen, die Sie nicht verwenden.

Gehen Sie zur Systemsteuerung und wählen Sie „Programme deinstallieren“. Es erscheint eine Liste, aus der Sie ein Programm auswählen können. Was Sie löschen möchten und klicken Sie auf „Löschen“.
5. Defragmentierung
Die von einem Defragmentierungsprogramm durchgeführte Defragmentierung einer Festplatte ermöglicht es Ihnen, den Inhalt von Clustern zu organisieren, d. h. sie auf der Festplatte zu verschieben, sodass Cluster mit derselben Datei nacheinander platziert und leere Cluster zusammengefasst werden.
Dies führt zu einer Erhöhung der Zugriffsgeschwindigkeit auf Dateien und damit zu einer leichten Steigerung der Leistung des Computers, was sich bei einer hohen Festplattenfragmentierung deutlich bemerkbar machen kann. Das Standardprogramm zur Festplattendefragmentierung befindet sich unter: Start>Alle Programme>Standard>Dienstprogramme>Festplattendefragmentierungsprogramm.

So sieht das Programm aus. Hier können Sie die Festplatte analysieren. Das Programm zeigt ein Diagramm der Festplattenfragmentierung an und teilt Ihnen mit, ob eine Defragmentierung erforderlich ist oder nicht. Sie können auch einen Zeitplan für die Defragmentierung der Festplatte festlegen. Dabei handelt es sich um ein in Windows integriertes Programm; es gibt auch separate Programme zur Festplattendefragmentierung, die Sie beispielsweise hier herunterladen können:

Auch die Benutzeroberfläche ist recht einfach.

Hier sind seine Vorteile gegenüber dem Standardprogramm:

- Analyse vor der Defragmentierung der Festplatte.
- Führen Sie vor der Defragmentierung eine Festplattenanalyse durch. Nach der Analyse wird ein Dialogfenster mit einem Diagramm angezeigt, das den Prozentsatz der fragmentierten Dateien und Ordner auf der Festplatte sowie eine Handlungsempfehlung anzeigt.
- Es wird empfohlen, die Analyse regelmäßig durchzuführen und die Defragmentierung nur nach entsprechenden Empfehlungen eines Festplatten-Defragmentierungsprogramms durchzuführen. Es wird empfohlen, mindestens einmal pro Woche eine Festplattenanalyse durchzuführen. Wenn die Notwendigkeit einer Defragmentierung selten auftritt, kann das Intervall der Festplattenanalyse auf einen Monat verlängert werden.
- Analyse nach dem Hinzufügen einer großen Anzahl von Dateien.
- Nach dem Hinzufügen einer großen Anzahl von Dateien oder Ordnern kann es zu einer übermäßigen Fragmentierung der Festplatten kommen. In solchen Fällen wird daher empfohlen, sie zu analysieren.
- Prüfen, ob mindestens 15 % freier Speicherplatz vorhanden sind.
- Für eine vollständige und korrekte Defragmentierung mit der Festplattendefragmentierung muss auf der Festplatte mindestens 15 % freier Speicherplatz vorhanden sein. Die Festplattendefragmentierung verwendet dieses Volume als Bereich zum Sortieren von Dateifragmenten. Wenn die Menge weniger als 15 % des freien Speicherplatzes beträgt, führt die Festplattendefragmentierung nur eine teilweise Defragmentierung durch.
- Um zusätzlichen Speicherplatz freizugeben, löschen Sie nicht benötigte Dateien oder verschieben Sie sie auf eine andere Festplatte.
- Defragmentierung nach der Installation von Software oder der Installation von Windows.
- Defragmentieren Sie Laufwerke nach der Installation von Software oder nach einem Update oder einer Neuinstallation von Windows. Festplatten werden nach der Installation von Software oft fragmentiert, sodass die Ausführung der Festplattendefragmentierung dazu beitragen kann, eine optimale Dateisystemleistung sicherzustellen.
- Spart Zeit bei der Festplattendefragmentierung.
- Sie können die für die Defragmentierung erforderliche Zeit ein wenig sparen, wenn Sie Junk-Dateien vor Beginn des Vorgangs von Ihrem Computer entfernen und auch die Systemdateien pagefile.sys und hiberfil.sys, die vom System als temporäre Dateien, Pufferdateien usw. verwendet werden, von der Berücksichtigung ausschließen werden zu Beginn jeder Windows-Sitzung neu erstellt.
Wie lösche ich den Verlauf auf einem Computer? Schließlich sind Betriebssysteme unterschiedlich und verschiedene Browser bieten unterschiedliche Benutzeroberflächen.
Es ist auch erwähnenswert, dass es zwei Meinungen über die Bedeutung des Ausdrucks gibt: klare Geschichte. Das könnte bedeuten:
- dass der Benutzer seine letzten Aktionen vor anderen Benutzern auf dem Computer verbergen möchte, sowohl im Browser als auch beim Arbeiten mit Dokumenten, Programmen usw.;
- dass der Benutzer alle möglichen persönlichen Informationen vom Computer löschen möchte (normalerweise als Vorbereitung für den Verkauf des PCs).
Wenn Sie einen Computer übertragen oder verkaufen möchten, ohne dass persönliche oder indirekte Informationen über Sie vorhanden sind, die mit speziellen Programmen und Kenntnissen wiederhergestellt werden könnten, ist es besser, das Betriebssystem neu zu installieren.
So löschen Sie den Verlauf auf einem Computer mit speziellen Programmen
Wie lösche ich den Browserverlauf auf meinem Computer, wenn ein PC-Verkauf bevorsteht?
Programme, die speziell auf solche Situationen ausgerichtet sind, in denen Sie Ihren Computer in Ordnung bringen müssen, damit das Betriebssystem makellos sauber bleibt, ohne dass die Gefahr eines Informationslecks besteht.
Solche Programme beanspruchen nicht viel Platz im Gerätespeicher, garantieren aber einen sauberen Betrieb.
Sysprep – Dienstprogramm
Lesen Sie auch: TOP 12 Programme zur Computerdiagnose: Beschreibung bewährter Softwaretools
Es ist nativ Teil von Windows.
Befindet sich auf Laufwerk C: Dort müssen Sie den Namen des Betriebssystems finden, in dem sich der Systemordner befindet, mit einem Postscript in Form von Zahlen, die die Anzahl der Bits angeben. Bereits hier finden Sie den Namen dieses Programms.
Im Wesentlichen geht es darum, Ihr Konto zu personalisieren. Das heißt, wenn Sie persönliche Daten löschen möchten, tun Sie dies einfach in den Einstellungen mit dem gewünschten Konto.
So löschen Sie den Verlauf auf einem Windows-Computer mit Sysprep:
1 Zunächst müssen Sie das sogenannte Audit durchführen. Das heißt, wenn Sie auf den Namen des Programms im Ordner klicken, erscheint ein Fenster, in dem Sie eine Auswahl gemäß dem Screenshot unten treffen müssen.

2 Manchmal tritt nach diesen Manipulationen ein Fehler auf, der jedoch in der Regel leicht zu beheben ist.
5 Jetzt ist es an der Zeit, das Konto zu löschen, in dem für andere unerwünschte Informationen gespeichert sind. Dazu müssen Sie durch das Bedienfeld gehen, das die Computereigenschaften steuert, und dann zur Position der Benutzerkonten.


8 In diesem Fall müssen Sie es löschen und dürfen keine Daten hinterlassen.
9 Mit anderen Worten, am Ende sollte nur der Administratoreintrag übrig bleiben.
10 Als nächstes müssen Sie über Laufwerk C zum Programm zurückkehren und die Fenstereinstellungen konfigurieren. Das heißt, wählen Sie in der ersten Zeile jeweils die Option aus, zum Fenster zur Begrüßung des Systems mit dem Namen OOVE zu gelangen. Es ist notwendig, auf das Kontrollkästchen zur Vorbereitung für den Einsatz sowie auf die Einstellungen für den Abschluss der Arbeiten zu achten.

Schließen Sie die Aktion ab, indem Sie auf „OK“ klicken.
11 Als letztes müssen Sie auf „OK“ klicken.
Verwendung des PrivaZer-Programms
Lesen Sie auch: Wie lösche ich eine Konversation in Skype, wenn ich sie wirklich brauche? Schritt-für-Schritt-Anleitung

Die Arbeit besteht darin, diejenigen Positionen im Computer einzugeben und auszuwählen, die Sie dauerhaft löschen möchten.
Es ist auch möglich, Müll und unnötige Dateien zu scannen, was sehr praktisch ist, wenn Sie einen Computer verwenden, wenn überschüssiger Speicher aufgebraucht ist und der PC langsamer wird.
Verwenden von CCleaner
Lesen Sie auch: TOP 5 Möglichkeiten, alle Beiträge auf der Pinnwand in VKontakte (VK) zu löschen
Dies ist auch ein einfach zu bedienendes Programm; wenn es geöffnet wird, bietet es die Möglichkeit, Müll, Dienstprogramme und anderen Müll Punkt für Punkt zu analysieren, um es aus dem Programm zu entfernen (sowie vom Computer zu deinstallieren). .
CCleaner ist in der Lage, alle möglichen Reste gelöschter Dateien, kleinen Müll und sogar große Programme, die längere Zeit nicht verwendet wurden, zu identifizieren und schlägt vor, diese zu löschen.