Wenn es darum geht, Fernzugriff auf einen anderen Computer zu erhalten, können Sie das traditionelle kommerzielle RAdmin, das kostenlose UltraVNC und auch das beliebte verwenden in letzter Zeit TeamViewer (kostenlos für den Heimgebrauch, was einige Unternehmen jedoch nicht daran hindert, es für „kommerzielle“ Bedingungen und Zwecke zu nutzen, aber na ja). Diese Programme können bereits als Veteranen ihres Fachgebiets und ihres Organisationsmodells bezeichnet werden Fernzugriff ist ungefähr das Gleiche: Es gibt einen Server auf dem Remote-Computer und der Client läuft auf Ihrem. Programm ThinVNC, das das berüchtigte Problem des Fernzugriffs löst, unterscheidet sich von seinen Gegenstücken durch das Fehlen eines Client-Teils.
Anstelle des Client-Teils geht ThinVNC von der Verwendung eines Browsers mit HTML5-Unterstützung aus. HTML5-Unterstützung ist derzeit in allen vorhanden moderne Browser, beginnend mit Opera und endend Internet Explorer 9. Der folgende Screenshot zeigt, wie Sie über Internet Explorer 9 in Windows 7 auf einen Windows XP-Computer zugreifen.
Und das ist in Opera: 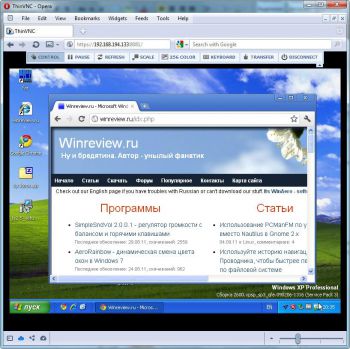
ThinVNC installieren Die Installation ist nicht schwieriger als die Installation jedes anderen Programms und belastet den Benutzer nicht mit einer Fülle von Optionen oder Fragen. Nach der Installation lauscht das Programm standardmäßig auf Port 8081, der für den Zugriff über das https-Protokoll über Ihren bevorzugten Browser verwendet wird.
Unmittelbar nach der Installation platziert das Programm ein Symbol im Infobereich, Kontextmenü Hier können Sie die Betriebsparameter des Programms ändern. 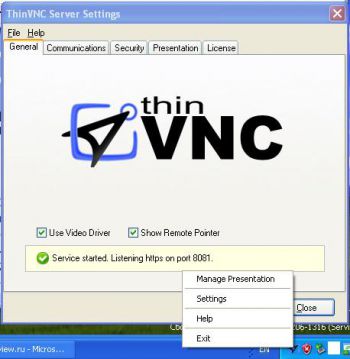
Schauen wir uns einige davon an.
Auf der Registerkarte Allgemein Es gibt ein Kontrollkästchen Verwenden Sie den Videotreiber– Laut den Entwicklern soll die Option die Arbeit des Remote-Bildschirms im Browser beschleunigen, aber in Wirklichkeit habe ich es so hinbekommen: 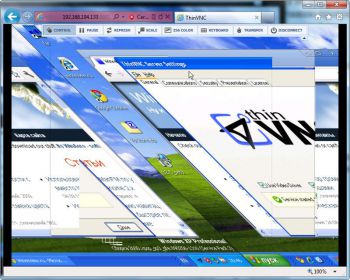
Wenn Ihr Remote-Desktop gleich aussieht, deaktivieren Sie dieses Kontrollkästchen.
Auf der Registerkarte Kommunikation Sie können das HTTPS-Protokoll auf normales HTTP umstellen und den Port ändern, an dem ThinVNC hängt. 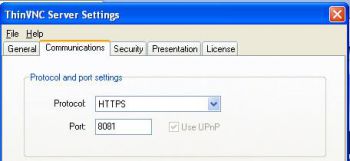
Und schließlich auf der Registerkarte Sicherheit Sie können die Anforderung, ein Passwort einzugeben, um eine Verbindung zu einem Remote-Computer herzustellen, aktivieren/deaktivieren. 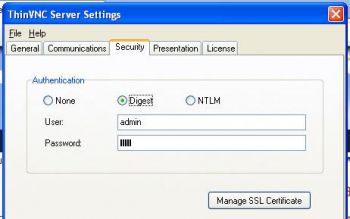
ThinVNC unterstützt HTTP-Authentifizierung und NTLM-Authentifizierung. Standardmäßig wird die HTTP-Autorisierung mit Benutzername/Passwort bzw. admin/admin verwendet.
Herstellen einer Verbindung zu einem Remote-Computer über einen Browser
Um eine Verbindung zu einem Remote-Computer herzustellen, auf dem der ThinVNC-Server ausgeführt wird, geben Sie Folgendes in die Adressleiste ein:
Https://IP-Adresse:8081
Notiz. Sie können die IP-Adresse Ihres Computers ganz einfach herausfinden, indem Sie ein Fenster öffnen Befehlszeile und den Befehl eingeben ipconfig.
In meinem Fall sieht die Verbindungsadresse so aus:
https://192.168.194.133:8081/
Wenn der Internet Explorer verwendet wird, kann es sein, dass er sich über ein nicht verifiziertes SSL-Zertifikat beschwert. 
Klicken Sie auf „Trotzdem fortfahren“ und geben Sie Ihren Benutzernamen und Ihr Passwort (admin/admin) ein. 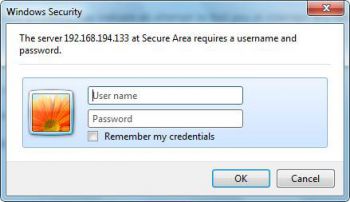
Wir sind fast da. Geben Sie an, ob der Vollfarb-Bildschirmmodus verwendet werden soll und auf welche Auflösung die Größe des Remote-Fensters angepasst werden soll (an die aktuelle oder an die Auflösung). Remote-Computer) und ob der Mauszeiger erfasst werden soll. 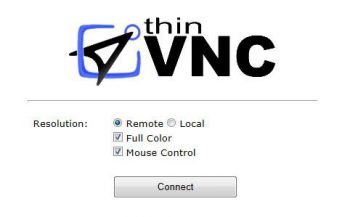
All dies kann jedoch während des Arbeitsprozesses geändert werden.
Das ist alles. ThinVNC nutzt die Leistung moderne Technologie HTML5, die Reaktionszeit des Remote-Bildschirms ist durchaus akzeptabel. Allerdings stelle ich fest, dass im Internet Explorer der Remote-Desktop deutlich langsamer neu gezeichnet wurde als beispielsweise in Chrome und Opera.
Oben auf dem Remote-Bildschirm befinden sich: Steuertasten, erlaubt (von links nach rechts):
- Mauszeigererfassung aktivieren oder deaktivieren;
- Remote-Sitzung unterbrechen;
- Remote-Bildschirm aktualisieren;
- Passen Sie den Remote-Bildschirm an die Größe an offenes Fenster Browser;
- Schalten Sie den Remote-Desktop in den 256-Farben-Modus um.
- Senden Sie die Tastenkombinationen STRG+ALT+ENTF, STRG+ESC und verwenden Sie außerdem automatisch das aktuelle Layout des Remote-Fensters anstelle des lokalen Computers.
- Dateiübertragung starten;
- Beenden Sie die Remote-Arbeitssitzung.
ThinVNC gibt es in kostenpflichtigen und kostenlosen Versionen (ThinVNC Pro). IN kostenlose Version Es gibt keine Dateiübertragung, keine Unterstützung für Remote-Druck und keine Möglichkeit, aufzuzeichnen, was auf dem Remote-Bildschirm geschieht. In den ersten 30 Tagen ist das alles in der kostenlosen Version verfügbar, danach ist es deaktiviert. Die Lizenzpreise liegen je nach Anzahl der erworbenen Lizenzen zwischen 20,00 und 10,24 US-Dollar. Ein Heimanwender und ein anspruchsloser Benutzer können auf das Drucken und Aufzeichnen von Videos aus der Ferne verzichten, aber die fehlende Dateiübertragung ist eindeutig ein Minuspunkt, für dessen Beseitigung Sie einen Datei-Hosting-Dienst oder ein anderes Dienstprogramm verwenden müssen.
Der Hauptvorteil von ThinVNC besteht darin, dass es über einen „sauberen“ Browser funktioniert, ohne dass zusätzliche Plugins, Add-Ons oder irgendetwas anderes installiert werden müssen. Software. Nur ein Browser, der mit herkömmlichen HTTP/HTTPS-Protokollen arbeitet. Eine gute Demonstration der Fähigkeiten der HTML5/WebSocket-Technologie.
Mit welchen Tools organisieren Sie üblicherweise den Fernzugriff? Und sind Sie bereit, diese zugunsten eines transparenten Zugriffs über einen Webbrowser aufzugeben?
Sehr oft ist eine Verbindung zu einem Remote-Computer erforderlich. Und das muss in der Regel so schnell wie möglich geschehen! Browser-Entwickler Google Chrome bieten ihren Benutzern eine einfache Möglichkeit, dies zu tun.
Wenn Sie ein regelmäßiger Nutzer und Fan von Google Chrome sind, wissen Sie wahrscheinlich von der Existenz große Menge völlig unterschiedliche Erweiterungen und Dienste für diesen Browser. Sie werden kostenlos verteilt und können, ohne das System besonders zu belasten, Ihr Leben in ganz unterschiedlichen Bereichen, vom Wetter bis hin zu Geschäftstools, erheblich erleichtern. In diesem Artikel werden wir über den Chrome Remote Desktop-Dienst sprechen.
Eine kleine Geschichte
Der Chrome Remote Desktop-Dienst erschien im Herbst 2011 als Beta-Version. Und jetzt, nach etwas mehr als einem Jahr Testzeit, veröffentlichte Google das erste stabile Version, das zu diesem Zeitpunkt bereits von vielen Anwendern sehnsüchtig erwartet wurde, die bei der Arbeit häufig auf Fernzugriff angewiesen waren. Nach Angaben der Entwickler selbst wird die Arbeit an der Anwendung nicht gestoppt, sodass wir bald mit neuen Verbesserungen rechnen können.
Warum brauchen Sie Chrome Remote Desktop?
Nehmen wir an, Sie möchten auf Ihrem Heim-PC gespeicherte Daten abrufen. Oder ein Freund hat um Hilfe bei den Systemeinstellungen gebeten, und es ist für Sie einfacher, dies aus der Ferne selbst vorzunehmen, als lange Anweisungen zu geben. Wenn Sie beide verwenden Google-Browser Chrom besserer Service„Chrome Remote Desktop“ ist ein Kinderspiel.
Sie können nicht nur alle notwendigen Aktionen auf einem Remote-Computer ausführen, sondern auch Audioaufnahmen anhören (die Funktion ist für Windows-Betriebssysteme verfügbar). Sehr komfortabel implementiert die Anwendung auch die Funktion „Kopieren und Einfügen“, mit der Sie über eine bekannte Tastenkombination Informationen vom verwendeten PC auf einen Remote-Desktop kopieren können. Die Benutzeroberfläche des Programms ist einfach und intuitiv und es ist in mehr als dreißig Sprachen verfügbar.
Herunterladen, installieren und verwenden
Der Dienst wird kostenlos verteilt. Installieren notwendigen Dateien verfügbar im Chrome Web Store (Abschnitt „Arbeit“ – „ Office-Anwendungen"). Sie benötigen lediglich das Internet und den Google Chrome-Browser. Die Anwendung funktioniert mit Windows, Linux, Mac und Chromebook.
Klicken Sie in Ihrem Browser auf die Schaltfläche „Dienst hinzufügen“ und geben Sie Ihre Gmail-Adresse ein. Bestätigen Sie nach dem ersten Start über das Anwendungsmenü die Autorisierungsberechtigung per E-Mail. Jetzt können Sie sich an die Arbeit machen.
Der Zugriff auf einen Remote-Desktop über diesen Dienst kann als absolut sicher bezeichnet werden: Bei jeder Nutzung wird ein einzigartiger digitaler Code generiert. Dies sollte Ihnen der Besitzer des PCs, mit dem Sie eine Verbindung herstellen möchten, mitteilen.
Dazu müssen Sie auf dem Remote-Computer in der Anwendung die Option „Zugriff öffnen“ auswählen. Sobald Sie den Code erhalten haben, klicken Sie auf Ihrem Computer auf „Zugriff erhalten auf“. gemeinsam genutzter Computer» und geben Sie die erforderlichen Zahlen ein. Klicken Sie anschließend auf „Verbinden“. Sobald die Verbindung hergestellt ist, können Sie den Browser schließen und in der Erweiterung weiterarbeiten.
Permanente Verbindung zu einem PC
Wenn Sie planen, über Chrome Remote Desktop immer mit demselben Computer verbunden zu sein, müssen Sie möglicherweise keinen Einmalcode verwenden. Erstellen Sie für den Zugriff eine eindeutige alphanumerische PIN. Ihre Sicherheit wird darüber hinaus auch dadurch gewährleistet, dass die Arbeit innerhalb eines Google-Kontos ausgeführt wird. Das heißt, um eine Remote-Verbindung zu Ihrem Computer herzustellen, muss ein Angreifer nicht nur das Passwort für Chrome Remote Desktop kennen, sondern auch Ihre E-Mail-Informationen.
Wie man arbeitet
Für eine solche vertrauenswürdige Verbindung muss der Remote-PC eingeschaltet und mit dem Internet verbunden sein. Das Starten eines Browsers ist nicht erforderlich.
Suchen Sie nach dem Öffnen der Anwendung im Feld „Meine Computer“ nach der Schaltfläche „Erste Schritte“ und klicken Sie darauf. Sie sehen eine Liste aller Geräte, mit denen Fernverbindungen per PIN-Code erlaubt sind. Nachdem Sie eines davon ausgewählt haben, geben Sie das Passwort ein und klicken Sie auf „Verbinden“.
Um Ihre Arbeit mit dem Remote-Desktop zu beenden, bewegen Sie den Mauszeiger über die obere Popup-Leiste und wählen Sie die Option „Trennen“.
Es gibt Situationen, in denen Sie Zugriff auf einen Computer benötigen, sich aber nur ein Tablet oder Smartphone in der Nähe befindet. Android-Steuerung. In diesem Fall können Sie das Programm „Remote Desktop“ nutzen, mit dem Sie Ihren Android-PC steuern können.
TeamViewer für Android verfügt über eine ähnliche Funktionalität, über die Sie mehr erfahren können. Benutzer interessieren sich auch dafür, wie sie Dateien schnell und bequem von Android auf den PC und zurück übertragen können: , .
Einen Computer mit Android verwalten: Anweisungen
1. Laden Sie die Remotedesktopanwendung hier aus dem Chrome Web Store herunter. Der Chrome App Launcher wird ebenfalls installiert (sofern dies Ihre erste heruntergeladene Anwendung ist und der Launcher noch nicht installiert wurde).

2. Installieren Sie die Remotedesktopanwendung für Android von Google Play auf Ihrem Smartphone oder Tablet.
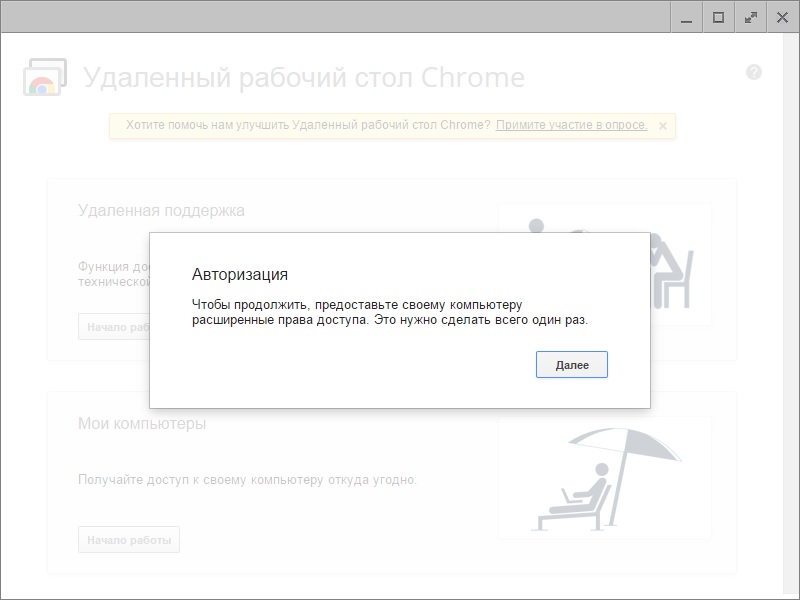
4. Öffnen Sie die Anwendung auf Ihrem PC. Klicken Sie auf der Registerkarte „Meine Computer“ auf „Erste Schritte“.

5. Es erscheint eine Meldung, die Sie darüber informiert, dass Sie das Host-Installationsprogramm für Remote Desktop herunterladen müssen.

6. Klicken Sie auf „OK“ und es wird gestartet Installationsdatei. Starten Sie es.
7. Überlegen Sie sich dann einen PIN-Code. Sie müssen es eingeben, wenn Sie eine Remoteverbindung herstellen.
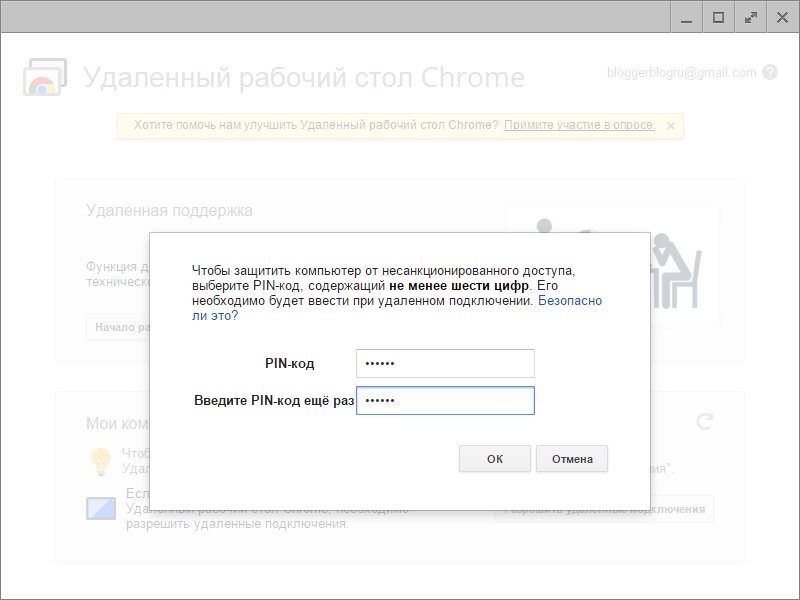
Damit ist die Softwareeinrichtung auf dem PC abgeschlossen.

Remotedesktop auf Android einrichten:
1. Öffnen Sie die Anwendung und Sie sehen Ihren Computer.
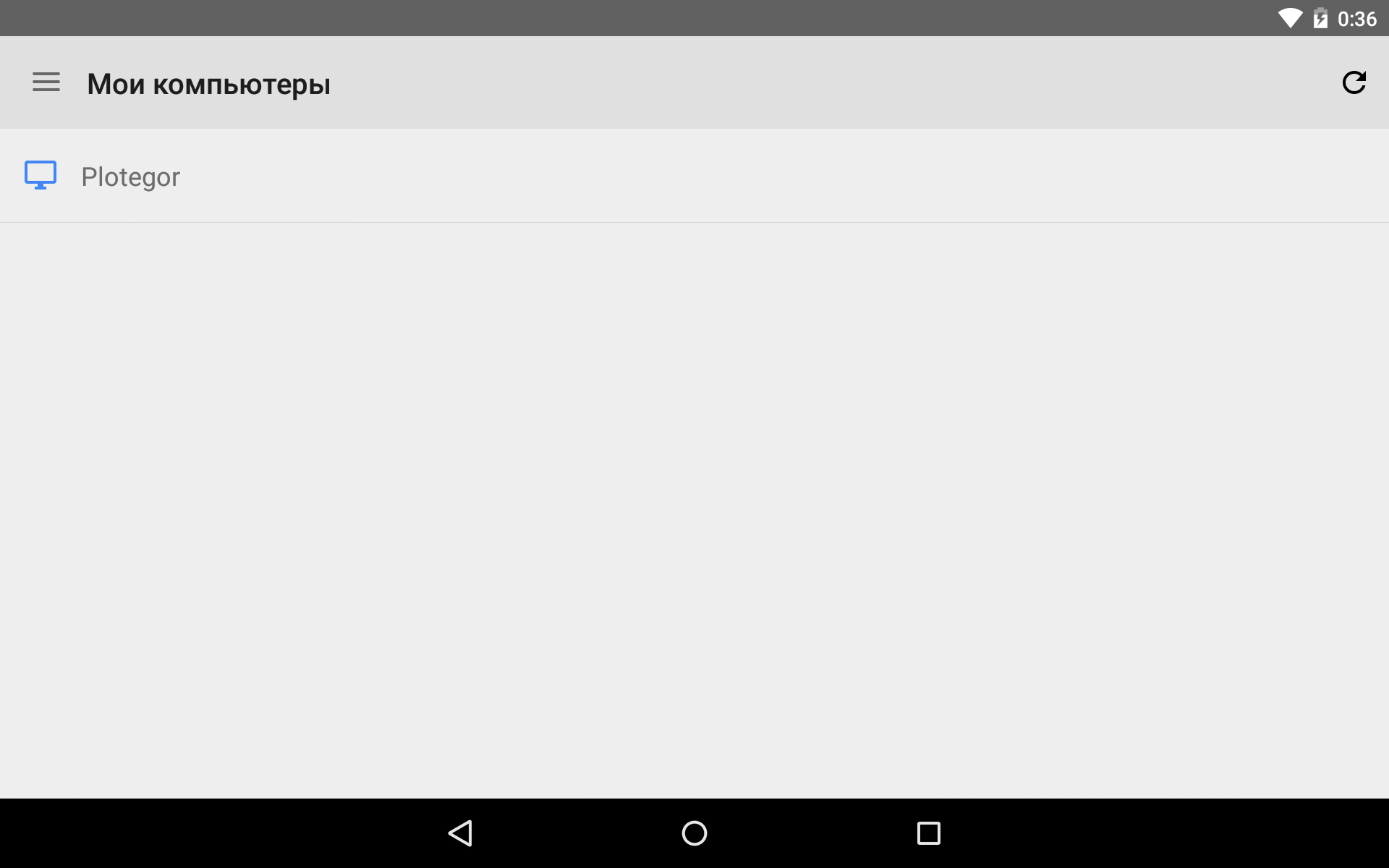

Danach verbindet sich Ihr Gerät mit dem PC und Sie können den Computer von Ihrem Smartphone oder Tablet aus steuern.
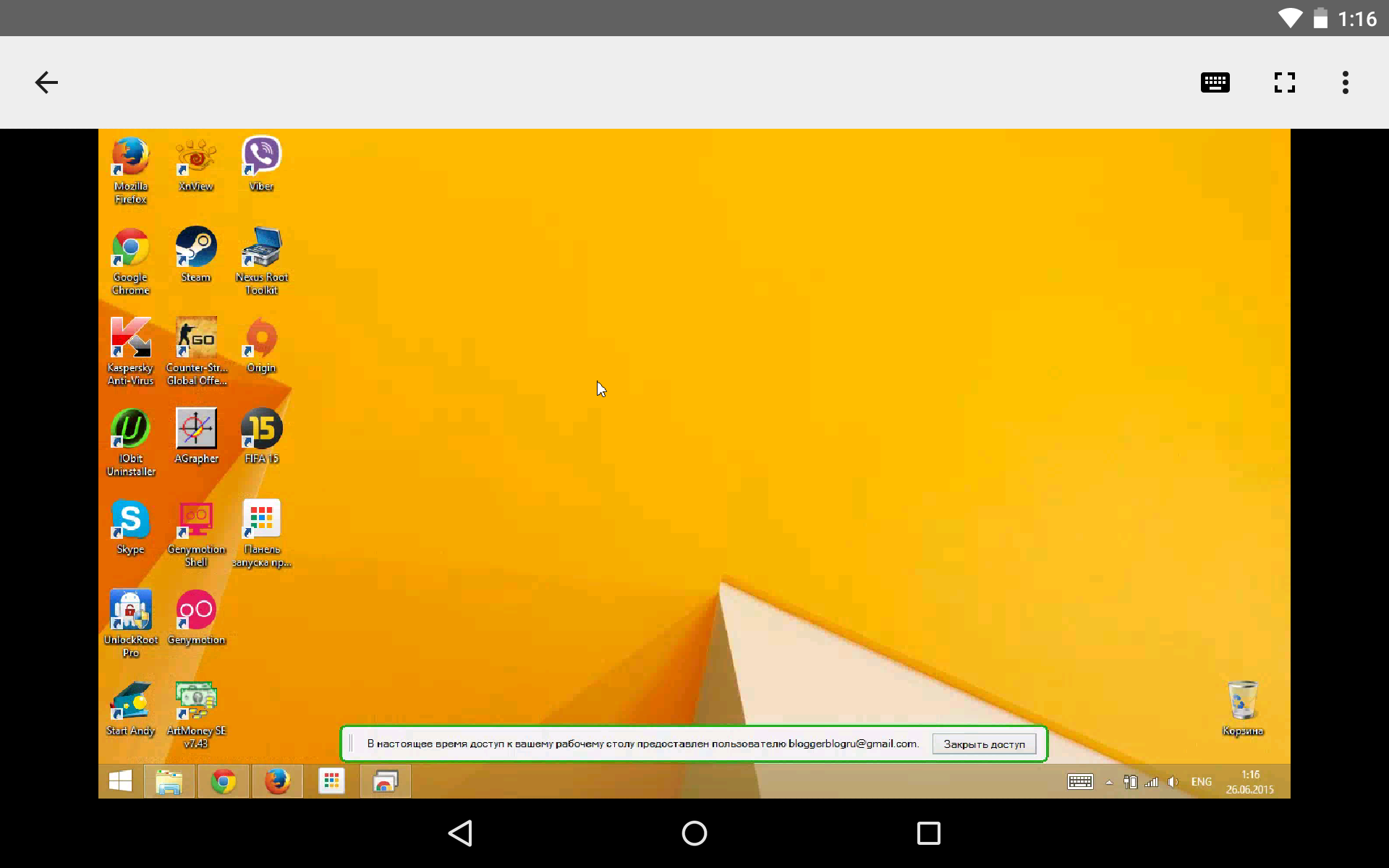
Gleichzeitig erscheint am unteren Rand des PC-Bildschirms eine Zeile, die Sie darüber informiert, dass gerade von einem anderen Gerät auf Ihren Desktop zugegriffen wird. Es gibt auch eine Schaltfläche „Zugriff schließen“.
Das beliebteste Windows-Programm für den Fernzugriff auf einen Computer über das Internet ist TeamViewer. Es ist aufgrund seiner kostenlosen Verbreitung (für nichtkommerzielle Zwecke), seiner intuitiven Benutzeroberfläche und seiner Benutzerfreundlichkeit beliebt. Die gleiche kostenlose Möglichkeit, aus der Ferne auf einen Computer zuzugreifen, ist eine reguläre Windows-Dienstprogramm„Remote Assistance“, aber im Vergleich zu TeamViewer weniger funktional. Darüber hinaus weiß nicht jeder Benutzer, dass es in Systemversionen ab Windows 7 existiert. Für beide Optionen gibt es eine Alternative von Google, und die Alternative ist plattformübergreifend. Wir werden weiter unten ausführlicher darüber sprechen.
im offiziellen Chrome-Browser-Store sowie in den App-Stores für Android und iOS – Google Play Market bzw. Apple Store. 2. Installieren Sie den Chrome-Fernzugriff auf Ihrem Computer
Schauen wir uns die Installation einer Fernzugriffsanwendung im Chrome-Browser am Beispiel des Windows-Systems an.
Gehen Sie zum Chrome Store und installieren Sie die Chrome Remote Desktop-Anwendung. Für die Installation der Anwendung selbst ist keine Autorisierung über ein Chrome-Konto erforderlich, für die Nutzung der Fernzugriffsfunktion ist jedoch eine Autorisierung erforderlich.
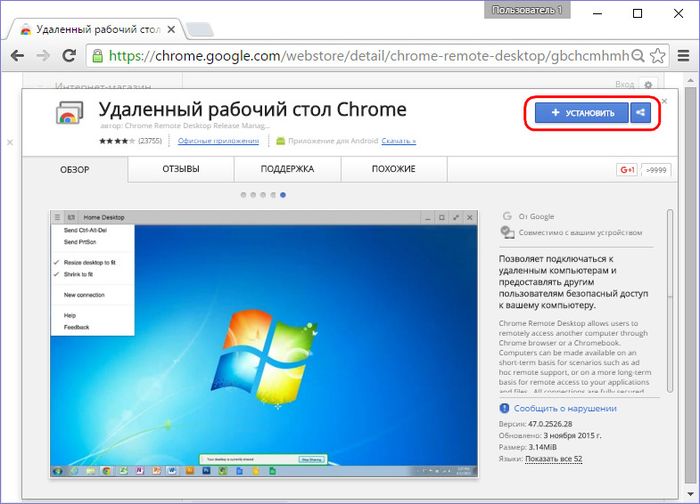
Wir stellen die gewünschten Berechtigungen zur Verfügung.
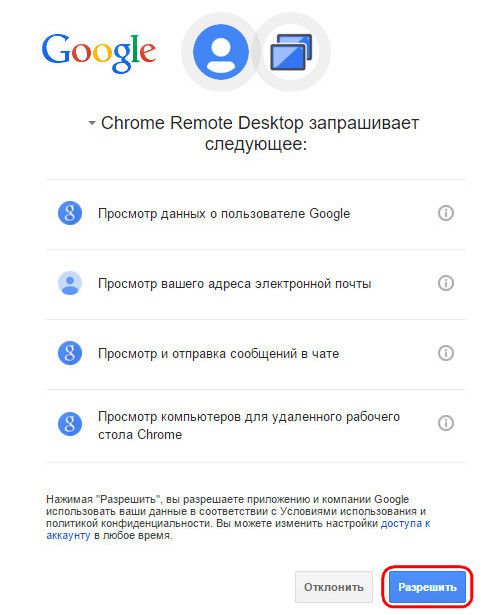
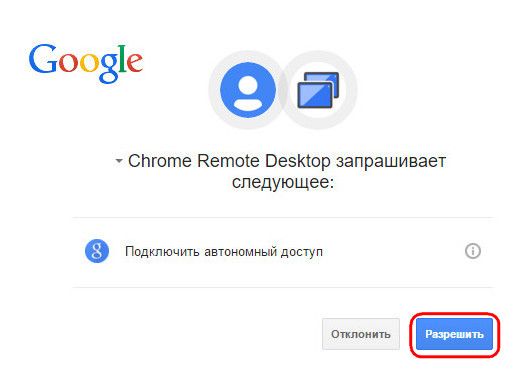
Nach der Installation ist die App im Chrome App Launcher verfügbar.
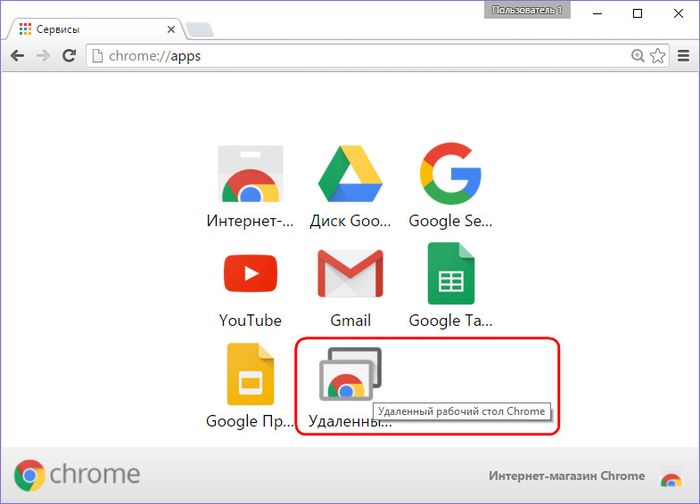
Nach dem Start der Anwendung sehen wir zwei Hauptabschnitte der Benutzeroberfläche: Der obere Abschnitt „Remote-Support“ enthält Funktionen für einmalige Sitzungen Fernbedienung und der untere „Arbeitsplatz“ dient der Einrichtung eines permanenten Fernzugriffs auf Computer. Bevor Sie jedoch mit der Erkundung einer der Funktionen beginnen, müssen Sie diese installieren Betriebssystem Software für den Fernzugriff über Chrome-Browser- der sogenannte Wirt. Klicken Sie dazu im Bereich „Remote-Support“ auf die Schaltfläche „Erste Schritte“.

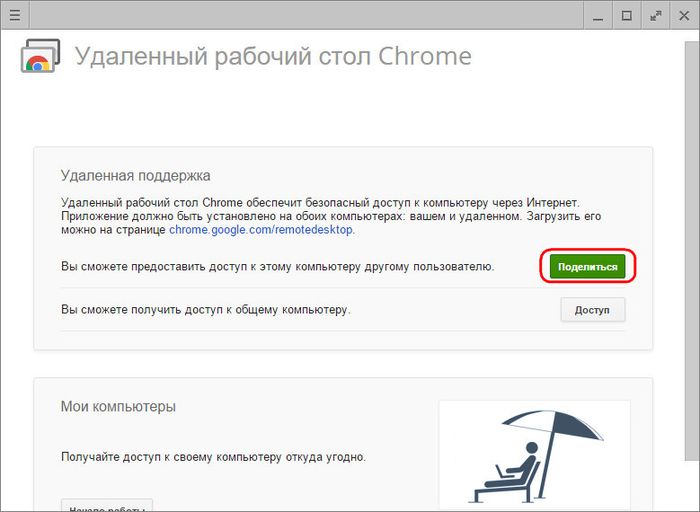
Wir werden einen Vorschlag sehen, denselben Host im System zu installieren. Wir sind uns einig.
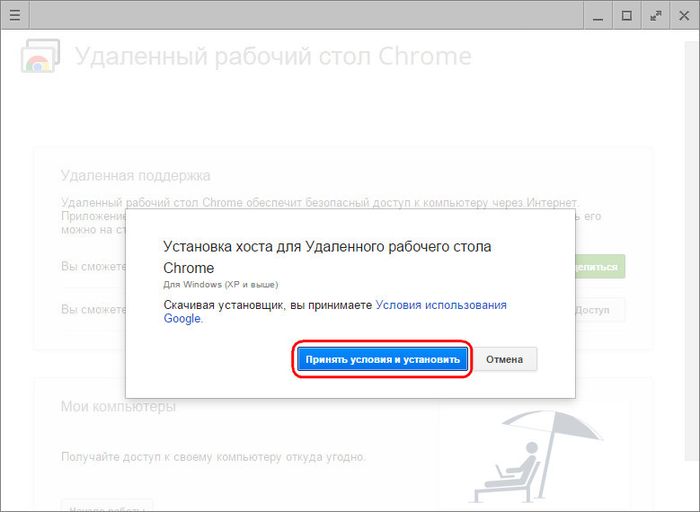
Der Download der Host-Installationsdatei beginnt. Nach dem Herunterladen müssen Sie das Programm ausführen und installieren.
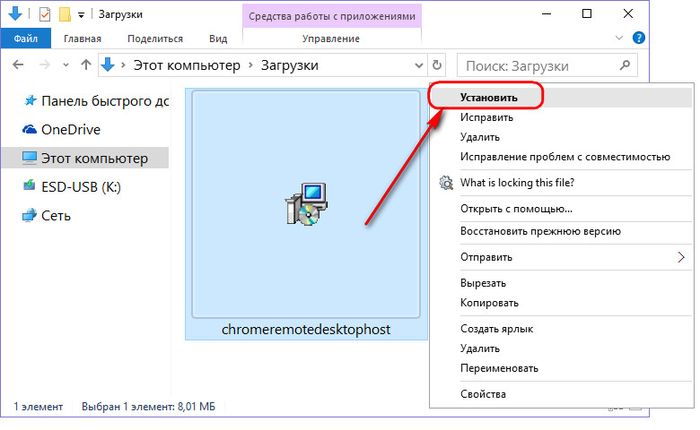
3. Einmalige Chrome-Remote-Sitzungen
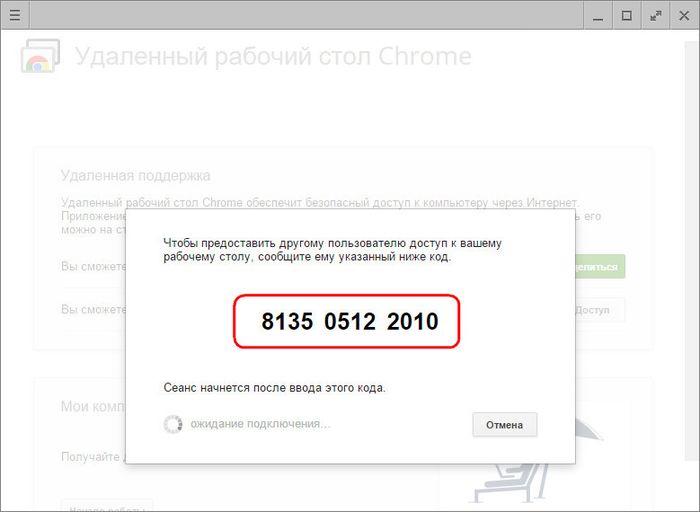
Zur Bereitstellung eignen sich einmalige Zugangssitzungen im Bereich „Remote Support“. Computerhilfe auf Distanz. Der generierte Zugangscode ist immer unterschiedlich und der Remote-Benutzer, der Computerunterstützung leistet, kann diesen Code nach dem Zugriff auf den Computer nicht mehr verwenden. Für die nächste Sitzung benötigt der Remote-Benutzer einen anderen, neu generierten Zugangscode.
Um Zugriff auf einen Remote-Computer zu erhalten, muss ein Remote-Benutzer auch die Chrome Remote Desktop-Anwendung im Browser installieren. Wenn Sie nur Zugriff auf einen Remote-Computer erhalten möchten, ist die Installation von Software (Host, wie bei der Bereitstellung des Remote-Zugriffs) nicht erforderlich. Sobald ein solcher Benutzer den generierten Zugangscode erhält, kann er sich mit dem Remote-Computer verbinden und die Kontrolle darüber übernehmen. Klicken Sie dazu im Anwendungsfenster auf die Schaltfläche „Zugriff“.
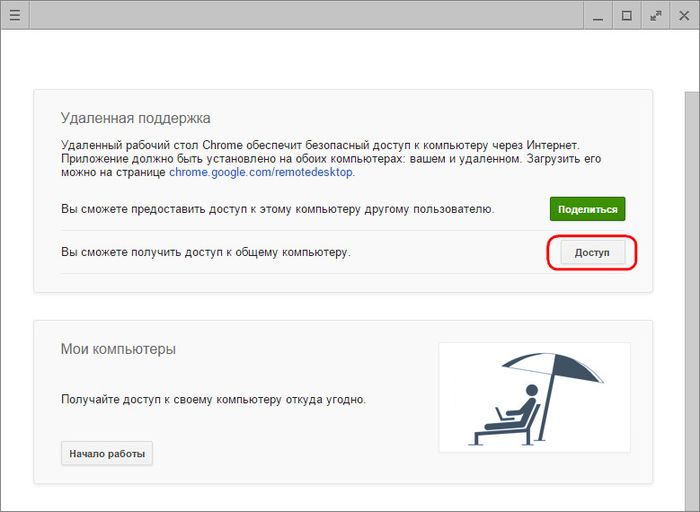
Geben Sie anschließend den erhaltenen Code in das erscheinende Feld ein und klicken Sie auf „Verbinden“.
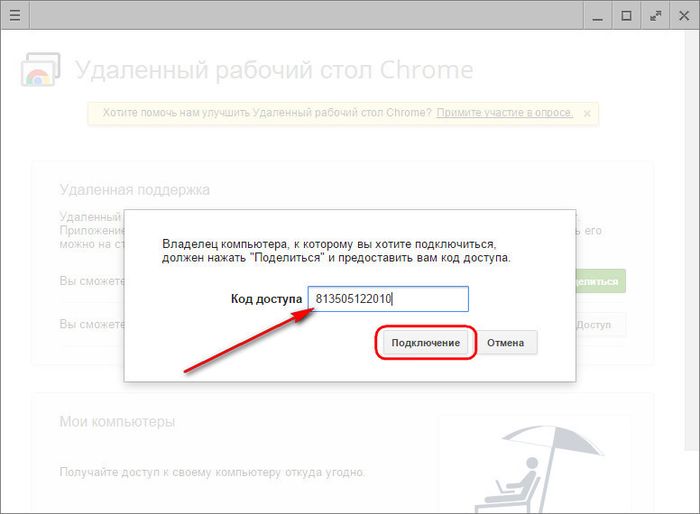
Im Anwendungsfenster wird ein Bild des Desktops des Remote-Computers angezeigt. Jeder der Teilnehmer Remote-Sitzung Sie können es beenden, indem Sie im Anwendungsfenster auf die Schaltfläche „Zugriff schließen“ klicken. Dies kann auch am Steuerrechner im Anwendungsfenster über die Schaltfläche „Trennen“ erfolgen.
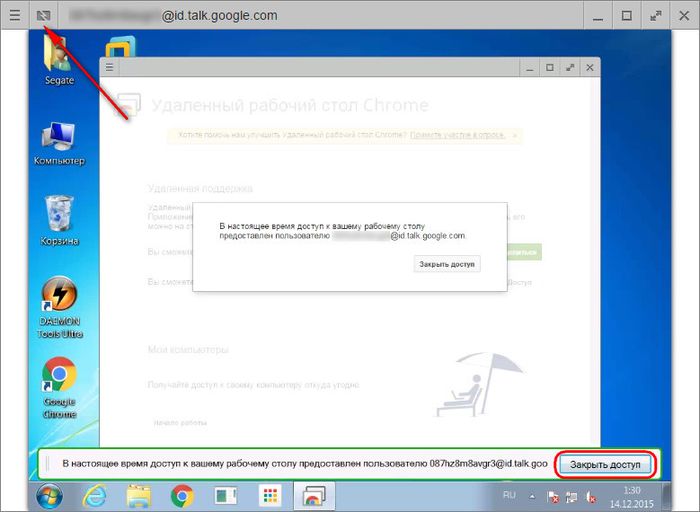
Das Beenden der Kommunikation auf einem Computer mit Fernzugriff ist ebenfalls in der Mitte des Anwendungsfensters möglich.
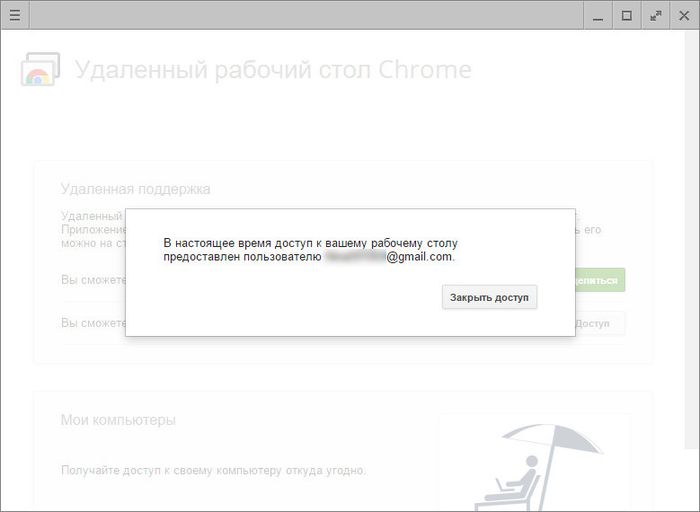
4. Permanenter Fernzugriff auf Ihre Computer
Im zweiten Abschnitt der Anwendung „Meine Computer“ können Sie, wie bereits erwähnt, den permanenten Zugriff auf mehrere Benutzercomputer konfigurieren. Klicken Sie dazu im ersten Schritt auf die Schaltfläche „Erste Schritte“.
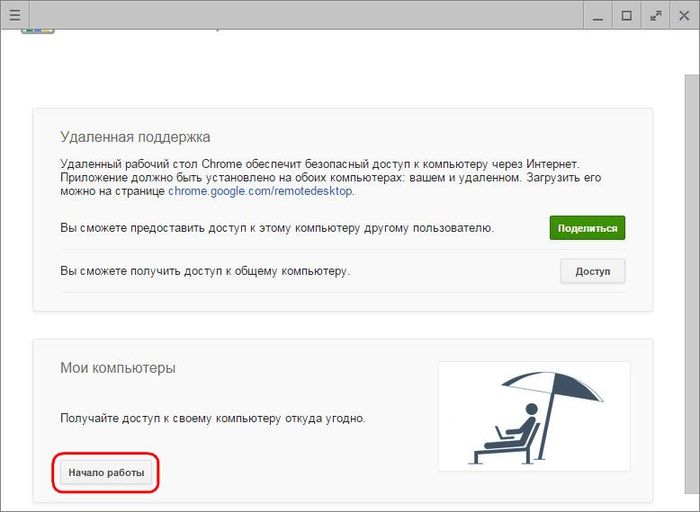
Anschließend aktivieren wir den dauerhaften Zugriff mit der Schaltfläche „Remoteverbindungen zulassen“.
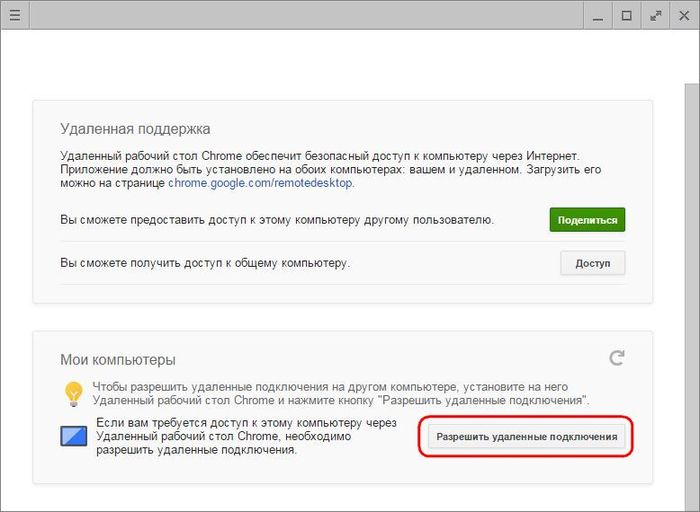
Wir erstellen einen PIN-Code, der aus 6 oder mehr Zeichen bestehen sollte. Klicken Sie auf „OK“.
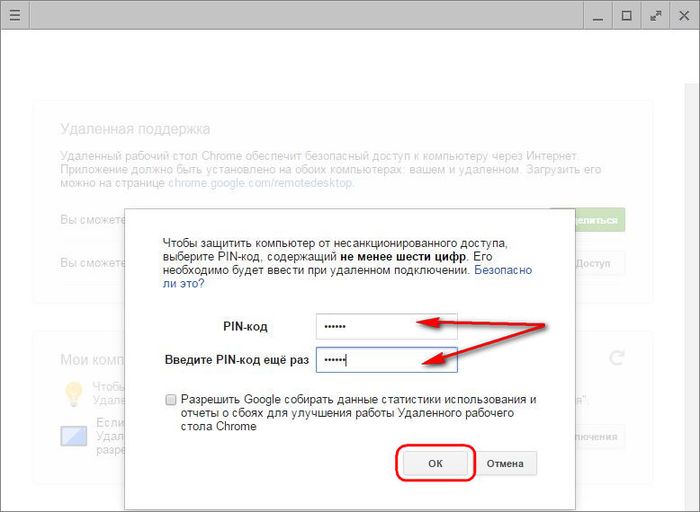
Wir werden eine entsprechende Meldung sehen dieses Computers Chrome-Remoteverbindung erlaubt.
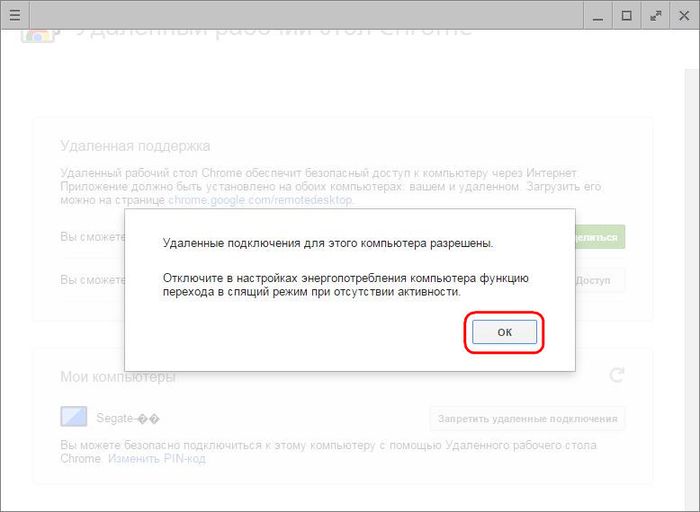
Nach dem gleichen Prinzip kann für jeden vorhandenen Rechner ein dauerhafter Fernzugriff konfiguriert werden. Es ist nicht erforderlich, für jeden von ihnen einen neuen PIN-Code zu erstellen; der PIN-Code kann universell festgelegt und wiederholt werden, wenn für jeden PC oder Laptop ein dauerhafter Fernzugriff eingerichtet wird.
Eine Liste der Computer mit konfiguriertem permanentem Fernzugriff wird im Anwendungsfenster im Abschnitt „Meine Computer“ angezeigt. Hier können Sie den Fernzugriff jederzeit für jedes Gerät über die Schaltfläche „Fernzugriff verweigern“ deaktivieren. Um eine Verbindung zum ausgewählten Computer herzustellen, müssen Sie lediglich auf seinen Namen in der Liste klicken.
![]()
Und geben Sie dann seinen PIN-Code ein.
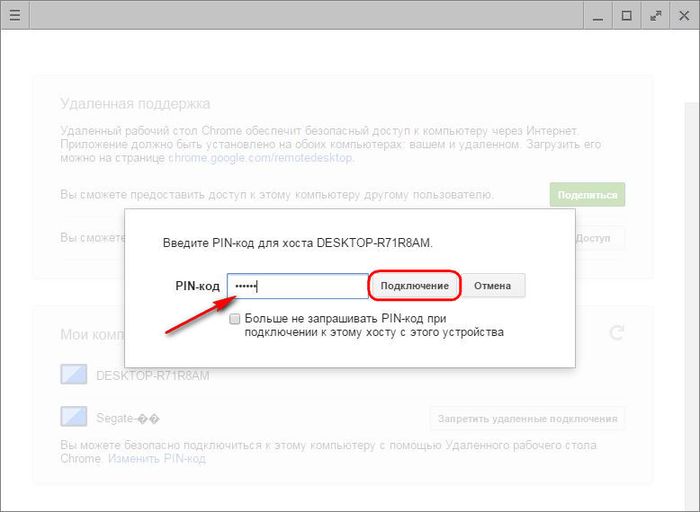
5. Chrome-Fernzugriff über die Android-App
Einer der Vorteile der Einrichtung eines dauerhaften Fernzugriffs besteht darin, über das Internet eine Verbindung zu Computern herzustellen mobile Geräte. Sehen wir uns den Vorgang der Remoteverbindung zu einem Computer von einem Android-Tablet aus an. Installieren Sie die Chrome Remote Desktop-Anwendung im Store Google Play Markt.
Nach der Installation und dem Start der Anwendung sehen wir die bereits bekannte Computerliste. Wählen Sie das aus, das Sie benötigen.
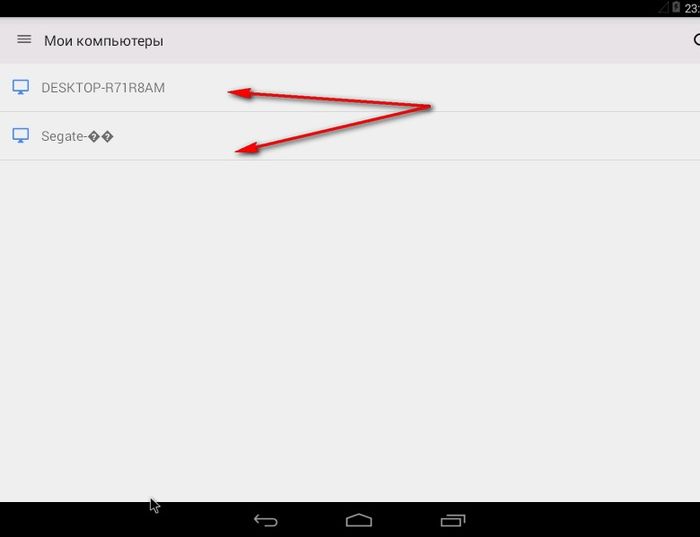
Geben Sie den PIN-Code ein und klicken Sie auf die Schaltfläche „Verbinden“.
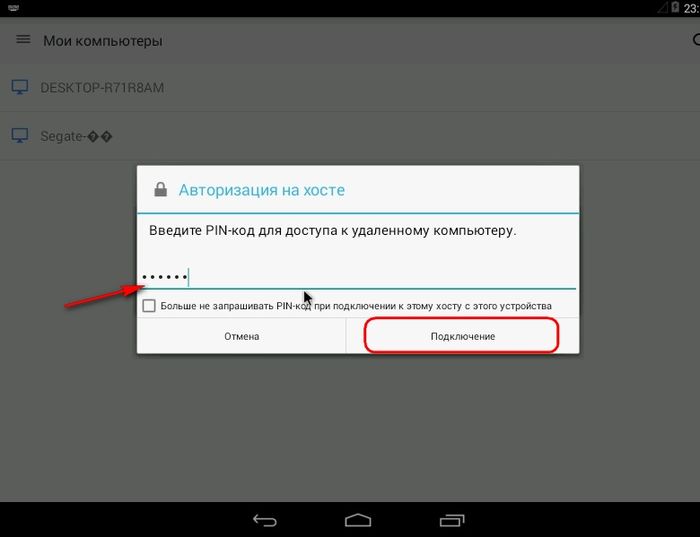
Wir verschaffen uns Zugang zum Computer.
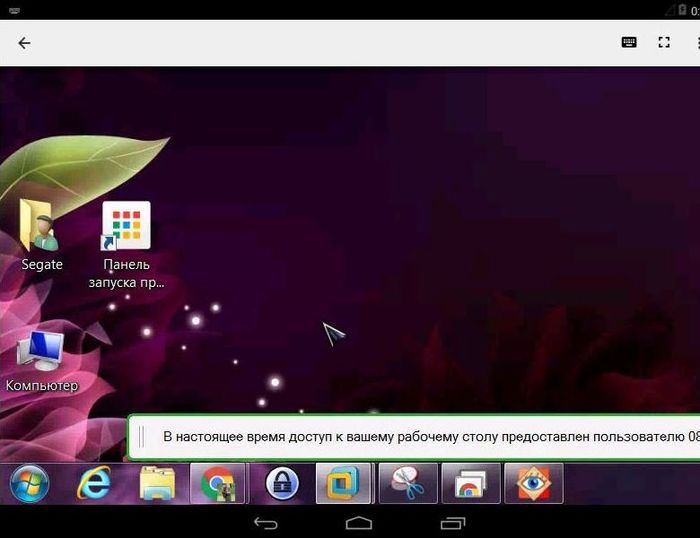
6. Chrome-Fernzugriffsfunktion
Der Chrome-Fernzugriff ist das einfachste Tool. Zu den Funktionen gehören weder bidirektionale Dateiübertragung noch Chat Sprachkommunikation Für die Kommunikation bei der Computerunterstützung finden Sie keine erweiterten Einstellungen, wie sie Programme für den Fernzugriff, insbesondere TeamViewer, bieten können. Die Optionen der Google-Anwendung sind minimal: Durch Fernsteuerung des Computers können Sie die Fenstergröße anpassen, den Tastenkombinationsbefehl Strg+Alt+Entf senden oder einen Screenshot erstellen.
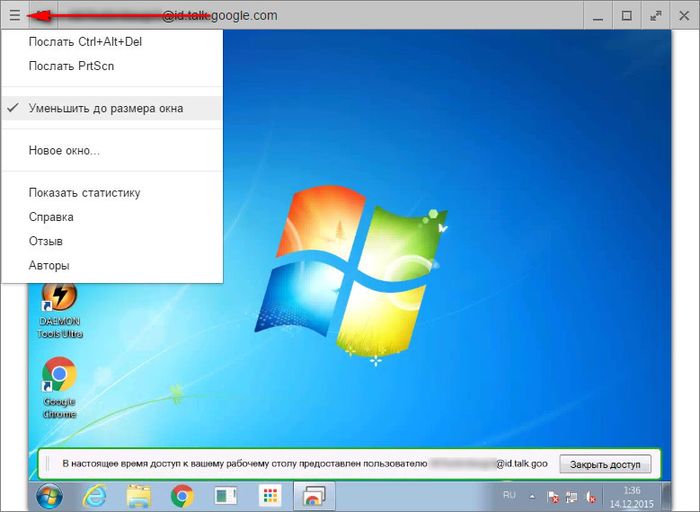
Die ersten beiden Optionen sind auch in der Android-Anwendung verfügbar.
Das beliebteste Windows-Programm für den Fernzugriff auf einen Computer über das Internet ist TeamViewer. Es ist aufgrund seiner kostenlosen Verbreitung (für nichtkommerzielle Zwecke), seiner intuitiven Benutzeroberfläche und seiner Benutzerfreundlichkeit beliebt. Das gleiche kostenlose Tool für den Fernzugriff auf einen Computer ist das Standard-Windows-Remoteunterstützungsprogramm, das jedoch im Vergleich zu TeamViewer weniger funktionsfähig ist. Darüber hinaus weiß nicht jeder Benutzer, dass es in Systemversionen ab Windows 7 existiert. Für beide Optionen gibt es eine Alternative von Google, und die Alternative ist plattformübergreifend. Wir werden weiter unten ausführlicher darüber sprechen.
1. Fernzugriff auf Computer von Google
Mit der Chrome Remote Desktop-Anwendung im Chrome-Browserfenster können Sie über das Internet auf Computer zugreifen, auf denen Betriebssysteme ausgeführt werden, die über eine Version des Google Chrome-Browsers verfügen und Anwendungen aus seinem Store unterstützen. Und das sind Windows, Linux und Mac OS. Mit dieser Anwendung können Computer nicht nur von anderen Computern, sondern auch von mobilen Geräten, die auf Betriebssystemen basieren, ferngesteuert werden. Android-Systeme und iOS. Wenn Sie also Ihren Computer zu Hause oder am Arbeitsplatz verlassen und der Chrome-Browser ausgeführt wird (auch in Hintergrund), wenn die Anwendung installiert und konfiguriert ist, können Sie von einem Smartphone oder Tablet aus aus der Ferne auf jede Datei auf einem solchen Computer zugreifen oder die erforderlichen Softwarevorgänge ausführen.
Google bietet sowohl einmalige Remote-Verbindungssitzungen als auch dauerhaften Zugriff. Ein Chrome-Konto kann Daten für den konfigurierten Fernzugriff auf mehrere Benutzercomputer speichern und durch Eingabe eines permanenten PIN-Codes von anderen Geräten aus eine Verbindung zu diesen herstellen. Nachdem Sie die Anwendung einmal so konfiguriert haben, dass Remote-Verbindungen möglich sind, und nachdem Sie für jeden Computer einen Zugangs-PIN-Code festgelegt haben, können Sie jederzeit über das Internet von anderen Geräten aus auf jeden dieser Computer zugreifen – PCs, Laptops, Tablets, Smartphones.
Sowohl für Computer als auch für mobile Geräte Android-basiert Und iOS-App Chrome Remote Desktop ist kostenlos. Es kann auch in den App Stores für Android und iOS installiert werden – Google Play Market bzw. Apple Store.
2. Installieren Sie den Chrome-Fernzugriff auf Ihrem Computer
Schauen wir uns die Installation einer Fernzugriffsanwendung im Chrome-Browser am Beispiel des Windows-Systems an.
Gehen Sie zum Chrome Store und installieren Sie die Chrome Remote Desktop-Anwendung. Für die Installation der Anwendung selbst ist keine Autorisierung über ein Chrome-Konto erforderlich, für die Nutzung der Fernzugriffsfunktion ist jedoch eine Autorisierung erforderlich.
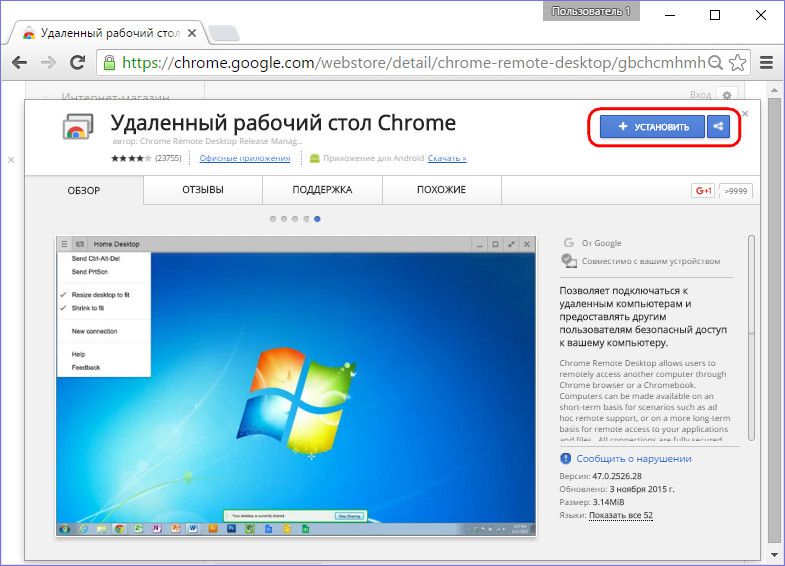
Wir stellen die gewünschten Berechtigungen zur Verfügung.
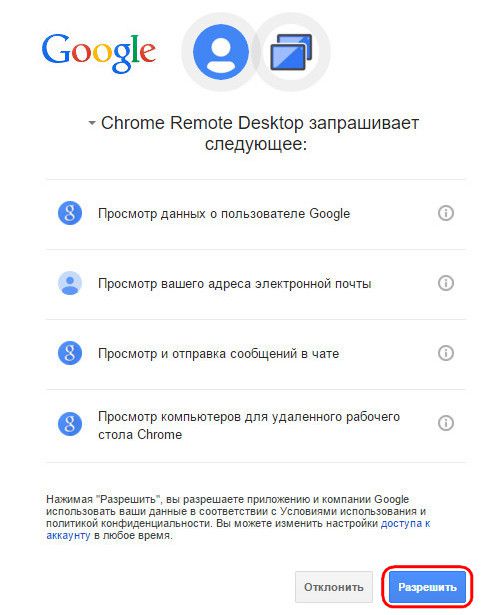
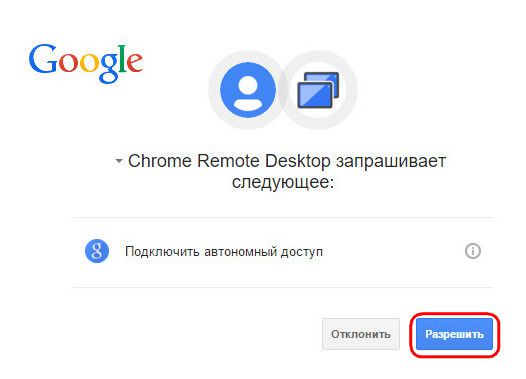
Nach der Installation ist die App im Chrome App Launcher verfügbar.

Nach dem Start der Anwendung sehen wir zwei Hauptabschnitte der Benutzeroberfläche: Der obere Abschnitt „Remote-Support“ ist eine Funktion für einmalige Fernsteuerungssitzungen und der untere Abschnitt „Meine Computer“ dient der Einrichtung eines dauerhaften Fernzugriffs auf Computer. Bevor Sie jedoch mit den Funktionen beginnen, müssen Sie eine Software für den Fernzugriff über den Chrome-Browser – den sogenannten Host – im Betriebssystem installieren. Klicken Sie dazu im Bereich „Remote-Support“ auf die Schaltfläche „Erste Schritte“.

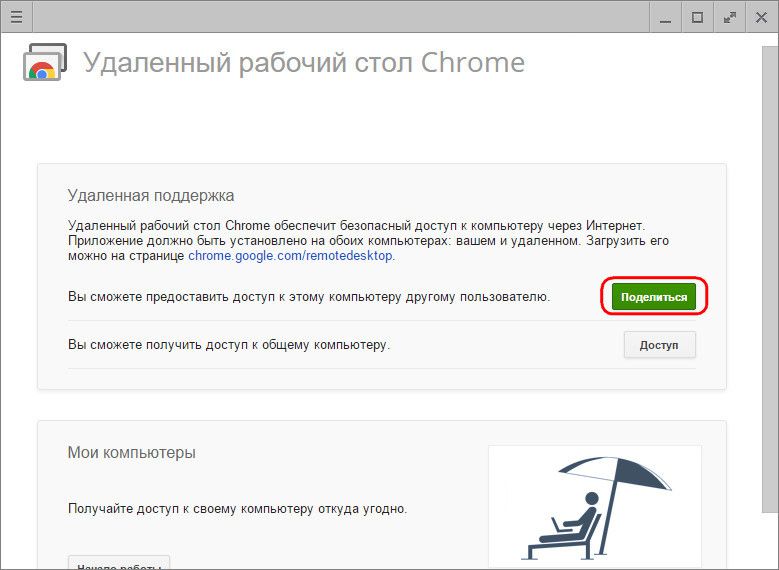
Wir werden einen Vorschlag sehen, denselben Host im System zu installieren. Wir sind uns einig.
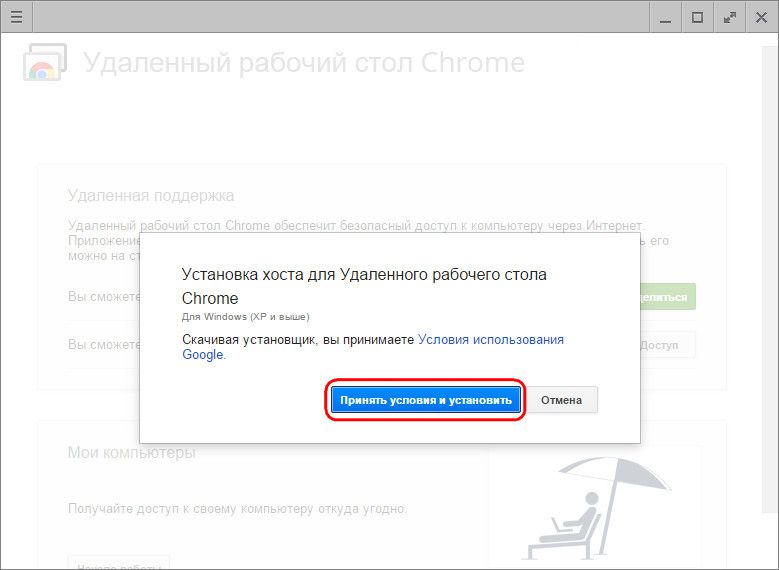
Der Download der Host-Installationsdatei beginnt. Nach dem Herunterladen müssen Sie das Programm ausführen und installieren.

3. Einmalige Chrome-Remote-Sitzungen

Zur Computerunterstützung aus der Ferne eignen sich einmalige Zugangssitzungen im Bereich „Remote Support“. Der generierte Zugangscode ist immer unterschiedlich und der Remote-Benutzer, der Computerunterstützung leistet, kann diesen Code nach dem Zugriff auf den Computer nicht mehr verwenden. Für die nächste Sitzung benötigt der Remote-Benutzer einen anderen, neu generierten Zugangscode.
Um Zugriff auf einen Remote-Computer zu erhalten, muss ein Remote-Benutzer auch die Chrome Remote Desktop-Anwendung im Browser installieren. Wenn Sie nur Zugriff auf einen Remote-Computer erhalten möchten, ist die Installation von Software (Host, wie bei der Bereitstellung des Remote-Zugriffs) nicht erforderlich. Sobald ein solcher Benutzer den generierten Zugangscode erhält, kann er sich mit dem Remote-Computer verbinden und die Kontrolle darüber übernehmen. Klicken Sie dazu im Anwendungsfenster auf die Schaltfläche „Zugriff“.

Geben Sie anschließend den erhaltenen Code in das erscheinende Feld ein und klicken Sie auf „Verbinden“.

Im Anwendungsfenster wird ein Bild des Desktops des Remote-Computers angezeigt. Jeder Teilnehmer einer Remote-Sitzung kann diese beenden, indem er im Anwendungsfenster auf die Schaltfläche „Zugriff schließen“ klickt. Dies kann auch am Steuerrechner im Anwendungsfenster über die Schaltfläche „Trennen“ erfolgen.

Das Beenden der Kommunikation auf einem Computer mit Fernzugriff ist ebenfalls in der Mitte des Anwendungsfensters möglich.

4. Permanenter Fernzugriff auf Ihre Computer
Im zweiten Abschnitt der Anwendung „Meine Computer“ können Sie, wie bereits erwähnt, den permanenten Zugriff auf mehrere Benutzercomputer konfigurieren. Klicken Sie dazu im ersten Schritt auf die Schaltfläche „Erste Schritte“.
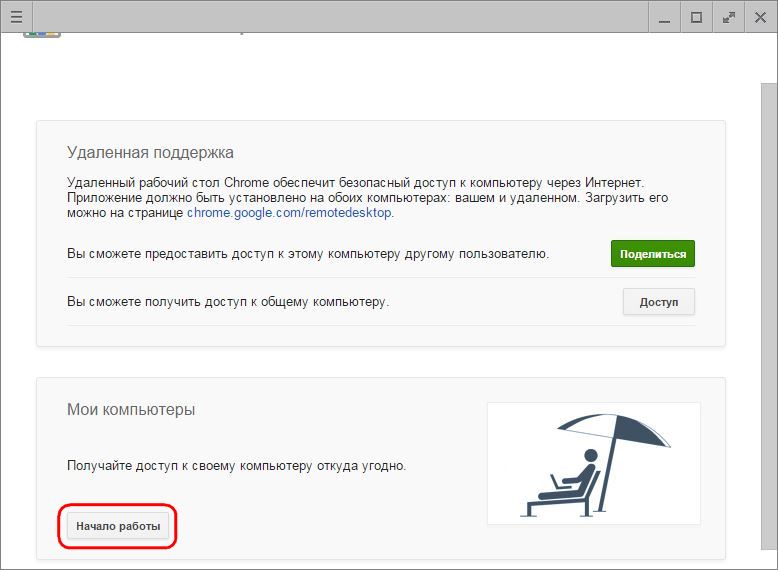
Anschließend aktivieren wir den dauerhaften Zugriff mit der Schaltfläche „Remoteverbindungen zulassen“.
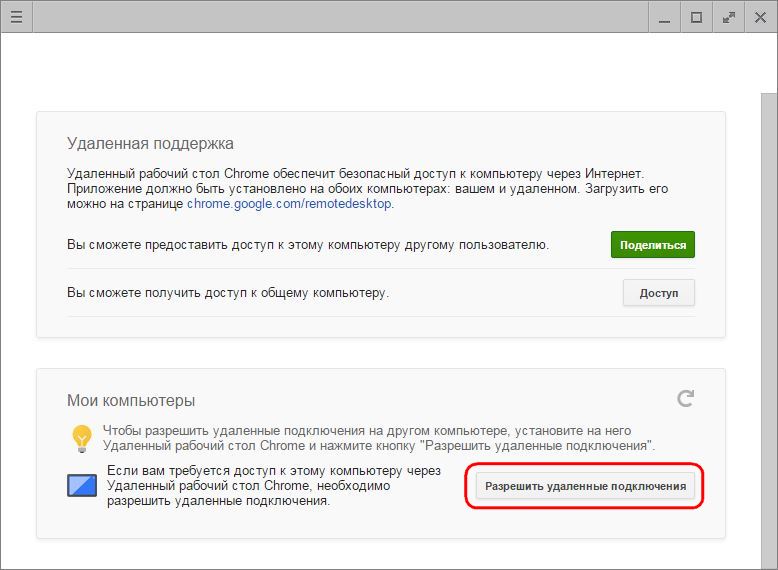
Wir erstellen einen PIN-Code, der aus 6 oder mehr Zeichen bestehen sollte. Klicken Sie auf „OK“.

Es wird eine Meldung angezeigt, dass die Chrome-Remoteverbindung für diesen Computer zulässig ist.
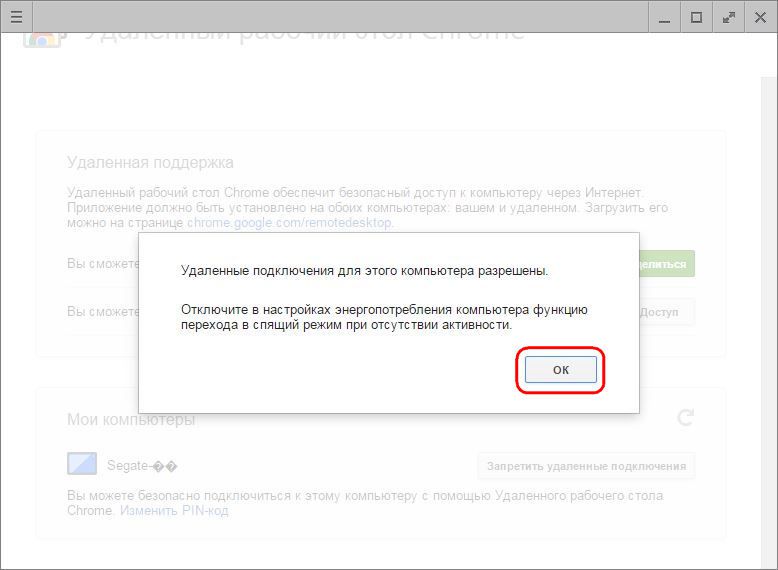
Nach dem gleichen Prinzip kann für jeden vorhandenen Rechner ein dauerhafter Fernzugriff konfiguriert werden. Es ist nicht erforderlich, für jeden von ihnen einen neuen PIN-Code zu erstellen; der PIN-Code kann universell festgelegt und wiederholt werden, wenn für jeden PC oder Laptop ein dauerhafter Fernzugriff eingerichtet wird.
Eine Liste der Computer mit konfiguriertem permanentem Fernzugriff wird im Anwendungsfenster im Abschnitt „Meine Computer“ angezeigt. Hier können Sie den Fernzugriff jederzeit für jedes Gerät über die Schaltfläche „Fernzugriff verweigern“ deaktivieren. Um eine Verbindung zum ausgewählten Computer herzustellen, müssen Sie lediglich auf seinen Namen in der Liste klicken.
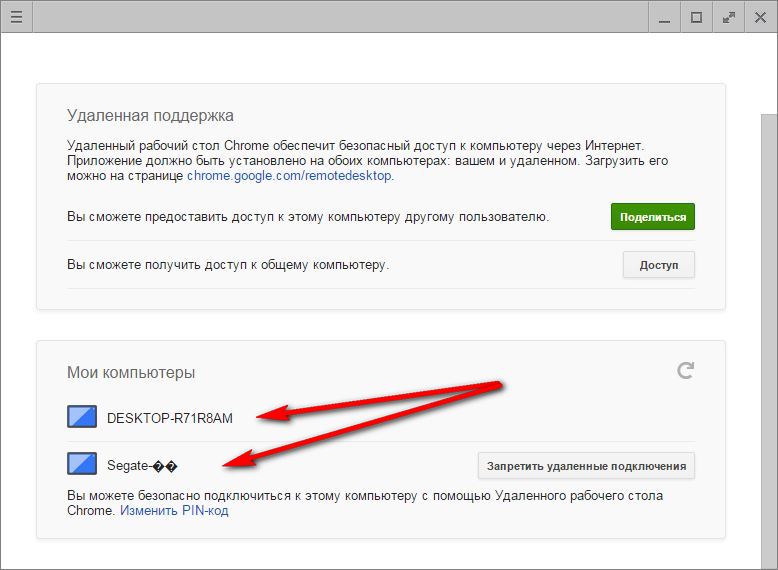
Und geben Sie dann seinen PIN-Code ein.
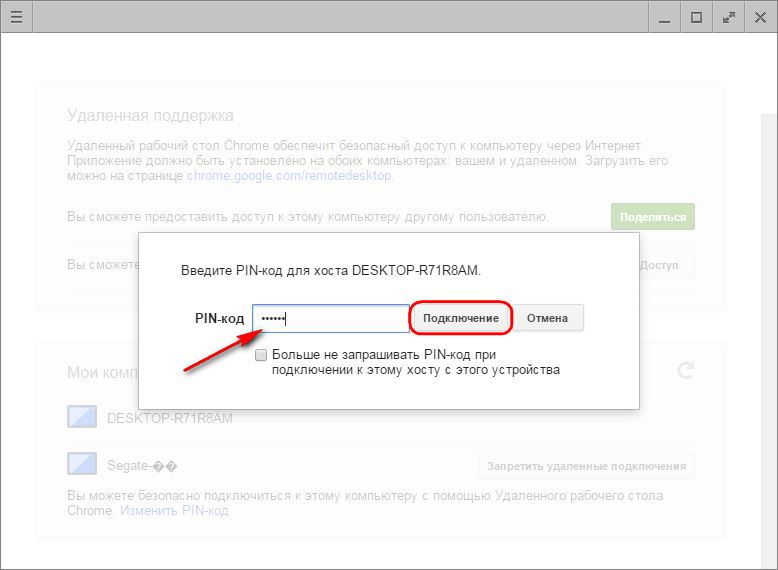
5. Chrome-Fernzugriff über die Android-App
Einer der Vorteile der Einrichtung eines permanenten Fernzugriffs besteht darin, von mobilen Geräten aus eine Verbindung zu Computern über das Internet herzustellen. Schauen wir uns den Vorgang der Remoteverbindung zu einem Computer von einem Android-Tablet aus an. Installieren Sie die Chrome Remote Desktop-Anwendung in Google Store Spielemarkt.
Nach der Installation und dem Start der Anwendung sehen wir die bereits bekannte Computerliste. Wählen Sie das aus, das Sie benötigen.
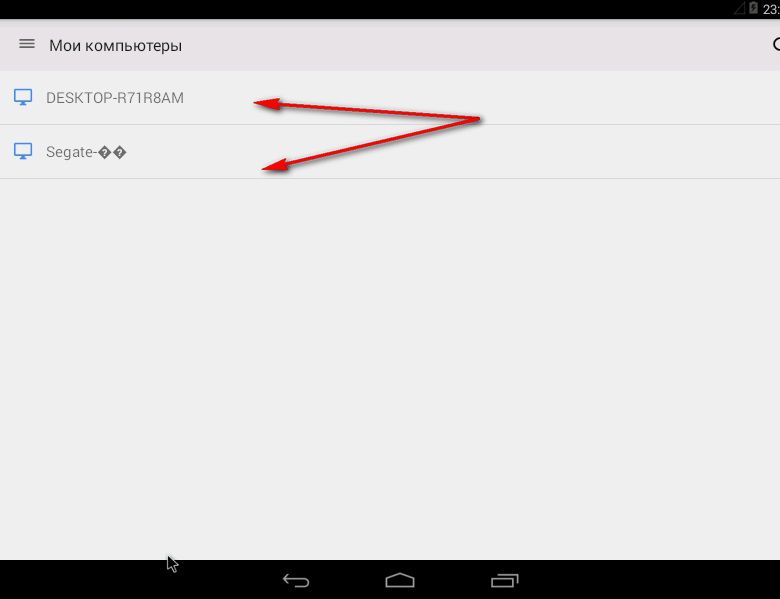
Geben Sie den PIN-Code ein und klicken Sie auf die Schaltfläche „Verbinden“.
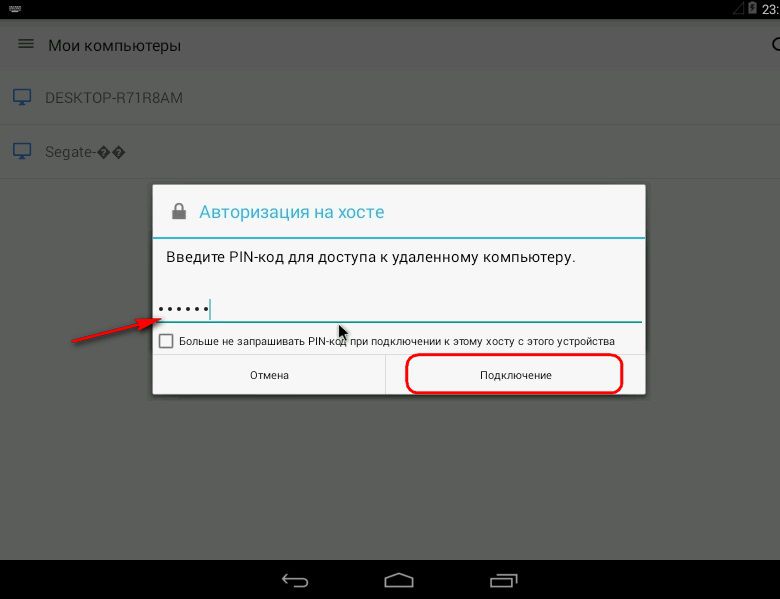
Wir verschaffen uns Zugang zum Computer.
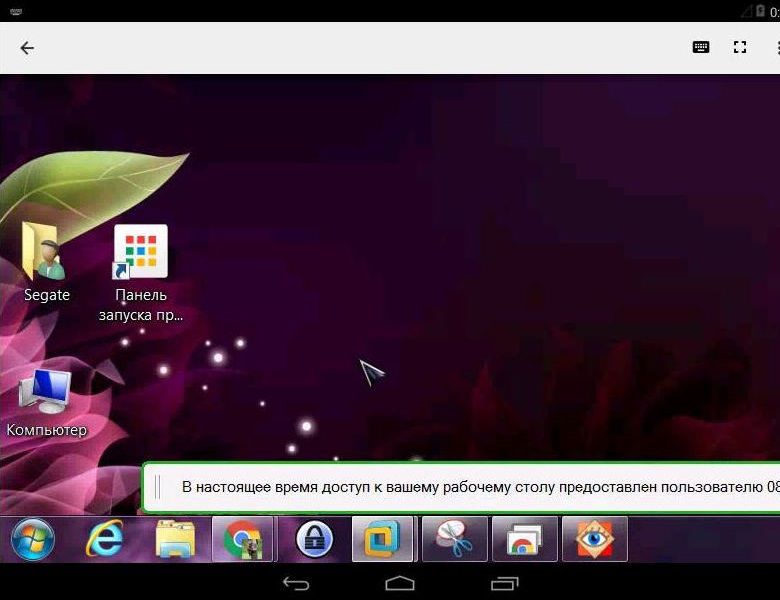
6. Chrome-Fernzugriffsfunktion
Der Chrome-Fernzugriff ist das einfachste Tool. Zu seinen Funktionen zählen weder die bidirektionale Dateiübertragung noch der Chat oder die Sprachkommunikation zur Kommunikation bei der Bereitstellung von Computerunterstützung. Außerdem finden Sie keine erweiterten Einstellungen, wie sie Fernzugriffsprogramme, insbesondere TeamViewer, bieten können. Die Optionen der Google-Anwendung sind minimal: Durch Fernsteuerung des Computers können Sie die Fenstergröße anpassen, den Tastenkombinationsbefehl Strg+Alt+Entf senden oder einen Screenshot erstellen.

Die ersten beiden Optionen sind auch in der Android-Anwendung verfügbar.
Ich wünsche ihnen einen wunderbaren Tag!
