Operationssaal Android-System erinnert sehr an Windows. Es enthält auch Ordner, Dateien und den Android-Desktop. Darauf kann der Benutzer Verknüpfungen platzieren, Ordner erstellen, Widgets hinzufügen und vieles mehr. Die meisten Manipulationen werden mit Standardfunktionen durchgeführt Betriebssystem. Manche zusätzliche Funktionen die Installation von Software Dritter beinhalten.
Bei den meisten vorhandenen Android-Smartphones ermöglicht das System das Hinzufügen eines neuen Desktops. Der Benutzer kann dies in mehreren Fällen benötigen:
- Die Hauptdesktopseite ist vollständig mit Verknüpfungen gefüllt;
- Es ist notwendig, ein großes Widget zu platzieren, das nicht auf die alte Seite passt;
- Sie müssen eine Seite mit Programmen eines Typs erstellen (z. B. nur Spiele oder Anwendungen zum Arbeiten mit Dokumenten).
Schaffung neue Seite ermöglicht es Ihnen, Anwendungen auf Ihrem Telefon oder Tablet zu organisieren. Für einige Benutzer ist dies viel bequemer, als alle Programme und Verknüpfungen in einen Ordner zu ziehen.
Es gibt verschiedene Möglichkeiten, einen Desktop zu erstellen. Es hängt alles vom Telefonmodell und Hersteller ab. Die erste Methode umfasst die folgenden Schritte:
Am unteren Rand des Desktop-Bildschirms werden nun mehrere Punkte angezeigt, die die Anzahl der Seiten anzeigen.
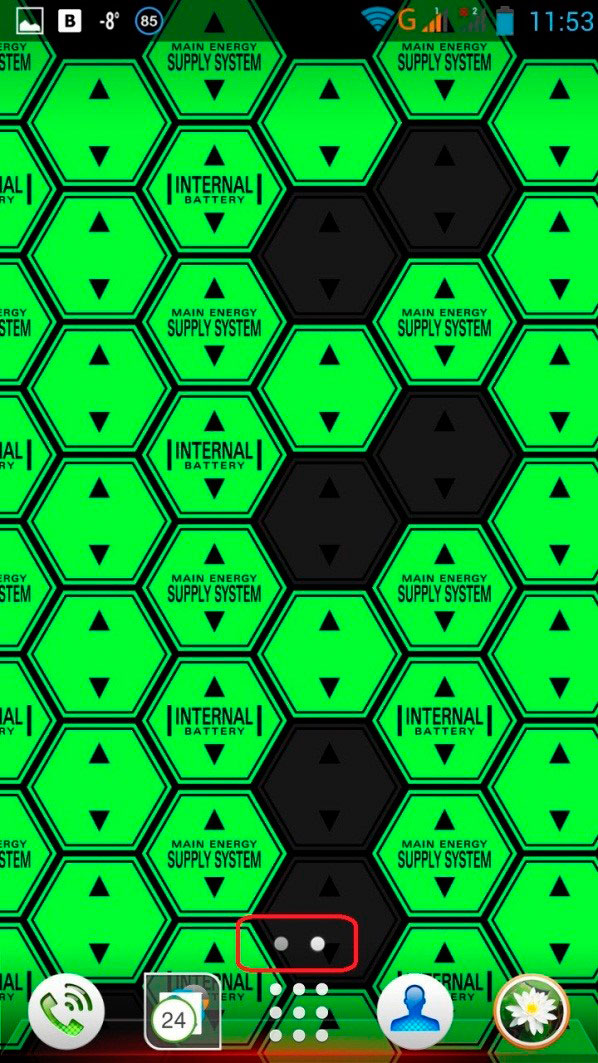
Bei einigen Modellen müssen Sie den Bildschirm zusammendrücken. Danach öffnet sich eine Liste der verfügbaren Desktops. Klicken Sie anschließend (wie in der vorherigen Anleitung) einfach auf die Tabelle mit dem „+“-Zeichen. Beachten Sie, dass sich oben im Fenster ein Pfeilsymbol befindet. Damit können Sie bestimmen, welcher Desktop auf Android der Hauptdesktop sein wird. Hierhin wechselt das System nach jedem Drücken der zentralen Taste.
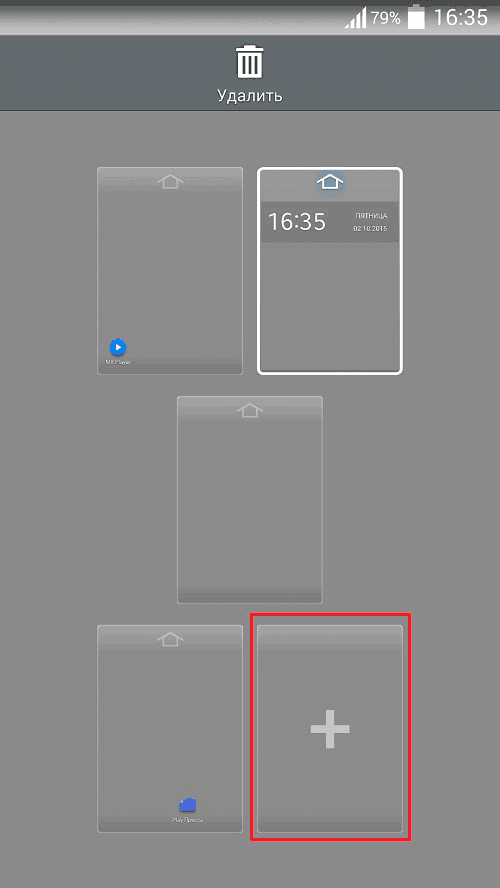
In späteren Versionen des Android-Betriebssystems müssen Sie zum Erstellen eines zusätzlichen Desktops Folgendes tun:
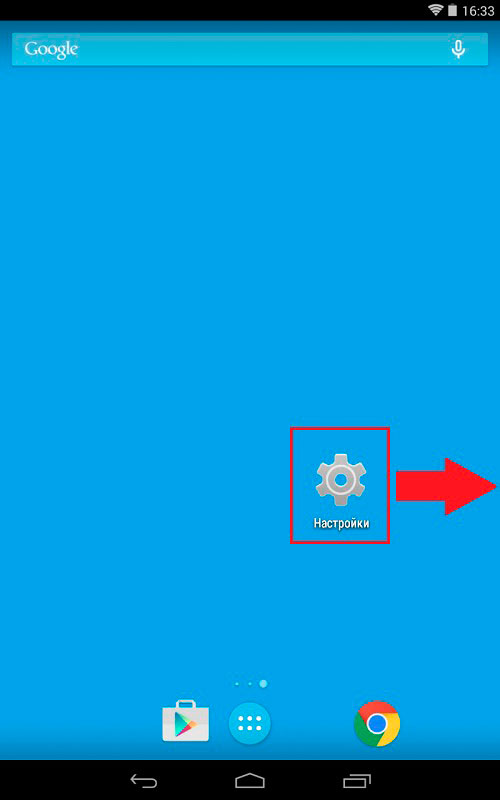
Seien Sie vorsichtig, da einige Modelle möglicherweise die Anzahl der Seiten begrenzen, die Sie erstellen können. Allerdings, wie die Praxis zeigt, um allen gerecht zu werden notwendige Programme, Anwendungen und zahlreiche Widgets benötigt der Benutzer nur 5 Desktop-Seiten. Mehr erschwert die Nutzung eines Smartphones und macht die Suche nach einem Programm umständlich.
Lassen Sie uns nun herausfinden, wie Sie den Desktop auf Ihrem Gadget löschen. Durch das Löschen von Programmen und Verknüpfungen wird Platz auf dem Bildschirm frei. Es ist irrational, eine gesamte Desktop-Seite für eine Verknüpfung zu verwenden. Daher ist es logisch, sie an einen anderen Ort zu verschieben und die freie Seite zu löschen. Es gibt verschiedene Möglichkeiten, einen Desktop zu löschen. Dies hängt alles von der Benutzeroberfläche Ihres Smartphones ab. Betrachten wir das Löschen des Desktops mit der ersten Methode:
- Gehen Sie zu dem Desktop, den Sie löschen möchten.
- Berühren Sie mit Ihrem Finger Freiraum auf dem Bildschirm.
- Sobald die Seiten angezeigt werden, klicken Sie in der oberen rechten Ecke auf das Kreuz, um sie zu löschen.
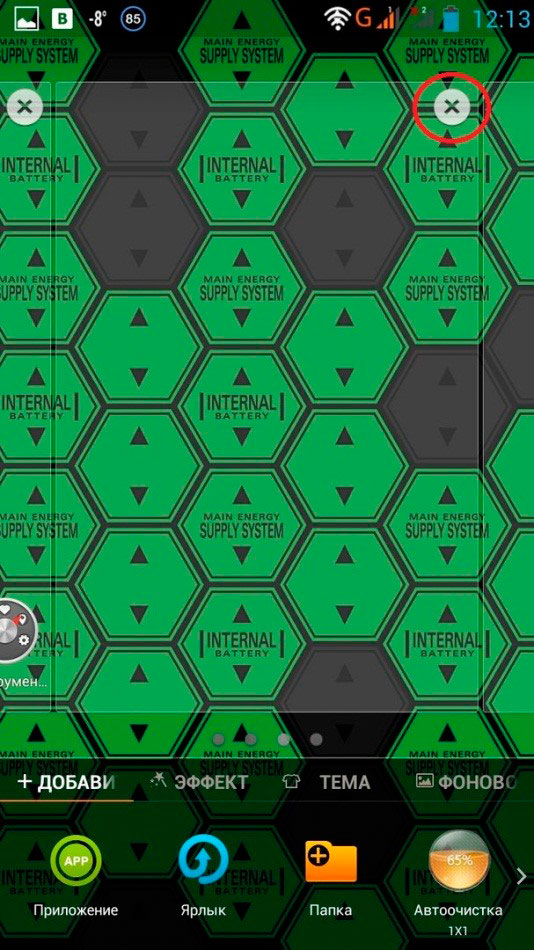
Auf anderen Geräten sollten Sie zum Desktop-Menü gehen (dies geschieht durch „Zusammenziehen“ des Bildschirms). Danach:
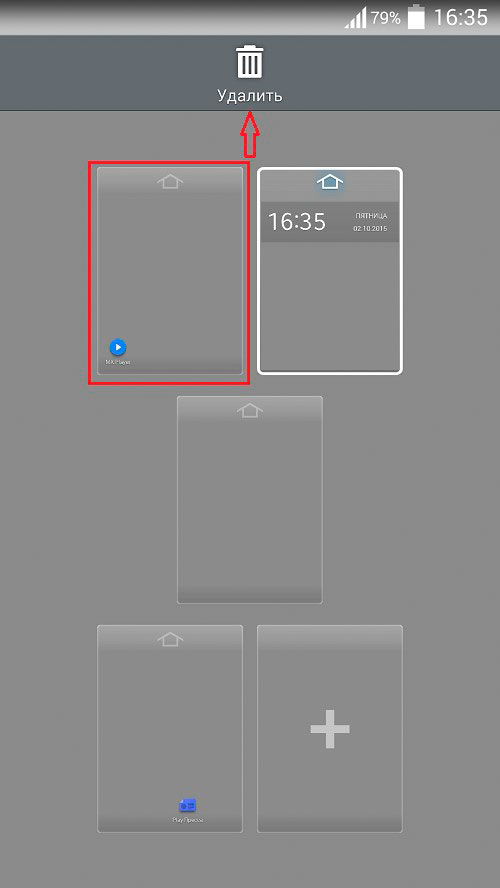
Seien Sie vorsichtig! Der Remote-Desktop verliert alle darauf befindlichen Verknüpfungen. Wenn Sie die Seite wiederherstellen möchten, müssen Sie alle Programmsymbole aus der allgemeinen Liste darauf neu installieren.
Einige Geräte verfügen nicht über eine solche Funktion, aber keine Sorge, dieses Problem kann mithilfe von gelöst werden spezielle Programme-Trägerraketen.
Launcher – neue Funktionen für Ihr Gerät
Im offiziellen App Store Google Play Sie finden eine ziemlich große Auswahl an Spezialprogrammen, deren Name das Wort Launcher enthält. Ähnliche Anwendungen stellen ein vollwertiges dar Benutzeroberfläche, das in den meisten Fällen im Vergleich zum Standard über erweiterte Funktionen verfügt.
Wenn Ihre Android-Version das Erstellen von Desktops nicht unterstützt, besuchen Sie den Play Market und laden Sie einen beliebigen Launcher herunter. Lesen Sie unbedingt die Kommentare anderer Benutzer, um nicht auf böswillige Absichten hereinzufallen Software. Sobald der Launcher geladen ist, starten Sie ihn. Jetzt verfügt Ihr Gadget über eine völlig andere Benutzeroberfläche. Sie können mit einer der oben beschriebenen Methoden einen neuen Desktop erstellen.
Launcher wie Smart Launcher, 360 Launcher und Buzz Launcher sind sehr beliebt. Sie haben viele zusätzliche Funktionen zum Anpassen der grafischen Oberfläche und des Desktops sowie zur Bereitstellung mehrerer neuer Widgets. Der Launcher ist für jedes Telefon geeignet, unter dem er läuft Android-Steuerung 4.0+.
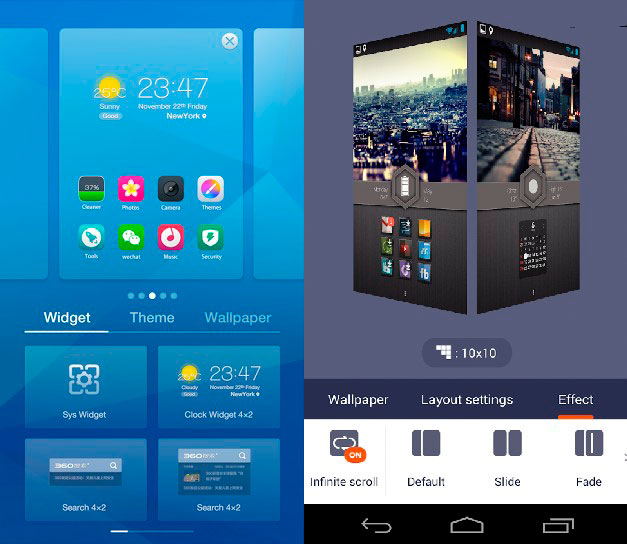
Arbeiten mit Verknüpfungen, Widgets und Ordnern
Nachdem Sie einen Desktop erstellt haben, müssen Sie ihn mit etwas füllen. Sie können Verknüpfungen und Programme aus einem anderen Fenster ziehen und sie auch aus der allgemeinen Liste hinzufügen. Dies kann mit der folgenden Befehlsfolge erfolgen:
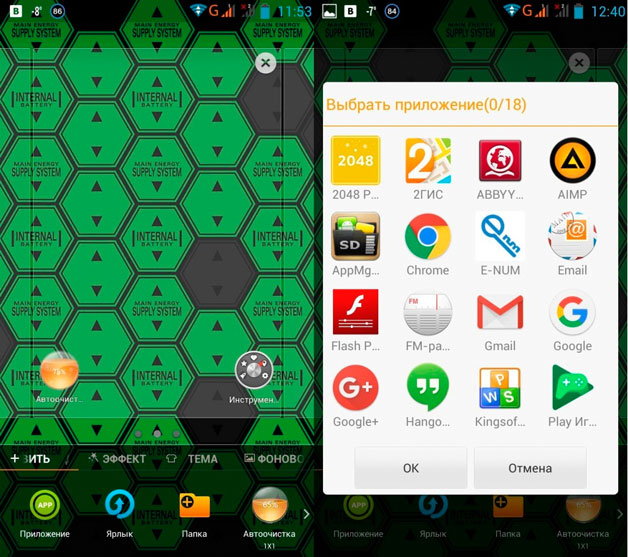
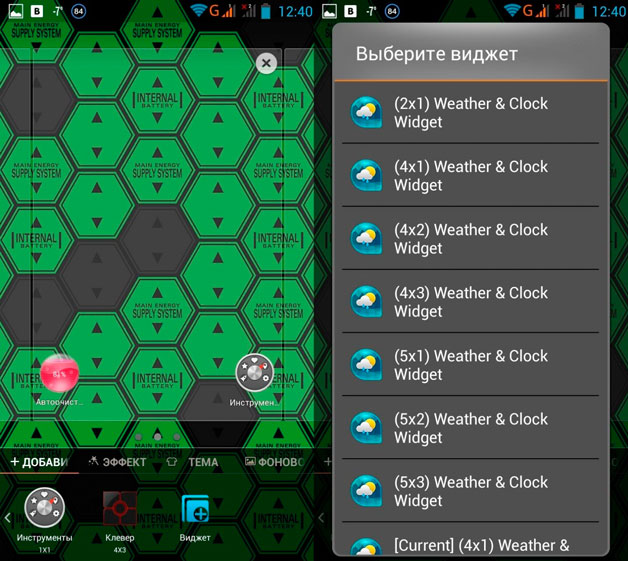
Wie entferne ich ein Schnittstellenelement? Es ist ganz einfach. Halten Sie Ihren Finger darauf und ziehen Sie es dann in den Bereich „Löschen“ (oder auf das Papierkorbsymbol).
Sie können Pakete auch erstellen, indem Sie mehrere Verknüpfungen „zusammenkleben“. Ziehen Sie dazu ein Symbol auf ein anderes und das System erstellt automatisch einen Ordner. Wenn Sie darauf klicken, wird ein Bearbeitungssymbol angezeigt. Damit können Sie den Namen des Ordners und die Liste der darin angezeigten Programme ändern.
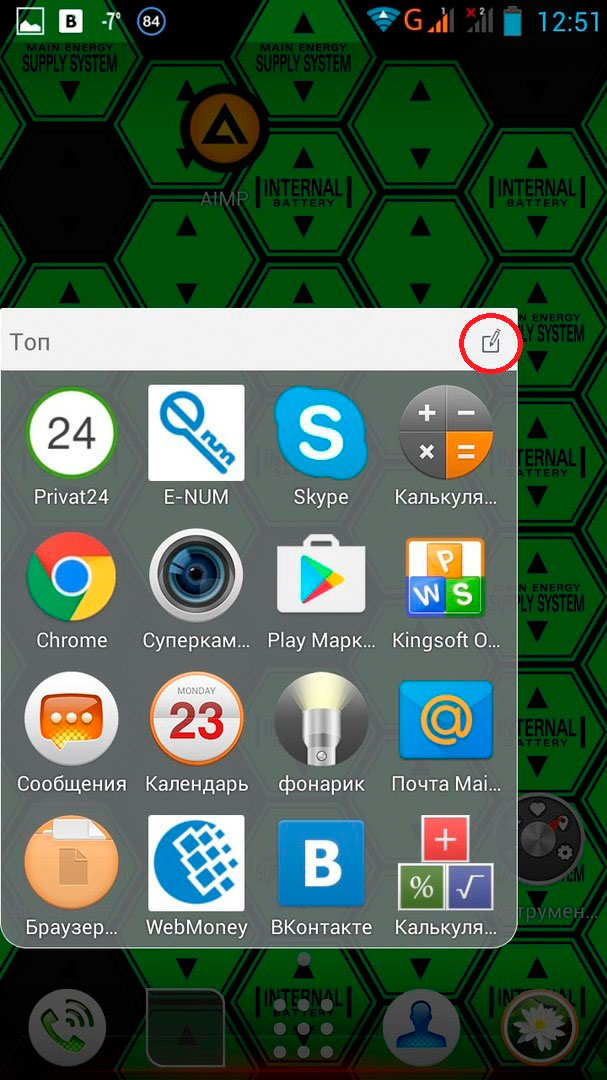
Wie Sie sehen, bereitet die Manipulation von Desktops auf Android-Geräten keine Schwierigkeiten. Die meisten Einstellungen werden über Standardfunktionen vorgenommen. Wenn Ihnen das jedoch nicht ausreicht, können Sie jederzeit einen leistungsstarken und multifunktionalen Launcher installieren.
Nach der Installation des Hintergrundbilds müssen wir unsere Desktops konfigurieren und die erforderlichen Anwendungen und Widgets darauf installieren, damit wir bequem auf dem Smartphone arbeiten können. Ich habe über die Installation von Hintergrundbildern auf einem Smartphone geschrieben
Die unterste Reihe enthält die wichtigsten Anwendungen. Es gibt 4-5 davon. Dieses Endergebnis ist auf allen Desktops zu finden, unabhängig vom Inhalt der Tabellen selbst, was auf die Bedeutung dieser Anwendungen hinweist.
Direkt über der unteren Zeile befinden sich Punkte, ich habe 7 davon. Das sind unsere Desktops. Welcher Punkt heller leuchtet, in dem dieser Desktop angezeigt wird? im Moment, ist aktiv. Bei einigen Smartphones befindet sich innerhalb des Punktes eine Zahl; sie zeigt die Nummer des aktiven Tisches an. Ich habe keine Zahlen. Und wenn Sie gerade ein Smartphone gekauft haben, werden Sie es auch haben 2-3 Arbeiter Tabelle, dann werden sie zu 7 addiert.
Installieren von Anwendungen und Widgets
Vor uns liegt ein leerer Schreibtisch, bis auf die untere Zeile. Halten Sie Ihren Finger auf eine leere Stelle, es öffnet sich ein Menü:
Hintergrundbild festlegen;
Anwendungen und Widgets;
Durch Klicken auf „Anwendungen und Widgets“ gelangen wir zum Anwendungsmenü. Die zweite Möglichkeit, auf dieses Menü zuzugreifen, besteht darin, die linke Display-Taste zu drücken und im sich öffnenden Fenster „Anwendung hinzufügen“ auszuwählen.

IN dieses Menü Sie können den Vorgang viel schneller beenden, indem Sie auf die Schaltfläche „Menü“ rechts in der unteren Zeile klicken. Schauen wir uns das erste Bild an. Dieses „Menü“ kann nicht verschoben oder gelöscht werden. Ich denke, das ist richtig, um keinen wichtigen Knopf zu verlieren.
Gehen Sie also zum Menü auf bequeme Weise. Wir gelangen zum Anwendungsmenü. Wenn Sie auf „Widgets“ klicken, gelangen Sie zu dessen Menü.

Entscheiden Sie zunächst, was wir unterm Strich einzahlen. Dies sollten die wichtigsten Anwendungen sein und auf allen Desktops angezeigt werden. Hier habe ich Telefon, Nachrichten, Kamera, Chrome-Browser und eine Menüschaltfläche eingefügt, die nicht geändert werden kann. Hier können insgesamt 5 Icons vorhanden sein.
Wählen Sie im Anwendungsmenü die gewünschte Anwendung aus, halten Sie das entsprechende Symbol gedrückt, bis es aktiv wird und auf den Desktop verschoben wird. Wir haben es angezogen Freiraum. Die Anwendung oder das Widget wechselt zu dem Desktop, von dem aus die Schaltfläche „Menü“ gedrückt wurde.
Ich beginne damit, die Uhr einzustellen. Sie müssen in den Widgets danach suchen, es wird mehrere davon geben, ich habe 5 davon. Wählen Sie die aus, die Ihnen gefallen, Sie können jedes Symbol jederzeit ändern oder löschen.
Um ein Symbol zu löschen, halten Sie es gedrückt, bis es aktiv wird. Oben auf dem Bildschirm werden zwei Ordner angezeigt: Ordner erstellen und löschen. Wir ziehen unser Icon in den Papierkorb, es wird gelöscht. Das Anwendungssymbol wird vom Desktop entfernt, verbleibt jedoch im Menü oder in den Widgets. Installieren Sie es daher bei Bedarf erneut.
Wenn Sie das angeklickte Symbol an den Rand des Desktops verschieben, wird es auf den nächsten Desktop rechts oder links verschoben.
Legen Sie zwei Finger diagonal auf den Bildschirm und versuchen Sie, sie näher zusammenzubringen. Auf einem Bildschirm werden Desktop-Miniaturansichten angezeigt.
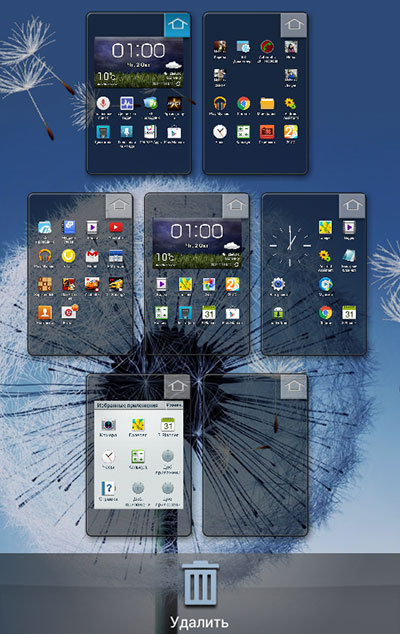
Hier können Sie Desktops austauschen. Klicken Sie auf eine davon und halten Sie sie gedrückt. Verschieben Sie sie nach der Aktivierung an eine beliebige Stelle oder löschen Sie sie, indem Sie sie in den Papierkorb ziehen. Um zum Normalmodus zurückzukehren, drücken Sie die Zurück-Taste. Um zu einem anderen Desktop zu wechseln, wischen Sie nach rechts oder links. Sie können den gewünschten Desktop auswählen, indem Sie auf den entsprechenden Punkt klicken.
E-Mail-Einstellungen
Ziehen Sie aus dem Menü das E-Mail-Symbol (in Form eines Umschlags) auf Ihren Desktop und klicken Sie darauf.
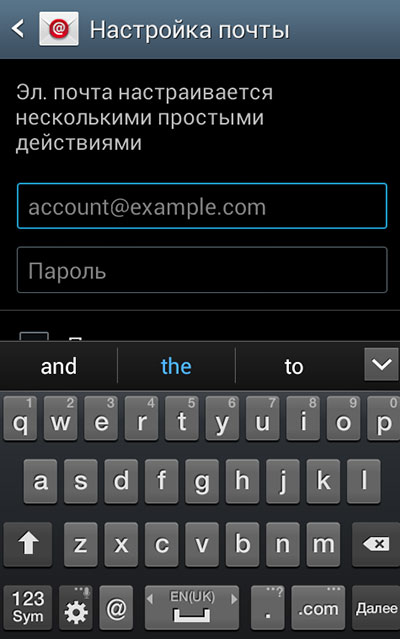
Geben Sie in diesem Fenster Ihre E-Mail-Adresse und Ihr Passwort ein und klicken Sie auf „Weiter“. Sie richten Ihre E-Mail-Adresse so ein, dass Sie sie von Ihrem Smartphone aus bearbeiten und erstellen können Briefkasten Ich empfehle auf einem Computer.
Ich empfehle Ihnen dringend, eine E-Mail bei Gmail zu erstellen, also ein Konto bei Google zu erstellen. Auf diese Weise vermeiden Sie mögliche Probleme beim Surfen im Internet mit dem Smartphone.
Freunde, bitte beachten Sie, dass Sie möglicherweise andere Anwendungen und Widgets oder andere Menüs in den Auswahlfenstern installiert haben. Details im Video.
In unserem Artikel gehen wir auf die Grundeinstellungen des Desktops und des Hauptmenüs von Android auf einem Smartphone ein.
Desktop und Menü
Für verschiedene Smartphones Das Android-System bietet mehrere Arbeitsbereiche, die Sie nach eigenem Ermessen anpassen können. Es lohnt sich, über die Linie nachzudenken Google-Suche befindet sich oben auf dem Desktop und kann auf dem Smartphone nicht entfernt werden.
Sie füllen Ihre Desktops mit einer Vielzahl von Widgets, sei es eine Wettervorhersage, eine Uhr oder ein anderes Widget. Die Versionen Android 3.0 und 4.0 bieten die Möglichkeit, die visuelle Größe des Widgets zu ändern. Sie können dies tun, indem Sie darauf klicken. Anschließend erscheint ein Rahmen auf dem Display, dessen Ränder Sie entweder verkleinern oder vergrößern können.
Darüber hinaus können Sie Ordner auf dem Desktop Ihres Smartphones erstellen, indem Sie eine Verknüpfung auswählen und diese an eine beliebige Stelle auf dem Display verschieben. Am unteren Rand unseres Desktops befinden sich standardmäßig 5 Verknüpfungen, die bei Bedarf durch Ihre bevorzugten Widgets oder Ordner ersetzt werden können
Verknüpfungen
Wenn Sie eine Verknüpfung Ihrer Lieblingsanwendung oder eines beliebten Widgets auf dem Desktop Ihres Smartphones platzieren möchten, müssen Sie dazu mit Ihrem Desktop-Finger auf eine leere Stelle drücken und ihn erst loslassen, wenn das Menü erscheint. Oben auf dem Display wird ein kleineres Bild Ihres Desktops angezeigt, unten Verknüpfungen und Anwendungen mit Widgets und Ordnern. Wenn Sie das gewünschte Element verschieben möchten, müssen Sie es mit dem Finger anklicken und bei gedrückter Maustaste an den oberen Rand des Displays auf den verkleinerten Desktop ziehen, an dem Sie es installieren möchten diese Anwendung. Wenn auf dem Desktop nicht genügend Platz vorhanden ist, zeigt das Android-System eine Meldung an.
Die Liste der Widgets kann durch horizontales Scrollen oder in einer Liste angezeigt werden. Version 4.0 bietet auch eine Suche nach verfügbaren Widgets.
Wenn wir uns an ältere wenden Android-Versionen, zum Beispiel 2.3, dann kann das Hinzufügen eines Elements zum Desktop erfolgen, indem man einfach auf das Widget oder Symbol klickt und es kurz gedrückt hält, woraufhin ein Menü erscheint. Durch langes Drücken können Sie nicht nur Elemente hinzufügen, sondern auch Symbole und Widgets an die gewünschte Stelle verschieben oder auf andere Desktops übertragen.
Das heißt, um den Desktop zu ersetzen, muss ein Benutzer, der es versteht, den Launcher ersetzen.
Welche Arten von Desktops für Android gibt es?
Es gibt eine große Auswahl an Launchern für Android. Es ist die Politik von Android, dass jeder Benutzer eine große Auswahl und einen breiten Zugriff auf Geräteeinstellungen hat, die seinem Geschmack entsprechen. Hier sind einige:
1. Apex Launcher
2. Nova Launcher
3. Launcher Pro
4. Nemus-Launcher
5. Holo Launcher
Es gibt Launcher, mit denen Sie Animationen reibungslos ändern, beim Wechseln zu einem anderen Bildschirm Effekte hinzufügen und die Ansichten und den Hintergrund von Startseiten ändern können.
So installieren Sie einen neuen Desktop auf dem alten
Natürlich verfügen alle neuen Android-Geräte bereits über einen speziellen Launcher. In der Regel fügt der Hersteller dem Start-Launcher eine eigene Software hinzu. Und nur Google-Unternehmen veröffentlicht reines Android ohne Launcher. Dies geschieht gezielt, um den Benutzer zunächst nicht an irgendeine Art von Desktop zu binden. Der Wechsel des Launchers ist jedoch recht einfach. Dazu benötigen Sie:
1. Laden Sie den Launcher Ihrer Wahl von Google herunter.
2. Installieren Sie es auf Ihrem Android-Gerät.
3. Drücken Sie „Home“.
4. Wählen Sie „Standard“.
Wenn Sie Zweifel haben, können Sie den neuen Launcher jederzeit verlassen und in die Vergangenheit zurückkehren. Diese Option zum Installieren eines Desktops ist noch einfacher, aber es gibt auch einen anderen Weg.
So ändern Sie den Launcher auf Android vollständig
Ein vollständiger Ersatz des Desktops für Android ist nur mit Root-Zugriff möglich, da eine Bearbeitung des Systems/App erforderlich ist. Also:
1. Zuerst müssen Sie Root-Rechte für Android erwerben.
2. Laden Sie anschließend den gewünschten Launcher im APK-Format herunter und legen Sie ihn im Systemordner ab.
3. Stellen Sie die erforderliche Rechtestufe ein (wie bei anderen Anwendungen in diesem Ordner).
4. Wählen Sie „Startseite“.
5. Installieren Sie standardmäßig einen neuen Launcher.
6. Starten Sie Ihr Telefon neu.
7. Gehen Sie zu System/App und entfernen Sie den alten Launcher von dort.
8. Dann in data/dalvik cashe und data/data alle Reste des alten löschen.
9. Starten Sie Ihr Gerät neu und genießen Sie den neuen Desktop, bis Sie ihn satt haben.
