Wie oft haben sie der Welt gesagt,
Dass es ein Backup geben sollte; aber alles ist nicht für die Zukunft...
Datenverlust auf Android kann sowohl im guten als auch im schlechten Szenario auftreten. Ein gutes Szenario ist, wenn die Dateien auf einer Speicherkarte gespeichert wurden mobiles Gerät. In diesem Fall können Sie diese unkompliziert und sogar kostenfrei zurücksenden. Leider werden Speicherkarten in Smartphones immer seltener verwendet und die Wiederherstellung von Daten aus dem internen Speicher ist eine ganz andere Geschichte. Betrachten wir beide Situationen.
So stellen Sie Daten auf einer SD-Karte wieder her
Hier ist alles einfach. Laden Sie zunächst ein normales herunter und installieren Sie es auf Ihrem Computer. kostenloses Dienstprogramm zur Datenwiederherstellung. Dabei kann es sich um das überaus beliebte Recuva, das Open-Source-Programm TestDisk oder seinen Ableger PhotoRec sowie jedes andere ähnliche Programm handeln.
Schließen Sie dann die SD-Karte wie ein normales Flash-Laufwerk an Ihren Computer an und führen Sie mit dem installierten Dienstprogramm einen Scan durch. Speichern Sie die gespeicherten Daten und sichern Sie sie und andere wertvolle Dateien schließlich in der Cloud.
So stellen Sie Daten aus dem internen Speicher eines Mobilgeräts wieder her
Leider die überwiegende Mehrheit moderne Smartphones Sie stellen über ein spezielles Protokoll eine Verbindung zum Computer her, also nicht wie ein normales Flash-Laufwerk. Dementsprechend sind alle oben aufgeführten Dienstprogramme nutzlos.
Um Daten auf Android wiederherzustellen, gibt es spezielle Programme, und sie sind größtenteils Shareware. Das bedeutet, dass Sie, ohne einen Cent zu bezahlen, das Dienstprogramm installieren, Ihr Mobilgerät scannen und sehen können, was verloren gegangen ist und wiederhergestellt wurde. Um die wiederhergestellte Datei zu extrahieren und zu speichern, müssen Sie jedoch eine Lizenz erwerben.
Einerseits kann man diesen Ansatz als ehrlich bezeichnen. Der Nutzer kauft nicht die Katze im Sack, sondern gibt Geld erst, wenn er überzeugt ist, dass das Dienstprogramm funktioniert. Andererseits ist es immer noch schwierig, sich von mehreren tausend Rubel zu trennen. In jedem Fall ist der Informationsverlust in der Regel die Schuld des Benutzers, und ein starker Schlag auf den Geldbeutel ist ein hervorragender Motivator, mit der Sicherung wichtiger Daten zu beginnen.
Dienstprogramme zum Wiederherstellen von Daten aus dem internen Android-Speicher:
- iCare Recovery (kostenlos!!!).
- Undeleter (wenn Sie über Superuser-Rechte verfügen).
Diese Programme funktionieren ungefähr gleich. Zunächst wird der Client auf dem Computer installiert, dann wird das Smartphone oder Tablet per USB mit dem Computer verbunden. Alles, was Sie tun müssen, ist, die Anweisungen genau zu befolgen, und Sie werden wahrscheinlich Erfolg haben.
Die einzige Schwierigkeit könnte die mangelnde Unterstützung durch das Versorgungsunternehmen sein spezifisches Modell mobiles Gerät. Aus diesem Grund müssen Sie das Programm zunächst testen Freier Modus, und erst dann eine Lizenz kaufen.
Was tun, um Datenverlust zu verhindern?
Backup, Backup und noch einmal. Fast alle Daten, die sich auf Ihrem Mobilgerät befinden, können und sollten in den Cloud-Speicher kopiert werden. Es ist fast immer kostenlos, sicher und findet in statt Automatikmodus. Zum Beispiel:
- Google Mail sichert Ihre E-Mails.
- Google Kontakte sichert Kontakte.
- Google Fotos sichert Fotos, Videos und Screenshots.
- Google Music sichert Musik.
- Google Office Suite sichert Dokumente, Tabellenkalkulationen und Präsentationen.
- Universelle Speicher wie Google Drive, Dropbox und andere sichern alles.
Nehmen Sie einen beliebigen Datentyp – es gibt wahrscheinlich ein einfaches und bequemer Weg sichere Lagerung. Nutzen Sie dies und sichern Sie sich wertvolle Informationen.
Manchmal müssen Sie auf Android-Geräten einen Vorgang durchführen, um Benutzerdaten aus dem Speicher wiederherzustellen. Dies kann später erforderlich sein vollständiger Reset Einstellungen auf Ihrem Tablet oder beim Kauf eines neuen Telefons. Im Folgenden betrachten wir eine Methode, mit der Sie schnell alle Einstellungen und Dateien aus dem internen Speicher auf jedem Gerät mit Android wiederherstellen können.
Vorbereiten des Geräts für die Informationssicherung
IN Google Play Für die Sicherung und Wiederherstellung nach dem Zurücksetzen aller aktuellen Daten stehen ausnahmslos verschiedene Android-Anwendungen zur Verfügung. Dazu war es vor nicht allzu langer Zeit notwendig, Superuser- oder Root-Rechte für das Gerät zu erwerben. Allerdings birgt diese Maßnahme gewisse Risiken und einen Garantieverlust..
Bei modernen Android-Versionen können Sie im Entwicklermodus Einstellungen und Anwendungen auf Ihren Computer übertragen. Dies machten sich die Erfinder des Helium-(Kohlenstoff-)Dienstprogramms zunutze. Es sichert Daten und Anwendungen ohne Root und die gespeicherten Dateien werden im externen, internen Speicher oder in der Cloud gespeichert. Die Installation erfolgt in der folgenden Reihenfolge:
Wenn Sie eine Anwendung auf Ihrem Gerät starten, versucht Helium, Superuser-Rechte zu erlangen. Da wir kein Root haben, wechselt die Anwendung in den Betriebsmodus, ohne es zu verwenden, was Sie im entsprechenden Fenster benachrichtigt.
Nach einigen Sekunden zeigt der Computer Informationen über den Zugriff auf die Steuerung an. Dies bedeutet, dass das Programm mit der Arbeit begonnen hat. Jetzt können Sie Ihr Android-Gerät von Ihrem PC trennen und mit der Erstellung von Backups beginnen. Danach werden die Dateien mit allen Parametern im internen Speicher oder auf einem anderen Laufwerk gespeichert – Sie können den Vorgang zum Löschen und Zurücksetzen aller Einstellungen sicher durchführen.
So aktivieren Sie den Entwicklermodus
Stellen Sie sicher, dass in Ihren Android-Einstellungen das USB-Debugging aktiviert ist. Das Aktivierungssymbol befindet sich im Ordner „Entwickleroptionen“.
Wenn Sie keine finden, gehen Sie folgendermaßen vor:
- Öffnen Sie in den Einstellungen den Punkt „Über das Gerät“, der sich normalerweise im Abschnitt „Allgemein“, „System“ usw. befindet;
- Tippen Sie sieben Mal hintereinander auf die letzte Zeile des Abschnitts, um die Build-Nummer anzuzeigen.
- Wenn der Entwicklermodus aktiviert ist, verlassen Sie diesen Abschnitt – bis freigegebener Ordner Die entsprechenden Optionen werden angezeigt.
Jetzt müssen Sie nur noch in das neue Verzeichnis gehen und die USB-Debugging-Funktion aktivieren.
Arbeiten mit der Helium-Anwendung
Das Sichern von Informationen auf Android mit Helium kann auf drei Arten erfolgen:
- Dateien werden in Dropbox-Clouddiensten oder gespeichert Google Drive. Dadurch können Sie Daten nach dem Löschen nicht nur wiederherstellen, sondern auch synchronisieren verschiedene Geräte auf Android.
- Archive werden im externen oder internen Speicher des Geräts gespeichert. Dies ist der schnellste Weg.
- Die reservierten Dateien werden auf den Computer übertragen und in dessen Speicher abgelegt, wodurch Sie viel Platz auf dem Tablet selbst sparen können.
Die letztere Wiederherstellungsmethode ist zwar praktisch, nimmt jedoch viel Zeit in Anspruch und erfordert viel freien Speicher.
Das Sichern von einhundert oder zwei Anwendungen kann bis zu einer Stunde dauern, und eine übermäßige Belastung von Android führt oft zum Absturz des Programms.
Wir weisen auch darauf hin, dass einige Programme (von denen es bisher nur sehr wenige gibt) möglicherweise über einen Schutz gegen ein solches Kopieren verfügen, sodass es selbst mit Hilfe von Helium ohne Superuser-Rechte nicht möglich ist, sie im Speicher zu reservieren.
Erstellen eines Backups mit Helium
Entfernen Sie das Kabel vom USB-Anschluss, wenn eine Meldung über die erfolgreiche Verbindung angezeigt wird – Sie benötigen keinen Computer mehr. Auf diese Weise haben wir eine einmalige Verbindung erstellt, die genau so lange aktiv ist, bis Sie Android ausschalten oder neu starten. Um den Kanal nach einem Reset wiederherzustellen, müssen Sie die oben genannten Schritte erneut ausführen.
Erstellen Sie ein Backup in Android:

In den Einstellungen können Sie das Kontrollkästchen neben dem Element deaktivieren oder aktivieren, das angibt, dass nur Anwendungseinstellungen ohne die Installationsdateien selbst im Speicher gespeichert werden sollen.
Wenn die Funktion aktiv ist, werden Sie während der Wiederherstellung vom Programm aufgefordert, zu Google Play zu gehen, um vom Benutzer gelöschte Anwendungen herunterzuladen und zu installieren. Anschließend kann Helium deren Einstellungen vollständig wiederherstellen.
Das spart Zeit bei der Archivierung und reduziert die Speichergröße deutlich. Wenn Sie diese Funktion nicht nutzen, werden alle Daten gespeichert – und Installationsdateien und Benutzerparameter. Nun kann auch nach der Entfernung jedes Android-Programm, auch ohne Zugang zum Internet, zusammen mit allen Einstellungen, Konten, Fortschritten usw. extrahiert werden.
Extrahieren von Daten aus einem gespeicherten Archiv
Um alle gespeicherten Dateien und Daten aus einem Backup zu extrahieren, muss Helium außerdem auf Ihrem Telefon installiert sein:
- Starten Sie die Android-Anwendung.
- Wählen Sie das Medium mit dem aufgezeichneten Archiv aus und wählen Sie in der sich öffnenden Liste die wiederherzustellenden Daten aus;
- Abhängig von der Sicherungsmethode müssen Sie möglicherweise zu Google Play gehen, um das Dienstprogramm herunterzuladen, und dann die ersten beiden Schritte wiederholen;
- Klicken Sie auf die Schaltfläche „Wiederherstellen“. Nach einer Weile benachrichtigt Sie das System, dass der Vorgang erfolgreich abgeschlossen wurde.
Die Tatsache, dass die Anwendung auf Geräten ohne funktioniert Root-Rechte Das bedeutet keineswegs, dass es auf einem gerooteten Smartphone oder Tablet nicht funktioniert. Im Gegenteil, in diesem Fall erfolgt die Sicherung auf einem Computer drei- bis viermal schneller. Darüber hinaus stehen für Geräte mit Superuser-Rechten viele hervorragende Anwendungen mit umfangreicher Funktionalität zur Verfügung, mit denen Sie gelöschte Daten, einschließlich Systemdaten, wiederbeleben können.

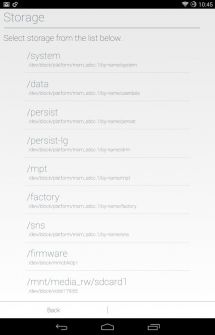
Wenn Sie auch die endlosen Spiele auf Android satt haben und etwas Ernsthaftes und Interessantes in Sachen Software wollen, dann ist es jetzt an der Zeit, alle Störungen zu beseitigen, die Sie vom Lesen der aktuellen Rezension ablenken könnten, sich zu konzentrieren und sich auf etwas Interessantes vorzubereiten, das kommt . Wissen Sie, dass Sie eine Datei, die Sie von einer Speicherkarte gelöscht haben, trotzdem wiederherstellen können?
Haben Sie ein Foto, ein Video, ein Dokument, ein Archiv oder etwas anderes gelöscht, einen Fehler gemacht und bereuen nun den Verlust? Es ist wirklich traurig, weil Android keinen Papierkorb hat, aus dem Sie versehentlich gelöschte Dateien wiederherstellen können. Aber wie ich bereits geschrieben habe, gibt es immer noch einen Weg zur Wiederbelebung. Und die Undeleter-Anwendung wird uns dabei helfen.
Durch das Löschen der Datei aus dem Papierkorb oder von der Speicherkarte in Android haben wir sie tatsächlich nicht vollständig gelöscht, sondern nur die Sektoren markiert, die sie belegte, als frei. Nun werden im nächsten Aufnahmezyklus weitere Informationen darauf aufgezeichnet. Aber bis das passiert, kann die gelöschte Datei noch wiederhergestellt werden.
Wie der Name des Programms vermuten lässt, handelt es sich bei Undeleter um eine Datenwiederherstellungsanwendung wie Get Data Back, Easy Recovery oder Recover4All für PC. Undelete scannt Ihre Speicherkarte, findet alles, was wiederhergestellt werden kann, und stellt Ihnen die entsprechende Option zur Verfügung. Oder es ermöglicht Ihnen, die Feile vollständig festzunageln, sodass sie nicht mehr herausgeholt werden kann.
Nach dem Scannen können Sie alle Ergebnisse einzeln oder nach Typ anzeigen: Fotos, Videos, Dokumente, Archive. In den Einstellungen ist es möglich, den Ordner anzugeben, in den wir zuvor gelöschte Elemente ziehen, die Verwendung von Vorschauen zu aktivieren, was die Orientierung im Gefundenen erheblich vereinfacht, Sie können auch auswählen Vollbildmodus arbeiten und einen Brief an die Entwickler senden.
Ich weiß nicht, wie oft es zu Aussetzern kommt, die einem klar machen, dass man sich buchstäblich gerade von etwas Wichtigem und Notwendigem verabschiedet hat. Es scheint mir, dass Undeleter niemanden stören wird, einfach so, nur für den Fall. Es stimmt, dass solche Software, was nicht überraschend ist, Root-Rechte im System erfordert.
Besonderheiten:
- Stellen Sie gelöschte Dateien auf einer beliebigen Partition wieder her
- Erkennung von Dokumenten, Fotos, Videos, Musik, Archiven und APK
- Speichern Sie wiederhergestellte Dateien direkt in Dropbox und Google Drive
Laden Sie Undeleter (Wiederherstellen von von SD-Karten und dem internen Speicher gelöschten Dateien) auf Android herunter Sie können dem untenstehenden Link folgen.
Entwickler: Fahrbot
Plattform: Android 2.3 und höher
Schnittstellensprache: Russisch (RUS)
Zustand: Voll ( Vollversion) (gebrauchte Medizin)
Root: Erforderlich
Finden Sie, dass etwas in Android fehlt wichtige Informationen(Videos, Fotos, Kontakte usw.) ist es notwendig, das Schreiben neuer Dateien darauf auszuschließen und damit zu beginnen, die verlorenen Dateien so schnell wie möglich zurückzugeben. In diesem Fall können Sie die gelöschten Inhalte höchstwahrscheinlich vollständig wiederherstellen. Betrachten wir das Verfahren zum Wiederherstellen von Daten Android-Telefon wenn sie versehentlich entfernt werden.
Möglichkeiten, verlorene Informationen wiederherzustellen
Das gezielte oder unbeabsichtigte Löschen von Benutzerdateien von Mobilgeräten mit Android-Betriebssystem führt nicht zu deren Löschung vollständige Entfernung. Datenfragmente bleiben im Speicher, bis etwas geschrieben wird, um sie zu ersetzen. neue Inhalte. Um einen irreversiblen Verlust persönlicher Daten zu vermeiden, müssen Sie das Kopieren von Dateien auf dasselbe Medium ablehnen. Andernfalls gehen die Erfolgsaussichten gegen Null.
Um Daten von Android wiederherzustellen, können Sie eines der folgenden Tools verwenden:
- Zuvor erstelltes Backup;
- Synchronisation mit Cloud-Dienst Google;
- Ein Wiederbelebungsprogramm.
Jede Methode zur Rückgabe gelöschter Informationen hat ihre eigenen Stärken und Schwächen und erfordert außerdem die Einhaltung bestimmter Bedingungen. Daher werden wir diese Methoden genauer betrachten.
Wiederherstellen gelöschter Daten mithilfe eines Backups
Um Dateien auf Android vor versehentlichem Löschen zu schützen, wird empfohlen, sie regelmäßig an einen sicheren Ort zu schreiben. Wenn Sie Videos, Fotos und Audioinhalte speichern müssen, können Sie diese einfach manuell auf Ihren PC übertragen. In diesem Fall beim Löschen von Daten aus dem internen Speicher des Telefons oder externe Karte Micro-SD Sicherung wird nicht geschädigt.
Trotz der Einfachheit dieser Sicherungsmethode ist es nicht möglich, ein Duplikat zu erstellen Telefonbuch, SMS-Nachrichten, persönliche Einstellungen und andere spezifische Informationen. Sie werden mit anderen Tools kopiert, darunter das Backup-System.
Um ein Android-Backup mit allen Benutzerdaten zu erstellen, können Sie die Standardumgebung verwenden Erholung Modus:
Die Systemsicherungsdatei wird auf die integrierte Karte des Telefons geschrieben, Sie können sie jedoch jederzeit von dort auf einen PC oder einen anderen Ort kopieren. Jetzt können Sie bei Bedarf Daten aus dem internen Speicher über dieselbe Wiederherstellungsumgebung wiederherstellen, indem Sie die Wiederherstellungsfunktion ausführen. 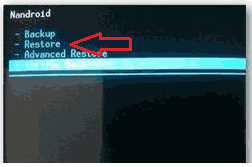
Noch einer auf effiziente Weise Die Dateiwiederherstellung auf Android wird mit dem Google Cloud-Speicher synchronisiert. Dieses Verfahren steht allen Besitzern mobiler Geräte zur Verfügung und ist absolut kostenlos. Das Einzige, was von Ihnen verlangt wird, ist eine stabile Internetverbindung und Briefkasten Google Mail.
Die Synchronisierung mit Google für Android erfolgt wie folgt:
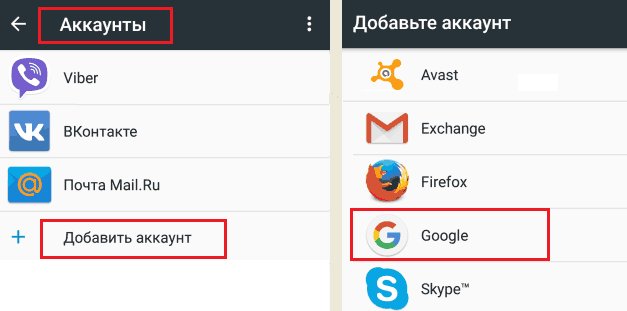
Nach der Hinrichtung spezifizierte Aktionen Benutzerdaten werden im Google-Archiv erfasst und sind bei bestehender Internetverbindung von jedem Arbeitsplatz aus verfügbar. Wenn die automatische Synchronisierung aktiviert ist, wird das Kopieren in bestimmten Abständen kontinuierlich durchgeführt.
Wenn Sie nun Ihr Telefon flashen oder seine Einstellungen auf die Werkseinstellungen zurücksetzen, können Sie Dateien wiederherstellen, indem Sie zum Menü „Wiederherstellung und Zurücksetzen“ gehen und den entsprechenden Vorgang aktivieren. Durch die Verwendung Cloud-Speicher Es ist auch möglich, bestimmte Datentypen einzeln wiederzubeleben. Wenn Sie beispielsweise ein Video oder Foto verloren haben, verwenden Sie Google-Tool Foto. Der Google-Kontakte-Dienst hilft Ihnen dabei, Nummern aus Ihrem Telefonbuch zurückzugeben. 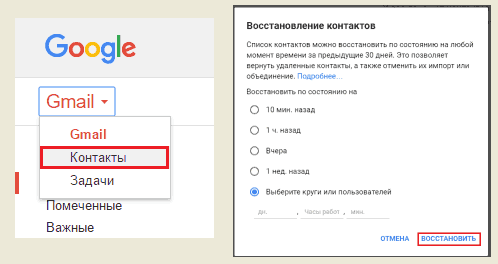
Wiederherstellen von Dateien mit zusätzlicher Software
Das Wiederherstellen von Daten auf Android mit den oben beschriebenen Methoden ist relevant, wenn Sie über ein zuvor erstelltes Backup des Systems verfügen oder Ihr Smartphone damit verbunden ist Google-Dienst. Wenn diese Bedingungen nicht erfüllt sind, können die gelöschten Informationen nur mit einer speziellen Software wiederhergestellt werden.
Datenwiederherstellungsprogramme sind online verfügbar unter große Mengen Die effektivsten Hilfsmittel sind jedoch:
- 7-Daten-Android-Wiederherstellung;
- Wiederherstellen.
Mit dieser Software können Sie Daten aus dem internen Speicher eines Mobilgeräts sowie von einer integrierten Micro-SD-Karte wiederherstellen. Darin unterscheidet es sich von ähnlichen Reanimationsanwendungen, die nur mit externem Speicher arbeiten können.
Wiederherstellen gelöschter Dateien mit 7-Data Android Recovery
Alle Wiederherstellungsprogramme, die mit dem internen Laufwerk arbeiten, erfordern erweiterte Rechte (Root-Zugriff). Daher müssen Sie vor der Datenwiederherstellung das Superuser-Profil auf Ihrem Telefon entsperren. Dies kann mit dem Framaroot-Dienstprogramm erfolgen:
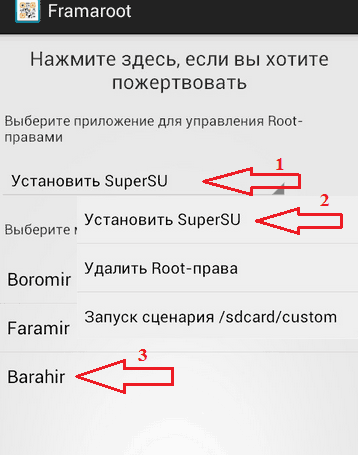
Nachdem das Superuser-Profil entsperrt ist, können Sie direkt mit den Wiederbelebungsmaßnahmen fortfahren:

Nachdem es Ihnen gelungen ist, gelöschte Fotos auf Android und andere Datentypen wiederherzustellen, können Sie sie auf Ihr Telefon übertragen oder auf Ihrem Computer belassen.
Wiederherstellen versehentlich gelöschter Dateien mit Dr.Phone
Die angegebene Anwendung stellt über einen Computer auch Daten aus dem internen Speicher des Gadgets wieder her. Bevor Sie mit der Hauptarbeit beginnen, müssen Sie daher Dr.Phone auf Ihrem PC installieren und dann das problematische Smartphone daran anschließen. Danach machen wir Folgendes:

Hallo, liebe Freunde und Abonnenten meines Blogs. In diesem Artikel beschreibe ich verschiedene Möglichkeiten, mit denen Sie gelöschte Informationen von Ihrem Gerät wiederherstellen können Betriebssystem Android. Ja, ja, wir werden uns ansehen, wie man es wiederherstellt gelöschte Dateien auf Android.
Die Programme, über die ich sprechen werde, sind für verschiedene Fälle konzipiert, auch für die schwierigsten. Die Daten können nach dem Formatieren der Speicherkarte, dem Löschen des Speichers eines Smartphones oder Tablets oder nach einem vollständigen Zurücksetzen des Geräts auf die Werkseinstellungen (Hard Reset) wiederhergestellt werden.
Zunächst eine kleine Theorie. Das möchte ich zunächst einmal sagen diese Anleitung, das Sie heute lesen werden, ist für dieses Jahr relevant. Das ist wichtig, weil Android funktioniert Mit der internen Datenspeicherung hat sich viel verändert. Bei der Aktualisierung von Android selbst gab es einige Neuerungen. Die Art und Weise, wie der Computer mit interagiert tragbares Gerät hat sich auch verändert und damit, wie Sie verstehen, neue Möglichkeiten zur Informationswiederherstellung.
Bisher wurde ein über USB angeschlossenes Gadget vom Computer als normales Laufwerk erkannt. Das heißt, Sie könnten versuchen, Daten mithilfe von Dienstprogrammen wiederherzustellen, die für Flash-Laufwerke entwickelt wurden. Jetzt können Sie solche Programme auch verwenden, wenn die Dateien von der Speicherkarte und nicht vom Telefon selbst gelöscht wurden. Zum Beispiel können Sie nehmen ein einfaches Programm Recuva, über das ich in anderen Artikeln geschrieben habe. Hier ist zum Beispiel ein solcher Artikel.
Die meisten modernen Geräte werden heute als funktionsfähig wahrgenommen Windows-System und Mac als Mediaplayer. In diesem Fall ist das MTP-Protokoll für die Verbindung verantwortlich. Wir gehen nicht mit Ihnen auf Details ein, aber Sie können es nicht ändern und daher können Sie Ihr Telefon nicht als USB-Gerät anschließen. Aus diesem Grund werden Methoden zur Informationswiederherstellung, die vor einigen Jahren verwendet wurden, heute irrelevant sein. Darüber hinaus ist es mittlerweile auch extrem schwierig, Daten nach einem kompletten Reset wiederherzustellen, es hängt alles davon ab, ob die Daten gelöscht wurden Systemdateien oder nicht.
Wir werden in jedem Fall versuchen, Ihre Daten zurückzugeben. Heute erhalte ich in meinen E-Mails eine Menge Briefe von vielen Benutzern, die ständig Fragen stellen – „Wie kann ich gelöschte Dateien auf Android wiederherstellen?“ oder „Wie bekomme ich alle Daten von Android zurück?“ Was tun und wie soll man jetzt leben? Insgesamt diese Frage ist zum jetzigen Zeitpunkt relevant und kann daher nicht ignoriert werden.
Nun, es ist an der Zeit, mit dem praktischen Teil unseres heutigen Artikels fortzufahren. Ich habe mehrere Programme ausgewählt, darunter: kostenlose Versionen, und kostenpflichtige Optionen. Ich werde Sie vorab darüber informieren, wie die Bewerbung verteilt wird.
WICHTIG! Es gibt keine Garantie dafür, dass die Dateiwiederherstellung erfolgreich ist – dies gilt auch für Festplatte auf dem Computer.
Wenn Ihr Computer das Telefon nicht erkennt, finden Sie in diesem Artikel eine Lösung für dieses Problem:
1. Verlorene Daten mit „Wondershare Dr.Fone“ wiederherstellen (kostenpflichtiges Programm, es gibt eine 30-Tage-Testversion)
Obwohl das Programm kostenpflichtig ist, bieten uns die Entwickler eine kostenlose 30-Tage-Version an, die Sie von dieser Website herunterladen können.
http://www.wondershare.com/data-recovery/android-data-recovery.html
Nachfolgend finden Sie ein ausführliches Video zu diesem Programm.
Wir werden also die Daten von einem neuen Telefon wiederherstellen, auf dem sie installiert sind Android-Version 4.4.2. Bevor Sie mit der Anwendung beginnen, müssen Sie einen vorbereitenden Schritt durchführen – das USB-Debugging, das je nach Version unterschiedlich ist:
— Für Android 4.2-4.4. Sie müssen zu den „Einstellungen“ des Telefons gehen, dann „Geräteinformationen“ öffnen und mehrmals auf den Abschnitt „Build-Nummer“ klicken – Sie müssen diesen Schritt ausführen, bis das System meldet, dass Sie jetzt Entwickler sind. Gehen Sie nun zu den aktiv gewordenen „Entwickleroptionen“ und starten Sie das USB-Debugging.
— Für Android 3.0-4.1. Gehen Sie zu den Entwickleroptionen und aktivieren Sie das USB-Debugging.
Für ältere Versionen. Gehen Sie zu den Haupteinstellungen, wählen Sie den Abschnitt „Anwendungen – Entwickler“ und aktivieren Sie das USB-Debugging.
Anweisungen zum Wiederherstellen gelöschter Dateien
Das USB-Debugging wurde gestartet. Jetzt können Sie mit der Wiederherstellung fortfahren. Wir verbinden das Gerät über ein USB-Kabel mit dem Computer und starten die Anwendung.
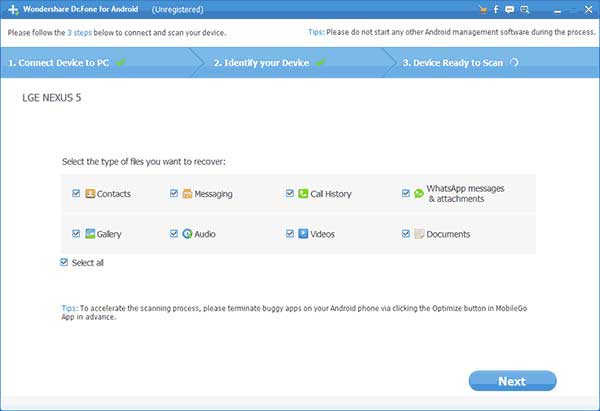
Zu Beginn wird „Dr.Fone“ aktiviert automatische Erkennung Telefon oder Tablet, dann bittet das Programm um Erlaubnis, Treiber aus dem Internet herunterzuladen, und bestätigt die Aktion. Der nächste Schritt besteht darin, das Debuggen von diesem Computer aus zu bestätigen.
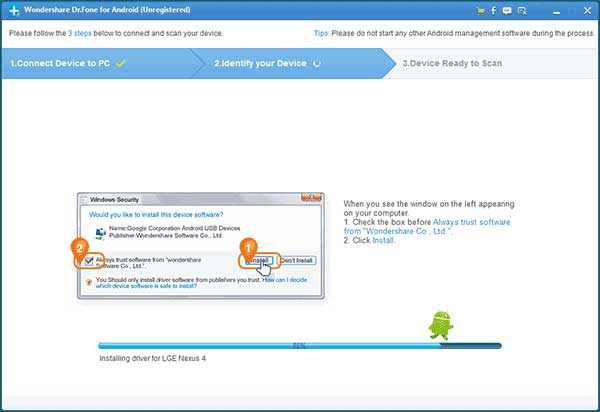
Danach beginnt der Wiederherstellungsprozess; Sie müssen die Partitionen auswählen, von denen wichtige Daten gelöscht wurden.
WICHTIG! Es besteht die Möglichkeit, dass die Anwendung den folgenden Fehler auslöst:
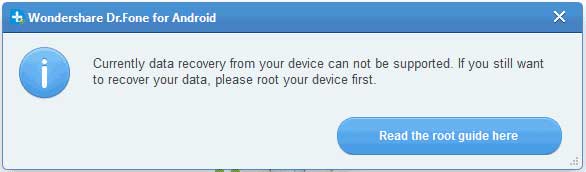
Haben Sie in dieser Situation keine Angst. Das Programm meldet, dass es unmöglich ist, Daten von diesem Gadget wiederherzustellen, da keine Root-Rechte vorhanden sind. In diesem Fall müssen Sie ein anderes Programm verwenden, da Dr.Phone damit nicht zurechtkommt modernes Gerät. Übrigens können Sie sich ein Video zum Wiederherstellen gelöschter Daten ansehen.
2. Datenwiederherstellung mit der Android-Wiederherstellungsanwendung (es gibt eine kostenlose Version)
Führen Sie das gleiche USB-Debugging wie oben beschrieben durch. In vielen Fällen ist es dieses Programm, das Ihnen hauptsächlich die Wiederherstellung gelöschter Dateien auf Android ermöglicht.
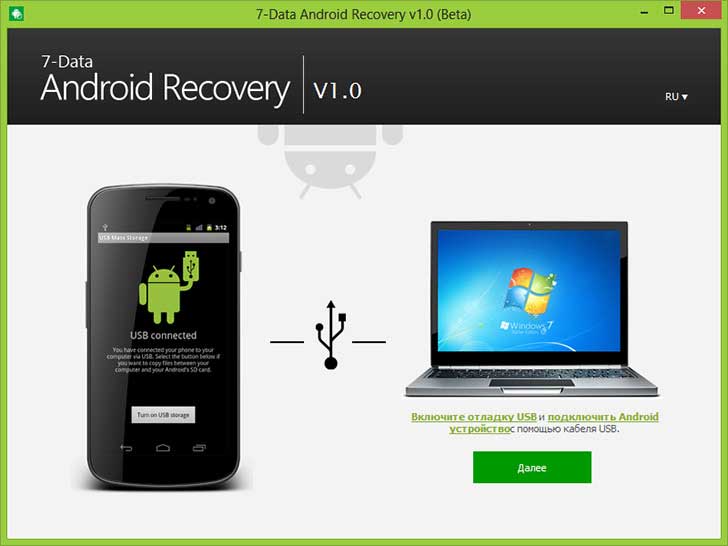
Schließen Sie Ihr Gadget also über ein USB-Kabel an den Computer an und starten Sie dann „Android Recovery“. Klicken Sie auf „Weiter“ und gehen Sie zur Liste der Laufwerke, die auf Ihrem Gerät vorhanden sind. Es kann nur sein interner Speicher oder eine Speicherkarte zusammen mit dem internen Speicher. Wählen Sie den Speicher aus, in dem Sie Daten wiederherstellen möchten, und klicken Sie auf die Schaltfläche „Weiter“.
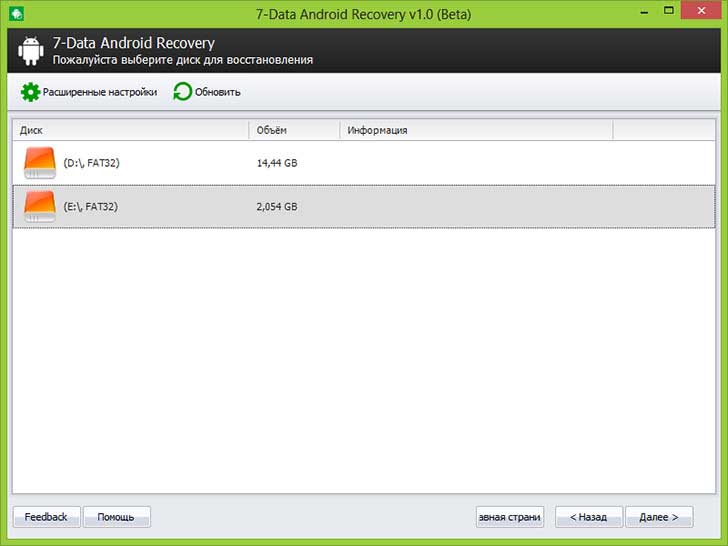
Anschließend wird der Speicher gescannt und gelöschte Informationen identifiziert.
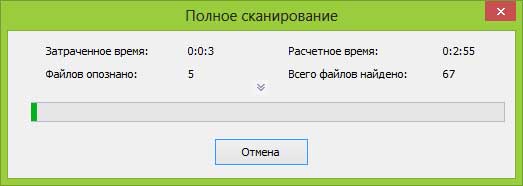
Die Scangeschwindigkeit hängt von der Größe der Speicherkarte ab, daher kann der Vorgang einige Zeit dauern. Alles was Sie tun müssen, ist Geduld zu haben. Sobald der Scan abgeschlossen ist, wird eine Liste aller Dateien angezeigt, die formatiert, gelöscht oder aus anderen Gründen verloren gegangen sind.
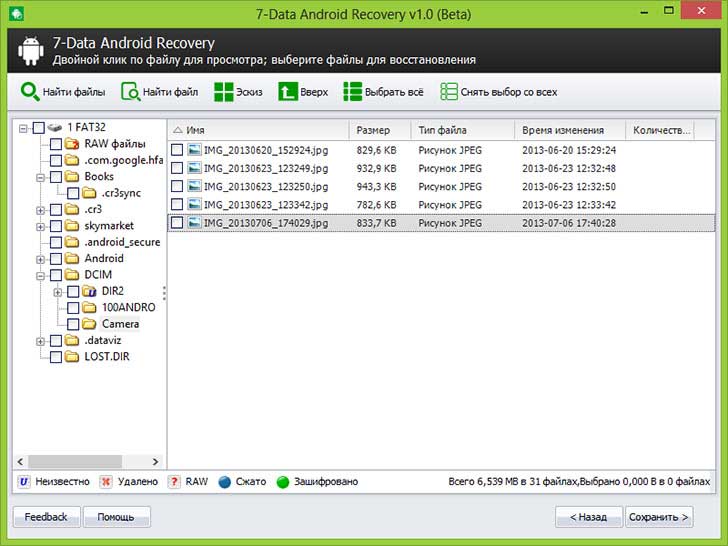
Die gefundenen Dateien und Ordner werden im Fenster angezeigt. Sie können versuchen, sie alle auf einmal oder einzeln wiederherzustellen. Erwähnenswert ist die Funktion Vorschau, das mit Dokumenten, Audio- und Fotodateien funktioniert. Sie können Ordner auch öffnen, bevor Sie mit der Wiederherstellung beginnen.
Nachdem Sie die wiederherzustellenden Daten ausgewählt haben, müssen Sie auf die Schaltfläche „Speichern“ klicken, um diese Informationen auf Ihren Computer zu übertragen.
3. EASEUS-Programm Mobisaver (kostenlos).
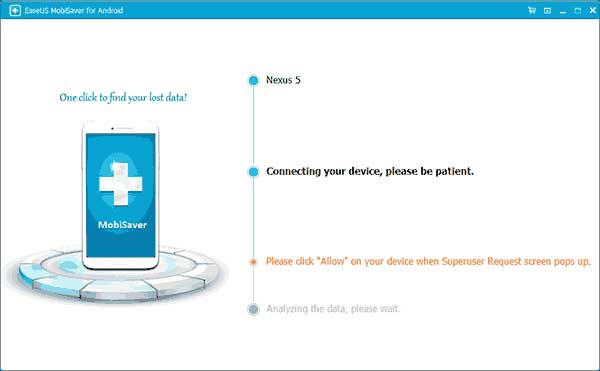
Es ist hübsch bequeme Anwendung, was sich von kostenpflichtigen Analoga unterscheidet einfache Schnittstelle. Damit können Sie eine Vorschau der Dateien anzeigen, die sich auf Ihrem Computer befinden Android-Gerät zur Restaurierung verfügbar. Anschließend können Sie sie auf Ihrem Computer speichern. Um jedoch vollständig mit der Anwendung arbeiten zu können, benötigen Sie Root-Rechte. Für einige Benutzer wird formelles Hacken ein Nachteil sein, aber für diejenigen, die bereits Root-Rechte erhalten haben, empfehle ich natürlich die Verwendung von „EASEUS Mobisaver“.
Zum Abschluss des heutigen Beitrags „So stellen Sie gelöschte Dateien auf Android wieder her“ hoffe ich, dass meine Anweisungen in diesem Artikel für Sie hilfreich waren und Sie Ihre verlorenen Dateien auf Ihrem Telefon problemlos wiederherstellen konnten!
