OpenOffice- ein kostenloses Office-Softwarepaket, ein Analogon von Microsoft Office.
Enthält Komponenten zum Arbeiten Textdokumente, Tabellenkalkulationen, Präsentationen, Datenbanken, Erstellen von PDF-Dateien und Bearbeiten von Vektorgrafiken.
Die OpenOffice.org-Plattform erfüllt die strengsten Anforderungen für Office-Suiten.
- OpenOffice-Komponenten:
- Schriftsteller- multifunktional Textverarbeitungsprogramm, unterstützt Formatierung, Stile, Illustrationen, Tabellen, Rechtschreibprüfung und andere Funktionen.
- Berechnet- kraftvoll Tischprozessor mit einer breiten Palette von Tools für die Arbeit mit Tabellendaten.
- Beeindrucken- ein Tool zum Erstellen von Multimedia-Präsentationen.
- Ziehen - Grafikeditor mit zu arbeiten Vektorgrafiken, verschiedene Arten Diagramme.
- Base- ein Tool, mit dem Sie Datenbanken aus der OpenOffice-Umgebung bearbeiten können und über eine eigene integrierte HSQL-Datenbank verfügen.
IBM Lotus Symphony- voll funktionsfähig, kostenlos Bürosuite.
Kompatibel mit allen gängigen Office-Programmen. Die Arbeit mit mehreren Dokumenten erfolgt in einem Fenster über ein Tab-System. Unterstützt die russische Sprache und verfügt über ein russisches Hilfesystem.
- Paketbestandteile:
- Lotus Symphony-Dokumente- ein Textverarbeitungsprogramm, unterstützt Dokumentvorlagen, verfügt über ein System vordefinierter Stile, unterstützt auch grafische Elemente, Diagramme, Tabellen, Grafiken, generiert automatisch ein Inhaltsverzeichnis des Dokuments und exportiert es in das PDF-Format.
- Lotus Symphony-Tabellen- ein Tabelleneditor, verfügt über erweiterte Funktionen für die Arbeit mit Tabellendaten, ermöglicht Berechnungen und Analysen, unterstützt die Erstellung von Dokumenten basierend auf Vorlagen, Export in PDF, dynamische Grafiken und Diagramme, hat große Zahl integrierte mathematische Funktionen.
- Lotus Symphony-Präsentationen- ein Tool zum Erstellen von Präsentationen und Diashows mit Unterstützung für Diagramme, gezeichnete Objekte, Textelemente, Multimedia und Animationen. Fähigkeit, Präsentationen basierend auf zu erstellen vorgefertigte Vorlagen. Unterstützt automatische und manuelle Präsentationsanzeigemodi. Möglichkeit des Exports in HTML- oder PDF-Formate.
Programmseite: https://www.ibm.com/developerworks/ru/downloads/symphony1
Um Lotus Symphony herunterzuladen, ist eine kostenlose Registrierung erforderlich.
LibreOffice- ist ein kostenloses Paket Büroanwendungen professionelle Qualität.
- LibreOffice-Komponenten:
- Schriftsteller- ein Texteditor, mit dem Sie Dokumente unterschiedlicher Komplexität erstellen können – von einfachen bis hin zu mehrspaltigen Dokumenten, Newslettern und Broschüren. Unterstützt Inhaltsverzeichnisse, eingebettete Abbildungen, Bibliografien und Diagramme. Verfügt über integriertes automatisches Ausfüllen, automatische Formatierung und automatische Prüfung Rechtschreibung.
- Berechnet- Tabellenprozessor, der zum Organisieren und Verarbeiten von Daten verwendet wird. Lässt sich in externe Datenbanken integrieren, ermöglicht das Sortieren und Filtern von Daten sowie die Durchführung statistischer Analysen. Ermöglicht das einfache Erstellen und Arbeiten mit komplexen Formeln. Unterstützt grafische Diagramme.
- Beeindrucken- Bietet eine schnelle und einfache Möglichkeit, wirkungsvolle Multimedia-Präsentationen zu erstellen. Verfügt über integrierte Zeichen- und Diagrammwerkzeuge. Ermöglicht den Export des Ergebnisses nach Microsoft PowerPoint oder SWF-Format.
- Ziehen- ein Zeichentool, mit dem Sie Diagramme und Skizzen von Grund auf erstellen können. Bietet die Möglichkeit, auf einfache Weise dynamische 3D-Illustrationen und Spezialeffekte zu erstellen.
- Base- eine Komponente, die Ihnen die Arbeit mit Datenbanken ermöglicht. Ermöglicht die Integration vorhandener Datenbanken in andere LibreOffice-Komponenten oder die Erstellung einer Schnittstelle zum Verwalten und Konfigurieren von Datenbanken als separate Anwendung. Möglichkeit zur Nutzung verschiedener Datenquellen – HSQL, MySQL, Microsoft Access und PostgreSQL.
- Mathe- Formeleditor, ermöglicht die Arbeit mit mathematischen, chemischen und physikalischen Formeln.
- LibreOffice-Funktionen:
- Es hat eine gemeinsame Plattform mit OpenOffice und unterscheidet sich von diesem nur geringfügig.
- Unterstützt alle gängigen Dokumentdateiformate und ist somit vollständig kompatibel mit allen gängigen Office-Paketen.
- Hat die Möglichkeit, jedes Dokument in das PDF-Format zu exportieren.
- Verfügbar für alle Hauptfächer Betriebssysteme, einschließlich Microsoft Windows, Mac OS X und Linux.
- Die Schnittstelle unterstützt mehr als 30 Sprachen, darunter Russisch.
- Möglichkeit, die Online-Hilfe zu verwenden oder eine lokale Version des Hilfesystems zu installieren.
Offizielle Website.
Heutzutage ist die Arbeit mit Dokumenten jeglicher Richtung und Komplexität ohne den Einsatz computergestützter Ineinfach nicht mehr vorstellbar. Die Ära der Schreibmaschinen gehört der Vergangenheit an. Wenn Sie keine konkreten Informationen oder Berechnungen berücksichtigen, handelt es sich in den meisten Fällen um Texte, die bearbeitet werden müssen. Schauen wir uns die beliebtesten und am weitesten verbreiteten kostenlosen Programme zum Arbeiten mit bestimmten Dokumenttypen an. Besonderes Augenmerk legen wir auf die Testdateien.
Programme zum Arbeiten mit Dokumenten: ein allgemeiner Überblick
Bekanntlich die Mehrheit der Nutzer Computersysteme Basierend auf dem Windows-Betriebssystem arbeiten sie am liebsten mit dem Standard-MS-Office-Anwendungspaket, das Programme für fast alle Gelegenheiten enthält.
Heutzutage kann man jedoch viel finden alternative Entwicklungen, die auch Programme zum Arbeiten mit Dokumenten jeglicher Art bereitstellen, die in ihrer Funktionalität dem MS Office-Paket in nichts nachstehen und es teilweise sogar übertreffen.
Jedes Paket, unabhängig vom Entwickler, enthält Anwendungen, mit denen Sie Textdateien, Tabellenkalkulationen und Datenbanken erstellen, anzeigen und bearbeiten sowie grafische Objekte oder sogar Multimedia verarbeiten können.
Office-Suite von Microsoft
Schauen wir uns zunächst die bekannte Office-Suite von Microsoft an. Es gilt als universell, da hier Programme zur Bearbeitung von Dokumenten im Geschäftsleben am weitesten verbreitet sind.
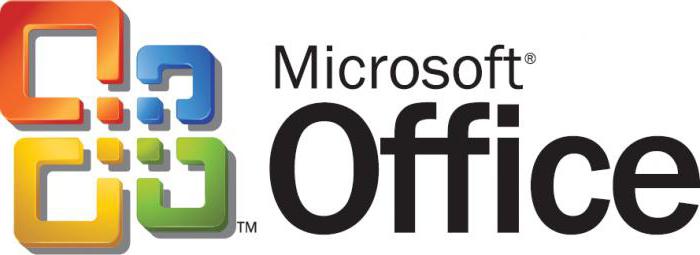
Es ist nicht verwunderlich, dass viele Entwickler das Rad nicht neu erfunden haben und die meisten Anwendungen einfach kopiert haben, einschließlich ihrer Analoga in ihren eigenen Paketen. MS Office selbst enthält mehrere Hauptanwendungen, von denen Word, Excel und Access am häufigsten verwendet werden.
Wenn wir speziell über Textdokumente sprechen, ist Word der Vorläufer des DOC/DOCX-Formats, das heute von fast allen Paketen von Drittanbietern unterstützt wird. Allerdings sind die Entwickler davon Softwareprodukt Sie blieben auch nicht stehen und führten im Laufe der Zeit in ihren Editor die Möglichkeit ein, mit Formaten zu arbeiten, die sich von den Standardformaten unterscheiden, die andere Entwickler standardmäßig verwenden.
Denn wenn Sie sich beispielsweise die Möglichkeiten ansehen, ein Textdokument zu öffnen oder zu speichern, finden Sie hier sogar Unterstützung PDF-Dateien. Aber dazu später mehr.
Tatsächlich kann Office selbst völlig kostenlos heruntergeladen und installiert werden. Sie benötigen lediglich einen Produktaktivierungsschlüssel. Das hält niemanden davon ab, denn es kann mit einem kleinen Dienstprogramm namens KMS Activator durchgeführt werden. Bei anderen Gratispaketen entfällt diese zwingende Aktivierungs- bzw. Registrierungspflicht.
Alternative Entwicklungen
Zu Beginn der Entwicklung von Office-Programmen nahm MS Office eine führende Position ein, da seine Entwickler in der Lage waren, in einem einzigen Satz Programme für die Arbeit mit Dokumenten vollständig zu integrieren verschiedene Typen, was es ermöglichte, ein Werkzeug für die Arbeit mit ihnen zu erstellen, wie man heute sagt, dem „All-in-One“-Standard.

Es stellte sich jedoch heraus, dass es unmöglich war, die Führung zu lange zu behaupten, da durchaus ernsthafte Konkurrenten auf den Markt kamen. Zuerst wurde das Lotus Pro-Paket zu einem solchen, und wenig später erschien eine weitere ernsthafte Entwicklung namens Offenes Büro. Viele Experten bezeichnen dieses Paket übrigens nicht nur als direkten Konkurrenten von Microsoft, sondern weisen die Nutzer auch darauf hin, dass es einige zusätzliche Tools enthält, über die das Standard-MS Office nicht verfügt.
Die einfachsten Texteditoren
Konzentrieren wir uns jedoch auf Textdateien, die heute im Dokumentenmanagement am häufigsten vorkommen. Zur Anzeige und Information können, wie es vielen scheint, die einfachsten Anwendungen verwendet werden, beispielsweise Notepad, das im Standard-Windows-Set enthalten ist. Ja, in der Tat können Sie im Notepad ausschließlich mit Text arbeiten, ähnlich wie im Norton Commander unter DOS-Systemen. Hier ist fast alles gleich, nur Notepad verfügt über eine grafische Shell. Über etwaige Textformatierung, Gestaltung oder das Einfügen zusätzlicher Objekte muss selbstverständlich keine Rede sein.
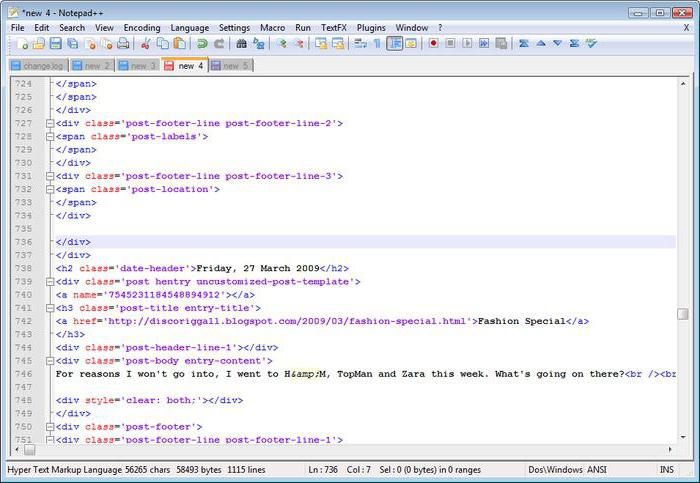
Aber nur wenige wissen, dass es Notepad und ähnliche Programme zum Arbeiten mit Textdokumenten sind, die die Syntax der meisten heute bekannten Programmiersprachen unterstützen, weshalb Programmierer und Anwendungsentwickler lieber mit solchen Editoren arbeiten.
Standardprogramme zum Arbeiten mit Word-Dokumenten
Nun ein paar Worte zum Text Word-Editor und seine Analoga. Betrachten wir ein Beispiel, bei dem der Benutzer ein „sauberes“ System auf seinem Computer hat. Falls es jemand nicht weiß: Im Original-Windows-Paket ist die Office-Suite nicht enthalten; sie muss separat installiert werden. Daher ist vielen nicht einmal bewusst, dass das System enthält kostenloses Programm mit zu arbeiten Word-Dokumente(es ist in das System „eingebaut“).
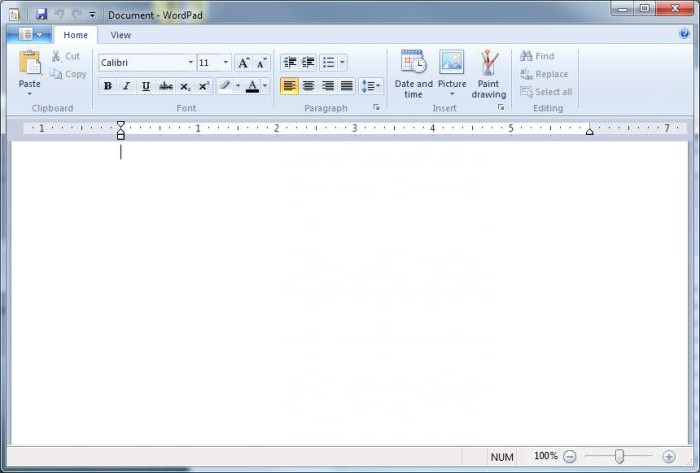
Wir sprechen über die Anwendung WordPad (Viewer). Sie können es öffnen und anzeigen Word-Dateien Es gibt jedoch keine speziellen Optionen zum Bearbeiten des Dokuments. Unbequem natürlich, aber besser als nichts.
Wenn Sie jedoch nicht über Word verfügen, können Sie eine solche Textdatei auch auf andere Weise öffnen. Das wird helfen Adobe Reader, Akrobat oder Acrobat Reader. Mit einem solchen Programm zum Arbeiten mit Textdokumenten, die Grafiken enthalten, können Sie Dateien nahezu jedes Textformats öffnen oder deren Inhalte importieren. Je nach Art der Anwendung variieren die Bearbeitungsmöglichkeiten, aber auch wenn kein solches Tool vorhanden ist, können Sie die Dateien auf jeden Fall anzeigen.
Abschluss
Natürlich ist es einfach unmöglich, alle büroähnlichen Anwendungen zu berücksichtigen. Aber auch bei Word-Dokumenten oder Textdateien lässt sich feststellen, dass die Arbeit damit recht einfach sein kann. Wenn Sie wirklich nichts zur Hand haben, können Sie diese Art von Dateien sogar mit den gängigsten Webbrowsern anzeigen, ganz zu schweigen von der Speicherung mit der Möglichkeit, sie in Cloud-Diensten zu bearbeiten. Viele von ihnen ermöglichen es übrigens, gleichzeitig Änderungen vorzunehmen, die automatisch allen Benutzern angezeigt werden im Moment mit einem Remote-Editor auf dem Server verbunden.
Die Arbeit mit Dokumenten nimmt den Benutzern, insbesondere Büroangestellten, viel Zeit in Anspruch. Doch es gibt viele Programme, die den manuellen Arbeitsaufwand bei der Arbeit mit Dokumenten deutlich optimieren können, indem sie einige Prozesse automatisieren. Viele dieser Lösungen sind einfach zu bedienen, sehr komfortabel und kostengünstig und stehen daher einem breiten Anwenderkreis zur Verfügung. Solche Programme werden in diesem Artikel besprochen.
Dokumentenorganisation
Benutzer, die mit einer großen Anzahl von Benutzern umgehen müssen elektronische Dokumente, ist die Situation bekannt, dass es trotz eines strengen Systems von Katalogen und Unterverzeichnissen viel Zeit in Anspruch nimmt, das richtige Dokument zu finden. Eine Möglichkeit zur Lösung dieses Problems ist der Einsatz eines speziellen Katalogisierungsprogramms, dessen Hauptaufgabe darin besteht, Daten zu organisieren und zu sortieren, was letztendlich eine schnelle Suche nach den benötigten Informationen gewährleistet. Es gibt eine große Vielfalt solcher Katalogisierer auf dem Markt, und alle konzentrieren sich auf die Katalogisierung von Datenträgern, Ordnern und Dateien oder auf hochspezialisierte Informationen (Filme, Münzen, Briefmarken usw.). Zur Katalogisierung von Dokumenten eignet sich jeder universelle Katalogisierer, mit dem Sie Ordner und Dateien unterschiedlicher Art katalogisieren können. Die beste dieser Lösungen ist das WhereIsIt-Paket (http://www.whereisit-soft.com/), aber es ist ziemlich teuer und seine Funktionen sind für viele Benutzer eindeutig überflüssig. Für die meisten Menschen ist die Verwendung des WinCatalog Standard-Pakets ausreichend.
Eine andere Möglichkeit besteht darin, verwandte Dokumente zu komplexen hierarchisch strukturierten Dokumenten zu kombinieren, die in Datendateien gespeichert werden, die diesen Strukturen entsprechen. In solch strukturierten Dokumenten ist das Navigieren und Finden deutlich komfortabler notwendige Informationen dank Strukturierung und erweiterter Suchfunktionen innerhalb des Dokuments. Darüber hinaus ermöglicht eine solche Strukturierung die Durchführung externer Suchen und die Suche nach Dokumenten anhand der darin enthaltenen Textfragmente. Beispielsweise ist das Maple-Paket für die Erstellung hierarchisch strukturierter Dokumente konzipiert.
WinCatalog-Standard
Entwickler: WinCatalog.com
Verteilungsgröße: 1,62 MB
Arbeiten unter Kontrolle: Windows 95/98/2000/Me/NT 4.0/XP
Verteilungsmethode: http://www.wincatalog.com/ru/download/wincatalogs10ru.exe)
Preis: 200 Rubel.
WinCatalog Standard ist ein benutzerfreundlicher multifunktionaler Katalogisierer mit einer übersichtlichen russischsprachigen Oberfläche (Abb. 1). Mit dem Paket können Sie Daten von allen Speichermedien katalogisieren, die an einen Computer angeschlossen werden können: Disketten, Festplatten und Netzlaufwerke, normale CDs und Audio-Disks, Zip-Disketten usw. Mit seiner Hilfe können Sie beliebige Ordner und Dateien unabhängig von ihrem Speicherort sortieren und organisieren. Sie können Daten entweder manuell (direkt in virtuelle Ordner) oder durch Scannen von Datenträgern (einschließlich der dort befindlichen Zip-Archive) in den Katalog eingeben. In diesem Fall werden zur leichteren Orientierung von Datenträgern extrahierte Ordner und Dateien besser als in virtuelle Ordner sortiert. was dank der Unterstützung von Drag & Drop-Vorgängen nicht viel Zeit in Anspruch nimmt.
Reis. 1. WinCatalog-Standardschnittstelle
Die allgemeine Katalogverwaltung ist einfach und bequem. Durch die Aufteilung der Daten in thematische Ordner wird die Orientierung erheblich vereinfacht, und die Platzierung von Ordnern und deren verschachtelten Elementen kann einfach durch einfaches Ziehen und Ablegen geändert werden. Erweiterte Suche (nach Name, Kommentar, Größe und Änderungsdatum; Abb. 2), die boolesche Operationen und die Möglichkeit zur Auswahl eines bestimmten Ordners für die Suche unterstützt und auch Schlüsselwörter berücksichtigt (sie können sinnvoll zu einzelnen Verzeichniselementen hinzugefügt werden), ermöglicht ein schnelles Finden erforderliches Dokument, und Duplikate finden – Entfernen Sie doppelte Elemente aus der Sammlung. Der Export des gesamten Dokumentationskatalogs oder eines Teils davon in eine CVS-Datei ermöglicht die Verarbeitung der Daten in einer anderen Anwendung (z. B. MS Excel), und der Export in eine HTML-Datei ist praktisch zum Drucken des Katalogs.
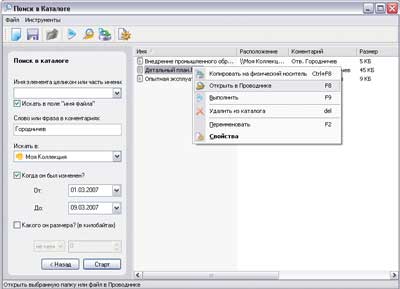
Reis. 2. Suchen Sie nach Dokumenten in WinCatalog Standard
Ahorn 6,25
Entwickler: Crystal Office Systems
Verteilungsgröße: Maple – 5,3 MB, Maple Professional – 5,89 MB
Arbeiten unter Kontrolle: Windows (alle Versionen)
Verteilungsmethode: Shareware (30-Tage-Demoversion: Maple – http://www.crystaloffice.com/maple.exe, Maple Professional – http://www.crystaloffice.com/maplepro.exe)
Preis: Maple – 21,95 $, Maple Professional – 30,95 $
Maple ist ein benutzerfreundlicher Dokumentenmanager, der es Ihnen ermöglicht, verschiedene Materialien in hierarchischen Strukturen zu kombinieren und letztendlich strukturierte Dokumente zu erhalten: Geschäftspläne, Berichte, analytische Notizen, Broschüren usw. In solchen hierarchischen Dokumentenbäumen werden vielfältige Informationen klarer dargestellt und das Auffinden jedes Dokuments ist viel einfacher als bei der Standardkatalogisierung. Um in Maple erstellte Dokumente anzuzeigen, benötigen Sie einen speziellen Viewer, Maple Reader, der kostenlos heruntergeladen werden kann unter: http://www.crystaloffice.com/mreader.exe (2,51 MB). Das Paket verfügt über eine benutzerfreundliche Oberfläche (Abb. 3) und ist so einfach zu erlernen, dass selbst die fehlende russische Lokalisierung des Programms für die meisten Benutzer kein Hindernis darstellt und diese Lösung daher einem breiten Publikum empfohlen werden kann.
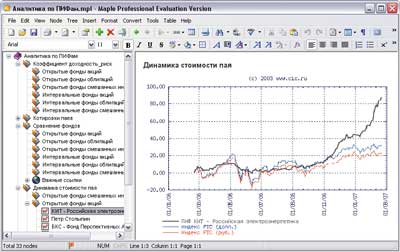
Reis. 3. Maple-Programmoberfläche
Der Manager ist in zwei Versionen erhältlich: der Basisversion von Maple und der erweiterten Version von Maple Professional. Zu den grundlegenden Unterschieden der erweiterten Version gehört das Vorhandensein einer solchen zusätzliche Funktionen, wie Dokumentensuche, Grammatikprüfung, Dateiverschlüsselung und Sicherung hierarchischer Strukturen.
Die Grundlage jedes Dokuments in Maple ist ein hierarchischer Knotenbaum, dessen Verschachtelungsebene und Anzahl der Unterknoten unbegrenzt ist. Jeder Knoten ist ein separates Dokument, das nicht nur Text (direkt eingegeben, aus der Zwischenablage eingefügt oder aus Dokumenten in den Formaten RTF, DOC, WRI und HTML importiert) enthält, sondern auch tabellarisches Material, Grafiken und Links zu grundlegenden Fragmenten des endgültigen Dokuments oder der Dateien , und usw. Bei der Vorbereitung von Dokumenten ist es möglich, einen Standardsatz von Funktionen für die Arbeit mit Text zu verwenden: Schriftart und -größe ändern, Listen erstellen, Absätze formatieren, Stile verwenden usw. Durch die Integration mit MS Word können Sie die integrierte Rechtschreibprüfung verwenden MS Word zur Überprüfung der Grammatik und Suche nach Synonymen nicht nur auf Englisch, sondern auch auf Russisch. Das integrierte Redundanzsystem bietet die Möglichkeit, komprimierte Daten zu erstellen Sicherungskopien hierarchische Dokumente (in ZIP-Formate und CAB). Der integrierte Verschlüsselungsassistent hilft Ihnen, vertrauliche Dokumente mit dem kryptografischen Algorithmus Blowfish zu verschlüsseln. Und mit dem Finder-Suchmodul können Sie schnell die benötigten Dokumente nach Namen, Fragment, Autor, Kommentaren, Inhalt (Abb. 4) usw. finden.
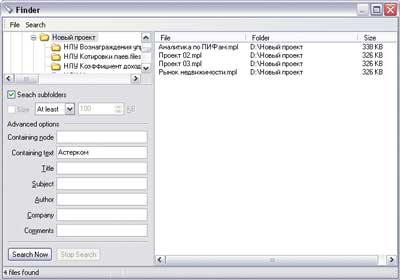
Reis. 4. Durchsuchen Sie Dokumente nach Inhalt
in ihnen der Text in Ahorn
Schneller Zugriff auf Dokumente
Die Technologie der computergestützten Erstellung von Dokumenten geht davon aus, dass die erstellten Dokumente anschließend wiederholt verwendet werden. Wenn Sie beispielsweise ein neues Dokument entwickeln, benötigen Sie möglicherweise einen oder zwei Absätze aus dem gestrigen Dokument oder neues Dokument Im Allgemeinen handelt es sich um eine Kopie des alten, jedoch mit geänderten Variableninformationen usw.
Leider kann sich der Benutzer nicht immer an den Namen eines wichtigen Dokuments erinnern, das vorgestern erstellt wurde, und hat manchmal nicht die geringste Ahnung, wo er danach suchen soll. Natürlich müssen Sie den Dokumenten aussagekräftige Namen geben und sie unter Einhaltung einer klaren Katalogisierung speichern, aber leider passiert es anders, aufgrund von Eile, ablenkenden Anrufen usw. Daher kann die Suche nach dem gewünschten Dokument viel wertvolle Zeit in Anspruch nehmen – schließlich ist es keineswegs eine Tatsache, dass Sie es über die Windows-Linkliste zu den neuesten Dokumenten öffnen können, die über das Startmenü zugänglich sind . Der Punkt ist das diese Liste:
- auf 15 Dokumente begrenzt – das bedeutet, dass die Wahrscheinlichkeit, Dokumente beispielsweise vor einer Woche einzubeziehen, praktisch Null ist;
- ermöglicht es Ihnen nicht, ein Dokument zu finden, wenn Sie sich an einen Teil des Textes erinnern, aber den Dateinamen vergessen haben;
- umfasst keine gleichnamigen (aber gleichzeitig unterschiedlichen) Dokumente, die unter demselben Namen, aber in verschiedenen Ordnern gespeichert sind, was beispielsweise bei der gemeinsamen Arbeit an einem Dokument mit der Bildung mehrerer seiner Versionen wichtig ist.
Es gibt noch ein weiteres Problem – die in Windows bereitgestellte Liste aktuelle Dokumente ist einer der Kanäle für die Weitergabe vertraulicher Daten, da jeder Benutzer (einschließlich eines Angreifers) über ihn die Art der Computeraktivität des Eigentümers herausfinden kann. Daher wird empfohlen, diese Liste regelmäßig zu bereinigen, beispielsweise mithilfe von Dienstprogrammen zum Entfernen von „Junk“-Daten von der Festplatte. Dadurch entsteht eine scheinbar paradoxe Situation: Wenn ein Benutzer aus Sicherheitsgründen regelmäßig Informationen über zuletzt verwendete Dokumente vernichtet, wird ihm der schnelle Zugriff darauf verwehrt und er läuft andernfalls Gefahr, Opfer von Angreifern zu werden. Es gibt jedoch einen Ausweg: Sie können das spezielle Dienstprogramm ActualDoc verwenden, das erweitert Windows-Funktionen in Bezug auf die Arbeit mit den neuesten Dokumenten.
Wenn das gewünschte Dokument vor langer Zeit erstellt wurde und daher nicht in der Liste der zuletzt geöffneten Dokumente (sowohl in Windows integriert als auch in der ActualDoc-Liste) angezeigt wird, müssen Sie auf die Suche zurückgreifen. Hier entsteht ein weiteres Problem: Der Benutzer merkt sich in der Regel nicht den Namen des Dokuments (sowie das Erstellungsdatum), weiß aber, welche Schlüsselwörter im Text vorkommen. Das bedeutet, dass Sie nach einem Dokument anhand der darin enthaltenen Textfragmente suchen müssen – diese Aufgabe kann jedoch leider mit integriertem Programm gelöst werden unter Verwendung von Windows oder zum Beispiel Word, aber sehr mittelmäßig. Und der Punkt ist nicht nur, dass eine solche Suche nicht ganz offensichtlich ist und langsam durchgeführt wird – manchmal kann man damit leben. Noch wichtiger ist, dass nicht alle Dateien gefunden werden – die morphologischen Merkmale der russischen Sprache werden bei der Suche nicht berücksichtigt, sodass Dateien, in denen die gesuchten Wörter eine andere Groß-/Kleinschreibung haben, unentdeckt bleiben. Gleichzeitig sind spezialisierte Suchprogramme wie „Snoop“ (http://www.isleuthhound.com/ru/), Superior Search (http://superiorsearch.ru/), „Archivarius 3000“ und Phoenix Search (http ://indexlab.net/) kann die benötigten Dokumente unabhängig von ihrem Standort schnell finden. Die attraktivste der genannten Lösungen im Hinblick auf das Preis-Leistungs-Verhältnis scheint uns das Paket Archivarius 3000 zu sein.
ActualDoc 3.5
Entwickler: Flexigen Software
Verteilungsgröße: Standard – 4,1 MB, Professionell – 3,6 MB
Arbeiten unter Kontrolle: Windows 2000/XP/2003/Vista
Verteilungsmethode: Standard – Freeware (http://www.flexigensoft.com/files/download/actualdoc-standard.exe), Professional – Shareware (14-Tage-Demoversion – http://www.flexigensoft.com/files/download/actualdoc .exe)
Preis: Standard – kostenlos, Professional – 19,95 $
ActualDoc ist ein neuer Dokumentenmanager, der sich verwendete Dokumente merkt und einen schnellen und sicheren Zugriff darauf ermöglicht. Das Programm ist einfach und intuitiv, verfügt über eine benutzerfreundliche Oberfläche mit Unterstützung für die russische Sprache (Abb. 5) und erfordert praktisch keine Zeit für die Beherrschung, insbesondere da es von einem umfassenden Hilfesystem begleitet wird, und kann daher zu einem unverzichtbaren Werkzeug werden sowohl für Profis als auch für Heimanwender.
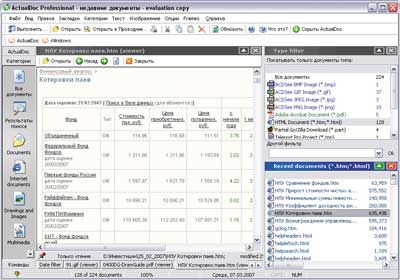
Reis. 5. ActualDoc-Programmschnittstelle
ActualDoc zeichnet Aufzeichnungen über das Herunterladen einer unbegrenzten Anzahl von Dokumenten innerhalb eines vom Benutzer festgelegten Zeitraums (standardmäßig 60 Tage) auf und unterstützt mehr als 40 Dateiformate (Text und Grafikdateien, MS Office-Dokumente und HTML-Dokumente, PDF-Dateien usw.) und ermöglicht Ihnen, diese schnell herunterzuladen. Das Auffinden des benötigten Dokuments in der Programmumgebung ist kein Problem. Wenn die Liste der von ihr gespeicherten Dokumente relativ klein ist, können Sie das Dokument direkt aus der Liste auswählen. Andernfalls wäre es sinnvoller, die Liste der möglichen Kandidaten zunächst durch eine Filterung einzuschränken (eine Filterung nach Zeit ist möglich). O nach Intervall, nach Erweiterung und Kategorie) oder nach dem Namen des Dokuments (im Allgemeinen) oder nach einem darin enthaltenen Textfragment suchen (die Suche im russischen Text ist jedoch nicht immer erfolgreich). Es gibt eine andere Möglichkeit, das gewünschte Dokument schnell zu öffnen – über die integrierten Lesezeichen (die gleichen wie in Internet Explorer; Reis. 6), die einzelnen häufig verwendeten Dokumenten zugeordnet werden können und den Zugriff darauf deutlich beschleunigen, da keine Suche erforderlich ist. Das ausgewählte Dokument steht im integrierten Viewer zur Verfügung – zum Anzeigen, Suchen und Kopieren sowie in externe Anwendung- zum Bearbeiten und kann zur vollständigen Bearbeitung, zum selektiven Kopieren von Informationen daraus oder zum Versenden eines Dokuments per verwendet werden E-Mail. In diesem Fall kann die Liste der Dokumente selbst ausgeblendet werden neugierige Blicke und ist passwortgeschützt – in diesem Fall werden zuletzt verwendete Dateien nicht im Menü angezeigt Start -> Dokumente.
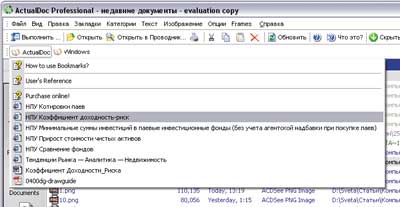
Reis. 6. Öffnen eines Dokuments über ein Lesezeichen
in ActualDoc
Das Paket gibt es in zwei Versionen: der kostenlosen Basis-Standard-Version und der kostenpflichtigen Professional-Version. Möglichkeiten kostenlose Version erlauben Ihnen nicht, Dokumente in integrierten Viewern anzuzeigen, die Suchfunktion zu verwenden (daher können Sie nur visuell nach Dokumenten suchen und die vollständige oder gefilterte Liste anzeigen), benutzerdefinierte Kategorien erstellen und Lesezeichen bearbeiten.
Archivar 3000 (3,82)
Entwickler: Likasoft
Verteilungsgröße: 3 MB
Arbeiten unter Kontrolle: Windows 95/98/Me/NT/2000/XP/2003/Vista
Verteilungsmethode: Shareware (30-Tage-Demoversion – http://www.likasoft.com/download/arch3000-ru.exe)
Preis: Studentenlizenz – 195 Rubel, persönliche Lizenz – 295 Rubel, kommerzielle Lizenz – 900 Rubel.
« Archivist 3000“ ist optimale Lösung Für schnelle Suche Dokumente in 18 verschiedenen Sprachen (darunter Russisch, Englisch, Deutsch und Französisch), die sich an ein breites Benutzerspektrum richten. Das Programm bietet sofortiger Zugriff auf Dokumente, die sich auf der Festplatte, im Netzwerk usw. befinden Wechseldatenträger(CD, DVD, ZIP usw.) und kann mit allen gängigen Dokumenttypen (PDF-Dateien, MS Office-Dokumente, Textdateien usw.). Es kann in Archiven (ZIP, RAR usw.) suchen E-Mail-Nachrichten(Ausblick, Outlook Express, Die Fledermaus! usw.) und deren angehängte Dateien. Darüber hinaus wird die Suche in den Lotus Notes- und Lotus Domino-Datenbanken sowie in den Nachrichtendatenbanken ICQ, Odigo IM und Miranda IM unterstützt.
Zusammen mit der üblichen Suche nach Schlüsselwort oder Eingabe Schlüsselwörter Das Programm unterstützt einen erweiterten Suchmodus mit logischen Funktionen und kann Dokumente nicht nur nach Inhalt, sondern auch nach Dateiname, Änderungsdatum, Größe, Dokumenttyp, Kodierung usw. suchen (Abb. 7). Dank der vollständigen Unicode-Unterstützung werden Suchvorgänge nicht nur in Dokumenten in einer Sprache, sondern auch in mehrsprachigen Dokumenten (z. B. mit Texten in Russisch und anderen Sprachen) korrekt durchgeführt Deutsche Sprachen gleichzeitig). Es ist möglich, über das Internet aus der Ferne nach Dokumenten zu suchen und anschließend über einen beliebigen Internetbrowser, beispielsweise Internet Explorer, auf die gefundenen Dokumente zuzugreifen. Suchergebnisse können im Auszugsmodus dargestellt werden, wenn die wichtigsten (relevanten) Fragmente ausgewählter Dokumente mit Hervorhebung der gefundenen Wörter angezeigt werden, und im Tabellenmodus, wenn kurze Informationen zu den Dokumenten angezeigt werden (Abb. 8), wodurch sie können sortiert werden.
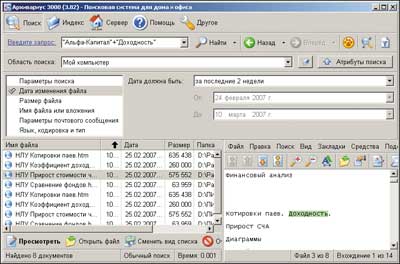
Reis. 7. Suchen Sie nach Dokumenten in der Archivist 3000-Umgebung
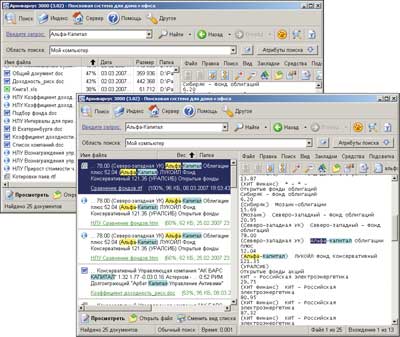
Reis. 8. Optionen zur Darstellung von Suchergebnissen
in „Archivarius 3000“
Ausfüllen von Standarddokumenten
Die Erstellung von Standarddokumenten nimmt einen erheblichen Teil der Zeit derjenigen Benutzer in Anspruch, die im Rahmen ihrer Aufgaben mit der Erstellung verschiedener Dokumentationen in Versicherungsgesellschaften, Banken, Notariaten, Unternehmen, die verschiedene Arten von Dienstleistungen anbieten, usw. befasst sind. Typischerweise werden solche Dokumente in erstellt Texteditor Word basiert auf ursprünglich entworfenen Basisdokumenten, die lediglich einige variable Informationen ersetzen. Daran ist nichts Kompliziertes, aber bei großen Dokumentationsmengen sind Fehler vorprogrammiert – Sie können beispielsweise versehentlich Daten an der falschen Stelle eingeben, wo sie sein sollen, oder mehrere Wörter des Dokuments löschen usw. Daher ist es wünschenswert, dass nur die Felder zur Eingabe geöffnet sind, in die Daten eingegeben werden müssen, und alle anderen Texte gesperrt sind. Die Entwickler haben die Möglichkeit bereitgestellt, solche Dokumente in Word zu erstellen. Es reicht aus, eine Reihe von Vorlagen für alle in der Organisation verwendeten Standarddokumente zu entwickeln, wobei jede Vorlage das Ändern dauerhafter Daten verbietet (Befehl). Extras -> Schutz festlegen -> Änderungen außer der Eingabe von Daten in Formularfelder verbieten) und schulen Sie Benutzer darin, Dokumente mithilfe von Vorlagen zu erstellen. Für Standarddokumente, in denen relativ wenig variable Informationen vorhanden sind, reichen solche Vorlagen völlig aus, um den Prozess der Dokumentenerstellung deutlich zu beschleunigen und das Fehlerrisiko zu verringern.
In der Praxis werden jedoch viele Standarddokumente verwendet, in denen variable Informationen bis zur Hälfte des Volumens einnehmen und einige der variablen Daten in der einen oder anderen Form mehrmals wiederholt werden (Abb. 9) – zum Beispiel der vollständige Name. in verschiedenen Fällen Wörter für eingegebene Daten oder Beträge usw. In diesem Fall hilft die Verwendung von Word-Vorlagen nicht viel, da das Ausfüllen von Dokumenten selbst mit Vorlagen viel Zeit in Anspruch nimmt, da alle variablen Daten manuell eingegeben werden müssen.

Reis. 9. Beispiel eines Dokuments mit großem Umfang
variable Informationen
Bei der Erstellung von Standarddokumenten gibt es noch ein weiteres Merkmal: Oft ist es erforderlich, nicht ein Dokument, sondern mehrere gleichzeitig vorzubereiten (um beispielsweise einen Bankvertrag über die Eröffnung einer Verwahrstelle zu erstellen, sind drei oder vier Arten von Verträgen erforderlich Unterschrift). Somit müssen die gleichen Informationen in verschiedene Dokumente eingegeben werden, was ebenfalls viel Zeit in Anspruch nimmt und die Wahrscheinlichkeit eines Fehlers entsprechend erhöht. Sie können solche Dokumente viel schneller vorbereiten, indem Sie spezielle Anwendungen verwenden, die den Prozess der Erstellung von Standarddokumenten automatisieren, wie z. B. AutoDoc oder Blitz Document. Diese Anwendungen basieren auch auf der Verwendung von Vorlagen, die im Gegensatz zu gewöhnlichen Word-Vorlagen nicht nur die Eingabe von Daten in die dafür vorgesehenen Felder ermöglichen (wofür der Benutzer eine Reihe von Formularen mit Daten ausfüllen muss), sondern auch ist auch in der Lage, die eingegebenen Daten auf programmierte Weise umzuwandeln, z. B. kann es Zahlen in Wörtern ersetzen, Wörter und Phrasen entsprechend grammatikalischer Fälle deklinieren usw. Dadurch werden die notwendigen Dokumente schnell ausgefüllt und die Fehlerquote ist um eine Größenordnung geringer als bei der herkömmlichen Erstellung in Word. Darüber hinaus ist die Erstellung von Standarddokumenten durch spezialisierte Lösungen auch deshalb attraktiv, weil alle erstellten Dokumente automatisch katalogisiert werden und es kein Problem darstellt, sie in Zukunft wiederzufinden, und der Benutzer nicht die Feinheiten der Dokumentenerstellung kennen muss, da alle rechtlichen Nuancen vorhanden sind sind in den Vorlagen bereits berücksichtigt.
AutoDoc 1.2
Entwickler: EleWise
Verteilungsgröße: 6 MB
Arbeiten unter Kontrolle: Windows 2000/XP/2003
Verteilungsmethode: Shareware (funktionell eingeschränkte Demoversion - http://www.auto-doc.ru/download/autodoc/AutoDoc_Demo.exe)
Preis:„AvtoDoc-Personal“ – 1980 Rubel, „AvtoDoc-Server“ – 2980 Rubel, „AvtoDoc-Client“ – 1490 Rubel.
„AutoDoc“ ist ein Programm, mit dem Sie das Ausfüllen von Standarddokumenten mithilfe von mit MS Word erstellten Vorlagen automatisieren und beschleunigen und ein Archiv von Dokumenten und Aufzeichnungen verwalten können, die mithilfe dieser Vorlagen erstellt wurden. Der Prozess der Generierung neuer Dokumente ist darin äußerst automatisiert. Wählen Sie einfach das gewünschte Geschäftsszenario aus der allgemeinen Liste der Szenarien aus (ein Geschäftsszenario ist eine benutzerdefinierte Vorlage) und füllen Sie das Eingabeformular mit den erforderlichen Daten aus (Abb. 10). Das erstellte Dokument kann angezeigt, gespeichert, gedruckt oder zur weiteren Bearbeitung in Word geöffnet werden.

Reis. 10. Erstellen eines Dokuments mit dem „AutoDoc“-Skript
Die Anzahl der integrierten Skripte ist gering (Abb. 11), kann aber durch benutzerdefinierte Skripte erweitert werden, deren Erstellungsprozess detailliert und übersichtlich in der Hilfe dargestellt wird und vollständig vom Assistenten gesteuert wird und daher für zugänglich ist die meisten Benutzer. Die Entwicklung eines neuen Skripts umfasst die Durchführung von fünf Schritten: Eingabe des Skriptnamens, Erstellen einer Vorlage, Definieren von Variablen, Einrichten und Testen des Skripts sowie Speichern zur weiteren Bearbeitung (Abb. 12). Auf den ersten Blick kann die Erstellung einer Vorlage einige Schwierigkeiten bereiten, da diese manuell in Word erstellt werden muss und hierfür Kenntnisse einer Skriptsprache erforderlich sind. Aber in der Praxis ist alles viel einfacher – es genügt zu verstehen, dass Variablen in geschweifte Klammern eingegeben werden und der gesamte andere Text wie gewohnt gedruckt wird (Abb. 13). Neue Vorlagen können nicht nur mit erstellt werden Sauberer Schiefer, aber auch basierend auf vorhandenen Vorlagen oder vorgefertigten Dokumenten – im ersten Fall müssen Sie nur die Einstellungen des Skripts ändern und es mit den geänderten Einstellungen testen, und im zweiten Fall öffnen Sie ein vorgefertigtes Dokument und ersetzen das Ändern Sie Informationen mit Variablen und geben Sie sie dem Programm als Vorlage an. Es gibt verschiedene Arten von Variablen, einschließlich solcher, die Folgendes ermöglichen:
- Geben Sie Daten gleichzeitig in mehrere Felder ein: vollständiger Name, Passdaten, Organisationsdetails usw.;
- Wählen Sie einen Variablenwert aus einer Reihe von Werten aus.
- Führen Sie verschiedene Operationen und Transformationen durch: Berechnen Sie den Prozentsatz einer Zahl oder die Mehrwertsteuer eines Betrags, wandeln Sie eine Zahl in eine Zeichenfolge um, geben Sie ein aktuelles Datum usw.;
- Geben Sie ein Wort oder eine Phrase in einem bestimmten Fall usw. an.
Nach AutoDoc-Geschäftsszenarien erstellte Dokumente werden in Form klar strukturierter Datensätze gespeichert, sodass Sie jederzeit durch Filtern oder Suchen das gewünschte Dokument finden, anzeigen, drucken, neu generieren oder löschen können.

Reis. 11. „AutoDoc“-Fenster mit einer Liste der integrierten Gruppen
Geschäftsszenarien
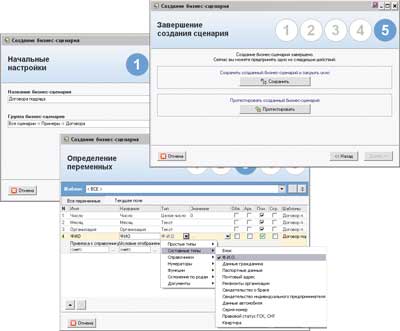
Reis. 12. Entwicklung eines neuen Skripts in AutoDoc

Reis. 13. Beispiel für Vorlagentext in „AutoDoc“,
in dem vier Variablen vorkommen: „Anzahl“,
„Monat“, „Organisation“ und „vollständiger Name“
Das Programm wird in zwei Versionen geliefert: Einzelbenutzerversion – „AvtoDoc-Personal“ und Mehrbenutzerversion (Netzwerk), dargestellt durch zwei Module – „AvtoDoc-Server“ und „AvtoDoc-Client“. In der Einzelplatzversion befinden sich alle Systemkomponenten auf lokalen Computer und in einer Mehrbenutzerdatenbank mit Skripten, Vorlagen und Datensätzen wird auf dem Server installiert, und auf Benutzercomputern wird nur der Client-Teil installiert, der die Verwendung aller auf dem Server gespeicherten AutoDoc-Materialien ermöglicht.
Blitz-Dokument 3.4.1
Entwickler: BlitzSoft
Verteilungsgröße: 991 KB
Arbeiten unter Kontrolle: Windows NT/2000/XP/2003/Vista
Verteilungsmethode: Shareware (funktionell eingeschränkte Demoversion – http://blitz-doc.ru/insblitz.exe)
Preis: 500 Rubel.
Blitz Document ist ein kompaktes Programm zur automatischen Erstellung von Standarddokumenten mithilfe von Skriptvorlagen. Es ermöglicht Ihnen, schnell Dokumente basierend auf integrierten Vorlagen zu erstellen, deren Anzahl mehr als 30 beträgt (Abb. 14), oder benutzerdefinierte Skripte, die basierend auf integrierten Vorlagen oder leeren Layouts entwickelt werden können. Das Erstellen eines Dokuments mit einem vorgefertigten Skript ist denkbar einfach: Wählen Sie einfach den Skripttyp aus und folgen Sie den Anweisungen des Assistenten, der den Benutzer gewissenhaft durch alle Phasen der Dokumenterstellung führt (Abb. 15). Das fertige Dokument kann angezeigt, gedruckt, im integrierten Texteditor bearbeitet (sowohl variable als auch konstante Daten können korrigiert werden) oder zur Bearbeitung in Word geöffnet werden.

Reis. 14. Liste der integrierten Blitz Document-Skripte
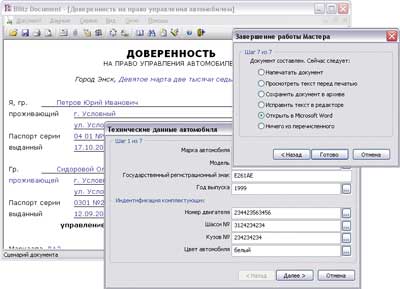
Reis. 15. Erstellen eines Skriptdokuments
Blitz-Dokument
Die Entwicklung erstellter Vorlagen ist etwas komplizierter, liegt aber auch im Rahmen der Möglichkeiten der meisten Benutzer. Die Beherrschung dieser Funktion wird zwar einige Zeit in Anspruch nehmen, da die im Programm enthaltenen Referenzinformationen leider für ausreichend geschulte Benutzer gedacht sind (sie sind sehr spärlich und enthalten keine Abbildungen oder Beispiele). Technisch gesehen besteht die Erstellung einer neuen Vorlage aus zwei Schritten: Auswahl einer integrierten Vorlage oder eines Layouts, auf deren Grundlage eine neue Vorlage entwickelt wird, und sequentielle Anpassung der darin enthaltenen konstanten und variablen Daten (Abb. 16). Konstante Daten werden in ihrer realen Form eingegeben, jedoch nicht direkt in den Text, sondern über Dialogfelder. Auch Variableninformationen werden während des Dialogs angepasst und nicht mehr direkt eingegeben, sondern durch Variablen mit Wildcard-Beschriftungen ersetzt, die unter Berücksichtigung der im Programm verwendeten Skriptbeschreibungssprache gestaltet sind. Skripte können den bei der Dokumenterstellung eingegebenen Text nicht nur anzeigen, sondern ihn auch mithilfe eines Systems von Datenersetzungs- oder Transformationsbefehlen ändern. Es ist beispielsweise vorgesehen:
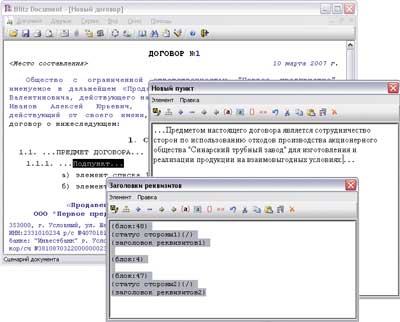
Reis. 16. Entwicklung einer neuen Vorlage basierend auf dem Layout
im Blitz-Dokument
- Deklination von Wörtern und Phrasen nach grammatikalischen Fällen;
- Konvertieren von Zahlen in Zeichenfolgen;
- Konvertieren von Kalenderdaten in Zeichenfolgen;
- Durchführung von Berechnungen, die in Rechts- und Geschäftsdokumenten verwendet werden;
- Ändern des Textes abhängig vom Wert der eingegebenen Daten usw.
Mit Blitz Document erstellte Dokumente werden in strukturierten Journalen gespeichert – so können Sie schnell durch die Dokumentation navigieren und fast sofort auf die benötigten Materialien zugreifen, um sie beispielsweise auszudrucken. Darüber hinaus können Dokumente in virtuellen Dateien gruppiert werden, was den schnellen Zugriff auf Materialien zu einem bestimmten Thema oder Objekt in der Datenbank erleichtert.
OCR-Text in gescannten Dokumenten
Benutzer, die häufig Papierdokumente (Seiten eines Buches, einer Zeitung, einer Zeitschrift oder eines Faxes) in ein elektronisch bearbeitbares Format umwandeln müssen, können auf ein Zeichenerkennungssystem oder OCR-System (Optical Character Recognition) zur automatischen Texteingabe aus Papierdokumenten nicht verzichten in einen Computer. Theoretisch können Sie verwenden FineReader-Programm von ABBYY oder CuneiForm von Cognitive Technologies – beide sind zuverlässig im Betrieb und verfügen über eine hohe Erkennungsgenauigkeit. Das FineReader-Paket bietet jedoch eine vereinfachte und kostengünstige Version für Heimanwender ABBYY FineReader 8.0 Home Edition, wodurch es für ein breiteres Publikum attraktiver wird.
ABBYY FineReader 8.0
Entwickler: ABBYY-Software
Verteilungsgröße: 40,5 MB
Arbeiten unter Kontrolle: Windows 98/Me/NT 4.0/2000/XP
Verteilungsmethode: Shareware (es gibt keine Demoversion von FineReader Home Edition, eine funktional eingeschränkte Demoversion von FineReader Professional Edition – http://www.abbyy.ru/download/?param=45793)
Preis: FineReader Home Edition – 990 RUR, FineReader Professional Edition – 3750 RUR.
ABBYY FineReader ist eine ideale Lösung zum Erkennen von Dokumenten, in denen nicht nur der Text, sondern auch das Design erkannt wird, was eine genaue Übertragung von Tabellen, Bildern und die Aufteilung des Textes in Spalten gewährleistet (Abb. 17). Das Programm ist einfach zu bedienen, kann mehrsprachige (179 Sprachen werden unterstützt) und mehrseitige Dokumente erkennen. Es ist möglich, das gesamte Dokument oder einzelne Seiten zu erkennen. Das Ergebnis kann in einem der gängigen Formate gespeichert werden: RTF, DOC, XLS, HTML, TXT oder PDF. Es ist möglich, Erkennungsergebnisse Schritt für Schritt zu speichern, um Fehler zu beseitigen. Export der Erkennungsergebnisse direkt nach implementiert Microsoft Word, Excel, Lotus Word Pro, Corel WordPerect und Adobe Acrobat. Die integrierte Rechtschreibprüfung (für 36 Sprachen) beschleunigt die Überprüfung des Ergebnisses und durch die Integration mit Microsoft Word können Sie das Programm direkt aus Word aufrufen, ohne von der Arbeit mit dem Text abgelenkt zu werden.
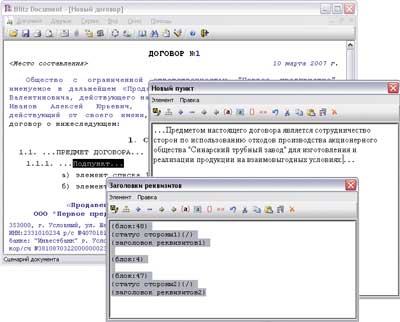
Reis. 17. Ergebnis der Dokumentenerkennung
in ABBYY FineReader Home Edition
Das Programm wird in zwei Versionen angeboten: FineReader Home Edition für Anfänger und FineReader Professional Edition für Profis. Die professionelle Version ermöglicht die Verwaltung der Erkennungsparameter (Änderung des Modus, Durchführung der Erkennung mit Training) und verfügt über umfangreichere Erkennungsfunktionen (Erkennung von PDF-Dateien, mit einer Digitalkamera erfassten Texten usw.). Darüber hinaus bietet die Professional Edition mehr verschiedene Speicherformate, die Möglichkeit, Barcodes zu erkennen und Screenshots mithilfe des Dienstprogramms Screenshot Reader schnell zu erkennen.
Konvertieren von Dokumenten aus dem PDF-Format
Die gesamte technische Dokumentation wird heute im PDF-Format geliefert, wobei zum Anzeigen der Dokumente das kostenlose Dienstprogramm Adobe Acrobat Reader verwendet wird. Bei der Erstellung eigener Dokumente oder der Bearbeitung von Materialien im PDF-Format (z. B. einem Artikel, einem Vertrag, einem Bericht usw.) besteht jedoch häufig die Notwendigkeit, Fragmente von PDF-Dateien zu verwenden. Im ersten Fall müssen Sie Text- und/oder Bildfragmente aus PDF-Dateien extrahieren (theoretisch ist dies mit den integrierten Tools von Acrobat Reader möglich, allerdings mit sehr mittelmäßigen Ergebnissen). Im zweiten Fall müssen Sie PDF-Dokumente in ein bearbeitbares Format (z. B. in das Word-Format) konvertieren und dabei das Design des Originaldokuments beibehalten, was im Acrobat Reader nicht einmal vorgesehen ist. In solchen Fällen werden sie zur Rettung kommen spezielle Dienstprogramme, von denen die Pakete ABBYY PDF Transformer und PDF2Word am attraktivsten sind (http://www.toppdf.com/pdf2word/index.html). Wir werden uns das erste davon ansehen – obwohl es teurer ist, verfügt es über eine russischsprachige Benutzeroberfläche und ermöglicht die Konvertierung von PDF-Dateien in mehrere bearbeitbare Formate und kann nicht nur englischen, sondern auch russischen Text korrekt erkennen.
ABBYY PDF Transformer 2.0
Entwickler: ABBYY-Software
Verteilungsgröße: 52 MB
Arbeiten unter Kontrolle: Windows 2000 (SP2 oder höher)/XP/Server 2003
Verteilungsmethode: Shareware (15-Tage-Demoversion – http://www.abbyy.ru/pdftransformer/?param=35957)
Preis: 1490 Rubel.
ABBYY PDF Transformer – ein Dienstprogramm zum Konvertieren von PDF-Dokumenten in Formate Microsoft-Dokumente Word (Abb. 18), Excel sowie HTML- und TXT-Dateien. Das Paket verfügt über eine intuitive Benutzeroberfläche und ist sehr einfach zu bedienen, sodass auch unerfahrene Benutzer damit zurechtkommen.
ABBYY PDF Transformer kann alle PDF-Dateien konvertieren, auch Dateien ohne Textebene (solche Dateien werden am häufigsten aus gescannten Dokumenten gewonnen und stellen ein Textbild dar) und verarbeitet PDF-Dateien korrekt, die eine beliebige Kombination unterstützter Sprachen enthalten (einschließlich Russisch und Englisch). Das Dienstprogramm behält das Design des Quelldokuments (Bilder, Tabellen, Spaltenlayout, Links) genau bei und ermöglicht Ihnen die Verwaltung von Konvertierungs- und Speicheroptionen. Sie können beispielsweise Bereiche klar definieren, die vom Programm als Text oder als Bild wahrgenommen werden sollen (was bei PDF-Dateien mit komplexem Design wichtig ist), das fertige Dokument im gleichen Design wie im Original oder als Spalte speichern Text (mit oder ohne Bilder - optional) usw. Bei Bedarf besteht die Möglichkeit, einzelne Seiten oder auch deren Fragmente gezielt zu konvertieren. Darüber hinaus kann ABBYY PDF Transformer auch eine Rückkonvertierung durchführen, sodass Sie PDF-Dateien aus Microsoft Word-Dokumenten erstellen können. Excel-Tabellen, PowerPoint-Präsentationen, Visio-Diagramme und HTML-Dateien sowie aus fast jeder Anwendung, die das Drucken eines Dokuments unterstützt (dies wird implementiert durch virtueller Drucker PDF-XChange für ABBYY PDF Transformer 2.0).
Unter den amtlichen Dokumenten nehmen Tabellen einen besonderen Platz ein, d. Dabei handelt es sich fast ausschließlich um technische Dokumente, Finanz- und Buchhaltungsdokumente, Textgestaltungsdokumente und viele andere.
Tabelle 1 – Arbeitsplan
|
Nummer der Arbeitsstufe |
Fälligkeitsdatum |
Kosten, Dollar |
Wie endet die Etappe? |
|
|
Analyse der technischen Dokumentation und Problemstellung |
Datenbankstruktur |
|||
|
Entwicklung eines DBMS-Systems zur Erfassung von Material- und Komponenteneingängen | ||||
|
Entwicklung eines DBMS-Systems zur Abrechnung der Materiallieferungen an Produkthersteller | ||||
|
Entwicklung eines DBMS-Systems zur Lieferung von Fertigprodukten an Handelsorganisationen | ||||
|
Entwicklung eines DBMS-Systems zur Erfassung der Produktionsaktivitäten des Unternehmens | ||||
Tabelle 1 zeigt ein Designbeispiel Kalenderplan zur Ausführung von Arbeiten bei Abschluss von Geschäftsverträgen.
Die Tabelle besteht aus Spalten (Spalten) und Zeilen. Jede Spalte hat einen Namen. Die Zeile mit den Namen der Spalten wird Tabellenkopf (Tabellenkopf) genannt. Der Bereich der Tabelle am Schnittpunkt einer Zeile und einer Spalte wird als Zelle bezeichnet.
Der Word-Texteditor verfügt über hervorragende Funktionen zum Erstellen und Gestalten von Tabellenkalkulationsdokumenten. Es verfügt außerdem über integrierte Funktionen, mit denen Sie mathematische Berechnungen durchführen und Grafiken und Diagramme erstellen können, die beispielsweise für die Analyse der wirtschaftlichen Aktivitäten eines Unternehmens erforderlich sind.
Mit Word können Sie Tabellen, Grafiken und Diagramme, die Sie mit anderen Windows-Anwendungen entwickelt haben, z. B. in Excel erstellte Tabellen, in Ihr Dokument einfügen.
Für tabellarische Dokumente (im Folgenden Tabellen genannt) gibt es zwei mögliche Gestaltungsschemata:
Eine Tabelle erstellen und mit Informationen füllen;
Erstellen Sie Text und wandeln Sie ihn in eine Tabelle um.
Für die Erstellung von Dokumenten mit definierter Tabellenstruktur empfiehlt sich das erste Schema. Das zweite Schema ist nützlich, wenn Dokumente erstellt werden, deren Struktur noch nicht festgelegt ist. Betrachten wir die Abfolge der Aktionen beim Erstellen von Tabellen mit diesen Schemata.
Erstellen Sie eine Tabelle und füllen Sie sie mit Informationen. Dieses Dokumenterstellungsschema wird in der folgenden Reihenfolge durchgeführt: Entwerfen des Tabellenkopfes;
=> Füllen der Tabelle mit Informationen;
=> Registrierung Aussehen Tische.
Beim Erstellen einer Tabelle können sich die Vorgänge des Ausfüllens von Informationen und der Gestaltung des Erscheinungsbilds abwechseln.
Der Tabellenkopf wird mit Befehlen aus dem Tabellenmenü erstellt. Bevor Sie mit der Erstellung einer Tabelle beginnen, müssen Sie den Cursor im entsprechenden Bereich der Seite (Bildschirm) platzieren und dann die folgenden Schritte ausführen:
=> das Tabellenmenü aktivieren;
=> Wählen Sie den Befehl Tabelle einfügen;
=> Stellen Sie im angezeigten Dialogfeld die erforderliche Anzahl von Spalten ein (die Breite der Spalten wird durch den Parameter „Auto“ festgelegt);
=>
Diese Reihenfolge der Tabellenkopfgestaltung wird bei der Ausführung einfacher Dokumente verwendet. Um Dokumente mit einer komplexeren Struktur zu erstellen, empfiehlt es sich, den Befehl „Zellen zusammenführen“ zu verwenden, d. h. notwendig:
=> Erstellen Sie eine Tabellenstruktur mit der erforderlichen Anzahl von Spalten.
=> Zellen auswählen, die zusammengeführt werden sollen;
=> das Tabellenmenü aktivieren;
=> Wählen Sie den Befehl „Zellen zusammenführen“.
Wenn die Tabelle mehrere Seiten einnimmt, wird ihre Kopfzeile auf jeder Seite wiederholt, wofür folgende Einstellungen vorgenommen werden sollten:
Aktivieren Sie das Tabellenmenü.
=> Wählen Sie den Befehl Überschriften.
Befehle zum Bearbeiten von Tabellen finden Sie im Tabellenmenü. Dies sind Befehle, mit denen Sie: Zeilen hinzufügen, Spalten einfügen, Zeilen und Spalten löschen können.
So fügen Sie am Ende der Tabelle eine Zeile hinzu:
=> Platzieren Sie den Cursor in der letzten Zelle der letzten Zeile der Tabelle;
=> Taste drücken.
Tabelle 2 – Tasten zum Bewegen des Cursors
|
Den Cursor bewegen | |
|
Eine Zelle rechts | |
|
Eine Zelle weiter links |
+ |
|
Zum Anfang der Tabelle | |
|
Bis zum Ende der Tabelle | |
|
Zur ersten Zelle der Zeile |
+ |
|
Bis zur letzten Zelle der Zeile | |
|
Zur obersten Zelle einer Spalte |
+ |
|
Zur untersten Zelle einer Spalte |
+ |
Hinweise:
1. Wenn Sie eine Taste drücken, nachdem Sie die letzte Zelle einer Zeile eingegeben haben, bewegt sich der Cursor zum Anfang der ersten Zelle der nächsten Zeile. Geben Sie daher beim Entwerfen der Tabellenstruktur in an Dialogfelder die Anzahl der Zeilen ist optional.
2. Die Technologie zum Eingeben von Text in eine Zelle stimmt vollständig mit der Technologie zum Eingeben von Text auf einer formatierten Seite überein. Wenn der Text die Breite der Spalte überschreitet, wird er automatisch in die nächste Zeile der Zelle umgebrochen. In diesem Fall erhöht sich die Höhe der gesamten Tabellenzeile.
Um an einer beliebigen Stelle in der Tabelle eine Zeile hinzuzufügen, gehen Sie wie folgt vor: Platzieren Sie den Textcursor an einer beliebigen Stelle in der Zeile, über der Sie eine zusätzliche Zeile einfügen möchten. => das Tabellenmenü aktivieren;
=> Wählen Sie den Befehl „Zeilen einfügen“.
So fügen Sie mehrere Tabellenzeilen gleichzeitig hinzu:
=> Platzieren Sie den Textcursor an einer beliebigen Stelle in der Zeile, über der Sie weitere Zeilen einfügen möchten.
=> Wählen Sie mit dem Cursor so viele Zeilen aus, wie Sie hinzufügen möchten.
=> das Tabellenmenü aktivieren;
=> Wählen Sie den Befehl Zeilen einfügen (hinzufügen).
So fügen Sie eine neue Spalte ein:
=> Wählen Sie die Spalte in der Tabelle aus, links davon möchten Sie eine neue Spalte hinzufügen;
=> das Tabellenmenü aktivieren;
=> Wählen Sie den Befehl Spalten einfügen (hinzufügen).
Die Technologie zum Einfügen mehrerer neuer Spalten ähnelt der Technologie zum Einfügen von Zeilen, mit dem einzigen Unterschied, dass Sie links von der Spalte, vor der neue hinzugefügt werden sollen, die entsprechende Anzahl von Spalten auswählen müssen.
Das Löschen von Informationen in Zeilen und Spalten, ohne die Zeilen und Spalten selbst aus der Tabelle zu löschen, erfolgt auf die gleiche Weise wie das Löschen einer Textzeile, d. h. notwendig:
=> Verwenden Sie den Cursor, um Informationen in einer Zeile oder Spalte auszuwählen.
=> Taste drücken.
Das Löschen von Tabellenzeilen oder -spalten erfolgt in der folgenden Reihenfolge:
Wählen Sie eine Zeile oder Spalte aus. => das Tabellenmenü aktivieren; => Wählen Sie den Befehl Zellen löschen;
=> Wählen Sie im angezeigten Dialogfeld den entsprechenden Befehl aus (Alle Zeilen löschen oder Alle Spalten löschen).
Das Entwerfen des Erscheinungsbilds einer Tabelle umfasst die folgenden grundlegenden Vorgänge:
Spaltenbreite ändern;
Ändern der Reihenhöhe;
Tischgitterdesign;
Ändern Sie die Position einer Tabelle auf einer Arbeitsblattseite. So können Sie die Spaltenbreite ändern: => Platzieren Sie den Mauszeiger auf der linken oder rechten vertikalen Linie der Spalte (der Zeiger ändert die Richtung des Pfeils entsprechend);
=> klicken linke Taste Klicken Sie mit der Maus und „ziehen“ Sie, ohne sie loszulassen, die vertikale Linie nach links bzw. rechts auf den erforderlichen Abstand.
Die Breite der Spalten kann mit den Befehlen „Zellenhöhe und -breite“ im Menü „Tabelle“ eingestellt werden.
Die Höhe jeder Tabellenzeile kann mit dem Befehl „Zellenhöhe und -breite“ im Menü „Tabelle“ mithilfe eines von drei Parametern festgelegt werden: „Auto“, „Minimum“, „Exakt“.
Der Parameter „Auto“ bestimmt die Tabellenzeilenhöhe gemäß den Absatzparametern, die bei der Erstformatierung des Dokuments festgelegt werden. In diesem Fall wird die Tabellenzeilenhöhe automatisch abhängig von der Größe des in die Zelle eingegebenen Textes eingestellt.
Die Parameter Minimum und Exact werden nur für die Zeilen der erstellten Tabelle festgelegt. Wenn diese Optionen ausgewählt sind, wird die Tabellenzeilenhöhe durch die Anzahl der Pixelpunkte angegeben.
Wenn Sie Text in eine Zelle mit aktivierter Option „Minimum“ eingeben, wird die minimale Zeilenhöhe durch die angegebene Anzahl von Pixelpunkten bestimmt. Wenn der von Ihnen eingegebene Text jedoch größer als die angegebenen Zellenabmessungen ist, erhöht sich die Höhe der Tabellenzeile, um sie an die Textabmessungen anzupassen.
Wenn Sie Text in eine Zelle eingeben und dabei die Option „Genau“ aktiviert ist, ändert sich die Zeilenhöhe nicht. Wenn die Größe des eingegebenen Textes die angegebenen Zellenabmessungen überschreitet, verbleibt nur der ursprünglich passende Teil darin.
Die Zeilenhöhe kann für die gesamte Tabelle auf einmal oder für jede einzelne Zeile festgelegt werden. Das Festlegen der Höhe der Tabellenzeilen erfolgt in der folgenden Reihenfolge:
=> eine Zeile (oder alle Zeilen) auswählen;
=> das Tabellenmenü aktivieren;
=> Wählen Sie den Befehl Zellenhöhe und -breite;
=> Legen Sie im angezeigten Dialogfeld die Parameter fest: Zeilenhöhe und Anzahl (Größe in Pixel);
=>
Auf dem Bildschirm werden in der erstellten Tabelle die Zeilen und Spalten (Tabellenraster) mit einer gepunkteten Linie hervorgehoben, d.h. Bei der Ausgabe des Dokuments auf dem Drucker wird die Tabelle ohne Raster ausgedruckt. Um eine Rastertabelle zu drucken, gehen Sie folgendermaßen vor:
=> Tabelle auswählen;
=> Aktivieren Sie das Format-Menü;
=>
=> Aktivieren Sie im erscheinenden Dialogfenster die Registerkarte „Rahmen“ und wählen Sie die erforderlichen Einstellungen (Tabellenrahmen oder Raster, Linienstärke und Farbe);
=> Klicken Sie im Dialogfeld auf die Schaltfläche [OK].
Auf Wunsch können einzelne Spalten oder Zeilen der Tabelle farblich hervorgehoben werden. Dies erfordert:
=> eine Zeile oder Spalte auswählen;
=> Aktivieren Sie das Format-Menü;
=> Wählen Sie den Befehl „Rahmen und Füllung...“;
=“ Aktivieren Sie im angezeigten Dialogfeld die Registerkarte „Füllen“ und wählen Sie die erforderlichen Einstellungen (Muster, Musterfarbe und Hintergrundfarbe);
=> Klicken Sie im Dialogfeld auf die Schaltfläche [OK].
Sie können eine Tabelle mit im Editor installierten Standardstilen entwerfen, was Folgendes erfordert:
=> Platzieren Sie den Cursor an einer beliebigen Stelle in der Tabelle;
=> das Tabellenmenü aktivieren;
=> Wählen Sie den Befehl Tabelle automatisch formatieren..;
=> Wählen Sie im angezeigten Dialogfeld eines der vorgeschlagenen Formate aus;
=> Klicken Sie im Dialogfeld auf die Schaltfläche [OK].
Erstellen Sie Text und wandeln Sie ihn in eine Tabelle um. Dieses Schema zum Erstellen von Tabellen wird bei der Erstellung von Dokumenten verwendet, für die keine festgelegten Formulare vorhanden sind. In diesem Fall ähneln die Abfolge der Vorgänge und Methoden ihrer Implementierung denen der ersten Methode zum Entwerfen von Tabellenkalkulationsdokumenten (Formulierung des Tabellenkopfes, Füllen der Tabelle mit Informationen, Gestaltung des Erscheinungsbilds der Tabelle). Der einzige Unterschied besteht in der Reihenfolge der Gestaltung des Tabellenkopfes, die wir am Beispiel der Erstellung eines Arbeitsplans betrachten:
=> Geben Sie den Text der Tabellenüberschrift ein und drücken Sie während der Eingabe am Ende des Textes jeder erwarteten Spalte (außer der letzten) die Taste;
=> den eingegebenen Text auswählen;
=> das Tabellenmenü aktivieren;
=> schalten Sie das Rasterbild mit dem Befehl „Gitterlinien“ ein; => Wählen Sie den Befehl Text konvertieren;
=> Klicken Sie im erscheinenden Dialogfenster auf die Schaltfläche [OK].
Nach der Hinrichtung spezifizierte Aktionen Der Tabellentitel erscheint auf dem Bildschirm.
Alle weiteren Schritte zur Tabellenerstellung wurden bereits besprochen.
Erstellen von Tabellendokumenten mit Berechnungen
In den Produktionsaktivitäten eines jeden Unternehmens werden viele Geschäftsdokumente (außer Buchhaltung) verwendet, bei deren Erstellung verschiedene mathematische Berechnungen durchgeführt werden müssen.
Zum Beispiel Dokumente zur Erfassung des Eingangs und Verbrauchs von Produkten; Prognose von Verkäufen, Änderungen der Wechselkurse, Dynamik von Marktveränderungen nach Produkttyp, Einkommen usw.; Erstellung von Bilanzen; Abrechnung von Bargeldschecks usw.
Wenn Sie solche Dokumente in Word entwickeln, können Sie die notwendigen Berechnungen durchführen, ohne darauf zurückgreifen zu müssen Windows-Anwendungen, wie ein Taschenrechner oder Excel. In diesem Fall werden die Berechnungsergebnisse automatisch in die entsprechenden Zellen der Tabelle eingetragen.
Word verfügt über eine Reihe mathematischer Funktionen, mit denen Sie die folgenden Operationen ausführen können:
Addition, Subtraktion, Multiplikation, Division;
Berechnung des Durchschnittswertes;
Zinsberechnung;
Auswählen von Minimal- und Maximalwerten.
Die Durchführung mathematischer Berechnungen basiert auf Informationsverarbeitungsmethoden, die in den Tabellenkalkulationsprozessoren Lotus, Excel usw. verwendet werden. Der Kern dieser Methoden besteht darin, dass alle mathematischen Operationen mit numerischen Daten ausgeführt werden, die sich in den Tabellenzellen befinden. Jede Tabellenzelle hat ein alphanumerisches Zeichen, zum Beispiel Al, A2, Bl, B2 usw., wobei der Buchstabe eine Tabellenspalte und die Zahl eine Zeile (einschließlich Kopfzeilen) angibt.
Die ersten 26 Spalten der Tabelle werden durch Buchstaben des lateinischen Alphabets von A bis Z bezeichnet. Wenn die Tabelle mehr als 26 Spalten enthält, werden sie mit AA... AZ usw. bezeichnet.
Tabellenzeilen werden durch Nummern gekennzeichnet, beginnend mit eins.
Der Ausdruck Dl = A4-C6 bedeutet also, dass die in die Zelle der ersten Spalte der vierten Zeile der Tabelle (A4) geschriebene Zahl mit der in die Zelle der dritten Spalte der sechsten Zeile (C6) geschriebenen Zahl multipliziert wird ), und das Ergebnis wird automatisch in die Zelle der vierten Spalte der ersten Zeilen (D1) geschrieben.
Die Formel für die Berechnung wird in die Zelle geschrieben, in der Sie das Ergebnis angeben müssen.
Wir betrachten die Vorgehensweise bei der Durchführung von Berechnungen am Beispiel der Erstellung einer Rechnung für die Lieferung von Waren an das Käuferunternehmen aus dem Lager des Verkäuferunternehmens. Die Form einer solchen Rechnung ist in der Tabelle dargestellt. 2.3 (einige Details der Rechnung werden nicht angegeben).
In Tabelle 3 sind die entsprechenden Symbole über den Spalten angegeben.
Tabelle 3 – Rechnungsnr. für den Warenversand
Nach dem Ausfüllen der Rechnung müssen Sie die Kosten für jeden Artikel automatisch berechnen und die Gesamtkosten der verkauften Waren zusammenfassen.
Die Kosten des ersten Warenartikels werden nach der Formel F2 = D2 E2 berechnet.
Die Kosten des zweiten Artikels F3 = D3 EZ. Dann sind die Kosten des gesamten Produkts die Summe der Werte der Zellen F2 und F3, d.h. F4-F2 + F3.
Nachdem Sie die Berechnungsformeln festgelegt haben, können Sie mit dem Ausfüllen der Tabelle beginnen.
Die Reihenfolge der Tabellenentwicklung wurde bereits früher beschrieben, daher geben wir jetzt nur die Reihenfolge der Aktionen an, die mit der Durchführung von Berechnungen verbunden sind:
=> Geben Sie Zahlen in die Zellen der Spalten Menge ein. und Preis, reiben);
=> die berechnete Zelle auswählen (F2);
=> Menü aktivieren Tisch;
=> Team auswählen Formel
=> Geben Sie im erscheinenden Dialogfenster die Berechnungsformel (= D2-E2) ein;
=> Nummernaufzeichnungsformat auswählen;
=> Klicken Sie auf die Schaltfläche [OK].
Das Ergebnis der Berechnungen wird automatisch in Zelle F2 geschrieben. Führen Sie ähnliche Aktionen für die Zellen F3 und F4 durch und geben Sie die entsprechenden Formeln ein.
Wenn Sie für alle Zahlen in der Tabelle das gleiche Aufzeichnungsformat festlegen müssen, sollten Sie diese mit dem Befehl eingeben Formel, diese. die eingegebene Zahl wird zunächst in die Zeile geschrieben Formel Wählen Sie dann das entsprechende Aufnahmeformat aus.
Das Format einer Zahl ist die Art und Weise, wie sie auf dem Bildschirm und in gedruckter Form angezeigt wird. Im Befehlsdialog Formel...können Sie folgende Zahlenformate auswählen:
# ##0 – Ganzzahl mit Tausenderteilung;
# ##0,00 – eine auf die zweite Dezimalstelle berechnete Zahl;
# ##0,00 reiben. - Darstellung der Zahl in Rubel.
Um die Ergebnisse von Berechnungen zusammenzufassen, können Sie die SUM-Funktion in den folgenden Notationsformen verwenden:
SUM (Al: A10) – Berechnung der Summen für Zellen der 1. bis 10. Spalte A;
SUM (A1;D10) – Berechnung der Summen für die Zellen Al bis D10;
SUM (ABOVE) – berechnet Summen für alle Zellen in einer Spalte, die sich über der aktuellen Zelle befindet;
SUMME (LINKS) oder = SUMME (RECHTS) – berechnet Summen für alle Zellen in einer Zeile, die sich links oder rechts von der aktuellen Zelle befindet.
Word stellt dem Benutzer einen ausreichenden Satz mathematischer Funktionen zur Verfügung, um eine Vielzahl von Berechnungsaufgaben durchzuführen.
Eine Liste dieser Funktionen finden Sie im Dialogfeld „Formelbefehl“.
Die Rechnung ist also erstellt, die Berechnungen abgeschlossen, aber Sie haben festgestellt, dass Sie die Anzahl der gelieferten Eisen falsch eingegeben haben. Zur Neuberechnung müssen Sie folgende Schritte durchführen:
=> Wählen Sie eine Zelle aus, um die Zahl zu ersetzen;
=> Nummer entfernen;
=> das Tabellenmenü aktivieren;
=> Wählen Sie den Befehl Formel;
=> Geben Sie im angezeigten Dialogfeld eine neue Nummer ein.
=> Nummernaufzeichnungsformat auswählen;
=> Klicken Sie auf die Schaltfläche [OK] (der neue Wert wird in die Zelle geschrieben);
=> das Tabellenmenü aktivieren;
=> Wählen Sie den Befehl Tabelle auswählen;
=> Taste drücken (Word berechnet die gesamte Tabelle neu);
=> Tabelle abwählen.
Bei Bedarf kann die Richtigkeit der eingegebenen Berechnungsformeln überprüft werden, indem die Tabelle ausgewählt und die Tastenkombination + gedrückt wird.
Die Abbildung zeigt das in den Zellen der Spalte Spalte. es gibt keine Formel. Das bedeutet, dass in diese Zellen Zahlen auf die übliche Weise eingegeben wurden, also ohne Verwendung des Formelbefehls. In Zellen mit Formeln wird auch das Zahlenausgabeformat angezeigt.
Um die Tabelle wieder in ihre ursprüngliche Form zu bringen, müssen Sie sie auswählen und die Tastenkombination + drücken.
