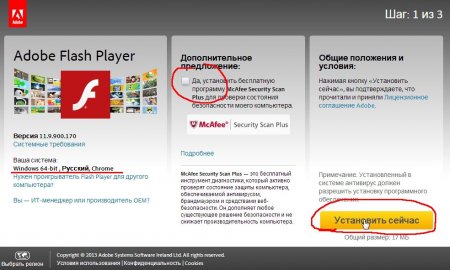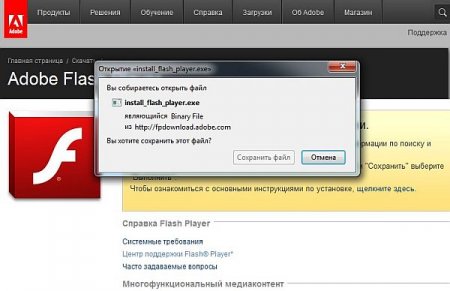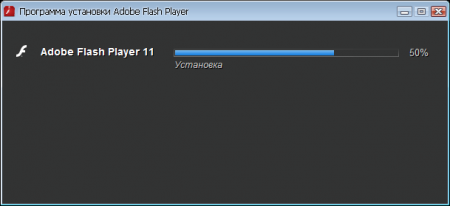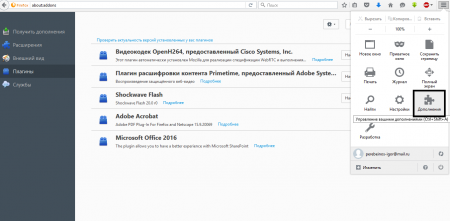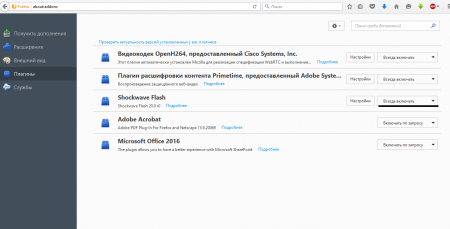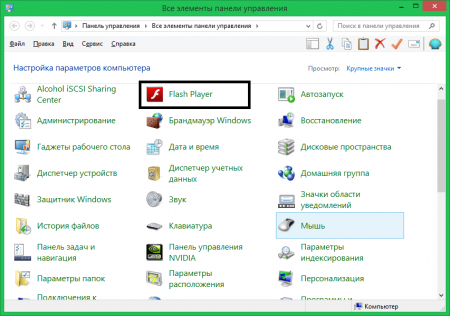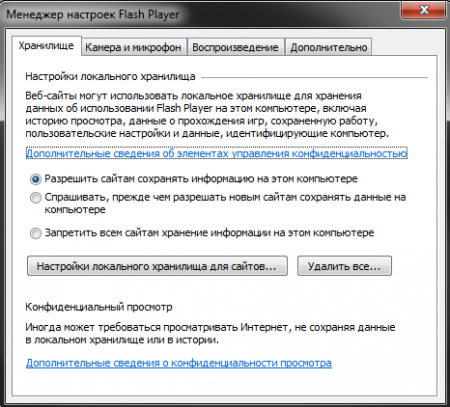FlashPlayer is a software module (plugin) that makes it possible for video files, animations and games to work correctly regardless of the browser used (for example, Firefox, Internet Explorer) and operating system(WindowsXP, Vista, Linux, MacOS). Thus, FlashPlayer represents a link between interactive program and the operating system used, ensuring the normal operation of a particular program on all systems.
FlashPlayer latest version You can download it for free from its developer, Adobe, and install it on your computer.
Please refer to Adobe's instructions for installing FlashPlayer for each operating system.
After successfully installing FlashPlayer in your browser, all elements of Internet pages that require this plugin, will be displayed correctly.
Optimal Flash Player setup
In order for Fragoria to work flawlessly, you need to configure FlashPlayer for this game.
First, log into the game.
Then right-click anywhere on the map, which will open context menu where to choose "settings"(settings).
After this you will see a setup assistant with various symbols.
First left-click on the first character in the bottom line.
Make sure the “enable hardware acceleration” checkbox is checked.
Deleting data saved by FlashPlayer (clearing cache)
FlashPlayer stores data not only in the browser cache, but also on the hard drive. This data also needs to be erased occasionally to keep up with updates to the game.
3.1. Instructions for Windows XP
Open “Start” --> “Programs” --> “Accessories” --> “Explorer” --> select “Tools” --> “Folder Options” --> “View” tab -->
Open the folder
Attention!
C:\Documents and Settings\username\Application Data\Macromedia\Flash Player\
There, through the “macromedia.com”, “support” and “flashplayer” folders, go to the “sys” folder, where we similarly delete everything except the “settings” file!
3.2. Instructions for Windows Vista and Windows 7
First, the data hidden in Explorer needs to be made visible. It works like this:
Open “Start” --> “Programs” --> “Accessories” --> “Explorer” --> select “Tools” --> “Folder Options” --> “View” tab --> “ Show hidden files and folders”, at the end “OK”.
After this we proceed as follows:
Open the folder
Attention! Username is your Windows account.
The easiest way is to open “My Computer” and paste the specified file path into the address bar. Don't forget to replace your username with yours account on Windows!
Going to the specified file, select the "#SharedObjects" folder. In this folder there is another one with a strange name, for example, QWHAJ7FR or something like that. So, the contents of this folder must be deleted completely and irrevocably!
After that, go to another folder:
C:\Users\username\AppData\Roaming\Macromedia\Flash Player\
There, through the “macromedia.com”, “support” and “flashplayer” folders, go to the “sys” folder, where we similarly delete everything except the “settings” file!
We reboot the system - and it’s done!
Dual Core and Quad Core processors
FlashPlayer typically runs on computers with DualCore and QuadCore processors using only one processor core.
Therefore, for FlashPlayer the number of processor cores does not matter. Only power matters of this kernel. However, the same kernel is used by other programs and the operating system itself. So don’t rush to underestimate the power of your computer!
4.1. Little tricks
The fact is that programs that cannot work in multi-core systems, or simply do not bother with this, are executed by default by the first core (Core 0 or Kernel 0). As a result, there may be a crush there while the rest of the cores are mostly idle. However, nothing prevents you from “transplanting” the process to a separate, unused core, thereby allocating more power to its execution. This is done this way, open Task Manager (Task Manager in Russian Windows). To do this, right-click on the taskbar and select launch from the menu. Or you can press Ctrl-Alt-Del and run it from there. Next, find the one you need in the list of applications. In the case of Fragoria, this is the browser in which the game is running, or the client (fragoria.exe). Right-click on it and select Go to process. We go to the processes tab and the process you need will already be highlighted. Right-click on it and select Set Affinity. In the window that opens, uncheck all the boxes except the last kernel. Click OK and that’s it, your process has been transferred to the VIP room :)
(thanks to Fedun for the description of the “trick”)
Adobe Flash Player is a player designed to play multimedia (video, audio) embedded in web pages. In addition, it is used by some web applications. Settings window Adobe Flash Player allows you to configure settings for storing personal data used by flash applications, as well as settings for accessing the video camera and microphone on the computer.
View of the settings window Adobe Flash Player shown in the figure below.
Using this window you can configure the following parameters Adobe Flash Player:
| Storage tab . On this tab, you can allow or block sites that you will visit inbrowser, save to local computer data Adobe Flash . You can allow sites to save information unconditionally, or upon request (before attempting to save data, you will be prompted, which you can confirm or reject). The resolution mode is selected by checking the corresponding switch. Button pressLocal storage settings for sites...allows you to set the data storage mode for different sites individually. Button press Delete everything... allows you to perform a complete storage cleanup. |
Clicking on linksMore information about..., located on the tabs of the settings window, will open pages with additional information about setting up Adobe Flash Player.
Any parameter change Adobe Flash Player entered in this window is applied immediately. Button press Close closes the settings window.