Any system administrator uses the system utility built into Windows - telnet.exe. This program allows you to connect to local and remote servers at the address and port specified in the launch options. A useful thing to check the ability to connect to the server by port and execute commands. Also, it is not uncommon for this utility to be indicated in the help of various programs and services. However, it often turns out that telnet is not installed by default.
How to install telnet.exe via command line
The easiest way is with Administrator rights and execute the following command:
dism /online /Enable-Feature /FeatureName:TelnetClient
Press "Enter" and wait a bit, the message "The operation completed successfully" should appear. This completes the installation.
Installing the Telnet Client in Windows Components
The second method, for those who do not want to use the command line or the first method did not work. Let's go to "Control Panel -> Programs and Features -> Turn Windows features on or off" and check the "Telnet Client" checkbox.

You may need a Windows installation disc. If the list of components is empty, then you need to fix one value in the Windows registry. To do this, launch the registry editor with the command:
regedit
and follow the path:
HKEY_LOCAL_MACHINE\SYSTEM\CurrentControlSet\Control\Windows
In the "CSDVersion" parameter, you must replace the value with 100 or 0 . Reboot.
By default the telnet client in Microsoft’s Windows operating systems is disabled, this is unfortunate as it is an extremely useful tool which can be used for testing TCP connectivity to external hosts on a specified port.
This is great when you're trying to troubleshoot network connectivity problems, for example, say we have a web server which should be listening on port 80 to serve HTTP traffic but we are not able to load a web page, by using telnet to connect to the web server on port 80 we can verify the connectivity.
It may be that the connectivity is fine but there is a problem with the web server, or that the web server is stopped and the port is not listening at all, for instance. With telnet we can get a better understanding of what's going on.
Enabling the telnet client
Firstly you need to enable the telnet client, if you don't enable it you'll get a result similar to the below message when trying to use it.
C:\>telnet google.com 80 "telnet" is not recognized as an internal or external command, operable program or batch file. C:\>
You can enable the client both by command line or through the graphical interface.
Enabling the telnet client through command line
Run the below command in command prompt with administrator permissions.
Pkgmgr /iu:"TelnetClient"
That's it, after a few seconds telnet should be ready to use.
Enabling the telnet client through the graphical user interface
Verifying that the telnet client is enabled
Simply open command prompt or powershell, type 'telnet' and press enter. If this was successful you should have a prompt similar to the below:
Welcome to Microsoft Telnet Client Escape Character is "CTRL+]" Microsoft Telnet>
Already have telnet installed but still failing?
In some cases you must run command prompt or powershell as administrator in order to issue the telnet command, otherwise it will give the same error as if it was not enabled at all.
Telnet is a network protocol that is used to control various equipment by entering text commands. Telnet is more often used by IT professionals. But for the average user, it can also come in handy sometimes. For example, to control a router or a remote computer. Now about how to enable this protocol in the operating system. While the telnet client is enabled by default in Windows XP, this feature has been removed since Vista and must be manually enabled. If you need telnet in Windows 10, 8 and 7, read the instructions.
How to enable telnet in Windows 10 and 8.1
In Windows 10, right-click on the button Start and choose Programs and Features:
Also, in any version of the OS, you can press the key combination Win+R, enter and press Enter:
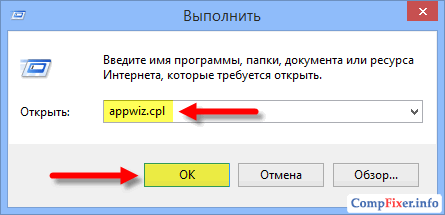
In the window Programs and Features click on the link Turn Windows features on or off :

Check the box next to Telnet Client and press OK :

Wait for the component to install:

Ready. Now you can open the console and use it. By default, the utility uses port 23, but you can specify the port explicitly and try to connect to any port. Example, telnet 192.168.1.1 21. The command is followed by the IP address of the remote device and the required port separated by a space. If no port is specified, an attempt will be made to connect to the default port 23.
It's also worth mentioning that if you don't want to enable telnet on Windows, you can download a utility called Putty from the Internet. She can do the same and more. Look for information online.
Client telnet, being a remote system management tool, is at the same time a simple and reliable tool for diagnosing network problems and allows you to quickly check the availability of a particular service (more precisely, the port that the service listens to) on a remote server via TCP protocol (diagnosing UDP services using telnet will not work). Moreover, for most administrators, the telnet command is so familiar and natural that it is typed without hesitation, immediately after checking the availability of a remote system using ping (ICMP protocol).
On Windows 8 client telnet by default disabled. This is done for security reasons (Microsoft developers have followed this principle by not installing a telnet client by default since Windows Vista/2008). This does not mean that the telnet client is missing in Windows 8, it just needs to be activated.
You can activate the Telnet client in Windows 8 using the graphical interface, or the command line. We will discuss both options below.
Note: To perform these operations, you must have local administrator rights (member of the administrators group).
Installing the Telnet Client Using the Windows 8 Control Panel
The easiest way to install the telnet client in Windows 8 for the average user is the graphical one using the Windows Control Panel. To do this, open the control panel and go to the following path: control panel -> Uninstall or Change a Program > Turn Windows Features On or Off.
The window that appears will display a list of all available Windows 8 features. Locate the item Telnet client and mark it with a tick, then click OK and the installation of this component will start.

Note. The Windows 8 Telnet Server component is not recommended for security reasons if you do not need to install it.
After the installation is complete, you can open a command prompt and try running the telnet client
Installing Telnet in Windows 8 from the command line
There is an even simpler and more elegant way to install a telnet client in Windows 8, for this we will need the capabilities of the Windows command line.
The same operation can be performed using the Window Image Maintenance Utility − Dism:
Dism /online /Enable-Feature /FeatureName:TelnetClient

You can remove the telnet client in Windows 8, respectively, with the commands
Dism /online /Disable-Feature /FeatureName:TelnetClient
Start /w pkgmgr /uu:"TelnetClient"
In the event that it is necessary to activate telnet on many computers in the domain at once, you can use the startup script in group policies that executes one of the above commands.
Few computer users today are aware of the existence of various special protocols on a computer that allow them to perform various actions without using a graphical interface and third-party programs. Therefore, the desire to learn how to use the TELNET service immediately arises when they learn about the corresponding protocol.
Next, a little theory will be presented about what TELNET is, for which many people strive to master it: the capabilities of the service, as well as a list of basic commands that allow these capabilities to be implemented on Windows.
TELNET is a means of communication that establishes a transport connection between terminal devices, clients, that is, your computer, and someone else's machine, server, that supports this connection standard. This is not a special program, but just a network protocol, but the word TELNET (terminal network) also refers to various utilities that also use this protocol. Today, Telnet is present almost everywhere, all operating systems, one way or another, use it, in
TELNET implements a text interface, which differs from the graphical interface familiar to the average user in that all commands must be entered manually.
What does all this give us?
Previously, this service was one of the few ways to connect to the network, but over time it has lost its relevance. Today there are much more convenient programs that do all the work for the user, and do not force him to memorize various commands in order to perform the simplest actions. However, some things can be done with Telnet even now.

Network connections
With Telnet you can:
- connect to remote computers;
- check the port for access;
- use applications that are only available on remote machines;
- use various directories that can only be accessed in this way;
- send emails without using special programs (clients);
- understand the essence of the work of many protocols used today, and derive some benefit from this;
- provide other users with access to data located on your computer.
Starting to use
launch
Running TELNET on Windows 7 and on any other Windows is quite simple. To do this, you first need the client, if it is not already installed:
- Go to Control Panel.

- Select "Programs".
- Select the "Turn Windows features on or off" tab.

- Find the Telnet client and put a marker in front of it if it is not already installed.
Then click "OK" and wait a minute while the client is installed.
The terminal is launched in Windows via the command line, if you do not have any special utilities installed for working with Telnet. But since you are reading this article, it means that you are just starting to get acquainted with this topic, and for a start it would be nice to learn the basics of command line management.
- Run command prompt as administrator.
- Enter "telnet".
The command line reloads, and now the TELNET command line will open, in which we will work.
Checking the port
One of the simplest things to do in TELNET is to check the port. You can check the port to see if it can be accessed from your computer. To do this, do the following:
In the command line opened by the method above, enter: telnetip address port number

For example, if your IP address is 192.168.0.1 and port number is 21 (FTP port), then enter:
telnet 192.168.0.1 21
If the command gives an error message, then the port is not available. If a blank window appears or you are asked to enter additional data, then the port is open. For Windows, this way to check the port can be quite convenient.
Teams
TELNET commands form the basis of using the terminal. With their help, you can control a computer that uses this protocol, if access is allowed for you, as well as perform various other actions. As mentioned above, on Windows they are entered at the command line of the Telnet application.
In order to see the main list of commands, enter in the line help and press "Enter". Basic commands:
- open- connection to a remote server. You must enter this command along with the managed server name and port number, for example: open redmond 44. If parameters are not specified, then the local server and default port are used.
- close- disconnection from the remote server. Similar parameters are used.
- set- remote server setting, used with the name of the managed server. Together with set the following commands are used:
- - is used to specify a terminal of the specified type.
- - sets the control character.
- - sets the mode of operation.
- Unset [option]- disables the previously set parameter.
- Start- starts the Telnet server.
- Pause- Pauses the server.
- Continue- resumes work.
- Stop- stops the server.
TELNET is one of the oldest protocols, but it is still used today. This means that you can start using it for your own purposes. To do this, you just need to learn the syntax and list of commands and start practicing. You can learn a lot of new things, and at the same time start looking at the Internet and at the previously familiar online activities in a completely different way.
