The ability to work remotely with a computer is simply irreplaceable and important. Remote access ( Remote access) to your PC allows you to access all your files, programs from another computer via the Internet from anywhere in the world at any time. This makes it possible to organize joint rallies, interactive conferences, communicate with friends, demonstrate the work of programs and much more, which is enough for your imagination :-).
Remote access to your computer is carried out using special applications that you simply download via the Internet. There are quite a lot of remote access service offerings. In this review we will look at 5 web services for remote access to your computer who are on this moment the most convenient and functional.
1. TeamViewer
TeamViewer is undoubtedly one of the leaders among remote PC access services. TeamViewer establishes a connection to any PC or server in the world in just a few seconds.
You can remotely control your partner's computer as if you were sitting in front of him. All you or your partner needs to do is download the TeamViewer client module and run it. The program gives him a computer ID and password, he tells them to you by phone or instant messenger, and now you are already working on his computer. No more effort is required - no need to install the program, no need to configure it.
Data transfer to TeamViewer is carried out using standard web protocols, so there is no need to ask system administrator to enable, open, or configure something. I downloaded it, launched it, and everything works.
TeamViewer includes full data encryption based on RSA private/public key exchange and AES (256-bit) session encryption. This technology is based on the same standards as https/SSL and is considered completely secure among the standards currently in use.
Key exchange also ensures complete protection of data transferred from client to client. This means that even our router servers cannot control the flow of data.
TeamViewer provides two versions:
- Free - for non-commercial use, but the free version has a number of limitations. Cross-platform work is not supported, you cannot embed your company logo in the client module, it is not possible to use high-performance company servers for connection, installation on server systems is not supported, the number of partners during a presentation is limited to two.
- Paid - a license with an unlimited validity period in three options: business, premium and corporation. Its cost varies from 700...3200 USD. for one license.
TeamViewer works on operating systems Windows systems, Mac OS X, Linux, iOS and Android.
2.LogMeIn
LogMeIn- one of popular applications for remote access to the PS. It allows you to quickly and easily control a remote computer over the Internet, as if you were sitting right in front of it. The application is very easy to install and there is a 100% free version for use, which includes, among other things, applications for remote access to your PC from any iPad/iPhone and, importantly, in free version 256-bit SSL encryption is used, as in the paid version.
Paid versions start from 12 euros per computer per month; there are many different packages in terms of prices and functionality. For example, the more computers you want to connect using LogMeIn, the lower the price per computer.
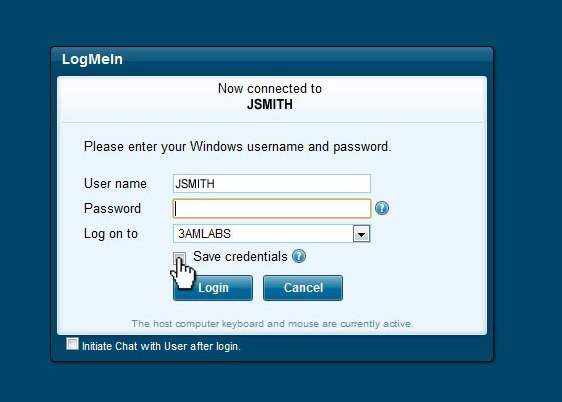
3. ShowMyPc
ShowMyPc- another web service for remote access and sharing of a computer. There is a standard set of remote access and administration. There is a free version, but it is quite limited in functionality and is suitable for small tasks, but the paid versions are quite affordable in price and start from 14 USD. per month.
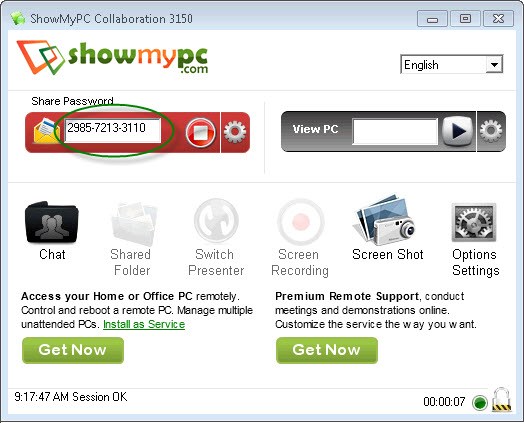
4. UltraVNC
UltraVNC - powerful, easy to use and most importantly - free application, which uses the VNC protocol to control remote desktops on other computers.
Supports standard remote access suite . In addition to remote control, it supports additional features, such as an encryption module for a secure client-server connection. Contains a Java Viewer module that allows you to access your computer using a simple Web browser that supports Java. File sending, chat and various authentication methods are also possible. One of the program’s features is quite interesting - fine tuning server part, for example, if you want to hide the presence of a server program on a remote computer .
When it comes to getting remote access to another computer, the traditional commercial RAdmin, free UltraVNC, and also the popular Lately TeamViewer (free for use at home, which, however, does not prevent some companies from using it for “commercial” conditions and purposes, but oh well). These programs can already be called veterans of their business, and their model for organizing remote access is approximately the same: there is a server on the remote computer, and a client is running on yours. Program ThinVNC, solving the notorious problem of remote access, differs from its counterparts in the absence of a client part.
Instead of the client part, ThinVNC assumes the use of a browser with HTML5 support. HTML5 support currently exists in all modern browsers, starting from Opera and ending Internet Explorer 9. The following screenshot shows how to access a Windows XP computer from Internet Explorer 9 on Windows 7.
And this is in Opera: 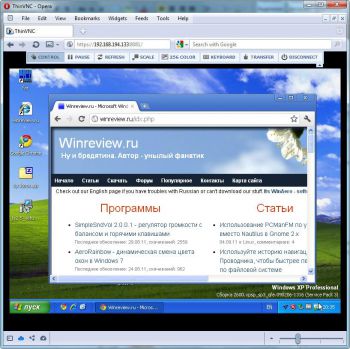
Installing ThinVNC It is no more difficult than installing any other program and does not burden the user with an abundance of options or questions. After installation by default, the program listens on port 8081, which is used for access via the https protocol through your favorite browser.
Immediately after installation, the program places an icon in the notification area, context menu which you can change the program's operating parameters. 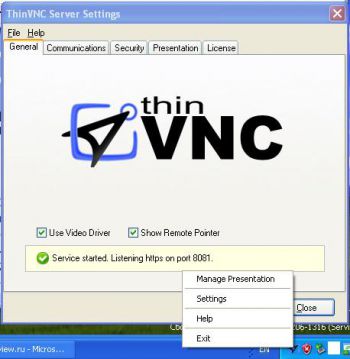
Let's look at some of them.
On the tab General there is a checkbox Use Video Driver– according to the developers, the option should speed up the work of the remote screen in the browser, but in reality I got it like this: 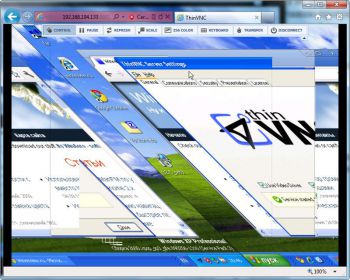
If your remote desktop looks the same, uncheck this box.
On the tab Communications you can change the HTTPS protocol to regular HTTP and change the port on which ThinVNC will hang. 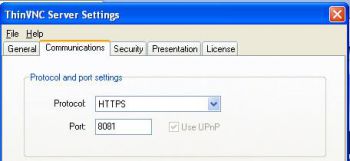
And finally, on the tab Security you can enable/disable the requirement to enter a password to connect to a remote computer. 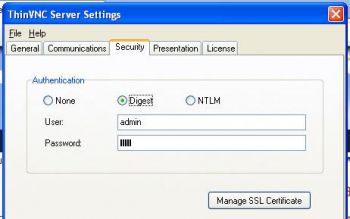
ThinVNC supports http authentication and NTLM authentication. By default, http authorization is used with username/password - admin/admin, respectively.
Connecting to a remote computer via browser
In order to connect to a remote computer running the ThinVNC server, enter the following in the address bar:
Https://IP address:8081
Note. You can easily find out your computer's IP address by opening a window command line and entering the command ipconfig.
In my case, the connection address looks like this:
https://192.168.194.133:8081/
If Internet Explorer is used, it may complain about an unverified SSL certificate. 
Click "Continue Anyway" and enter your username and password (admin/admin). 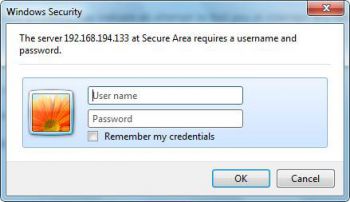
We are almost there. Specify whether to use full-color screen mode, what resolution to adjust the size of the remote window to (to the current or to the resolution remote computer), and whether to capture the mouse pointer. 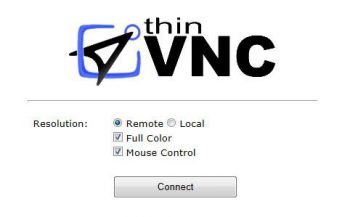
However, all this can be changed during the work process.
That's all. ThinVNC harnesses the power modern technology HTML5, remote screen response time is quite acceptable. However, I note that in Internet Explorer the remote desktop was redrawn noticeably slower than, for example, in Chrome and Opera.
At the top of the remote screen are control buttons, allowing (from left to right):
- enable or disable mouse pointer capture;
- suspend remote session;
- update remote screen;
- fit remote screen to size open window browser;
- switch the remote desktop to 256 color mode;
- send the keyboard shortcuts CTRL+ALT+DEL, CTRL+ESC, and also automatically use the current layout of the remote window rather than the local computer.
- start file transfer;
- end the remote work session.
ThinVNC exists in paid and free (ThinVNC Pro) versions. The free version does not have file transfer, does not support remote printing, and does not have the ability to record what is happening on the remote screen. For the first 30 days, all this is available in the free version, then it is disabled. License prices range from $20.00 to $10.24 depending on the number of licenses purchased. A home and undemanding user can do without remote printing and recording videos, but the lack of file transfer is clearly a minus, to eliminate which you will have to use a file hosting service or some other utility.
The main advantage of ThinVNC is that it works through a “clean” browser, without installing additional plugins, add-ons or anything else. software. Just a browser that works using traditional HTTP/HTTPS protocols. A good demonstration of the capabilities of HTML5/WebSocket technology.
What tools do you usually use to organize remote access? And are you ready to give them up in favor of transparent access via a web browser?
There are situations when you need access to a computer, but there is only a tablet or smartphone nearby. Android control. In this case, you can use the “Remote Desktop” program, which allows you to control your Android PC.
TeamViewer for Android has similar functionality, which you can read about. Users are also interested in how to quickly and conveniently transfer files from Android to PC and back: , .
Managing a computer with Android: instructions
1. Download the Remote Desktop application from the Chrome Web Store here. The Chrome app launcher will also be installed (if this is your first downloaded application and the launcher has not been installed before).

2. Install the Remote Desktop application for Android from Google Play on your smartphone or tablet.
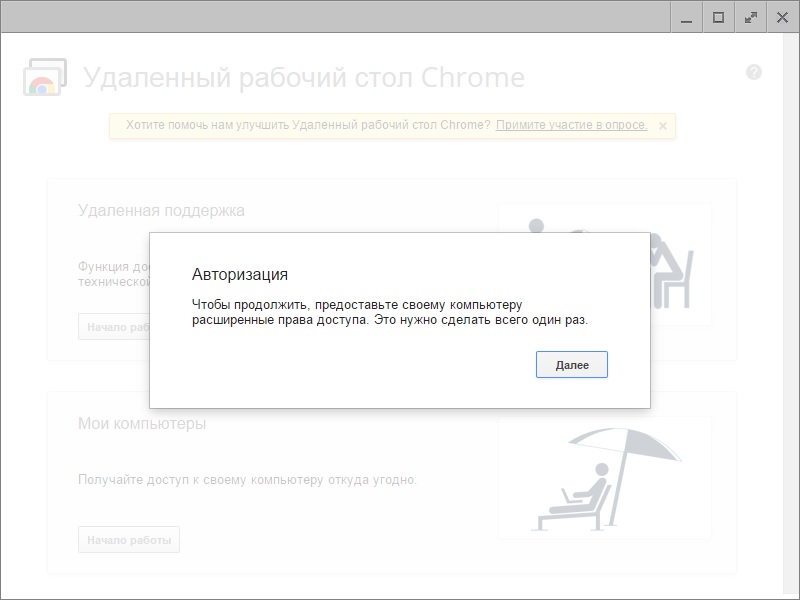
4. Open the application on your PC. In the “My Computers” tab, click “Get Started.”

5. A message will appear telling you that you need to download the host installer for Remote Desktop.

6. Click "OK" and it will boot installation file. Launch it.
7. Then come up with a PIN code. You will need to enter it when connecting remotely.
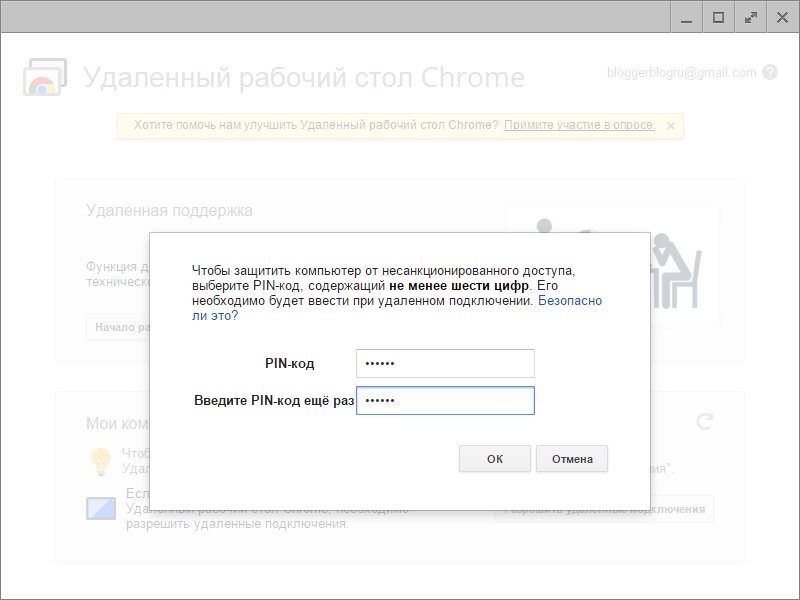
This completes the software setup on the PC.

Setting up Remote Desktop on Android:
1. Open the application and you will see your computer.
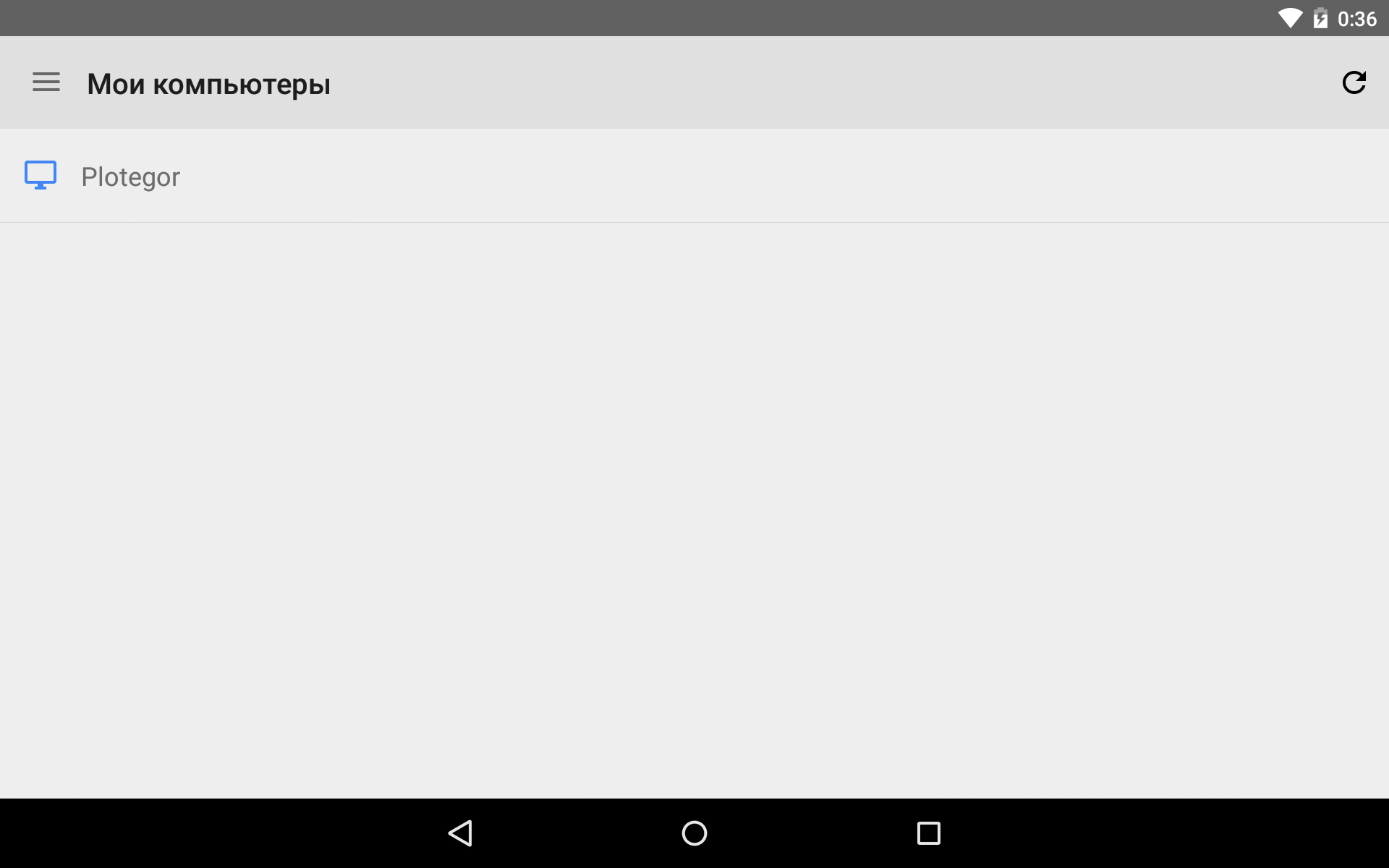

After this, your device will connect to the PC and you will be able to control the computer from your smartphone or tablet.
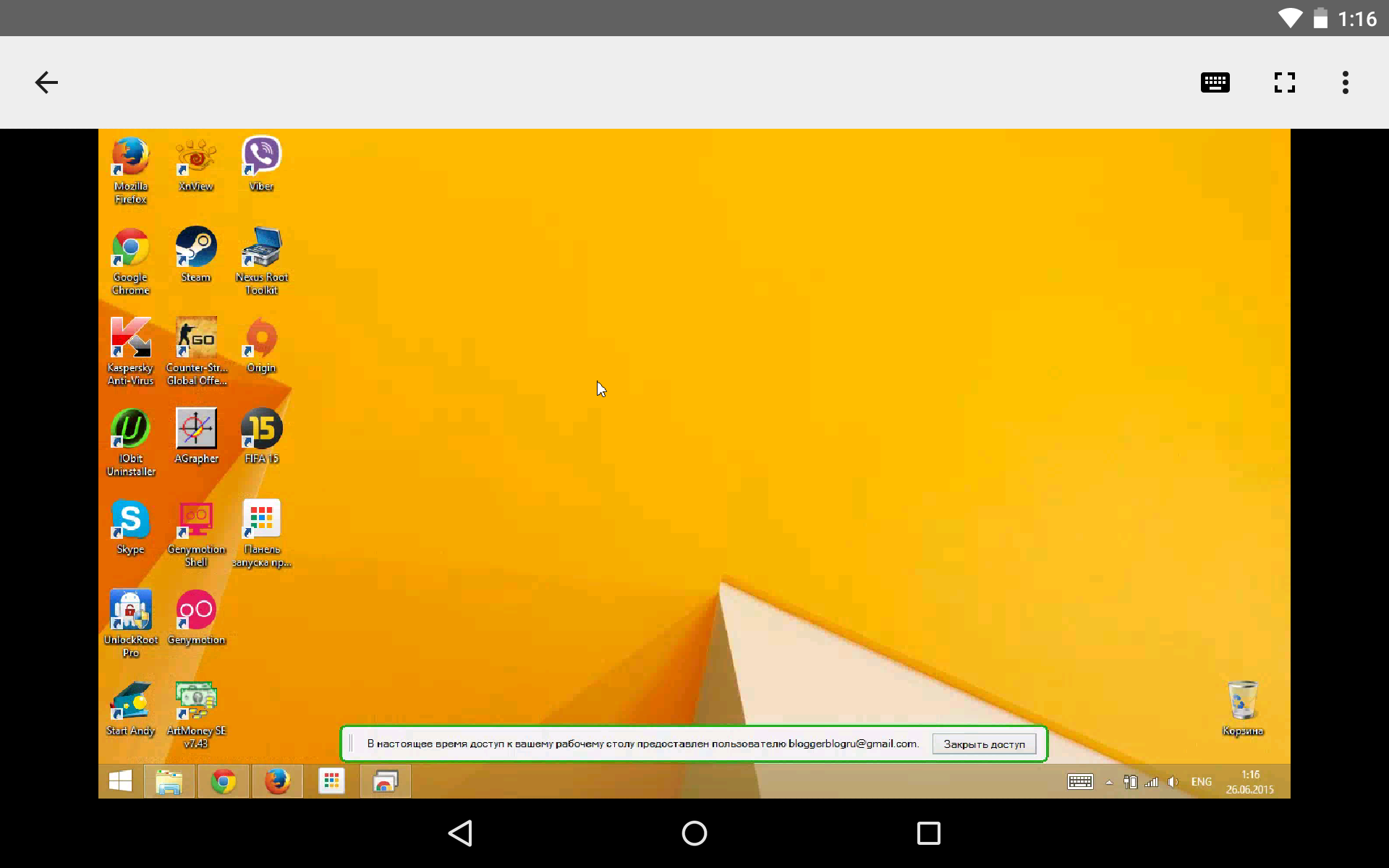
At the same time, a line will appear at the bottom of the PC screen informing you that your desktop is currently being accessed from another device. There is also a “Close access” button.
Connecting to a remote computer is very often necessary. And usually this needs to be done as quickly as possible! Browser developers Google Chrome offer their users an easy way to do this.
If you are a regular user and fan of Google Chrome, then you probably know about the existence large quantity completely different extensions and services for this browser. Distributed for free, they can, without particularly loading the system, make your life much easier in completely different areas, from the weather to business tools. In this article we will talk about the Chrome Remote Desktop service.
A little history
The Chrome Remote Desktop service appeared in the fall of 2011 as a beta version. And now, after a little more than a year of testing, Google released the first stable version, which by that time was already eagerly awaited by many users who often faced the need for remote access at work. According to the developers themselves, work on the application does not stop, so we can expect new improvements soon.
Why do you need Chrome Remote Desktop?
Let's say you want to retrieve data stored on your home PC. Or a friend asked for help with system settings, and it’s easier for you to do it yourself remotely than to give long instructions. If you both use Google browser Chrome better service"Chrome Remote Desktop" is a no-brainer.
You can not only perform all the necessary actions on a remote computer, but also listen to audio recordings (the function is available for Windows OS). The application also very conveniently implements the copy-and-paste function, which allows you to use a familiar keyboard shortcut to copy information from the PC you are using to a remote desktop. The program's interface is simple and intuitive, and it is available in more than thirty languages.
Download, install and use
The service is distributed freely. You can install the necessary files in the Chrome Web Store (section “Work” - “ Office applications"). All you need is the Internet and the Google Chrome browser. The application works with Windows, Linux, Mac, Chromebook.
Click on the add service button in your browser and enter your gmail address. After the first launch from the application menu, confirm authorization permission via e-mail. Now you can get to work.
Access to a remote desktop through this service can be called completely secure: each time you use it, a unique digital code is generated. This is what the owner of the PC you want to connect to should tell you.
To do this, on the remote computer in the application, you need to select the “Open access” option. Once you receive the code, click on your computer “Get access to shared computer» and enter the required numbers. Next, click “Connect”. Once the connection is complete, you can close the browser and continue working in the extension.
Permanent connection to one PC
If you plan to always be connected to the same computer using Chrome Remote Desktop, you may not need to use a one-time code. Create a unique alphanumeric PIN for access. In addition to it itself, your safety will also be guaranteed by the fact that the work is carried out within one Google account. That is, to remotely connect to your computer, an attacker will need to know not only the password for Chrome Remote Desktop, but also your e-mail information.
How to work
For such a trusted connection, the remote PC must be turned on and connected to the Internet. Launching a browser is not necessary.
After opening the application, find the “Get Started” button in the “My Computers” field and click it. You will see a list of all devices with which remote connections using a PIN code are allowed. After selecting one of them, enter the password and click “Connect”.
To end your work with the remote desktop, hover over the pop-up top bar and select the “Disconnect” option.
The most popular Windows program for remote access to a computer via the Internet is TeamViewer. It is popular due to its free distribution (for non-commercial purposes), intuitive interface and ease of use. The same free means of accessing a computer from a distance is a regular Windows utility"Remote Assistance", but it is less functional when compared to TeamViewer. In addition, not every user knows about its existence in system versions starting with Windows 7. Both of these options have an alternative from Google, and the alternative is cross-platform. We will talk about it in more detail below.
1. Remote access to computers from Google
Using the Chrome Remote Desktop application in a window Chrome browser You can access computers over the Internet running operating systems that support a version of the Google Chrome browser and support applications from its store. And these are Windows, Linux and Mac OS. With this application, computers can be remotely controlled not only from other computers, but also from mobile devices based on operating rooms Android systems and iOS. So, if you leave your home or work computer on, with the Chrome browser running (even in background), with the application installed and configured, from a smartphone or tablet, you can remotely access any file on such a computer or carry out the necessary software operations.
Google provides both one-time remote connection sessions and permanent access. A Chrome account can store data for configured remote access to several user computers and connect to them from other devices by entering a permanent PIN code. Having once configured the application to allow remote connections, once set an access PIN code for each computer, each of these computers can then be accessed at any time via the Internet from other devices - PCs, laptops, tablets, smartphones.
For both computers and mobile devices Android based And iOS app Chrome Remote Desktop is free. It can also be installed in the application stores for Android and iOS - Google Play Market and Apple Store, respectively.
2. Install Chrome remote access on your computer
Let's look at installing a remote access application in the Chrome browser using the Windows system as an example.
Go to the Chrome store and install the Chrome Remote Desktop application. To install the application itself, authorization using a Chrome account is not required, but authorization will be required to use the remote access functionality.
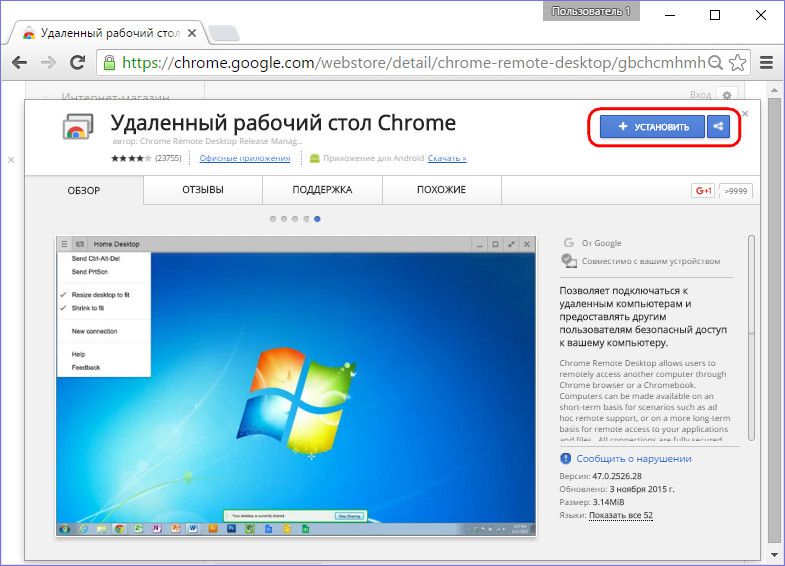
We provide the requested permissions.
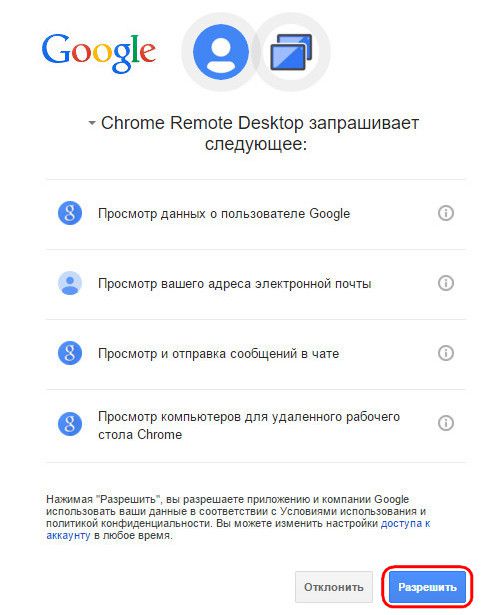
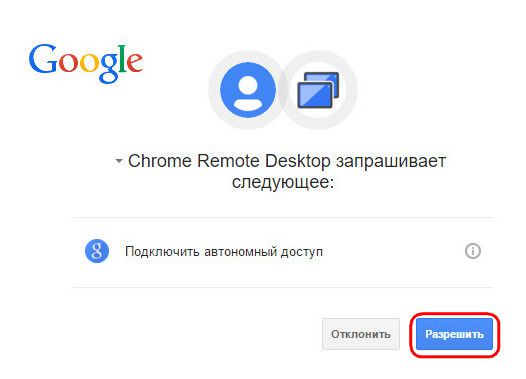
Once installed, the app will be available in the Chrome app launcher.

Having launched the application, we will see two main sections of the interface: the top section “Remote Support” is functionality for one-time sessions remote control, and the lower one “My Computers” is for setting up permanent remote access to computers. But before you start exploring any of the functions, you need to install operating system software for remote access via the Chrome browser - the so-called host. To do this, click the “Get Started” button in the “Remote Support” section.

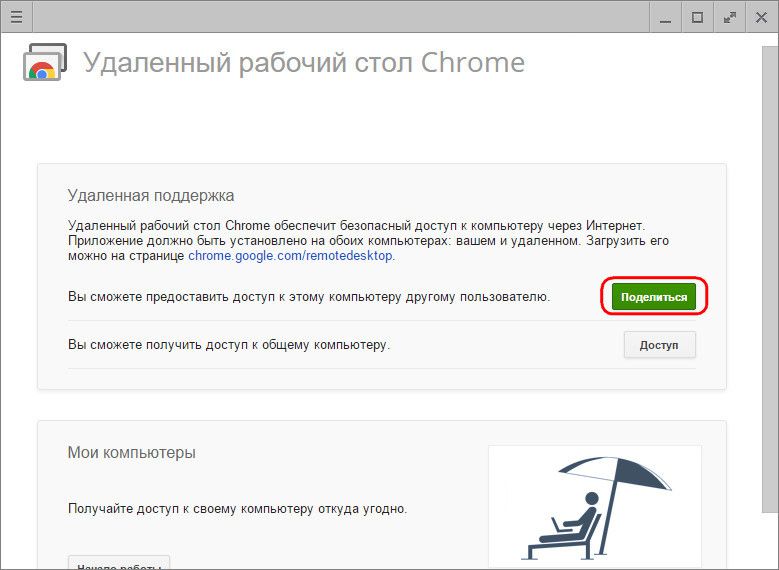
We will see a proposal to install the same host into the system. We agree.
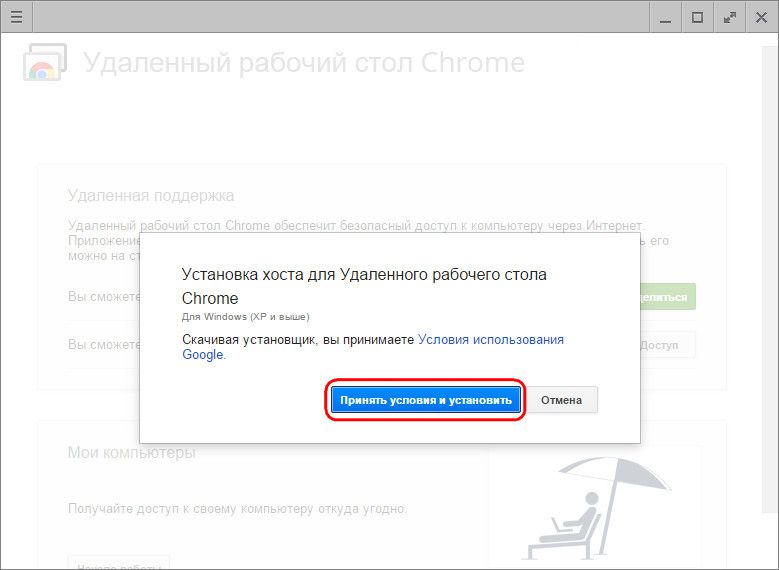
The process of downloading the host installation file will begin. After downloading it, you need to run and install the program.

3. One-time Chrome remote sessions

One-time access sessions in the "Remote Support" section are suitable for providing computer help on distance. The generated access code is always different, and, having once gained access to the computer, the remote user who will provide computer assistance will no longer be able to use this code. For the next session, the remote user will need a different, newly generated access code.
To gain access to a remote computer, a remote user must also install the Chrome Remote Desktop application in the browser. If only to gain access to a remote computer, then installation of software (host, as when providing remote access) is not required. Once such a user receives the generated access code, he can connect to the remote computer and take control of it. To do this, click the “Access” button in the application window.

Then enter the received code in the field that appears and click “Connect”.

The application window will display an image of the remote computer's desktop. Any participant in a remote session will be able to terminate it by clicking the “Close access” button on the application panel. This can also be done on the control computer in the application window using the disconnect button.

Terminating communication on a computer providing remote access will also be available in the very center of the application window.

4. Permanent remote access to your computers
The second section of the My Computers application, as mentioned, allows you to set up constant access to several user computers. To do this, at the first stage, click the “Get Started” button.
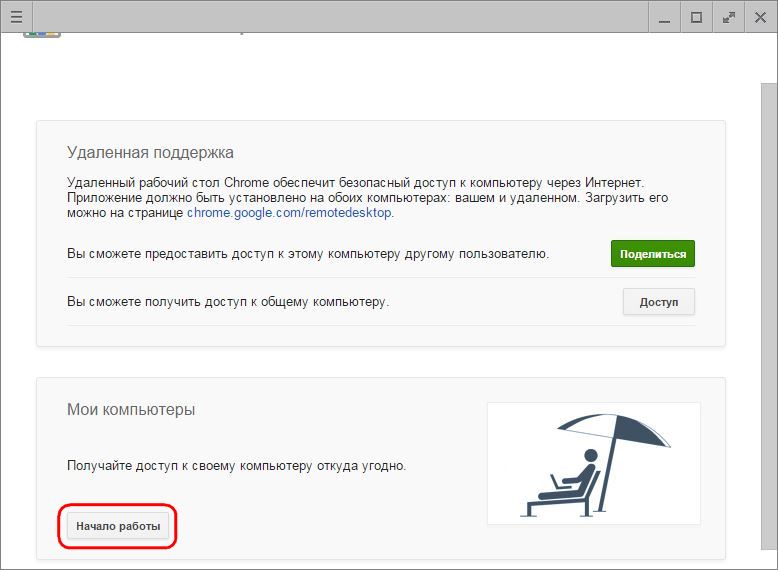
Then we activate permanent access with the “Allow remote connections” button.
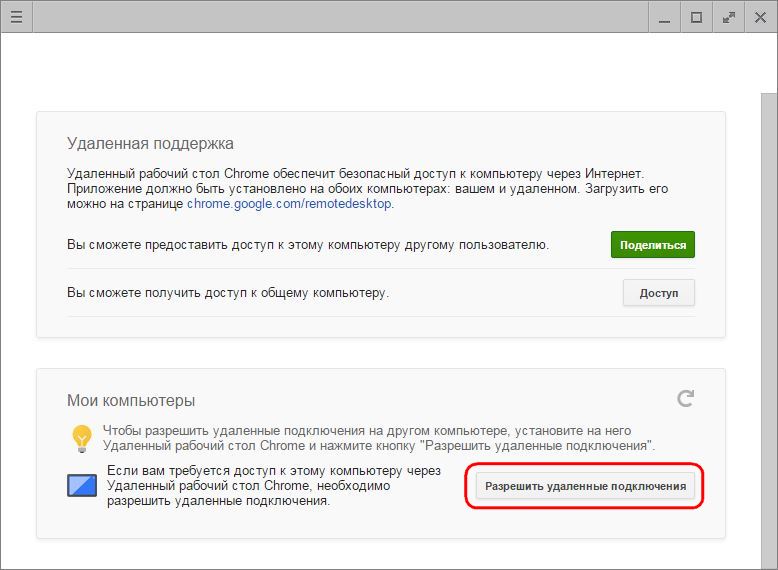
We come up with a PIN code that should contain 6 or more characters. Click "Ok".

We will see a message stating that for of this computer Chrome remote connection allowed.
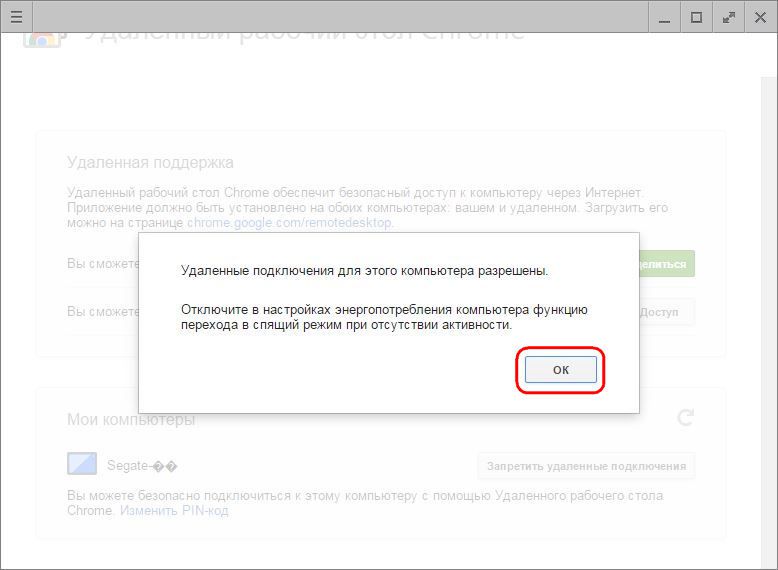
Using the same principle, permanent remote access can be configured for each existing computer. For each of them it is not necessary to come up with a new PIN code; the PIN code can be made universal and repeated when setting up permanent remote access for each PC or laptop.
The list of computers with permanent remote access configured will be visible in the application window, in the “My Computers” section. Here, at any time, you can disable remote access for each device using the “Deny remote access” button. To connect to the selected computer, you just need to click on its name in the list.
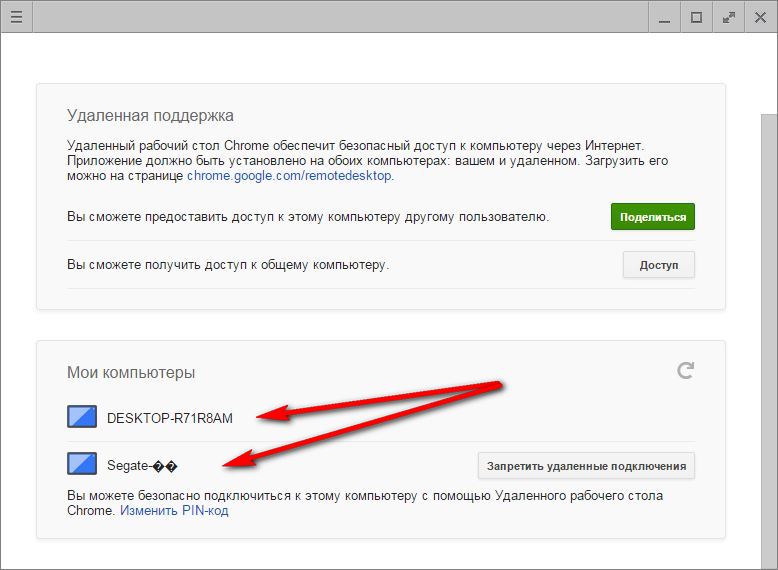
And then enter his PIN code.
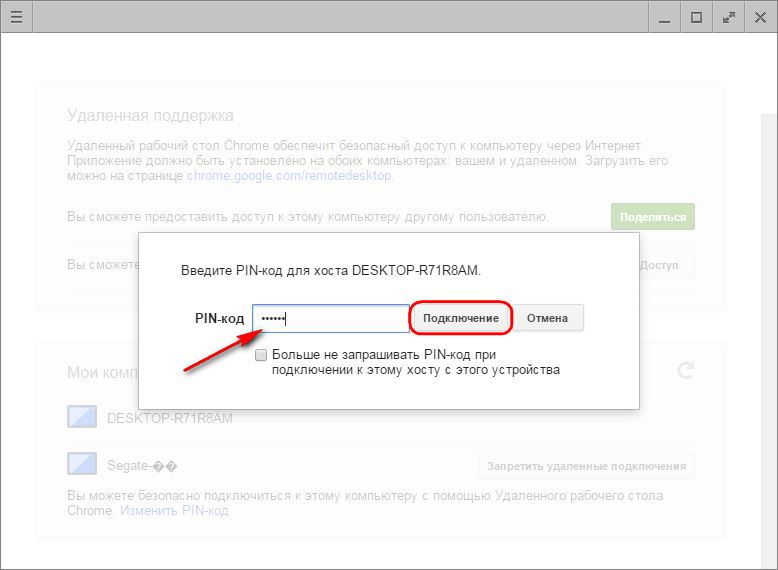
5. Chrome Remote Access via Android App
One of the conveniences of setting up permanent remote access is connecting to computers via the Internet from mobile devices. Let's look at the process of remotely connecting to a computer from an Android tablet. Install the Chrome Remote Desktop application in the store Google Play Market.
After installing and launching the application, we will see the already familiar list of computers. Choose the one you need.
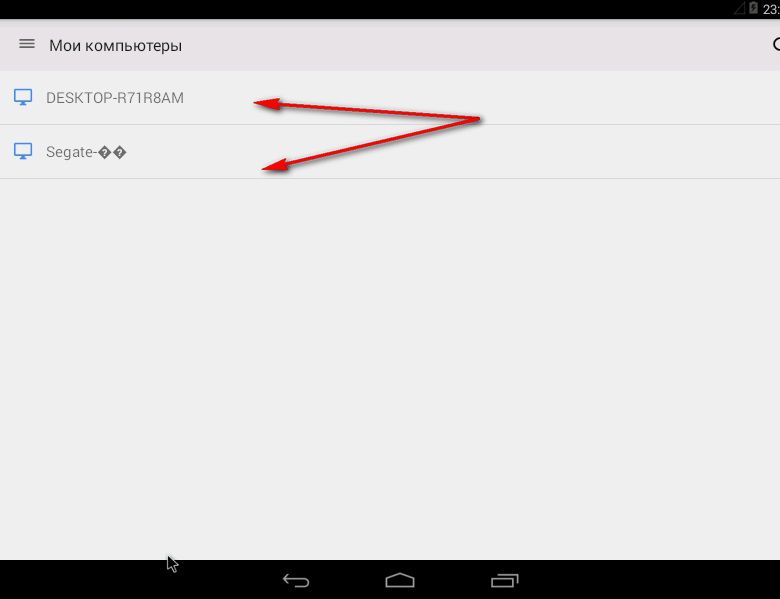
Enter the PIN code and click the “Connect” button.
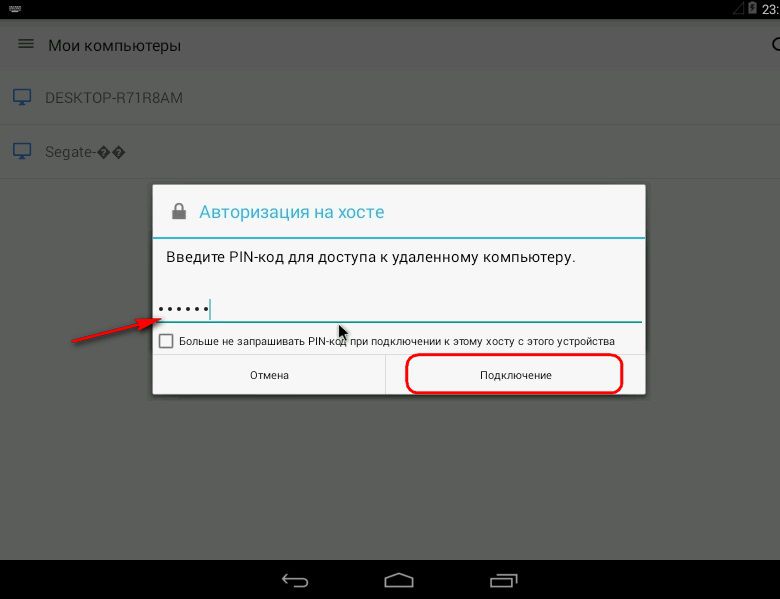
We gain access to the computer.
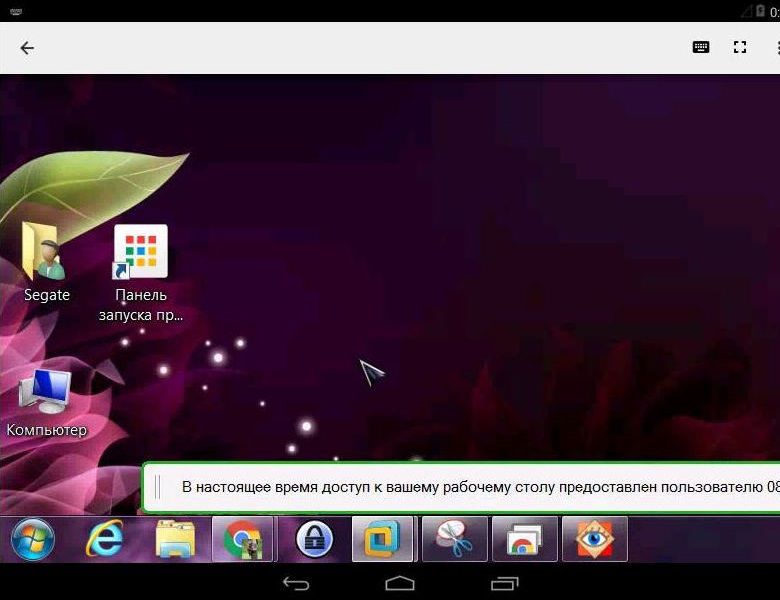
6. Chrome remote access functionality
Chrome remote access is the simplest tool. Among its features, you won't see two-way file transfer, chat, or voice communication for communication when providing computer assistance, you will not find advanced settings, as remote access programs, in particular TeamViewer, can offer. The options of the Google application are minimal: by controlling the computer remotely, you can adjust the window size, send the Ctrl+Alt+Del keyboard shortcut command, or create a screenshot.

The first two options are also available in the Android application.
Have a great day!
