Con este gratis software usted puede analizar fácil y rápidamente Espacio del disco en tu ordenador. Simplemente descargue e instale esta utilidad en su computadora o computadora portátil. La instalación del programa no es difícil y no lleva mucho tiempo. Inicie Disk Usage Analyzer y seleccione la carpeta o unidad que desea analizar, luego emita un comando para analizar el uso del disco. Muy pronto obtendrá una lista de todas las carpetas que se encuentran en el directorio seleccionado o en la unidad seleccionada, con el tamaño de cada carpeta y la cantidad de archivos que hay. Puede descargar este software gratuito desde el enlace debajo de la captura de pantalla del programa.
Muchos usuarios se han dado cuenta de que, con el tiempo, queda cada vez menos espacio libre en el disco duro de la PC. En este caso, puede comprar un nuevo disco duro además de un disco existente, o para liberar un disco lleno de archivos que ocupan la mayor parte del espacio. Cómo saber qué archivos tienen talla máxima en disco? Para este propósito, existe una aplicación especial: un analizador de espacio en disco. Esta herramienta te será muy útil en los casos en los que quieras analizar el espacio en disco y saber qué carpetas están ocupando mucho espacio para mover o borrar su contenido.
El resultado del programa se puede ver en forma de varios informes. En la mitad superior de la ventana del programa, el usuario ve un árbol de carpetas que indica para cada una de ellas su tamaño y la cantidad de archivos que contiene. En la parte inferior de la interfaz del programa, puede ver información más detallada sobre los archivos contenidos en ciertas carpetas seleccionadas por el usuario. Para hacer esto, simplemente haga clic en el nombre de la carpeta en el árbol de carpetas. El primer informe sobre los resultados del programa muestra el tamaño y el porcentaje de archivos contenidos en la carpeta. El segundo informe muestra los 100 archivos más grandes que ocupan espacio en disco que se incluyen en la carpeta seleccionada.
Y, finalmente, el tercer informe muestra claramente la proporción de tamaños de archivo en la carpeta seleccionada como un mapa de colores. Al pasar el mouse sobre uno u otro rectángulo del mapa que denota un archivo, puede ver el nombre del archivo, la ruta y el tamaño. Se debe prestar especial atención al diseño muy simple del programa, que es accesible incluso para usuarios novatos, así como a la altísima velocidad de escaneo del disco. Este mejor software de análisis de archivos y datos de disco está disponible para su uso en el sistema operativo Windows, incluidos Windows XP, Windows 7, Windows 8, Windows 10.
Entre las novedades Sistema operativo Windows 10 es una utilidad para analizar el espacio en disco. Es extraño que una herramienta tan útil no estuviera presente en el arsenal del sistema operativo de Microsoft antes, cuando los discos duros de las computadoras proporcionaban una capacidad mucho menor en comparación con los volúmenes de los discos duros modernos.
Entonces, el pico de la urgencia del problema con la falta de espacio libre en unidad de sistema ocurrió en el momento de la transición masiva de usuarios de Windows XP a 7. Estas versiones del sistema diferían radicalmente en el tamaño del espacio en disco utilizado para sus necesidades. Mientras que para una completa trabajo de ventanas XP fue suficiente partición del sistema a 25-30 GB, una computadora con el mismo espacio en disco en el que estaba instalado Windows 7, que era nuevo en ese momento, después de instalar un par de programas y acumular archivos temporales, se quedó sin espacio libre en disco.
Usuarios Versiones de Windows hasta 8.1 inclusive, ante el problema de la falta de espacio en el disco del sistema, incluso después de usar la utilidad Disk Cleanup normal o programas de limpieza de terceros, se ven obligados a recurrir a un tipo especial de software: el llamado espacio en disco analizadores Estas son herramientas convenientes que le permiten encontrar rápidamente archivos pesados y deshacerse de ellos de inmediato, ya sea eliminándolos o moviéndolos a otra ubicación. Estos analizadores escanean el contenido de la computadora y brindan datos sobre el espacio en disco ocupado por diferentes categorías de archivos. Los datos tabulares en tales utilidades a menudo van acompañados de gráficos para evaluar visualmente el espacio en disco ocupado.
 1
1 El analizador de espacio en disco incorporado en Windows 10 es la sección "Almacenamiento" en la configuración del sistema. Es una síntesis de versiones simplificadas de varias utilidades del sistema que muchos usuarios están acostumbrados a ver en programas separados o módulos individuales de paquetes de software complejos. Además de tener, de hecho, una herramienta para analizar el espacio en disco ocupado, la utilidad integrada en Windows 10 está equipada con algunas funciones de limpieza del sistema y un desinstalador primitivo del software instalado.
Windows 10 Disk Space Analyzer es, entre otros ajustes del sistema dentro de la aplicación Configuración. Esta es la subsección "Almacenamiento", que se puede abrir seleccionando la sección "Sistema" en la ventana principal de la aplicación "Configuración".
 2
2 Como cualquier otra sección de configuración, puede acceder rápidamente a la sección "Almacenamiento" mediante la búsqueda del sistema.

El "Almacenamiento" contiene una lista de particiones de disco y dispositivos de almacenamiento conectados, si los hay. Para cada sección se presentan datos sobre el volumen total y ocupado.
 4
4 Al abrir cada partición del disco por separado, puede ver información detallada sobre el espacio en disco ocupado por varias categorías de archivos.
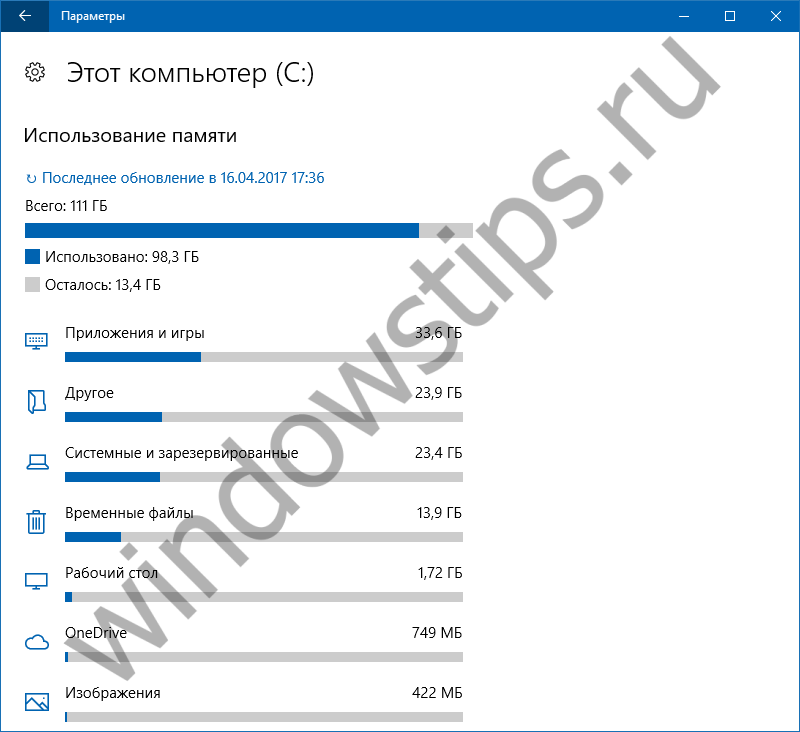 5
5 Uno de los elementos en la partición del sistema del disco es "Sistema y reservado". Dado que la utilidad está diseñada para personas comunes, solo hay una nota informativa sobre cuánto espacio ocupan las personas archivos del sistema. Naturalmente, Windows 10 no proporciona ninguna herramienta para eliminar estos archivos. Lo único que se le ofrece al usuario es la opción "Administrar restauración del sistema", que abre la ventana de propiedades del sistema con configuraciones para volver a un punto de restauración.
 6
6 El elemento "Aplicaciones y juegos" es el desinstalador primitivo mencionado anteriormente programas instalados, que ni siquiera prevé la eliminación de aplicaciones universales preinstaladas.
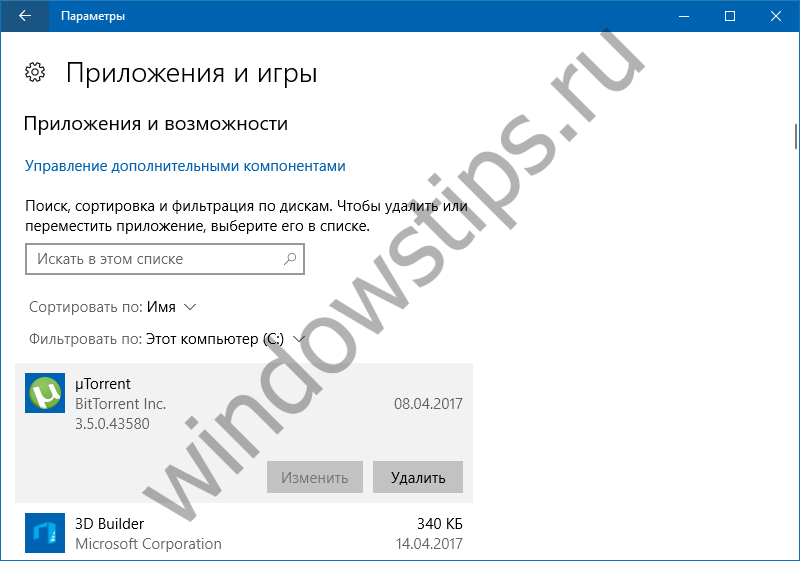 7
7 Documentos, imágenes, archivos multimedia se presentan en categorías separadas, pero la utilidad regular no proporciona una tabla con la capacidad de ordenar por tamaño. Cuando hace clic en el botón de vista detallada de estos archivos, el sistema los transfiere a las carpetas de perfil de usuario correspondientes dentro del explorador para la eliminación manual de archivos innecesarios.
 8
8 El elemento "Archivos temporales", por desgracia, no proporciona suficiente información detallada sobre qué archivos se eliminarán. Es poco probable que los usuarios experimentados experimenten con tal subestimación, y es probable que los investigadores novatos liberen espacio en disco sin comprender qué se eliminó.
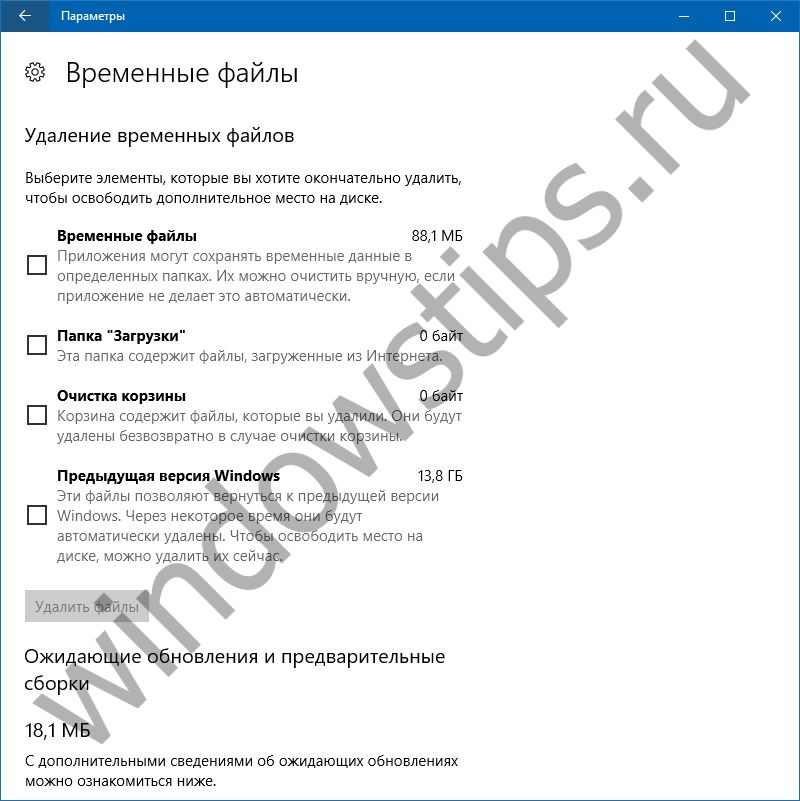 9
9 El punto más sensato del analizador de espacio en disco de Windows 10, quizás, pueda considerarse “Otro”. Las carpetas con archivos no categorizados como Música, Videos, Documentos e Imágenes se muestran aquí en orden descendente de tamaño. Los archivos de estas categorías generalmente se almacenan en carpetas de perfil de usuario o directorios especialmente creados en particiones de disco que no son del sistema, y puede revisar su contenido en Explorer o administrador de archivos sin ningún analizador de espacio en disco. El último sería mucho más útil para recordar al usuario, por ejemplo, sobre el almacenamiento de archivos pesados, distribuciones quizás ya innecesarias de sistemas operativos o copias de seguridad.
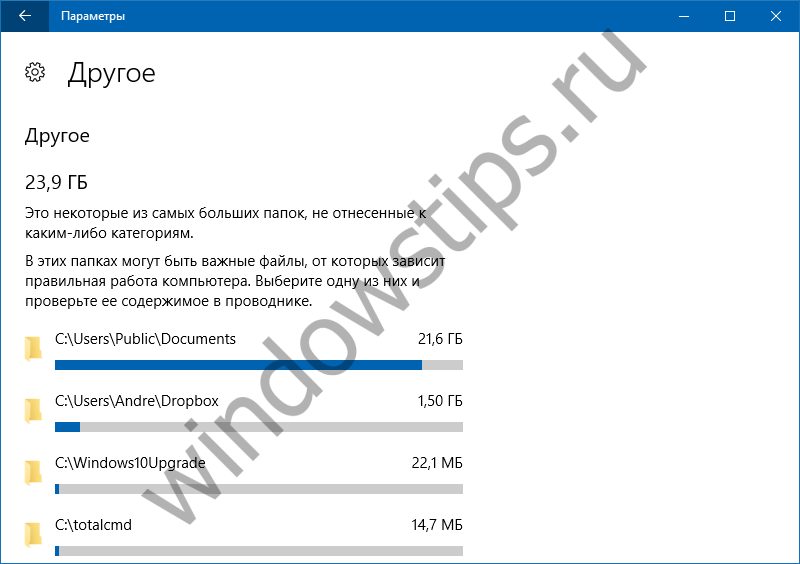 10
10 El analizador de sistema integrado, por supuesto, está lejos de ser perfecto e inferior a muchas utilidades de terceros de este nicho de software tanto en funcionalidad como en la conveniencia de presentar datos. En general, poco se puede decir de la nueva herramienta: Microsoft ha integrado en el sistema un buen simulador para principiantes en informática, pero nada más.
¡Qué tengas un lindo día!
Escáner de disco duro(Escáner) - un programa gratuito con el que puede obtener información útil: Averigüe el tamaño de las carpetas en un disco en el sistema operativo Windows. La aplicación muestra de forma visual el tamaño del contenido de los discos de la computadora.
HDD Scanner analiza el contenido unidades de disco duro, unidades de CD/DVD, medios externos conectados a la computadora ( flash USB discos duros, discos duros externos, etc.) y luego muestra gráficamente el espacio ocupado por archivos y carpetas en esos discos.
Los usuarios que trabajan activamente en la computadora mueven una gran cantidad de datos. Durante el funcionamiento, disminuye gradualmente lugar libre en discos Por lo tanto, tengo dudas sobre cuánto espacio ocupa cada carpeta.
Al responder a la pregunta sobre el tamaño de las carpetas en Windows, puede distribuir carpetas y archivos de manera racional según discos diferentes, elimine datos innecesarios de la computadora.
El programa gratuito HDD Scanner (o simplemente Scanner) muestra el tamaño del espacio ocupado por carpetas y archivos en los diagramas. El gráfico muestra la cantidad de espacio que ocupa un disco, carpeta, subcarpetas, etc.
El programa Escáner no requiere instalación en una computadora. Este es un programa portátil (portátil) que se ejecuta desde una carpeta. Aunque ultima versión La aplicación se lanzó en 2012, el programa HDD Scanner funciona sin problemas en el funcionamiento sistemas Windows 7, Windows 8, Windows 8.1, Windows 10.
El programa HDD Scanner se puede descargar desde el sitio web oficial del desarrollador Steffen Gerlach, la aplicación funciona en ruso.
descargar escáner hdd
Una vez que la aplicación haya terminado de descargarse, descomprima el archivo. Desempaquetado programa de escaner ocupa sólo 509 KB de espacio en disco.
El programa HDD Scanner es portátil, por lo que la carpeta de la aplicación se puede colocar en cualquier lugar de la computadora o en una unidad flash USB.
Uso del escáner HDD
Inicie el programa HDD Scanner. Después del lanzamiento, comenzará el proceso de escaneo, durante el cual el programa analiza el espacio en disco este computador. El proceso de escaneo tomará algún tiempo, dependiendo de la cantidad de discos y la cantidad de espacio ocupado por los datos.
La ventana del programa muestra todas las unidades conectadas a la computadora, mi computadora tiene dos discos duros (un disco duro está dividido en dos particiones), un disco duro externo, una unidad de CD / DVD.
Durante la primera ejecución, HDD Scanner escanea todas las unidades. El escaneo posterior de todos los discos será más rápido.
Una vez que se completa el análisis de los discos, aparecerá un diagrama en la ventana de la aplicación, que muestra claramente cuánto espacio ocupan ciertos archivos y carpetas en los discos de la computadora.
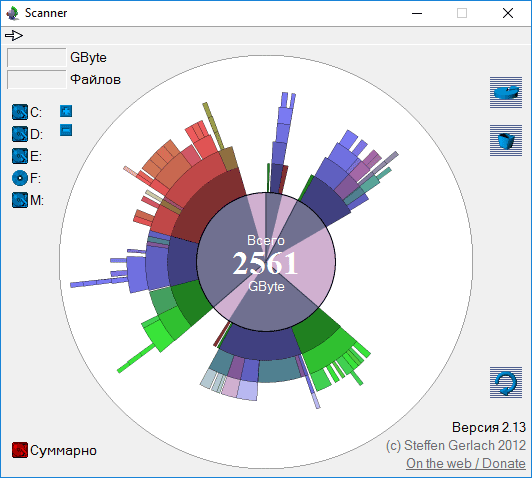
Pase el cursor del mouse sobre una ubicación específica en el gráfico para ver los datos de una carpeta específica. En la parte superior de la ventana "Escáner" (frente a la flecha) verá el nombre de la carpeta o archivo, el espacio que ocupa en gigabytes o megabytes, la cantidad de archivos en esta carpeta.
Hay dos botones en la parte superior derecha de la ventana del programa. El botón superior llama a la función "Agregar o quitar programas", usando el botón inferior puede vaciar la Papelera de reciclaje.
En la parte inferior derecha de la ventana del programa, hay botones para navegar: muévase a la carpeta principal, atrás, para actualizar los datos en esta carpeta.

Cómo agregar un elemento al menú contextual para iniciar HDD Scanner
para permanente uso de disco duro Escáner en una computadora, es posible agregar un elemento de programa al menú contextual.
Para hacer esto, primero debe cambiar el nombre de la carpeta con el programa "scn2" a la carpeta "Scanner". A continuación, coloque la carpeta "Escáner" en la carpeta "Archivos de programa", que se encuentra en la unidad "C:". Este lugar es igualmente adecuado para sistemas operativos Windows de 32 y 64 bits.
Hay dos archivos de registro en la carpeta "Scanner".

Haga doble clic con el botón izquierdo del mouse en el archivo de registro "Agregar escáner al menú contextual".
Acepte iniciar el Editor del Registro. En la ventana "Editor de registro" con una advertencia, haga clic en el botón "Sí" para realizar cambios en el registro.
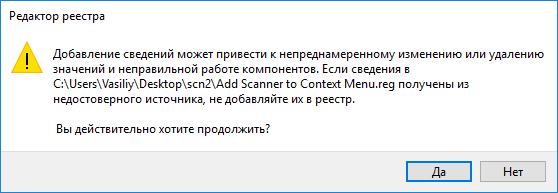
Después de eso, verá un mensaje de que los valores contenidos en el archivo se ingresaron correctamente en el registro.
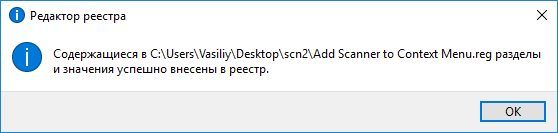
Después de pasar el mouse sobre cualquier carpeta o unidad en Explorer, el menú contextual mostrará el elemento "Mostrar uso con escáner".

Después de hacer clic en el elemento "Mostrar uso con escáner", se iniciará el programa Escáner, que mostrará en su ventana un diagrama visual de cuánto espacio ocupan los datos en una carpeta en particular o en un disco en particular.
Cómo eliminar el elemento del programa HDD Scanner del menú contextual
Para eliminar el elemento del programa Escáner del menú contextual, ingrese a la carpeta "Archivos de programa", luego abra la carpeta "Escáner". La carpeta contiene el archivo de registro "Eliminar escáner del menú contextual".
Ejecute el archivo "Eliminar escáner del menú contextual", acepte los cambios en el registro. Después de ejecutar este comando, el elemento "Mostrar uso con escáner" se eliminará del menú contextual.
Conclusión
El programa gratuito HDD Scanner (Scanner) se utiliza para analizar y obtener información sobre la cantidad de espacio que ocupan las carpetas y los archivos en los discos de la computadora. La información se presenta en forma de diagrama visual.
Los discos duros modernos son bastante grandes. Si tiene varios cientos de gigabytes, ¿por qué pensar en limpiar? Pero es asombroso lo rápido que las fotos, videos, música y otros archivos comienzan a ocupar espacio libre en su disco duro y hay muchos casos en los que archivos basura dar lugar a diversas fallas en el funcionamiento del sistema operativo y, con el tiempo, al uso inadecuado disco duro conduce a la avería y posterior reparación del HDD, por lo que es necesario eliminarlos regularmente y optimizar el disco duro. Por ejemplo, si hay demasiados archivos temporales en el directorio, el sistema puede volverse inestable y lento, causando problemas incluso con muchos de los programas incluidos originalmente en él. ¿Cómo poner las cosas en orden? ¿Cómo entender qué ocupa más espacio? Windows tiene su propia utilidad de verificación de disco. Se puede ejecutar desde la GUI o desde línea de comando. Pero también hay programas alternativos.
Hemos reunido 10 herramientas gratuitas para ayudarte a hacer precisamente eso.
SpaceSniffer es un portátil, programa gratis para ayudarlo a comprender la estructura de carpetas y archivos en su disco duro. El esquema de visualización de SpaceSniffer le mostrará claramente dónde se encuentran las carpetas y archivos grandes en sus dispositivos. El área de cada rectángulo es proporcional al tamaño de ese archivo. Puede hacer doble clic en cualquier sector para obtener más información detallada sobre él. Si está buscando tipos de archivos específicos, como archivos JPG o archivos de más de un año, use la opción "Filtro" para seleccionar las condiciones que especifique.
El programa tiene muchas configuraciones, pero su interfaz es idioma en Inglés. La información que da no parece muy conveniente para la percepción visual. Pero en principio, funciona de manera rápida y eficiente.

WinDirStat recopila información del disco seleccionado y la presenta en tres versiones. Lista de directorios que se asemeja a una estructura de árbol Explorador de Windows, se muestra en la esquina superior izquierda y ordena los archivos y carpetas por su tamaño. La lista ampliada que se muestra en la esquina superior derecha muestra estadísticas sobre diferentes tipos archivos El mapa de archivos se encuentra en la parte inferior de la ventana de WinDirStat. Cada rectángulo coloreado representa un archivo o directorio. El área de cada rectángulo es proporcional al tamaño de los archivos. El programa deberá instalarse, pero tiene una interfaz en idioma ruso.
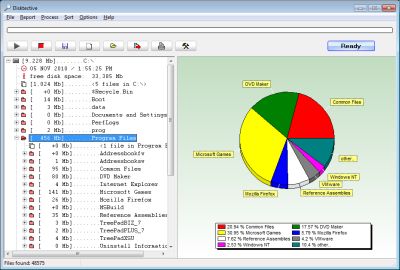
Disktective es una utilidad portátil y gratuita que informa el tamaño real de los directorios y la distribución de los subdirectorios y archivos dentro de ellos. La carpeta o unidad seleccionada se analiza y el resultado se muestra como un árbol y un diagrama. La interfaz es en inglés, la recopilación de información es rápida.

Interfaz en inglés, requiere instalación. En uso es un analizador de espacio en disco rápido y fácil de usar que monitorea el uso del espacio en disco en discos duros, unidades de red y servidores NAS. La ventana principal muestra el porcentaje de espacio en disco utilizado por cada directorio y archivo. También puede ver fácilmente gráficos circulares que muestran los resultados en un formato gráfico. Tiene un gran número de ajustes.
DiskSavvy está disponible en una versión gratuita, así como en una versión Pro que proporciona funciones adicionales y soporte técnico. Versión gratuita te permite escanear cantidad máxima archivos - 500.000, con una capacidad máxima de disco duro de 2 TB.

Para cada carpeta o unidad seleccionada, GetFoldersize muestra el tamaño total de todos los archivos en esa carpeta o unidad, así como la cantidad de archivos que contienen. Puede usar GetFoldersize para escanear una cantidad ilimitada de archivos y carpetas en discos duros internos y externos, DVD y unidades compartidas de red. Este programa admite nombres largos de archivos y carpetas, caracteres Unicode y tiene la capacidad de mostrar el tamaño de los archivos en bytes, kilobytes, megabytes y gigabytes. GetFoldersize le permite imprimir un árbol de carpetas y almacenar la información en Archivo de texto. Si instala GetFoldersize, se agregarán todas sus características con la opción de ejecutar desde el menú contextual en el Explorador de Windows, lo que le permitirá comenzar a escanear el volumen de una carpeta o unidad haciendo clic derecho sobre ella. La interfaz es en inglés, una gran selección de configuraciones.
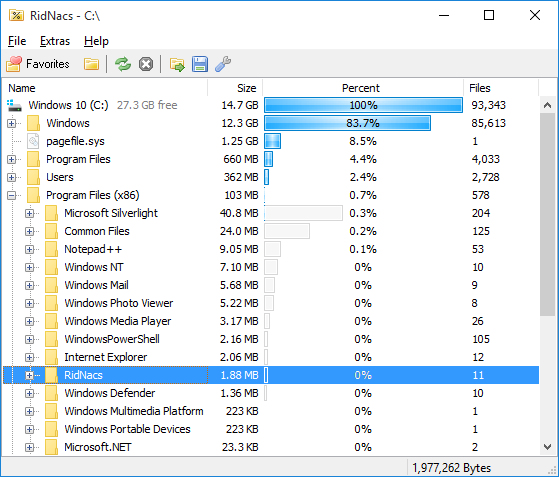
RidNacs es un analizador de espacio en disco rápido que escanea unidades locales, unidades de red o directorios individuales, mostrando los resultados como un árbol e histograma porcentual. Puede guardar los resultados escaneados en varios formatos (.TXT, .CSV, .HTML o .XML). Los archivos se pueden abrir y eliminar directamente en RidNacs. Durante la instalación, puede agregar la opción de iniciar un programa en el menú contextual del Explorador de Windows. Cuando se escanea una carpeta, se agrega a la lista de unidades favoritas. También puedes cambiar apariencia histogramas configurando máscaras especiales. El programa también requiere instalación, tiene dos idiomas de interfaz: inglés y alemán.
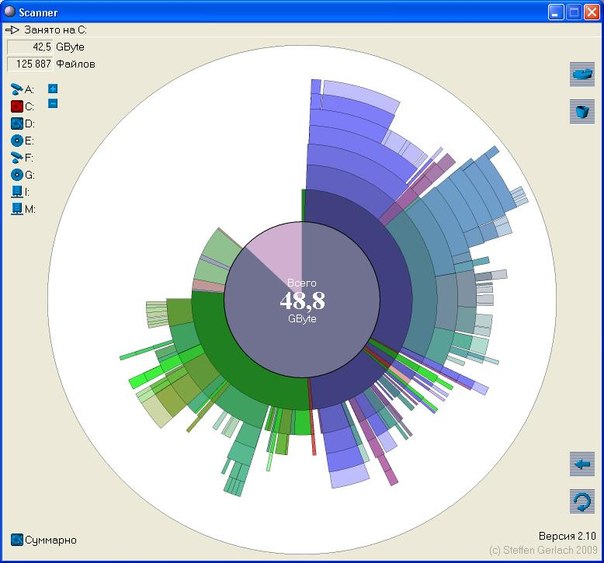
El escáner portátil muestra Gráfico circular con anillos concéntricos para mostrar el uso del espacio en el disco duro, disco duro externo, unidad de red. Al mover el mouse sobre los segmentos en el diagrama, se muestra la ruta completa del objeto en la parte superior de la ventana, así como el tamaño de los directorios y la cantidad de archivos en el directorio. Hacer clic con el botón derecho en un segmento proporciona opciones adicionales. Es posible eliminar los directorios seleccionados a la papelera directamente desde el programa. El archivo con el programa contiene 2 archivos de registro, uno de los cuales se usa para agregar el escáner al menú contextual del Explorador de Windows y el otro para eliminarlo.
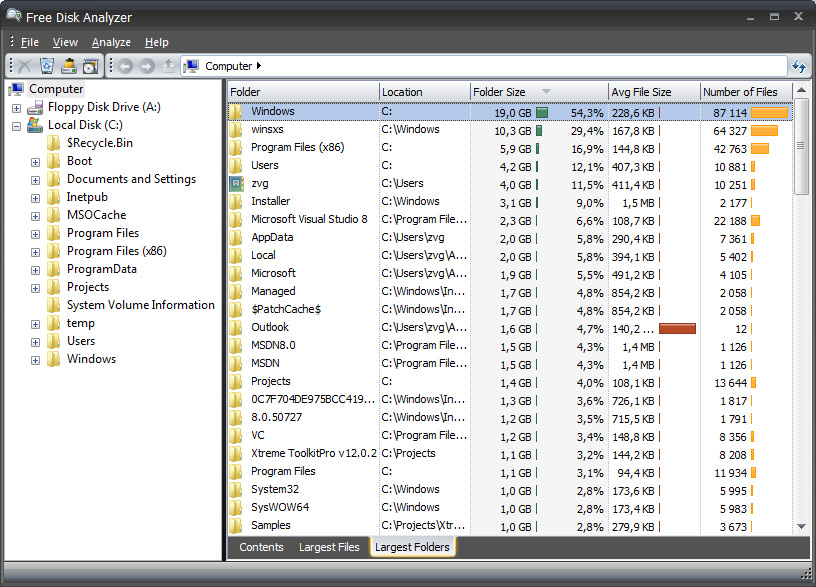
En nuestra opinión, Free Disk Analyzer es mejor que todos los demás programas. Durante el proceso de instalación, se ofrece una selección de 5 idiomas, incluido el ruso. El analizador de disco gratuito muestra discos en el lado izquierdo de la ventana, similar al Explorador de Windows, lo que le permite navegar rápidamente a la carpeta o archivo deseado. La parte derecha de la ventana muestra todas las carpetas y archivos anidados en la carpeta o unidad seleccionada, el tamaño y el porcentaje de espacio en disco que utiliza la carpeta o el archivo. Las pestañas en la parte inferior de la ventana le permiten seleccionar y ver rápidamente la mayoría archivos grandes o carpetas. Puede administrar sus archivos directamente dentro del programa de la misma manera que en el Explorador de Windows. Desde características adicionales Vale la pena señalar el lanzamiento del desinstalador del programa, así como el menú de configuración, que le permite filtrar solo ciertos archivos.
