Hola, en el artículo de hoy aprenderás. cómo usar ccleaner¿Y qué es este programa? En una de las lecciones anteriores, creé una nueva categoría llamada " Programas útiles", que publicará diversas utilidades y programas diseñados principalmente para optimizar el sistema operativo.
En esta lección me gustaría hablarles sobre el programa CCleaner. CCleaner es gratuito y está disponible para descarga gratuita.
Este programa está diseñado para limpiar disco duro de archivos temporales, y CCleaner también le permite borrar el registro del sistema de entradas antiguas. Despues de limpiar Programa CCleaner Se mejora la carga del ordenador y de muchos programas liberando espacio en el disco duro y corrigiendo errores en el sistema. En general, podemos decir que todo el ordenador se acelera.
Entonces, comencemos en orden. Primero, le sugiero que descargue el programa CCleaner, para ello siga el enlace y descargue el programa desde el sitio web oficial de CCleaner http://ccleaner.org.ua/
¿Cómo utilizar CCleaner?
Después de haber descargado este programa, proceda a instalarlo. En principio, la instalación se realiza de forma estándar, creo que no tendrás ningún problema con la instalación. Lanzamiento archivo de instalación, seleccione el idioma de instalación del programa y haga clic en “Aceptar”. En la siguiente ventana de instalación deberá hacer clic en "Siguiente". Para ampliar las imágenes, simplemente haga clic sobre ellas con el ratón.
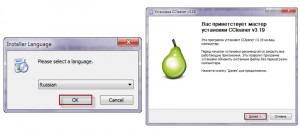
Luego se abrirá un cuadro de diálogo con un acuerdo de licencia, haga clic en "Acepto" y el programa comenzará la instalación. Una vez que se complete la instalación, se abrirá una ventana en la que deberá desmarcar "Información del programa" y hacer clic en "Finalizar". Luego se iniciará CCleaner. Entonces, hemos instalado el programa, ahora averigüemos cómo usar ccleaner.
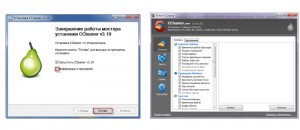
Antes de comenzar a limpiar, veamos la interfaz del programa. En la ventana principal, la información sobre el sistema operativo se muestra en la parte superior y hay cuatro pestañas a la izquierda: limpieza (usada para limpiar sistema de archivos), registro (diseñado para limpiar el registro del sistema), servicio (le permite realizar varias operaciones), configuración (pestaña de configuración general).
A continuación, veamos la configuración del programa CCleaner. Para hacer esto, haga clic en la pestaña "Configuración" y en la ventana que se abre, seleccione la sección "Configuración". Marque las casillas como se muestra en la figura. Si lo deseas, puedes desmarcar la casilla de verificación. Actualización automática. Recomiendo tomar nota de los puntos restantes.
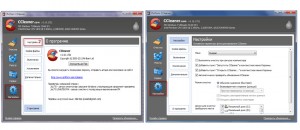
La siguiente pestaña de configuración es la de cookies. En esta ventana puede configurar los archivos “cookies”, es decir, puede especificar qué archivos “cookies” se deben eliminar y cuáles se deben dejar. Le recomendamos que elimine todas las cookies por motivos de seguridad. Los elementos "Inclusión" y "Exclusión" sirven para especificar ciertos archivos o carpetas en los que CCleaner protegerá los archivos temporales para que no los eliminen o se eliminarán permanentemente.
Y finalmente, última pestaña"Avanzado" incluye configuraciones avanzadas para administrar el programa CCleaner. A continuación se muestra una imagen que muestra la configuración que configuré. Puede especificar configuraciones similares.
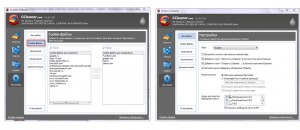
¿Cómo utilizar ccleaner para eliminar programas?
Para comenzar a limpiar el sistema, haga clic en "Limpieza" y en la ventana que se abre, haga clic en "Análisis".
El sistema operativo comenzará a escanear. Espacio del disco para buscar archivos temporales. Después de escanear el sistema, la ventana mostrará una lista de archivos temporales que deberán eliminarse haciendo clic en la pestaña "Limpieza".
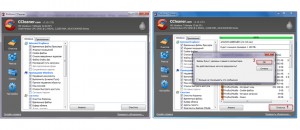
Después de un corto tiempo, temporal y archivos no utilizados en la computadora.
Para limpiar el registro del sistema, simplemente vaya a la pestaña "Registro" y en la ventana que se abre, haga clic en la pestaña "Buscar problemas". Después de eso, el sistema comenzará a buscar problemas que surgieron durante el funcionamiento de la computadora. Una vez completada la búsqueda, se presentará una lista de problemas en el cuadro de diálogo. Luego haga clic en "Reparar" y la computadora comenzará a corregir los errores.
Antes de corregir, deberá hacer clic en corregir "marcado". En general, no hay nada complicado en cómo utilizar el programa ccleaner.
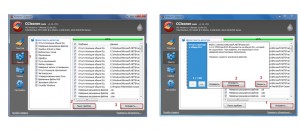
En la pestaña de servicio CCleaner puede realizar operaciones con los programas instalados (eliminar, cambiar nombre, etc.). Esta pestaña incluye los siguientes tipos de configuraciones:
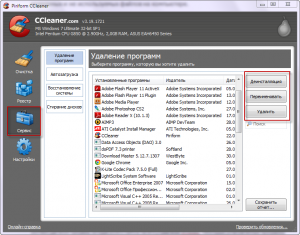
1. Desinstalar programas: aquí puedes ver la lista programas instalados, aplicaciones en su computadora. Y además, si es necesario, será posible eliminar programas sin utilizar el panel. gestión de ventanas. Para eliminar un programa, debe seleccionarlo con el puntero del mouse y hacer clic en "Desinstalar". A continuación, se abrirá un cuadro de diálogo para desinstalar este programa. Deberá confirmar los pasos para eliminar el programa. Si el programa no contiene desinstalación o no se elimina, entonces, en este caso, para eliminar el programa, haga clic en "Eliminar".
En general, recomiendo que primero elimine los programas usando el botón "Desinstalar" y use el botón "Eliminar" en los casos en que el programa no se pueda eliminar usando el primer método. En cuanto al botón "Cambiar nombre", implica cambiar el nombre de los programas, aunque yo mismo no he utilizado esta función con seguridad, no puedo decir en qué casos se utiliza el cambio de nombre de los programas;
2. Inicio: le permite desactivar los componentes que varios programas, que se cargan junto con el sistema operativo. Lo que a su vez asegura la velocidad de la computadora al cargar; escribí con más detalle sobre la sección "inicio" en esta lección (puedes leer sobre cómo puedes aumentar aún más la velocidad de tu computadora).

3. Restaurar sistema - en Versión anterior CCleaner no tenía esta sección. Apareció en la última versión actualizada. Con esta sección puede administrar todos los puntos de restauración del sistema. Si no sabes crear punto de control recuperación del sistema, te recomiendo que leas.
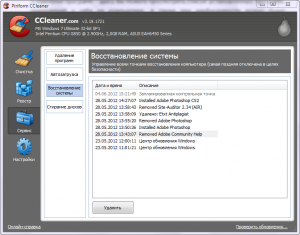
4. Borrar discos: esta sección también apareció en uno de últimas actualizaciones programas. Con esta sección, puede verificar las particiones del disco duro y eliminar todos los archivos, es decir, de manera similar al procedimiento de formateo. Pero tenga en cuenta que al borrar las particiones del disco duro, se eliminarán todos los archivos y documentos. Por tanto, tenga cuidado antes de borrar la partición del disco duro. Copie los documentos importantes a otra persona con antelación. sección dura disco.

En este Este artículo cómo usar ccleaner - Ya terminé.
Te conté los puntos principales de la gestión de la interfaz, creo que no deberías tener ninguna dificultad con el programa CCleaner. Si tienes alguna pregunta, hazla en los comentarios. ¡Nos vemos en la próxima lección!
« Quizás la herramienta más popular del mundo para realizar trabajos de optimización en el entorno Windows.».
RickBroid, Revista PCWorld
3 cosas que debes saber al trabajar con Sikliner
Llevamos mucho tiempo planeando limpiar la PC nosotros mismos basura innecesaria, ¿pero no sabes cómo utilizar CCleaner? En realidad, no es tan complicado. Después de leer hasta el final, aprenderá 3 disposiciones, presentadas en forma de niveles, como en un juego, que en conjunto brindan la forma más comprensible y instrucciones simples sobre cómo trabajar con el programa.
Sin embargo, antes de comprender cómo utilizar el programa CCleaner, debe conocer sus capacidades específicas, que probablemente ya se imagina, pero de forma abstracta. Entonces, comencemos, a continuación se muestra una tabla con las tareas típicas enumeradas que resuelve este software.
| Funciones | Limpieza | Registro | Servicio |
| Áreas de tarea | ventanas; Aplicaciones | Integridad | Desinstalar programas, iniciar, buscar archivos, restaurar sistema, borrar discos |
| Descripción |
|
Escanee y encuentre errores en el registro del sistema. | Eliminación efectiva de programas instalados, claves de registro en ejecución automática, búsqueda avanzada de archivos, gestión de puntos de restauración en el sistema, eliminación permanente de información del disco duro |
La tabla proporciona solo información breve para que pueda establecer correctamente el objetivo y la tarea que desea lograr con este software. Si ya experimentó con la configuración del programa y algo salió mal, le recomiendo ver este video, que también describe la interfaz.
Nivel No. 1. El primer paso es borrar el caché y los archivos innecesarios.
Empecemos en orden, en esta sección Verás 2 pestañas: " ventanas" Y " Aplicaciones", así como 2 botones: " Análisis" Y " Claro", como se muestra en la captura de pantalla siguiente.
Es recomendable no cambiar nada en la configuración sin entender el resultado final. Sin embargo, si ya se ha cambiado algo, deberá configurar CCleaner para que lo limpie correctamente. Por lo tanto, asegúrese de que haya casillas de verificación en las secciones: “ archivos temporales», « caché de internet" Para mayor claridad, están rodeados por un círculo en la siguiente imagen.

Nivel 2: Nada es más importante que limpiar el registro
No basta con limpiar tu computadora. archivos innecesarios, la función más importante y popular de este software es la búsqueda de errores en el registro. ¿Qué errores estás buscando? ¿Qué pasa si se elimina algo incorrecto y todo deja de funcionar? Si no sabe nada sobre la estructura del registro, para su tranquilidad, haga una copia de seguridad, que siempre se sugiere antes de comenzar a corregir errores. No basta con enumerar los tipos de fallos encontrados en este artículo, en resumen: DLL faltantes, errores de ActiveX, archivos MUI temporales, etc.
¿Cómo funciona todo? Por analogía con la limpieza de archivos, primero busque problemas y luego solucionelos. Es sencillo.
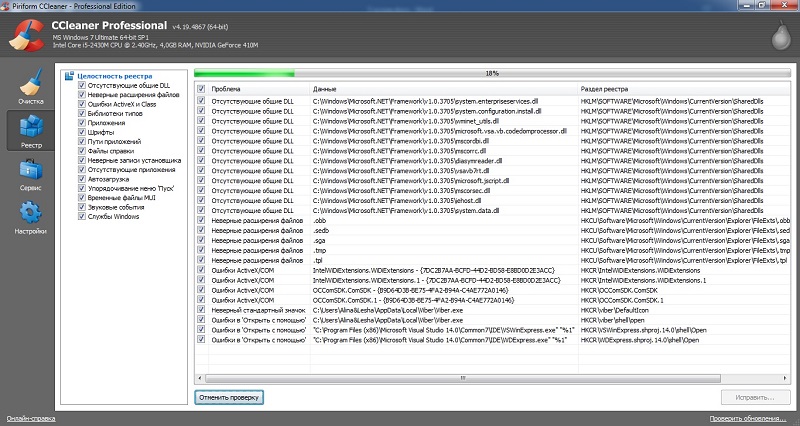
Simplemente haga clic en solucionar los marcados y el programa solucionará automáticamente todos los problemas encontrados. En mi experiencia personal a largo plazo usándolo, nunca ha habido problemas después de eliminaciones y otros cambios en el registro a través de este software.

Nivel 3. Eliminación de programas, configuración del inicio: trabajamos con la PC de manera aún más eficiente
Dos funciones habituales que necesitarás en este nivel: desinstalar programas y gestionar el inicio. Es posible que ya haya encontrado la eliminación estándar a través del panel de control, por ejemplo, en Windows 7. Aquí hay una herramienta similar que además monitorea la eliminación de información del registro, le permite eliminar "no eliminado", además requiere menos recursos Como resultado, el sistema funciona más rápido. De acuerdo, ¿esto es muy conveniente?
Tenga en cuenta que para eliminar regla general, sigue a través del botón “ Desinstalación", botón " Borrar" sólo eliminará el programa de la lista de instalados, sin eliminarlo realmente. La exclusión simple es conveniente si desea ocultar un programa o si realmente se eliminó, pero por alguna razón permaneció en la lista. Aquí hay una imagen para mayor claridad.
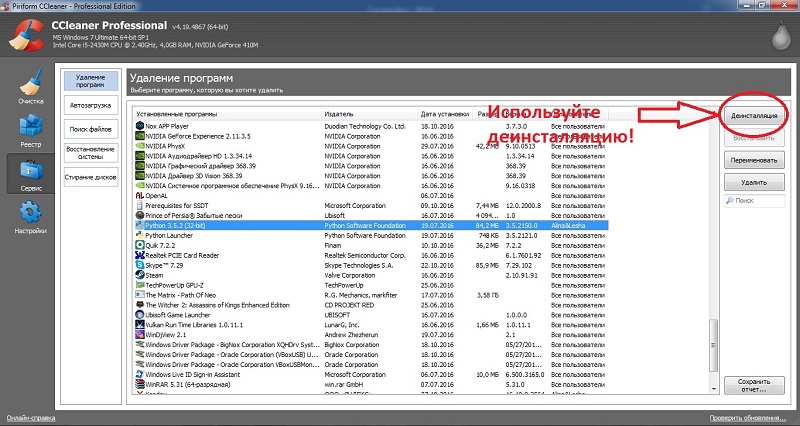
En cuanto a la gestión del inicio, quizás muchos ya hayan intentado trabajar con el RegEdit estándar en el sistema operativo. Piriform ha hecho que trabajar con ejecución automática sea mucho más cómodo y rápido para usuarios experimentados, en Al mismo tiempo, ahora incluso los principiantes pueden configurar el inicio de forma segura, ya que no podrán confundir las ramas del registro. Se parece a esto:

Resumamos lo siguiente recomendaciones simples Como se refleja arriba, podrá utilizar Sikliner correctamente a un nivel decente. En cuanto a mejoras, el programa tiene muchas configuraciones, por ejemplo, un horario de limpieza y otras comodidades que se convertirán en su ventaja adicional. Simplemente no olvide primero la lógica y la comprensión del propósito de tal o cual opción, y solo después de actuar con ella, entonces no tendrá consecuencias indeseables. ¡Buena suerte con tu optimización!
Con la ayuda de estas instrucciones, le mostraremos cómo usar CCleaner en Windows 10 (en Windows 7 y 8, por analogía). Inicie el programa y observe la primera pestaña llamada " Limpieza».
La funcionalidad principal de CCleaner se encuentra en esta pestaña. Aquí puede seleccionar qué componentes del sistema operativo y aplicaciones instaladas necesitan ser limpiados y cuáles no. Las casillas de verificación marcan elementos que se borrarán según sea necesario. Mire las marcas de verificación en la captura de pantalla a continuación.
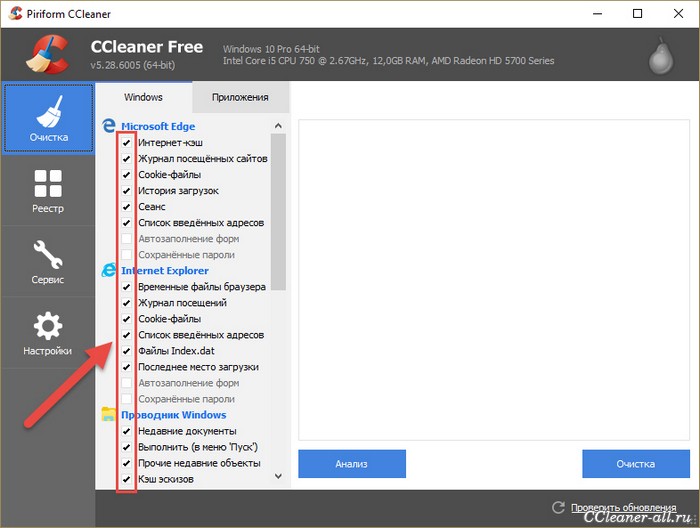
El primero es el caché de Internet, en Borde de Microsoft. Si esta casilla de verificación está marcada, CCleaner eliminará el caché en Navegador de borde cuando ejecutas la limpieza.
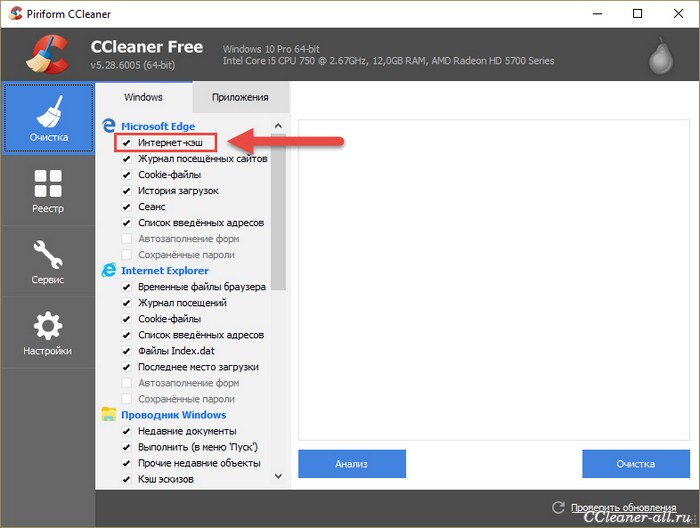
O debajo, en la lista " Sistema", párrafo " Vaciar la basura" Si hay una marca de verificación allí, significa que cada vez que se ejecute CCleaner, eliminará todos los archivos de la Papelera de reciclaje.
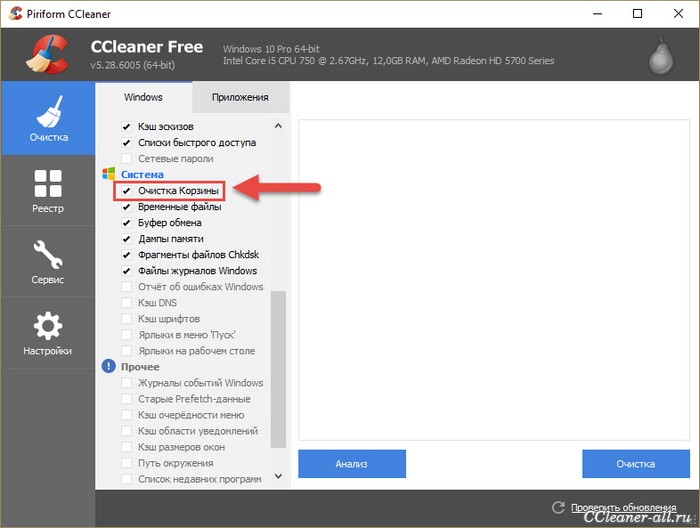
Así, podrás configurar qué componentes limpiará el programa y cuáles no, simplemente marcando las casillas requeridas.
Pero, ¿qué hacer si no sabes qué es necesario limpiar, qué no es necesario limpiar, qué casillas marcar y cuáles no? La respuesta es: no hacer nada :) De forma predeterminada, las casillas de verificación en CCleaner están colocadas para no eliminar nada innecesario y para que la limpieza al mismo tiempo tenga la máxima eficiencia. Por lo tanto, puedes confiar en el programa.
Antes de comenzar a limpiar, Cyclliner necesita saber qué archivos se pueden eliminar y cuántos de ellos. Haga clic en el botón "Análisis" para averiguarlo.
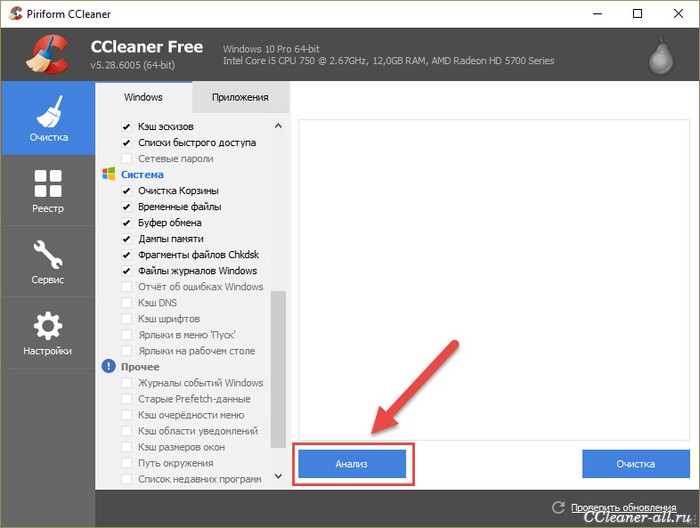
Después de unos segundos, verá un informe en el que CCleaner le dirá cuántos y qué archivos va a eliminar y cuánto espacio se liberará después de eso.
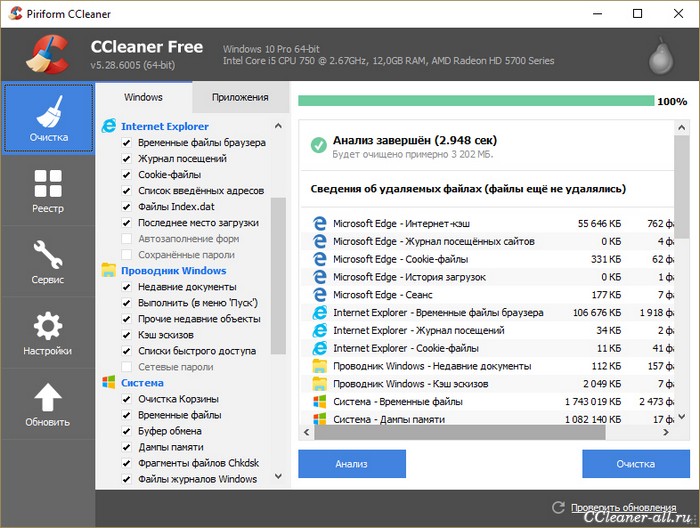
En mi caso se liberarán hasta 3202 MB, esto no es poco, creo que vale la pena eliminar todo lo innecesario del sistema. Haga clic en el botón Limpieza"para empezar.
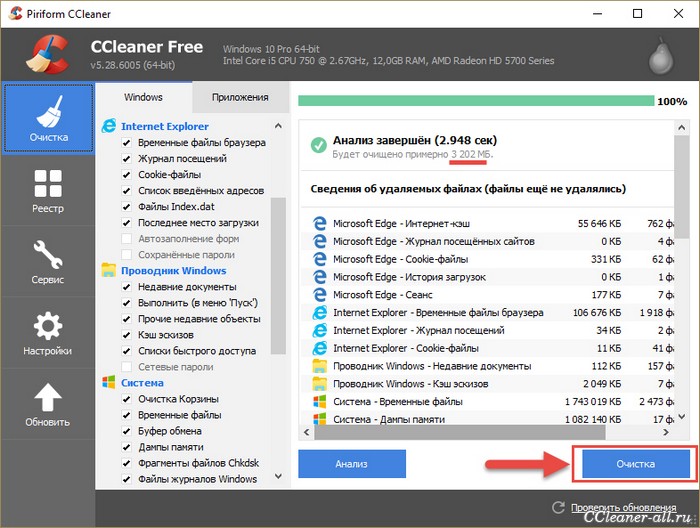
Hola a todos. Hoy les hablaré de CCleaner, un producto tan maravilloso y programa gratuito. ¿Por qué es maravillosa? Bueno, porque es gratis, es decir, la versión gratuita es suficiente y, al mismo tiempo, sigue estando bien hecha para todos. Fueron estos dos puntos los que lo hicieron muy popular. Aconsejo a todos aquellos que quieran mantener su computadora limpia que esta utilidad es simplemente imprescindible, ¡porque limpia su computadora de manera excelente y rápida!
¿Pero es realmente necesario limpiar Windows? Bueno, ¿cómo puedo decirlo? Todo depende de cómo uses exactamente la computadora. ¿Instalas a menudo programas y juegos, con qué frecuencia los desinstalas y qué haces en el navegador? Bueno, por ejemplo, si juegas con frecuencia en el navegador, miras videos en YouTube con frecuencia, entonces es recomendable limpiar Windows, porque CCleaner también borra el caché del navegador, lo que con el tiempo puede hacer que el navegador se ralentice. El caché almacena todo lo que buscaste en el navegador y lo necesitas para que el acceso posterior a estos datos sea mucho más rápido, ¡porque simplemente estará en tu computadora! Bueno, esto es un caché, puedes leerlo en Internet, nada complicado. Aunque, si no me equivoco, el vídeo no debería permanecer en el caché; dichos datos deberían eliminarse automáticamente después de su uso, porque son muy grandes.
Si aún no tienes CCleaner en tu computadora y estás pensando en instalarlo o no, ¡te diré de inmediato que vale la pena instalarlo! Por cierto, CCleaner se encarga de la limpieza de su computadora, escanea periódicamente Windows en busca de basura y le ofrece limpiarlo; Así que ni siquiera necesitas hacer nada, CCleaner hará todo por ti, sólo necesitas eliminar la basura encontrada
Esto significa que puedes descargar CCleaner fácilmente en Internet, porque encontrarlo no es nada difícil, simplemente escribe la palabra CClenaer en un motor de búsqueda y el sitio web oficial debería estar en primer lugar.
Entonces, ¿qué les mostraré hoy? Te mostraré cómo usar CCleaner: lo fácil que es simplemente tomar y limpiar tu computadora, para poder hacerlo más tarde, ¡no hay nada complicado!
Entonces mira, inicias CCleaner e inmediatamente se abrirá la sección Limpieza, en la cual se abrirá la pestaña de Windows, ahí es donde le das al botón Análisis para comenzar a buscar basura:
Si es un usuario avanzado, puede marcar algunas otras casillas a la izquierda para limpiar mejor su computadora. Aunque lo que viene por defecto ya es suficiente.
Después del análisis, verás cuánta basura tienes y de qué tipo es. Luego puedes hacer clic en el botón Limpiar:
Como puedes ver, no tengo mucha basura, porque limpio mi computadora regularmente con CCleaner.
Después de la limpieza, se escribirá que todo está bien, eliminaste tanta basura en tanto tiempo:
Considera que ya hiciste la primera parte de la limpieza, ahora la segunda parte es la limpieza del registro. Vaya a la sección Registro y haga clic en el botón Buscar problemas:
Todo el proceso de búsqueda no llevará mucho tiempo, lo cual es bueno, por cierto, porque en general CCleaner busca basura con bastante rapidez. Bueno, encontramos problemas en el registro, después de lo cual puedes hacer clic en el botón Reparar:
Luego habrá otro mensaje preguntándote si necesitas guardarlo. copias de seguridad, bueno, puedes guardar, pero yo personalmente no guardo, así que aquí hago clic en No:
Eso es todo, luego aparecerá otra pequeña ventana, aquí solo debes hacer clic en el botón Corregir marcado:
Luego de este clic todo se corregirá rápidamente, es decir, automáticamente se corregirán todos los errores, y se escribirá en la ventana Corregido:
En principio, esto es lo más importante que debes saber para poder limpiar tu computadora. Aunque, como ya escribí, el propio CCleaner comprueba periódicamente si hay basura y solo te ofrece eliminarla más tarde.
¿Qué más es útil en CCleaner? Bueno, no es tan fácil de escribir, ¡aquí hay muchas cosas útiles! Bueno, por ejemplo, en la sección Servicio hay una pestaña Inicio, aquí está:
Aquí puedes comprobar completamente el inicio de Windows, qué se inicia y desde dónde. Pero, lo más importante, ¿sabes qué? En la pestaña Tareas programadas hay tareas en el programador, hay tareas tanto del propio Windows como de otros programas. Pero lo más importante es marcar la casilla Modo avanzado, luego se mostrarán más entradas ocultas! Aquí está la marca:
En la pestaña Complementos del navegador, puede controlar todos los complementos en todos los navegadores, así como eliminarlos, todo se hace de manera muy conveniente:
Bueno, qué puedo decir, creo que puedes comprobar por ti mismo que el limpiador de computadoras CCleaner tiene muchas cosas útiles que pueden ser útiles en el hogar. Por lo tanto, es mejor descargar este programa y para que lo tengas, con su ayuda no solo podrás limpiar Windows sino también hacer muchas otras cosas útiles. Por ejemplo, sucede que una extensión del navegador simplemente no quiere ser eliminada. ¡Sí, sí, esto sucede! ¿Entonces lo que hay que hacer? Y aquí CCleaner nos ayudará, simplemente puede intentar eliminar la extensión que contiene y, en general, le aconsejo que verifique periódicamente qué extensiones tiene, a menudo puede aparecer alguna incorrecta e innecesaria entre ellas.
En la configuración, no sé qué hay que cambiar, todo ya está configurado normalmente, pero en todo caso, puedes mirar y ajustar algo tú mismo. Allí todo es extremadamente sencillo. Aunque no, aun así encontré una opción interesante, para que al encender el ordenador haya una limpieza automática, para ello solo necesitas marcar esta casilla:
Bueno, ¿ahora ya sabes qué es el programa CCleaner y cómo usarlo? Espero haberte contado todo bien y ahora puedas ir a limpiar tu ordenador tranquilamente.
Ahora te mostraré cómo eliminar CCleaner, en caso de que no te guste o hayas encontrado un limpiador de computadora más digno. En general, pase lo que pase, te mostraré cómo eliminar completamente CCleaner de tu computadora. Entonces, mantenga presionados los botones Win + R y escriba el siguiente comando allí:
Se abrirá una ventana con una lista de programas instalados, aquí debe encontrar CCleaner, hacer clic derecho y seleccionar Desinstalar:
Se abrirá el asistente de eliminación de CCleaner, aquí debe hacer clic en Siguiente:
Y eso es todo, luego el programa se eliminará de tu computadora. Por lo tanto, no hay dificultad para desinstalar CCleaner.
Es hora de que termine, escribí todo lo que pude, lo que sabía. Espero que te haya quedado claro todo aquí. Buena suerte en la vida y buen humor.
19.11.2016En el sitio ya he mencionado varias veces de pasada un programa llamado CCleaner. Es una herramienta gratuita de limpieza y optimización. sistemas operativos Windows de Microsoft. A menudo me preguntan cómo usarlo correctamente. Hoy responderé esta pregunta en detalle.
En primer lugar, debes descargar la utilidad. Se distribuye de forma gratuita. También existe una versión de pago, que está equipada con varios funciones adicionales. En mi opinión, es suficiente para un usuario normal. versión gratuita. Entonces, vaya al sitio web oficial, descargue la utilidad e instálela en su computadora.
Primer comienzo. Se abrirá una ventana como esta frente a ti:
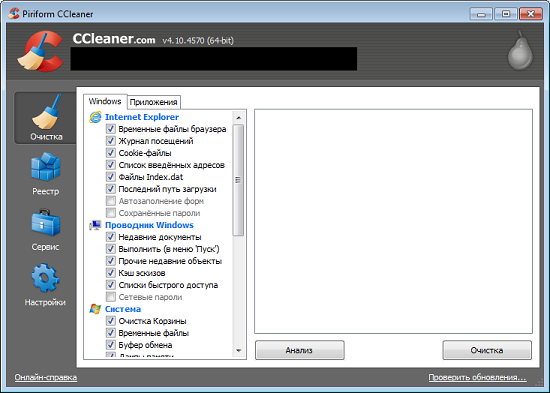
No tocamos nada. Si de repente sucede que tiene instalado un idioma distinto al ruso, vaya a "Configuración" (el botón con forma de engranaje inferior en el menú de la izquierda), seleccione la subsección "Configuración" y cámbiela en la columna "Idioma" al ruso.
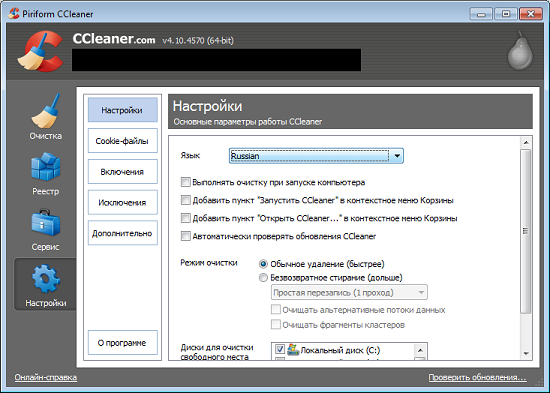
Aquí, por cierto, puedes marcar la casilla "Buscar automáticamente actualizaciones de CCleaner" para tener siempre ultima versión programas.
Espero que todo esté claro con la configuración. Es mejor no tocar nada más en este menú por ahora.
Ahora seleccione el elemento "Limpieza" en el menú de la izquierda. Se abrió una ventana frente a usted con varios elementos y casillas de verificación para ellos.
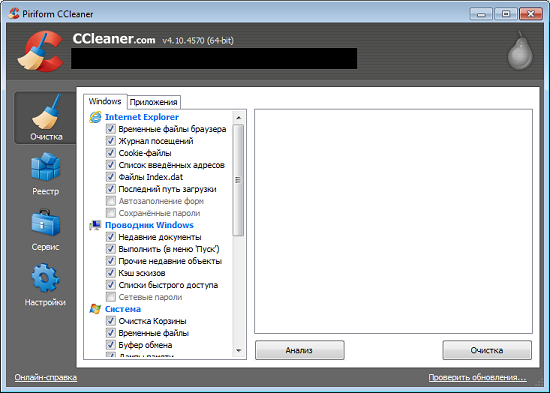
¿Cuáles son estos puntos? Por ejemplo, para un navegador estos son: archivos temporales, registros de visitas, cookies, una lista de direcciones ingresadas, la última ruta de descarga, etc. Casi los mismos datos se aplicarán a otros navegadores de Internet que estén instalados en su computadora (seleccione la pestaña de la aplicación).

Usando las casillas de verificación, debe seleccionar de forma independiente los elementos que necesita. Por ejemplo, su historial de navegación contiene todos los sitios que ha visitado en el pasado. Últimamente. En consecuencia, esta sección se borrará por completo del navegador de Internet. Por lo tanto, debe marcar las casillas con el mayor cuidado posible. No hay nada complicado en esto, pero no olvides que muchos de los datos completados provienen de los navegadores, incluidas las contraseñas. Es mejor guardar primero la información que necesita.
Después de marcar las casillas (esto debe hacerse en ambas pestañas: Windows y "Aplicaciones"), haga clic en el botón "Análisis". Es con su ayuda que el programa encontrará todos los datos necesarios para la limpieza. Asegúrese de cerrar todos los navegadores primero. Esto es lo que tenemos:
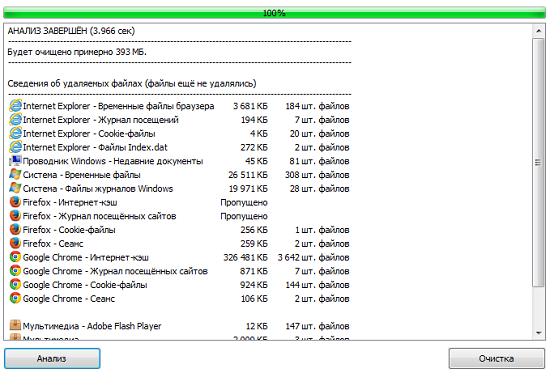
Próximo paso. Haga clic en el botón "Limpiar" y espere hasta que se eliminen todos los archivos.
¿Qué más puede hacer CCleaner? Limpiar el registro. Esta es una función muy importante. Después de desinstalar un programa, deja las llamadas "colas" en el registro. Puede eliminarlos usted mismo, pero el usuario medio a menudo no puede hacerlo, ya que necesita entrar registro de windows... Es más fácil utilizar el mismo CCleaner.
Haga clic en el botón "Buscar problemas", después de lo cual el sistema recopilará todos los datos del registro. Se le mostrarán aplicaciones y DLL faltantes, extensiones de archivos incorrectas, archivos MUI temporales, etc. Después de seleccionarlos, haga clic en el botón "Reparar", CCleaner hará todo por sí solo. Antes de arreglarlo, puede guardar los archivos como copia de seguridad. Si necesitas hacer esto o no, decide por ti mismo; normalmente no guardo nada, aunque esto puede incluso provocar un fallo del sistema.
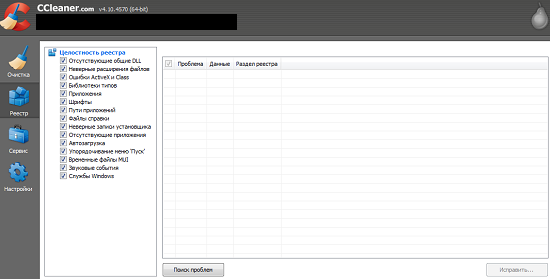
El menú "Herramientas" le permitirá eliminar programas instalados en su computadora, habilitar o deshabilitar programas en el inicio, encontrar archivos duplicados en unidades de disco duro, administrar puntos de recuperación e incluso borrar archivos en discos. Por supuesto, esto debe hacerse con mucho cuidado.
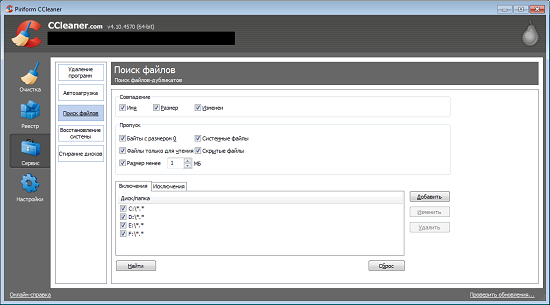
¿Qué aporta todo esto? Limpieza de discos de datos innecesarios. Como muestra la práctica, tales acciones le permiten estabilizar el funcionamiento de su computadora y sus programas. Sólo necesita usar CCleaner con mucho cuidado, ya que existe una alta probabilidad de cometer errores.
Si tienes dudas sobre el programa, pregúntalas, intentaré responderte.
