Mientras trabaja con documentos Microsoft Word Puede surgir un problema inesperado: si el documento no se guarda, se perderán todos los cambios realizados. Por supuesto, cualquier usuario intentará recuperar un documento de Word. En este artículo se analizará cómo se puede hacer esto.
Es posible que el usuario no tenga tiempo de guardar los cambios en el documento por varias razones: ya sea un corte de energía o problemas con la computadora. programa de microsoft Word está diseñado de manera bastante lógica y puede recuperar fácilmente datos perdidos. Mayoría camino fácil- esto es para abrir el archivo del documento que editó hasta que se perdieron los cambios. Aparecerá una solicitud de restauración en la columna izquierda de Word, con la fecha en que se guardó por última vez automáticamente. Como se mencionó anteriormente, el programa tiene una función de guardado automático que, por cierto, guarda todos los cambios realizados cada 10 minutos. Esto significa que es muy probable que todo copias de seguridad debe almacenarse en algún lugar. Si el método indicado anteriormente no dio los resultados deseados, usaremos la búsqueda de la carpeta de autoguardado: es posible que en ella haya un archivo guardado más reciente. El directorio se puede encontrar haciendo clic en "Servicio" en el menú superior del documento y seleccionando "Opciones".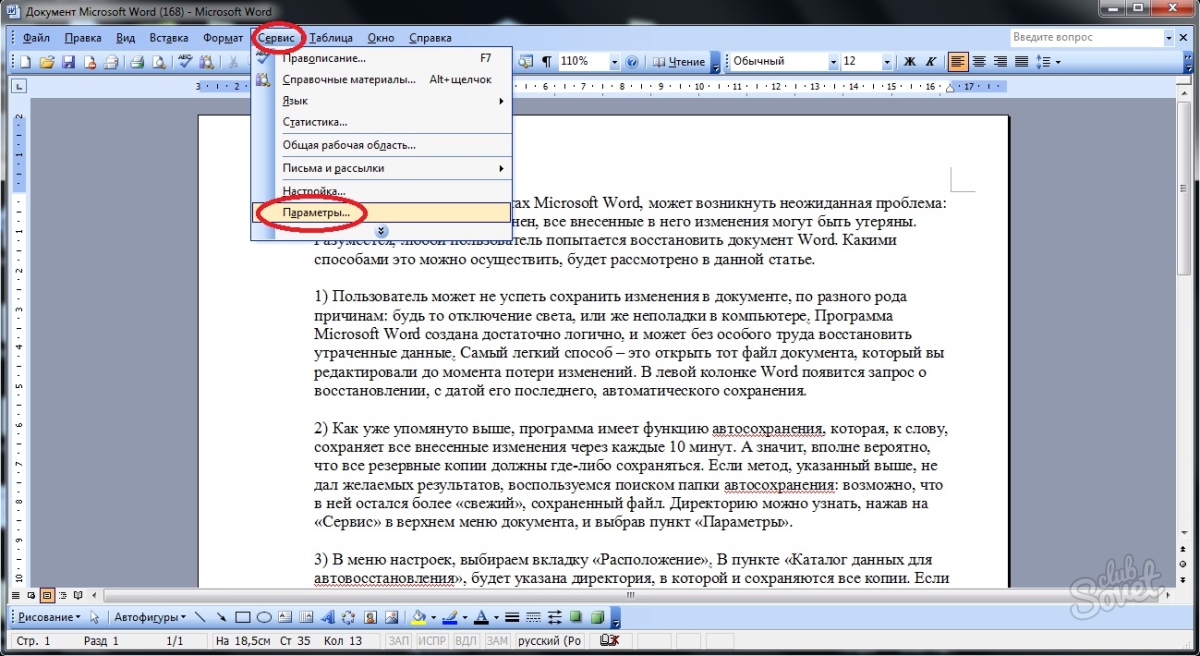







En algunos casos, incluso después de utilizar todos los métodos anteriores, el archivo no se puede recuperar. Entonces puedes usar más programas poderosos. Pueden ser ellos quienes puedan devolver el fichero a su estado final.
Si borraste accidentalmente una información importante documento de microsoft Word y luego, sin darse cuenta, vació la Papelera de reciclaje, no se desespere: si no se escribieron grandes cantidades de datos en el disco, la posibilidad de recuperar archivos perdidos sigue siendo bastante alta.
Pero, ¿qué pasa si el documento que creaste aún no se ha guardado y lo cerraste por error o ocurrió algún incidente mientras trabajabas, por ejemplo? fallo de sistema, error de software o corte repentino de energía. ¿Es posible restaurarlo? La pregunta puede parecer innecesaria: en tales casos, las aplicaciones suelen recuperar los datos por sí mismas.
Sin embargo, imagina esta situación. Ha escrito una cantidad decente de texto en Word y luego, por suerte, se produce un error y el programa se cierra. En teoría, la próxima vez que inicie el editor, Word debería ofrecer los documentos recuperados, pero por alguna razón esto no sucedió. En primer lugar, que no cunda el pánico.


Perfect File Recovery se posiciona como una herramienta avanzada para buscar y recuperar documentos de texto, bases de datos, presentaciones, imágenes, archivos, audio, video, ejecutables, de sistema y otros tipos de archivos perdidos.
El programa funciona correctamente con discos duros, medios extraíbles, dispositivos móviles, cámaras e incluso discos virtuales.
La aplicación tiene una búsqueda incorporada, un potente sistema de filtrado, admite avance datos recuperables, así como la creación de copias exactas de particiones disco duro.
La creación de imágenes precisas puede resultar útil en los casos en los que es necesario examinar cuidadosamente el contenido de un disco sin afectar los discos "reales".


Perfect File Recovery tiene tres modos de escaneo principales: rápido, avanzado (personalizado) y completo. Dado que el programa es rápido, en la mayoría de los casos se recomienda un análisis completo.
Puede acelerar y simplificar su búsqueda utilizando el sistema de filtrado incorporado.
El filtrado se realiza por fecha de creación, modificación, tipo, tamaño y otros criterios.
Una vez que se completa el escaneo, puede seleccionar Perfect File Recovery de la lista archivos necesarios y restaurarlos.
Borrador mágico¿Ha eliminado documentos importantes de MS Office, vídeos en DVD, archivos mp3 o fotografías? ¡Restaura cualquier archivo eliminado usando Magic Uneraser!
Magic Uneraser ofrece un enfoque paso a paso totalmente guiado para recuperar archivos eliminados. Magic Uneraser, compatible con todas las versiones de Windows, incluidos Windows 8 y Windows 10, le permite recuperar archivos eliminados y recuperar información de todo tipo de medios de almacenamiento.
Recuperación de la Oficina Mágica
¿Eliminó un documento importante? ¿Formateó un disco que contiene sus archivos de trabajo? ¿Windows no te deja abrir un disco?
Magic Office Recovery puede recuperar documentos y hojas de cálculo, recuperando archivos de dispositivos dañados, corruptos, formateados e inaccesibles. Las comprobaciones integradas de integridad de los documentos garantizan una recuperabilidad del 100 %, mientras que los asistentes paso a paso y la vista en miniatura hacen que el proceso de recuperación sea fácil y conveniente.
Recuperación de fotos mágicas
¡Recupere todo tipo de imágenes de forma rápida y confiable! Magic Photo Recovery recupera fotos borradas de discos duros, tarjetas de memoria o cámaras digitales.
Magic Photo Recovery facilita la recuperación de fotografías digitales. El paso a paso totalmente guiado. recuperación de archivo El asistente permite recuperar fotos borradas de forma completamente automática. Puede recuperar archivos de discos duros y cámaras digitales en buen estado y dañados, tarjetas de memoria corruptas y formateadas, etc.
Recuperación mágica de NTFS
Magic NTFS Recovery hace todo lo que usted puede hacer con nuestra herramienta insignia, Magic Partition Recovery, ¡a la mitad de precio!
Recupera archivos y recupera información perdida, repara particiones rotas y reconstruye sistemas de archivos dañados e inexistentes de forma completamente automática. Magic NTFS Recovery puede recuperar todo tipo de medios de almacenamiento formateados con NTFS y admite todo tipo de discos duros y unidades SSD.
Paquete mágico de recuperación de datos
¡Recupere archivos eliminados, recupere música, recupere películas, documentos e imágenes con el software de recuperación de archivos más avanzado!
Magic Data Recovery Pack ofrece las capacidades de recuperación de archivos más avanzadas en un solo paquete. Al recuperar archivos de todo tipo de medios de almacenamiento, Magic Data Recovery Pack puede recuperar información eliminada de todas las versiones y revisiones de los sistemas de archivos FAT y NTFS.
Recupere documentos de Microsoft Word y archivos ODT de OpenOffice con facilidad. Magic Word Recovery presenta el mismo motor de recuperación de datos avanzado que las herramientas de primera línea de Magic, lo que permite una recuperación segura de medios de almacenamiento problemáticos y garantiza que obtenga un gran valor por su dinero.
Descarga gratisRecuperación de palabras mágicas: en lugar de mil palabras

Recuperar documentos de Microsoft Word
¡Recupere documentos de Microsoft Word que se pierden! Magic Word Recovery puede recuperar o recuperar documentos guardados en uno de los formatos admitidos por Microsoft Word 6-2013, incluidos DOC, DOCX y RTF, OpenOffice ODT y varios otros tipos. Compartiendo su motor de escaneo de disco con los datos de primera línea de Magic herramienta de recuperación, Recover Microsoft Word ofrece una combinación perfecta de confiabilidad, facilidad de uso y relación calidad-precio.
Características y Beneficios
Magic Word Recovery puede recuperar documentos de Word y recuperar archivos de documentos de discos formateados, corruptos e inaccesibles.
Recupera documentos de Office
- Recupera los documentos eliminados de la Papelera de reciclaje;
- Recupera archivos de documentos eliminados con Shift + Supr;
- Restaura documentos de Microsoft Word desde dispositivos corruptos, formateados e inaccesibles;
- Se recupera desde una variedad de medios de almacenamiento, incluidos discos duros, unidades SSD, unidades flash USB y tarjetas de memoria;
- Admite documentos en formatos Word 6.0-2013, así como todas las versiones de OpenOffice;
- Los documentos recuperables se muestran como una galería de miniaturas;
- Vistas previas en tamaño completo con un solo clic;
- Comprobaciones automáticas de coherencia. Cada documento que aparece en la lista de archivos recuperables se valida exhaustivamente antes de agregarlo.
Motor integral de recuperación de datos
- Motor de recuperación de datos de bajo nivel compartido con la herramienta de primera línea de Magic;
- Recuperación confiable en las circunstancias más difíciles;
- Recuperación casi instantánea en modo Quick Scan;
- Recupera documentos de sistemas de archivos FAT y NTFS;
- El análisis integral recupera de manera confiable información de discos corruptos, reparticionados y formateados.

Magic Word Recovery facilita la recuperación de documentos de Word eliminados. Simplemente siga las indicaciones del asistente de recuperación integrado, seleccione el disco y especifique el método de recuperación (Rápido o Completo), y Magic Word Recovery hará el resto. Una vez finalizado el escaneo (que solo toma unos segundos si elige la opción Rápido), la herramienta enumerará todos los documentos recuperables como una galería de miniaturas. Haga clic en cualquier documento para ver una vista previa en tamaño completo. ¿Suena simple? ¡Es incluso más fácil que eso! Pruebe la versión gratuita para experimentar el mejor rendimiento de Magic Word Recovery.
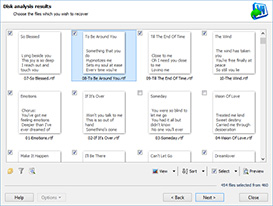
Documentos almacenados
en formateado, corrupto
y medios inaccesibles
Magic Word Recovery comparte su motor de recuperación de datos con nuestro producto de primera línea. Esto significa que la herramienta puede manejar los casos más difíciles sin sudar. ¿Discos formateados? Controlar. ¿Discos duros reparticionados? Los tienes. ¿Errores "Windows no puede acceder al disco"? Fácil. Magic Word Recovery emplea un motor de escaneo de disco de bajo nivel altamente sofisticado que permite a la herramienta detectar de manera confiable cada archivo guardado en todas las versiones compatibles de Microsoft Word.

Recuperación basada en contenido
La recuperación basada en el contenido es una de las características distintivas de Magic Word Recovery. Este algoritmo se activa automáticamente cuando elige el modo de recuperación completa. Lee todo el contenido del dispositivo para garantizar que ningún documento escape a su atención. El algoritmo funciona comparando el contenido de los sectores del disco sin formato con las firmas características que se encuentran en los documentos de Word. Una vez que se detecta una firma, Magic Word Recovery calcula la ubicación física exacta del archivo, realiza una verificación de integridad de su contenido y, si el archivo es realmente recuperable, lo agrega a la lista de documentos disponibles para recuperación.
Operación increíblemente rápida
Si elige el modo de escaneo rápido, Magic Word Recovery funciona increíblemente rápido. Los documentos eliminados literalmente aparecen a la vista y se agregan a una galería de miniaturas en cuestión de segundos. El modo Rápido permite recuperar uno o más documentos eliminados recientemente.
Soporte del sistema de archivos
La herramienta puede recuperar documentos de discos formateados con todas las revisiones de FAT y NTFS. Esto permite que Magic Word Recovery funcione con éxito en todas las computadoras de escritorio, portátiles y discos duros extraíbles y otros tipos de medios.

Los documentos almacenados en medios corruptos, formateados e inaccesibles no se pueden recuperar con el interruptor Rápido activado. ¡Pero para eso es exactamente el modo Integral! El modo Análisis completo realiza un escaneo completo de bajo nivel del disco, asegurando que cada archivo recuperable sea descubierto, validado y restaurado, incluso si no queda ningún rastro del sistema de archivos.
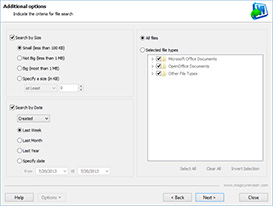
Formatos admitidos
Magic Word Recovery puede recuperar documentos en una amplia gama de formatos, incluidos DOC, DOCX, RTF, ODT y otros formatos producidos por OpenOffice y Microsoft Word, versiones 6.0 hasta 2013.

Tipos de almacenamiento admitidos
Magic Word Recovery admite todo tipo de medios de almacenamiento, incluidos equipos de escritorio, portátiles y discos duros extraíbles. almacenamiento externo unidades, pendrives USB y todo tipo de tarjetas de memoria.
Requisitos del sistema
Magic Word Recovery requiere Windows XP, Vista, Windows 7 u 8. Se admiten ediciones de 32 y 64 bits. Los privilegios administrativos son necesarios.
Descarga gratis
La versión gratuita de Magic Word Recovery realizará el análisis completo del sistema, localizará y validará documentos de Word recuperables y mostrará vistas previas en tamaño completo.
Restaura archivos de unidades eliminadas y formateadas
La herramienta de recuperación de datos admite la recuperación de particiones eliminadas, volúmenes formateados y discos duros reparticionados. La herramienta escanea toda la superficie del disco duro o lee el contenido completo de una unidad de estado sólido para detectar, localizar y leer de manera confiable el contenido de una partición eliminada. Si el disco ha sido formateado, la herramienta puede leer sectores sin formato del disco en un intento de detectar el comienzo de múltiples tipos de archivos conocidos. Durante este proceso, la herramienta no necesitará que el sistema de archivos esté presente y restaurará exitosamente los archivos incluso si la operación de formato vacía el sistema de archivos.
Las particiones eliminadas se pueden detectar de manera similar leyendo bloques de datos sin procesar de la superficie del disco, haciendo coincidir y analizando estructuras de datos sin procesar en un intento de detectar el comienzo y el tamaño de las particiones eliminadas. Una vez que todas las particiones se detectan con éxito, la herramienta puede realizar análisis adicionales accediendo a sus sistemas de archivos y leyendo archivos de las particiones eliminadas. La mayoría de las veces, las particiones eliminadas son un problema mucho menor que los discos duros formateados o los archivos eliminados.
Asistente totalmente guiado
Magic Word Recovery combina un motor de recuperación de alta tecnología con una interfaz sencilla y fácil de usar. Un asistente totalmente guiado le guiará paso a paso por todo el proceso de recuperación. El asistente hace que la recuperación sea fácilmente posible para cualquier persona. El asistente permite especificar qué disco contiene los documentos a recuperar y si se utiliza el análisis rápido o completo. Hay opciones adicionales disponibles, pero se pueden dejar con sus valores predeterminados si lo desea. Hay dos métodos de recuperación disponibles: escaneo rápido y análisis completo. En el modo de escaneo rápido, Magic Word Recovery funciona increíblemente rápido y muestra una lista de documentos recuperables en cuestión de segundos. El modo Rápido es excelente si desea recuperar algunos documentos eliminados recientemente.
Si tiene una partición formateada, un disco duro o una tarjeta de memoria dañados o inaccesibles, es posible que el modo rápido no arroje resultados significativos. Si este es el caso, utilice Análisis completo en su lugar. El modo Integral tarda mucho más que el Rápido, pero puede recuperar de manera confiable documentos almacenados en medios muy dañados.
Recupera documentos
eliminado de la Papelera de reciclaje o eliminado con Shift + Supr
Magic Word Recovery puede recuperar fácilmente documentos eliminados de la Papelera de reciclaje, eliminados directamente con Shift + Supr o borrados en aplicaciones de terceros. Lo que hace esto posible es el hecho de que Windows, al eliminar un archivo, en realidad no borra su contenido. En cambio, el registro del archivo en el sistema de archivos se marca como "eliminado". Como resultado, cualquier espacio en disco previamente ocupado por el archivo eliminado pasa a estar disponible para el Sistema operativo y otros programas. Es posible recuperar un archivo si se puede determinar qué bloques exactos del disco duro estaban ocupados por el archivo eliminado. Magic Word Recovery recopila esta información del sistema de archivos. En el modo Análisis completo, escanea toda la superficie del disco para determinar la ubicación física exacta de un archivo eliminado.
Hay ciertas precauciones a seguir. Como hay disponible espacio en disco que contiene archivos eliminados, instalar, escribir o guardar cualquier cosa en ese mismo disco puede resultar en la pérdida permanente de ese contenido. Es por eso que debes instalar Magic Word Recovery en un disco separado o en un dispositivo externo.
Galería de miniaturas
y vista previa previa a la recuperación
Después de completar el proceso de escaneo, Magic Word Recovery muestra los documentos recuperables como una galería de miniaturas. Las vistas previas en miniatura facilitan mucho la navegación a través de los documentos disponibles para recuperación, al tiempo que hacen que la búsqueda y recuperación de un archivo en particular sea cuestión de unos pocos clics. Si desea ver una vista previa en tamaño completo de un documento en particular, puede abrir el visor integrado simplemente haciendo clic en cualquier documento de la lista.
La vista previa incorporada no tiene dependencias externas y no requiere oficina de microsoft, OpenOffice o PDF de Adobe Lector para operar. La vista previa es completamente visual y muestra el documento completo u hoja de cálculo con todos los formatos, fuentes, colores, fondos e imágenes y objetos incrustados. La vista previa está disponible en la versión completa y gratuita del producto. Se puede obtener una vista previa de los archivos en formatos producidos por Microsoft Word, Excel, OpenOffice y Adobe PDF.
Trabajar con imágenes de unidad
Para que la recuperación de medios corruptos sea aún más segura, Magic Word Recovery ofrece la posibilidad de realizar una instantánea virtual del disco que se está recuperando. La instantánea es una imagen completa con precisión de bits de toda la unidad guardada en un solo archivo en otra unidad (en buen estado).
Al crear una imagen de unidad virtual, Magic Word Recovery reduce la cantidad de operaciones de acceso al disco al mínimo absoluto al leer todo el contenido del disco en una sola lectura continua en lugar de múltiples operaciones pequeñas y de acceso aleatorio. Todas las operaciones posteriores, como escanear, obtener una vista previa y recuperar archivos, se realizan con esa imagen virtual en lugar de con la unidad original.
Esto aumenta en gran medida las posibilidades de recuperación exitosa de discos muy dañados y muy desgastados, manteniendo el número de operaciones de acceso al disco lo más bajo posible. Además, la instantánea puede servir como una copia de seguridad con precisión de bits de todo el disco o partición.
Qué
otros son
dicho
Creo que todas las oficinas deberían estar equipadas con una herramienta como Magic Word Recovery. Nos ayudó en tantos casos que se ha vuelto indispensable.
Se utiliza al menos una vez al mes para recuperar documentos de varias PC. Michelle Karch
Cuando estoy de viaje, normalmente llevo conmigo una memoria USB en lugar de una computadora portátil. Esta vez tenía algunos documentos de Word con los que trabajé. El disco se corrompió en algún punto del camino. Tuve que usar Magic Word Recovery para recuperar mis documentos. David Harris
Magic Word Recovery brindó un rendimiento inmejorable y ahorró varios días de trabajo después de que mi secretaria vació su Papelera de reciclaje.
La herramienta pudo restaurar todos documentos en cuestión de minutos. Michael Ferard
Es bastante molesto perder un mensaje de texto. documento, en el que has invertido mucho tiempo y esfuerzo. Sobretensiones, fallo de software o error humano: todo esto puede conducir a este resultado. como restaurar documento?
Instrucciones
Busque copias de seguridad de archivos que puedan haber sido creados por Word. Haga clic en el botón Inicio en su escritorio, luego seleccione Buscar. Escriba *.WBK en el campo de búsqueda, presione Entrar y vea los resultados de los archivos encontrados.
Utilice la función Autoguardar en Word. Menú abierto"Archivo" y seleccione la función "Abrir". Busque el archivo que desea restaurar en la carpeta que aparece y, si lo logra, haga clic en el botón "Abrir y restaurar".
Intente buscar archivos que puedan haberse quedado en su disco duro durante el guardado automático en una ubicación diferente o en un formato diferente. Haga clic en el botón Inicio en su escritorio y seleccione Buscar. Escriba *.ASD en la barra de búsqueda, presione Entrar y desplácese hacia abajo en la lista de resultados encontrados.
Busque archivos que puedan haberse guardado como temporales. A través del menú Inicio y usando la función Buscar, busque documento s con la máscara *.TMP. Este es un formato de archivo temporal que se puede abrir usando un programa de edición de texto apropiado.
Vaya a la Papelera y vea si hay algún archivo que el sistema pueda eliminar. Para hacer esto, haga clic en el ícono "Papelera" en su escritorio. Seleccione Ver y organizar iconos. Seleccione la opción Por fecha para encontrar rápidamente cualquier archivo que se haya publicado aquí durante los próximos días.
Consejo útil
EN aplicación de microsoft En Word, asegúrese de que Autoguardado esté activado y funcione correctamente para evitar que se pierdan documentos si el programa se cierra inesperadamente. Para hacer esto, vaya a "Opciones" y seleccione la pestaña "Guardar". Especifique los intervalos de tiempo en los que los documentos se guardarán automáticamente. También puede seleccionar la carpeta predeterminada donde se enviarán las copias archivadas.
¿Un documento de Word que no lograste guardar a tiempo? Seguramente la gran mayoría de usuarios Sistema operativo Windows se enfrenta periódicamente al problema de la información no guardada y perdida repentinamente.
Esto es especialmente desagradable cuando se trata de documentos de texto importantes. ¿Hoy gastaste mucha energía en la parte final de tu trabajo de curso y mañana se lo llevarás a tu supervisor? ¿Te inspiraste y escribiste un artículo realmente genial? ¿Hiciste un informe trimestral para tu jefe y no tuviste tiempo para “ahorrar”? De todos modos, el problema está perdido. Documento de texto extremadamente desagradable. Ya sea por tu propia falta de atención, un apagón o una computadora quemada. En este mismo momento cualquiera de nosotros al menos una vez en la vida nos preguntamos acerca de un documento de Word. De hecho, solucionar este problema es bastante sencillo. Así que que no cunda el pánico, la recuperación de documentos no es el procedimiento más difícil, tus valiosos textos recuperarán vida. Entonces, hay varias formas, pero no tocaremos las más inteligentes. No todo el mundo tiene el tiempo y las ganas de desmontar circuitos complejos. Consideremos sólo los tres más simples.
Cómo recuperar un documento de Word. Opcion uno
En la esquina superior izquierda de un documento en blanco, abra el menú "Archivo", después de lo cual  seleccione el comando "Abrir" y busque su archivo perdido. Después de eso, hacemos clic en el icono “Abrir ubicación del archivo” ubicado a la derecha y en el menú recién desplegable seleccionamos el comando “Abrir y restaurar”. Algunos usuarios estarán satisfechos con esto. La mayoría de las veces se restaurará el texto. Sin embargo, este método no siempre es adecuado. Debido a una codificación rota, el archivo se abrirá, pero puede permanecer ilegible.
seleccione el comando "Abrir" y busque su archivo perdido. Después de eso, hacemos clic en el icono “Abrir ubicación del archivo” ubicado a la derecha y en el menú recién desplegable seleccionamos el comando “Abrir y restaurar”. Algunos usuarios estarán satisfechos con esto. La mayoría de las veces se restaurará el texto. Sin embargo, este método no siempre es adecuado. Debido a una codificación rota, el archivo se abrirá, pero puede permanecer ilegible.
Cómo recuperar un documento de Word. Opción dos
Si no pudo restaurar el archivo utilizando el método anterior, aún puede intentar encontrar copias intermedias del archivo en su computadora. Para hacer esto, necesitamos abrir el menú Inicio, seleccionar la tarea Buscar e intentar encontrar archivos con la extensión "wbk". El punto es que mientras trabajas con editor de palabras crea copias de seguridad y las guarda en la unidad C. Si encuentra dicho archivo, intente ejecutarlo a través de Word. Quizás esto ayude.

Cómo recuperar un documento de Word. Opción tres
Si la búsqueda del documento wbk no ayudó a guardar la información, en este caso la forma más sencilla sería recurrir a buscador y encontrar uno de utilidades gratuitas, destinado específicamente a la recuperación de documentos. Mencionemos tres de estos programas simples: Word Repair Free, Repair My Word, Office FIX. Estas utilidades no requieren instalación. Cuando ejecute cualquiera de ellos, sólo le pedirán que señale el archivo que necesita ser "reanimado" y luego producirán el resultado. Esta será una lista de títulos de los cuales deberá seleccionar el que necesita.
Para evitar que surjan problemas de este tipo en el futuro, la forma más razonable es configurar Microsoft Word para que se guarde automáticamente. A menudo, esto ayudará en el futuro a evitar preguntas sobre cómo restaurar un documento de Word. E incluso si no resuelve todos los problemas por completo, los suavizará significativamente en el futuro.
