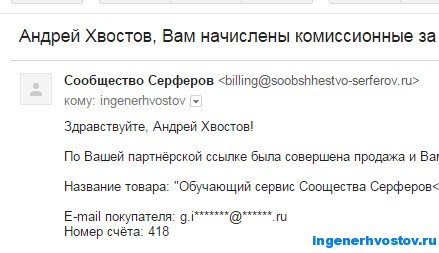¿Quieres saber cómo ganar 50 mil mensuales online?
Inicie su negocio desde cero jugando Business Quest
=>>
¡Hola amigos! Este es Andrey Khvostov, fundador del proyecto Income System. Decidí escribir una breve publicación sobre el programa Word favorito de todos.
Y hablaremos del error al abrir un archivo en Word, del que ya estoy harto. Decidí ocuparme de ello hoy. Y esto es a lo que llegué. Entonces, al recibir archivos en Formato de Word Todo se descargó bien y se mostró en mi computadora.
Pero al abrir los archivos, apareció un error de Word al intentar abrir el archivo. ¿Cómo podemos solucionar este error de Word?
Error al abrir el archivo de Word. Word, error al abrir un archivo. Solución paso-a-paso...
Abra Word. En la parte superior izquierda, haga clic en "Archivo"
luego vaya a "Configuración", busque "Centro de control de confianza" en la lista que se abre. Haz click en eso.

Después se abre nuevo recuadro, donde buscamos “Vista protegida”, pulsamos en este botón. Después de todas estas manipulaciones, se abrirá una ventana en la que debemos desmarcar las tres primeras líneas; hay cuatro líneas con casillas de verificación;
Las tres líneas son:
- Habilite la navegación protegida de archivos de Internet;
- Habilite la Vista protegida para archivos en ubicaciones potencialmente inseguras;
- Habilite la Vista protegida para los archivos adjuntos de Outlook.
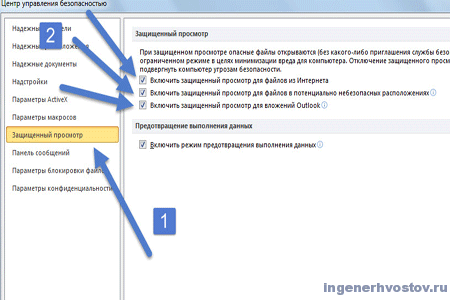
Eliminamos las casillas de verificación de las restricciones anteriores, guardamos la configuración y abrimos el archivo que no abrimos. Debería abrirse ahora.
Quitar navegación protegida
En mi caso, por supuesto, fue posible deshabilitar solo la primera restricción, es decir, "Habilitar vista protegida para archivos de Internet", ya que recibí el archivo del servicio etxt.ru a través de Internet, pero para Para no volver nuevamente al Centro de confianza en Word, le aconsejo que desmarque las tres casillas de vistas protegidas.
Por cierto, en etxt.ru los redactores ganan mucho dinero.
Entonces, para resumir: abra Word/Archivo/Opciones/Centro de confianza/Configuración del Centro de confianza/Vista protegida/Desmarque las primeras tres casillas de verificación.
La ventana con el texto inicial "Error de palabra al intentar abrir el archivo..." ya no aparecerá.
Error al abrir un archivo de Word: ¡ahora ya sabes cómo solucionarlo! Buena suerte con Word.
PD Adjunto una captura de pantalla mía. Y os recuerdo que cualquiera puede ganar dinero de esta forma, ¡incluso un principiante! Lo principal es hacerlo correctamente, lo que significa aprender de quienes ya están ganando dinero, es decir, de los profesionales de los negocios en Internet.
¿Quieres saber qué errores cometen los principiantes?
¡El 99% de los principiantes cometen estos errores y fracasan en los negocios y en ganar dinero en Internet! Asegúrate de no repetir estos errores. “3 + 1 ERRORES DE NOVATO QUE MATA LOS RESULTADOS”.¿Necesitas dinero urgentemente?
Descárgalo gratis: " TOP - 5 formas de ganar dinero en línea" 5 las mejores maneras ganar dinero en Internet, lo que le garantiza resultados de 1.000 rublos por día o más.¡Aquí tienes una solución lista para usar para tu negocio!
Y para aquellos que están acostumbrados a tomar soluciones ya preparadas, existe “Proyecto de soluciones listas para empezar a ganar dinero en Internet”. Descubra cómo iniciar su propio negocio en línea, incluso para el principiante más inexperto, sin conocimientos técnicos e incluso sin experiencia.
Como abrir documento de Word?
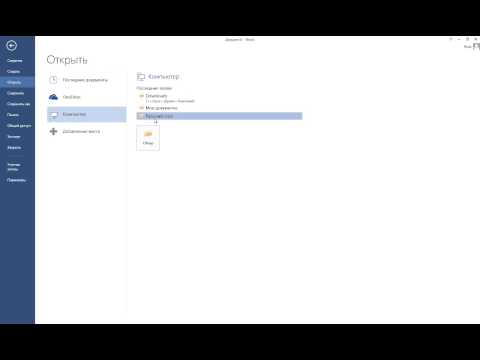
Word es uno de los editores de texto más populares. Básicamente, para abrir un documento en formato doc que es leído por un editor de texto, no se requiere ningún esfuerzo por parte del usuario. Sin embargo, hay ocasiones en las que el documento no se abre. Las razones de esto pueden ser diferentes, por lo que en este artículo las consideraremos en detalle.
También en el artículo puede encontrar información sobre cómo abrir documentos en formato doc y otros formatos de texto utilizando editores de texto similares de Microsoft.
Cómo abrir un documento de texto usando Word
Esta es una operación bastante simple que incluso un niño puede realizar.
- Necesito elegir Documento de texto que desea abrir. Haga clic derecho sobre él y seleccione Menú de contexto"Para abrir con".
- Luego debe seleccionar el editor de texto de palabras de la lista propuesta. De esta manera puedes abrir documentos. formato docx, doc, dot, docm, xml, xps y otros.
El usuario también puede abrir en nuevas versiones. editor de texto documentos de Word que se guardaron en versiones anteriores. Sin embargo, hay que tener en cuenta que algunos formatos, por ejemplo, PDF, pueden no corresponderse completamente con el documento original cuando se abren en un editor de texto determinado. Se recomienda abrirlos en un software especializado. adobe pdf lector.
Si Word no abre documentos
Una de las principales razones del fracaso del texto. editor de palabras Abra este o aquel documento, el archivo está dañado. El archivo dañado se puede recuperar utilizando la función de recuperación incorporada. Para hacer esto, debe abrir un editor de texto e ir a la pestaña "Archivo", luego "Abrir" y seleccionar "Abrir y restaurar" en el menú emergente.
Este método se considera muy eficaz, sin embargo, no garantiza la restauración de todo el texto. Es posible que parte del archivo todavía no 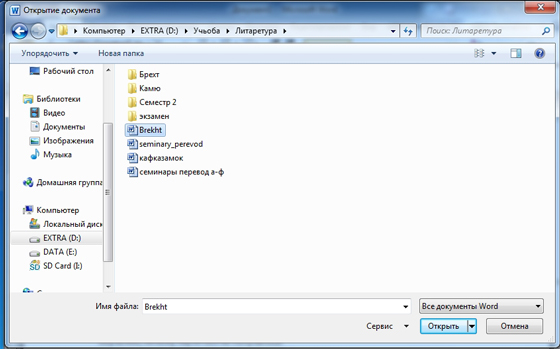 sujeto a restauración.
sujeto a restauración.
También suficiente método efectivo es utilizar un programa especial Recuva. Le permite recuperar documentos de Microsoft Word, Excel.
Otra razón podría ser versión desactualizada su editor de texto. Puede actualizarlo fácilmente en el sitio web de Microsoft; sin embargo, si utilizó una clave obtenida ilegalmente, tendrá que pagar por la nueva versión.
Al mismo tiempo, Microsoft ofrece análogos gratuitos del editor de texto Word. Estamos hablando de los llamados programas para espectadores. Le permiten abrir y ver, así como imprimir texto. Sin embargo, su funcionalidad es muy limitada en comparación con el paquete completo. Puede descargar estos análogos usando estos enlaces:
- ExcelViewer.exe - visor archivos excel;
- - Visor de archivos de Word.
En una PC, sin prestar atención a las advertencias de que en algún momento, por diversas razones, puede ocurrir una falla, por lo que el Sistema operativo o software. El archivo también puede dañarse y no podrá volver a abrirlo.
Seguramente muchos se han encontrado con una situación en la que se creó un documento importante utilizando la aplicación de oficina Microsoft Word, pero cuando surgió la necesidad de abrirlo, apareció un mensaje frente al usuario informándole que el archivo estaba dañado y no se podía abrir. Si se puso mucho esfuerzo en crearlo y tiene algún valor, un mensaje así puede provocar un infarto.
Para proteger su salud y no volver a preocuparse cuando se produzca dicha notificación, es mejor familiarizarse con las recomendaciones sobre cómo abrir un dañado. Archivo de Word.
Desarrolladores software oficina de microsoft, anticipándonos a situaciones de emergencia de este tipo, nos ocupamos de métodos para restaurar archivos dañados. En este sentido, inicialmente es importante descubrir cómo restaurar un archivo de Word dañado sin recurrir al uso de herramientas o software de terceros.
Funcionalidad de Microsoft Word
Si un documento escrito en Microsoft Word se modificó ligeramente y, como resultado, ya no se abre correctamente, puede restaurarlo fácilmente y continuar trabajando con él utilizando las capacidades de la aplicación de Office.
Para hacer esto, primero debes abrir nuevo documento. A continuación, en la barra de menú superior, debe pasar el cursor del mouse sobre el grupo "Archivo", se abrirá inmediatamente un menú contextual, en cuya lista debe encontrar la línea "Abrir". Ahora aparece una ventana de selección en la que debes especificar la ruta donde se guarda el documento dañado.

Normalmente, el usuario hacía clic en un botón que conducía a abrir un documento. En este caso, deberías abrir la lista. características adicionales haciendo clic en el menú desplegable. Aquí es donde puede encontrar fácilmente el mensaje "Abrir y restaurar". Si, efectivamente, el documento no ha sufrido cambios catastróficos, aplicación de oficina puede fácilmente revivirlo.
Incluso si tales intentos no tienen éxito, no debe desesperarse, ya que existen otras posibilidades para recuperar documentos.
Recuperación mediante software de terceros
Si es imposible abrir un documento importante utilizando una aplicación de Office, existen otras formas de lograr el objetivo establecido. Usuarios avanzados Ofrezca valiosas recomendaciones sobre cómo recuperar un documento de Word dañado utilizando software especial o recursos de servicio.
Potencial de los servicios en línea
En Internet es fácil encontrar muchos servicios que ofrecen asistencia eficaz en caso de daños graves a los documentos cuando la aplicación de Office por sí sola no puede solucionar el problema.
Uno de esos servicios es online.officerecovery.com. El recurso es absolutamente claro, por lo que incluso a un principiante le resultará fácil de entender.
Al ingresar al sitio, primero debes seleccionar un documento, indicando la ruta donde está guardado en tu PC. Al abrir, es importante considerar que si el documento va acompañado configurar la clave, debe ingresarlo en una ventana especial; de lo contrario, todos los intentos simplemente no tendrán éxito.
Después de esto, todo lo que tienes que hacer es hacer clic en el botón “Seguro”. El proceso es corto, dura unos dos minutos. Al finalizar, se mostrará al usuario una pequeña parte del documento recuperado. Si es ilegible, significa que estaba tan dañado que es difícil restaurarlo incluso con recursos potentes. Si todo está bien, puedes solicitar texto completo documento. Lamentablemente, este recurso es de pago, por lo que tendrás que pagar por los servicios. Muchos usuarios están de acuerdo, especialmente en los casos en los que el archivo es de gran valor.
Este servicio online no es el único; existen muchos otros, algunos de los cuales son gratuitos.
software especial
También puedes descargar programas especiales, que están equipados con funciones para restaurar documentos dañados. Entre ellos se encuentra Recovery Toolbox for Word. El programa es fácil de usar, no ocupa mucho espacio en el disco duro, por lo que puede usarse en máquinas "débiles".
Después de iniciar el programa, el usuario debe indicar nuevamente la ubicación donde se guarda el documento que es importante restaurar. A continuación, el programa realiza un análisis, tras lo cual inicia inmediatamente el proceso de recuperación.
La Caja de herramientas de recuperación para Word es la herramienta más poderosa, con cuya ayuda es posible recuperar incluso documentos gravemente dañados.
Por lo tanto, existen varias formas de solucionar el problema asociado con la imposibilidad de abrir cualquier documento creado en Word. Si el archivo es valioso, es importante probar todos los métodos, incluidos los recursos pagos.
Escribimos mucho sobre cómo trabajar con documentos en MS Word, pero casi nunca tocamos el tema de los problemas al trabajar con él. Analizaremos uno de los errores comunes en este artículo y hablaremos de qué hacer si los documentos de Word no se abren. Además, a continuación veremos el motivo por el cual puede ocurrir este error.
Entonces, para resolver cualquier problema, primero debe averiguar la causa de su aparición, que es lo que haremos. Un error al intentar abrir un archivo puede deberse a los siguientes problemas:
Si el archivo está dañado, verá una notificación cuando intente abrirlo, así como una opción para repararlo. Naturalmente, debe aceptar restaurar el archivo. El único problema es que no hay garantías de una correcta recuperación. Además, es posible que el contenido del archivo no se restaure por completo, sino sólo parcialmente.
Extensión incorrecta o enlace con otro programa
Si la extensión del archivo se especifica incorrectamente o está asociada con otro programa, el sistema intentará abrirlo en el programa al que está asociado. Por lo tanto el archivo “Documento.txt” El sistema operativo intentará abrirse en "Bloc", cuya extensión estándar es "TXT".
Sin embargo, debido a que el documento es en realidad un documento de Word (DOC o DOCX), aunque tenga un nombre incorrecto, después de abrirlo en otro programa no se mostrará correctamente (por ejemplo, en el mismo "Bloc"), o no se abrirá en absoluto, ya que el programa no admite su extensión original.
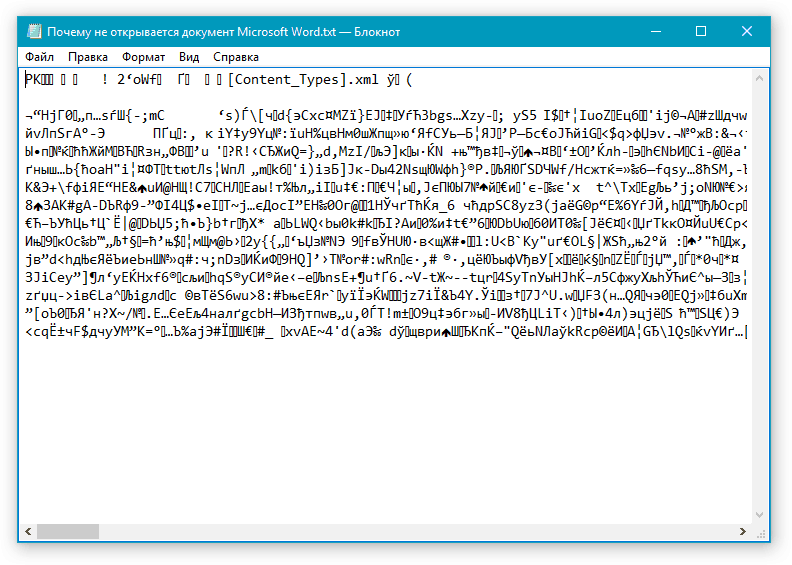
Nota: Icono de documento con incorrecto extensión especificada será similar al de todos los archivos compatibles con el programa. Además, es posible que el sistema desconozca la extensión o que incluso esté ausente por completo. En consecuencia, el sistema no encontrará un programa adecuado para abrir, sino que le ofrecerá seleccionarlo manualmente y buscar uno adecuado en Internet o en la tienda de aplicaciones.
Sólo hay una solución en este caso, y sólo es aplicable si está seguro de que el documento que no se puede abrir es realmente un archivo de MS Word en formato DOC o DOCX. Todo lo que se puede y se debe hacer es cambiar el nombre del archivo, o más bien su extensión.
1. Haga clic en el archivo de Word que no se puede abrir.
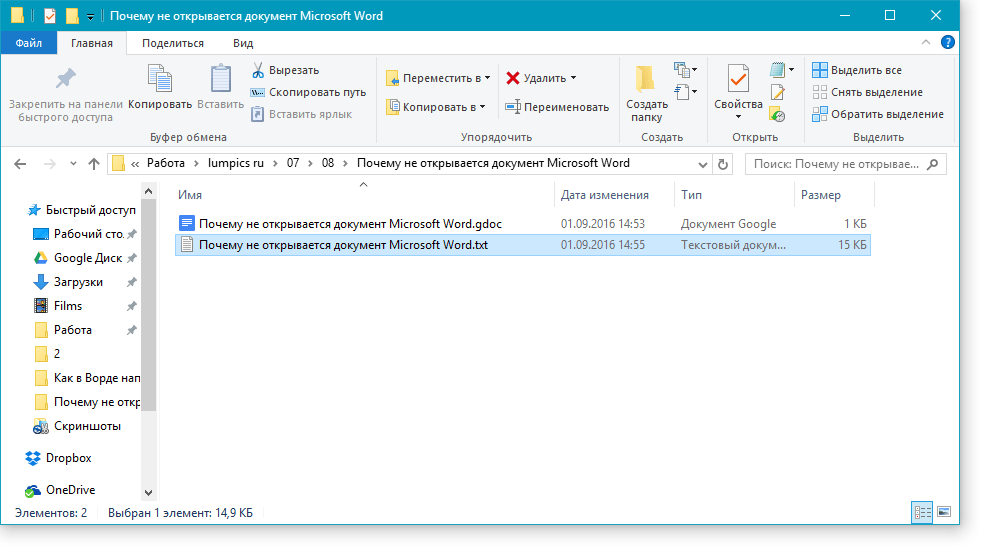
2. Haga clic derecho para abrir el menú contextual y seleccione "Rebautizar". Esto se puede hacer simplemente presionando una tecla. F2 en el archivo seleccionado.
3. Elimine la extensión especificada, dejando solo el nombre del archivo y un punto después.

Nota: Si la extensión del archivo no se muestra y solo puedes cambiar su nombre, sigue estos pasos:
En cualquier carpeta, abra una pestaña "Vista"; Haga clic en el botón allí "Opciones" y ve a la pestaña "Vista"; Buscar en la lista "Opciones adicionales" párrafo "Ocultar extensiones para tipos de archivos registrados" y desmárquelo; Clic en el botón "Aplicar". Cierre el cuadro de diálogo Opciones de carpeta haciendo clic en "DE ACUERDO".

4. Ingrese después del nombre del archivo y un punto. "DOC"(si tiene Word 2003 instalado en su PC) o "DOCX"(si tienes más de una nueva version Palabra).
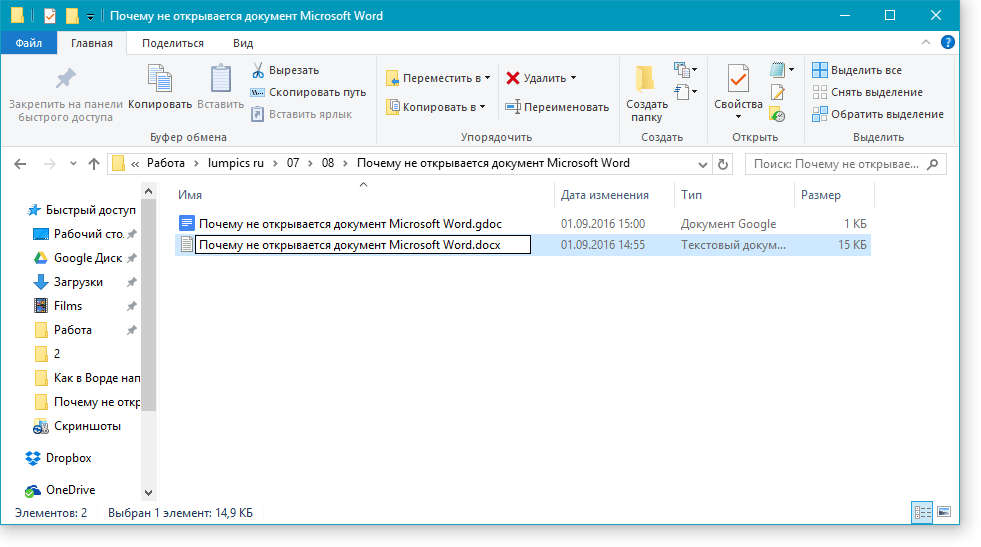
5. Confirme los cambios.

6. Se cambiará la extensión del archivo y también cambiará su icono, que tomará la forma de un documento estándar de Word. Ahora el documento se puede abrir en Word.
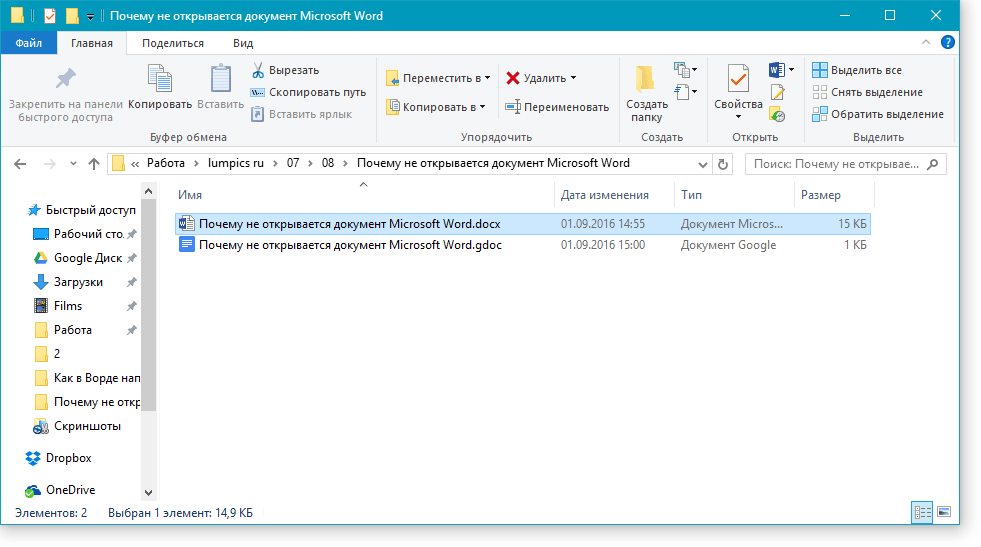
Además, un archivo con una extensión especificada incorrectamente se puede abrir a través del propio programa y de ninguna manera es necesario cambiar la extensión.
1. Abra un documento de MS Word en blanco (o cualquier otro).
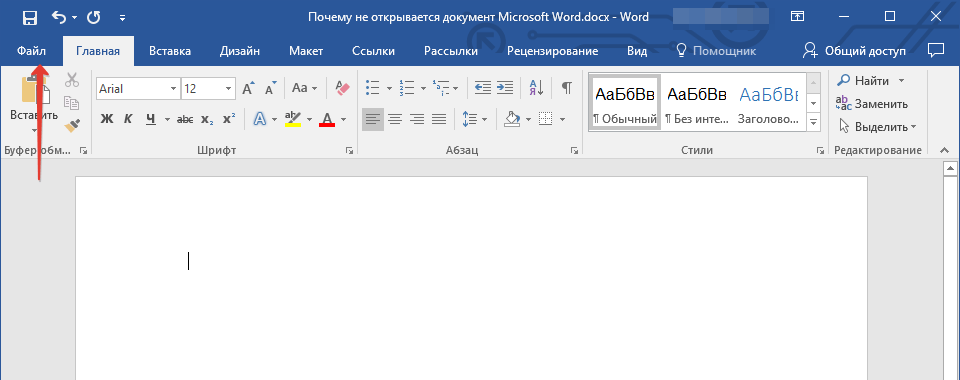
2. Haga clic en el botón "Archivo" ubicado en el panel de control (anteriormente el botón se llamaba "MS Office").
3. Seleccione un elemento "Abierto", y luego "Revisar" para abrir la ventana "Conductor" para buscar un archivo.

4. Busque la carpeta que contiene el archivo que tiene problemas para abrir, selecciónelo y haga clic en "Abierto".

- Consejo: Si el archivo no se muestra, seleccione la opción "Todos los archivos *.*", ubicado en la parte inferior de la ventana.
5. El archivo se abrirá en una nueva ventana del programa.
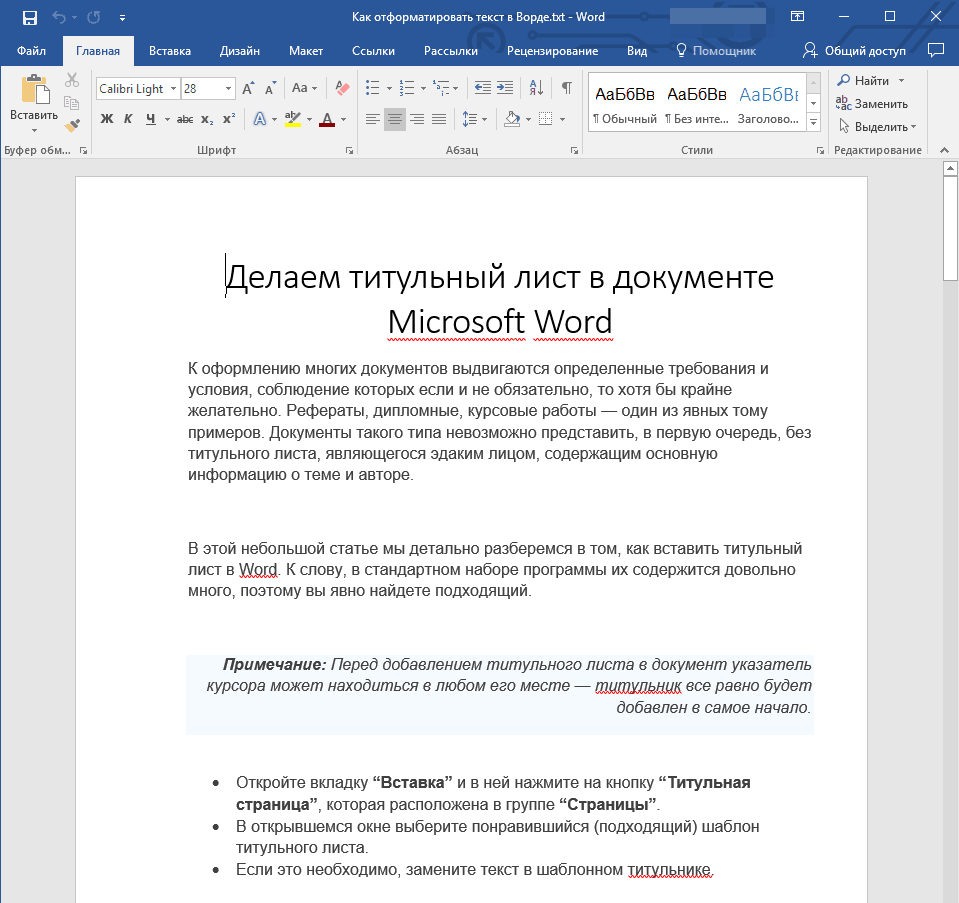
La extensión no está registrada en el sistema.
Este problema sólo ocurre en versiones más antiguas. Versiones de Windows, que ahora es poco probable que los usuarios normales utilicen. Estos incluyen Windows NT 4.0, Windows 98, 2000, Millenium y Windows Vista. La solución al problema al abrir archivos de MS Word para todas estas versiones del sistema operativo es aproximadamente la misma:
1. Abierto "Mi computadora".
2. Ir a la pestaña "Servicio"(Windows 2000, Milenio) o "Vista"(98, NT) y abra la sección "Opciones".
3. Abre una pestaña "Tipo de archivo" y establecer una asociación entre los formatos DOC y/o DOCX y programa de microsoft Palabra de oficina.
4. Las extensiones de archivos de Word quedarán registradas en el sistema, por lo tanto, los documentos se abrirán normalmente en el programa.
Eso es todo, ahora sabes por qué ocurre un error en Word cuando intentas abrir un archivo y cómo solucionarlo. Deseamos que ya no encuentre dificultades y errores en el funcionamiento de este programa.
¡ATENCIÓN! Este artículo no fue traducido por un humano, sino por un programa de traducción automática desarrollado por Microsoft. Microsoft le proporciona artículos traducidos tanto por humanos como por máquinas para que pueda leer los artículos de KB Knowledge Base en su idioma nativo. Sin embargo, la traducción automática no siempre es perfecta. Puede contener errores semánticos, sintácticos y gramaticales, del mismo modo que un extranjero comete errores al intentar hablar su idioma. Microsoft no es responsable de ninguna inexactitud, error o daño resultante de una traducción incorrecta o un mal uso. Microsoft también actualiza con frecuencia las herramientas de traducción automática.
Ver artículo original en idioma en Inglés: 290974
Todos los productos
Síntomas
EN Explorador de Windows en haga doble clic Cualquiera de los siguientes problemas puede ocurrir en el ícono del documento.
- El documento está abierto en otro programa ( documento abierto puede ser ilegible).
- Inicia otro programa y el programa devuelve un mensaje de error porque no puede abrir el documento.
- Hacer doble clic en el icono no tiene ningún efecto (no hay ningún documento abierto).
Causa
El archivo no se reconoce como un archivo de Word válido. Este comportamiento ocurre en los siguientes casos:
Caso 1: La extensión del nombre del archivo está asociada con otro programa
Si la extensión del nombre del archivo no es .doc y está asociada con otro programa, cuando se reconoce el tipo de archivo, se asocia con ese programa. Por ejemplo, si hace doble clic en un documento de Word llamado Test.txt, el Bloc de notas intenta abrir el documento porque la extensión .txt está asignada al Bloc de notas.Caso 2: La extensión del nombre del archivo no está registrada
Para verificar los tipos y extensiones de archivos registrados, siga estos pasos:Windows Vista Microsoft Windows 2000 y Microsoft Windows Edición Millennium
Microsoft Windows 98- En el trabajo escritorio de windows Haga doble clic en el icono Mi PC.
- Vaya a la pestaña Tipos de archivos.
- En su escritorio de Windows, haga doble clic en el icono Mi PC.
- Vaya a la pestaña Tipos de archivos.
Caso 3: El archivo no tiene una extensión de nombre de archivo
Este problema ocurre con mayor frecuencia con archivos creados en Apple Macintosh.Método 2: darle al documento una extensión .doc
- Haga clic derecho en Inicio y seleccione Explorador de archivos en el menú que aparece.
- Windows Vista, Microsoft Windows 2000 y Microsoft Windows Millennium Edition
- En el menú Herramientas, seleccione Opciones de carpeta
- Vaya a la pestaña Ver.
- Haga clic en Aceptar.
- Microsoft Windows 98
- En el menú Ver, seleccione Opciones de carpeta.
- Vaya a la pestaña Ver.
- Haga clic en este botón, desmarque la casilla Ocultar extensiones para tipos de archivos registrados .
- Haga clic en Aceptar.
- MicrosoftNT 4.0
- En el menú Ver, seleccione Opciones.
- Vaya a la pestaña Ver.
- Haga clic en este botón, desmarque la casilla Ocultar extensiones para tipos de archivos registrados .
- Haga clic en Aceptar.
- Windows Vista, Microsoft Windows 2000 y Microsoft Windows Millennium Edition
- Encuentra tu documento. Haga clic derecho en el documento y seleccione Cambiar nombre en el menú contextual.
- Si el documento no tiene una extensión de nombre de archivo, agregue .doc al final del nombre del archivo (por ejemplo, cambie el nombre de "Mydoc" a "Mydoc.doc"). De lo contrario, cambie la extensión del nombre del archivo a formato DOC(por ejemplo, cambie el nombre de Mydoc.abc a Mydoc.doc).
Nota: El icono cambia a documento de microsoft Palabra.
- Haga doble clic en el icono del documento para abrir el documento.