A menudo, los propietarios de teléfonos iPhone necesitan transferir imágenes gráficas o fotografías desde su computadora a su iPhone. Esta necesidad puede surgir si el propietario del teléfono quiere tener siempre a mano fotografías importantes o memorables, así como poder mostrar determinadas imágenes a amigos, familiares o conocidos. En este artículo, veremos posibles formas de transferir imágenes gráficas y fotografías desde una computadora a un iPhone.
1. Cómo transferir fotos desde una computadora a un iPhone a través de iCareFone
El programa iCareFone se diferencia de otros programas similares por su alta velocidad y su interfaz fácil de usar. Una característica distintiva de la utilidad es la capacidad de trabajar directamente con un dispositivo conectado sin movimientos innecesarios de archivos, es decir. como un administrador de archivos normal. Este hecho simplifica y acelera enormemente el proceso de mover varios archivos entre su computadora y su iPhone. La utilidad también brinda la capacidad de realizar copias de seguridad y restaurar datos, eliminar archivos basura, incluidos caché, cookies y archivos temporales de aplicaciones, corregir errores del sistema, determinar la necesidad de una actualización del sistema y bloquear anuncios y pancartas de aplicaciones. Al mismo tiempo, el administrador que necesitamos para mover archivos está disponible para absolutamente todos los usuarios en modo gratuito.
Paso 1. Conecte su iPhone a su computadora usando un cable USB. Inicie el programa iCareFone en su computadora.
Paso 2: seleccione la pestaña "administrar" o haga clic en el ícono de foto (acceso rápido) en la interfaz de inicio.

Paso 3: Selecciona la opción "Importar", selecciona las fotos y haz clic en "Abrir". Para transferir carpetas de fotos, elija Importar > Seleccionar carpeta, seleccione las carpetas y haga clic en Aceptar.

Atención
En la aplicación iCareFone, puedes importar los siguientes formatos de imagen: png, jpg, jpeg, heic, mov, mp4, m4v y gif. Para hacer esto, necesita instalar la aplicación iCareFone en su dispositivo iOS. Ábrelo y permite el acceso a tus fotos.

Paso 4: Después de la transferencia, puedes desbloquear tu iPhone e ir a la aplicación Fotos<< Альбомы на вашем устройстве. Все сместимые изображения хранятся там.
2. Cómo copiar fotos desde la computadora al iPhone usando iTunes
Uno de los programas más accesibles para transferir imágenes a iPhone es iTunes. Esta es la utilidad oficial de Apple para trabajar con varios archivos en su computadora y iPhone. Es bastante conveniente al copiar grandes volúmenes de fotografías desde una computadora. Entre las desventajas se encuentran la baja velocidad de funcionamiento, la sincronización frecuente y la necesidad de copiar los archivos necesarios dos veces (primero en el programa y luego en el iPhone). Sin embargo, este programa sigue siendo bastante popular entre los usuarios de dispositivos Apple. Si este programa no está instalado en su computadora, puede descargarlo desde el sitio web oficial.
Paso 1. Conecte su iPhone a su computadora usando un cable USB. Inicie iTunes en su computadora. El programa también puede iniciarse automáticamente cuando conecta su iPhone a su computadora.
Paso 2. Haga clic en el ícono de iPhone en el panel superior de la ventana del programa que se abre. Se abrirá un menú en la columna izquierda de la ventana con varias pestañas de medios.
Paso 3: seleccione la pestaña Fotos.
Paso 4: selecciona la opción "Sincronizar fotos". Haga clic en el botón "Imágenes".

Paso 5. Después de que aparezca la pestaña desplegable, puede seleccionar una carpeta (o subcarpeta/varias subcarpetas), cuyas fotos deberán descargarse a su iPhone.

Paso 6. Seleccione las fotos deseadas en una carpeta o en una carpeta completa (subcarpeta/varias subcarpetas).
Paso 7. Haga clic en el botón "Aplicar" y espere hasta que se complete el proceso de copiar imágenes a su iPhone, después de lo cual las fotos estarán disponibles para verlas y realizar otras operaciones en su iPhone.
3. Cómo transferir fotos desde la computadora al iPhone usando iCloud
El almacenamiento en la nube de iCloud se creó específicamente para propietarios de dispositivos Apple. Esta nube permite al propietario de un iPhone no solo crear copias de seguridad de los datos de su teléfono para su posterior restauración, sino que también brinda amplias oportunidades para almacenar una gran cantidad de archivos diversos, incluidos gráficos y fotografías, así como acceder a ellos desde cualquier dispositivo. Además, iCloud tiene dos funciones distintivas más: "buscar mi iPhone" (rastrear un dispositivo perdido o robado) y la capacidad de distribuir una foto tomada con su dispositivo a todos sus otros dispositivos Apple.
Paso 1: abra el navegador web de su computadora en la página de almacenamiento de iCloud: https://www.icloud.com/ e inicie sesión con su ID personal de Apple.
Paso 2: toca el ícono Fotos para iniciar la aplicación Fotos de iCloud.

Paso 3. Haga clic en el botón "Descargar". En el panel izquierdo de la ventana que se abre, seleccione la carpeta con las fotos que desea copiar a su iPhone.
Paso 4. Seleccione las fotos deseadas en la carpeta y haga clic en el botón "Abrir" en la esquina inferior derecha de la ventana. Espere hasta que se complete el proceso de copiar imágenes a su iPhone.
Paso 5. Para mostrar fotos en iPhone, debe activar la función "Biblioteca de fotos de iCloud" de la siguiente manera: abra el menú "Configuración" en su teléfono, seleccione la pestaña "iCloud", haga clic en "Fotos" y mueva el control deslizante a el derecho a activarlo.

4.Cómo subir fotos desde tu computadora a tu iPhone a través de Dropbox
Para cargar fotos desde su computadora a su iPhone, no tiene que ir específicamente a iCloud; también puede usar cualquier otro almacenamiento de datos en la nube (por ejemplo, Google Drive, Yandex Drive, Dropbox, Mail.ru Cloud, etc.) dependiendo de su cuenta de correo electrónico y 9 preferencias personales. Consideraremos esta operación usando el ejemplo de la popular nube Dropbox. Si desea utilizar otro almacenamiento en la nube, el algoritmo de acciones será similar.
Paso 1. Abra la página de almacenamiento de Dropbox en el navegador web de su computadora: https://www.dropbox.com/ru/ e inicie sesión en su cuenta usando su dirección de correo electrónico y contraseña o regístrese (si aún no tiene una cuenta de Dropbox). ). Puede trabajar con el programa en línea o descargar la aplicación Dropbox e instalarla en su dispositivo.

Paso 2. En el menú ubicado en el panel izquierdo, seleccione la pestaña "Mis archivos". Cree una nueva carpeta para sus fotos haciendo clic en el icono "Crear carpeta" en el panel derecho de la ventana.

Paso 3. Abra la carpeta y arrastre las fotos necesarias para copiarlas usando el botón izquierdo del mouse presionado, o cargue las imágenes haciendo clic en el botón "Cargar archivos" en el panel derecho de la ventana. Espere a que se complete la descarga de las imágenes (el proceso de descarga se muestra en la parte inferior de la ventana indicando el tiempo restante).

Paso 4. Inicie sesión en su cuenta de Dropbox en su teléfono usando la misma información de identificación y abra la carpeta de fotos que acaba de crear. Puede descargar fotos a su iPhone haciendo clic en el botón "Descargar" o ver las fotos directamente en la nube de Dropbox.
Por lo tanto, puede elegir el método más fácil, conveniente y preferido para transferir fotos, así como si, etc. Recomendamos usar iCareFone.
Los usuarios principiantes de la tecnología Apple a veces piensan que transferir fotos de una PC a otra es tan fácil como transferirlas en la dirección opuesta. Y están equivocados. Cuando se conecta a una computadora, un iPhone no se reconoce como una unidad flash normal; esta es una de las medidas de seguridad que protege de manera confiable los dispositivos Apple contra virus.
Los desarrolladores recomiendan utilizar el procesador multimedia de iTunes para descargar archivos al iPhone; este método se considera oficial. Sin embargo, existen otras formas de transferir imágenes, incluidas aquellas que le permiten prescindir de un cable USB. También se discutirán en este artículo.
Antes de comenzar a transferir fotos de forma oficial, es decir, a través de iTunes, debe realizar una serie de pasos preparatorios:
Es imposible copiar fotos a un dispositivo Apple desde diferentes carpetas; esta es una de las desventajas importantes de este método.
Después de completar los pasos preparatorios, puede comenzar el procedimiento de transferencia de datos:
Paso 1. Abra iTunes y vaya al menú de administración del dispositivo; haga clic en el botón con la imagen de un teléfono inteligente.
Paso 2. En el bloque " Ajustes» seleccione la pestaña « Foto».

Paso 3. Marque la casilla junto a " Sincronizar».

Etapa 4. En el menú " Copiar fotografías de:» haga clic en el elemento « Seleccione la carpeta».

Paso 5. A través de " Conductor»Ubique la carpeta en su PC con las fotos que desea transferir a su iPhone.

Si la carpeta también contiene archivos de vídeo que también desea copiar a su teléfono móvil, marque la casilla junto a " Incluir vídeo en sincronización».

Paso 6. Clic en el botón Aplicar».

Espere a que se complete la sincronización, luego vaya a la aplicación Fotos en su iPhone. Allí verás la carpeta con las imágenes que copiaste.

Las fotos descargadas al iPhone a través de iTunes no se pueden eliminar mediante el método estándar.. Si abres alguna de estas fotos, verás que el icono con la imagen de una cesta simplemente no está en su lugar habitual.

La eliminación de dichas imágenes también debe realizarse a través de un recolector de medios. Simplemente desmarque " Sincronizar" en la pestaña " Foto" e iniciar el proceso de sincronización presionando el botón " Aplicar" La carpeta con las fotos desaparecerá de la memoria del dispositivo móvil.
¿Cómo descargar fotos de la PC al iPhone usando administradores de archivos alternativos?
Para descargar fotos al iPhone, puede utilizar la alternativa china al recolector de medios de iTunes: iTools. Después de instalar esta utilidad, debes proceder de la siguiente manera:
Paso 1. Conecte su dispositivo móvil a su PC e inicie el programa.
Paso 2. Cuando iTools detecte el dispositivo, vaya a " Foto" menú principal.

Paso 3. Clic en el botón Importar" y seleccione vía " Conductor» carpeta con las imágenes que deseas subir.

No podrás descargar fotos una por una a través de iTools.
Etapa 4. Confirme que desea copiar la carpeta a su dispositivo; haga clic en " Sí».
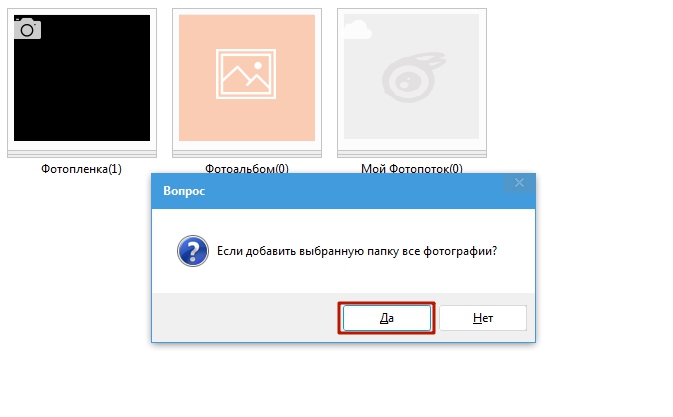
No intentes entender la pregunta: está escrita "torcidamente". La rusificación es un problema real con la aplicación iTools.
Espere hasta que se complete la importación y verá que las fotos han aparecido en la memoria del dispositivo.
Las fotos descargadas a través de iTools tampoco se pueden eliminar directamente del teléfono inteligente, solo a través de una utilidad informática. Pero ¿cuál es entonces la ventaja de un administrador alternativo sobre iTunes? Las ventajas son:
- A través de iTools, puedes colocar tantas carpetas con fotos como quieras en tu dispositivo. En el caso de iTunes, descargar una nueva carpeta eliminará la que se descargó anteriormente.
- iTools no obliga al usuario a sincronizar. Esto no sólo ahorra tiempo, sino que también permite no preocuparse por la seguridad de los datos del dispositivo que el usuario ha borrado de la PC.
Si necesita transferir fotos a su iPhone una por una, debe utilizar otro administrador de datos alternativo: iFunBox. Puede descargar la utilidad. El programa iFunBox es bueno porque permite que la computadora identifique el dispositivo Apple como una unidad flash.
Debes copiar imágenes al iPhone a través de iFunBox de esta manera:
Paso 1. Después de conectar el teléfono inteligente a la PC e iniciar la utilidad, vaya a " Caja de herramientas rápida» en el menú principal.

Paso 2. Haga clic en el icono " Foto».

Paso 3. Haga clic en " Importar» y arrastre las imágenes que desea copiar a la ventana que aparece.

Una vez que se complete la importación, las fotos estarán en su dispositivo móvil.
iFunBox sólo puede funcionar correctamente en la computadora en la que está instalado iTunes.
Advertencia a los usuarios: ¡no recurran a múltiples administradores de archivos alternativos para iPhone! Esto puede provocar una falla, como resultado de lo cual todos los álbumes de fotos del dispositivo estarán vacíos y las imágenes estarán disponibles solo una a la vez en el " Foto» aplicación del mismo nombre.

Subir fotos al iPhone a través de la nube
Dropbox sigue siendo el más famoso, a pesar de que otros servicios similares ofrecen condiciones más atractivas. Hemos discutido el procedimiento para transferir datos a través de Dropbox en los manuales más de una vez, por ejemplo, en un artículo dedicado a. Ahora mostraremos cómo transferir imágenes a través de la “nube”, usando el ejemplo de otro servicio: “Mail.ru Cloud”.
Primero debes cargar fotos desde tu PC al almacenamiento en la nube. Vaya a cloud.mail.ru, inicie sesión (o regístrese si está utilizando el servicio por primera vez) y cree una carpeta para fotos, mediante el botón " Crear».

Asigne a la carpeta un nombre conciso y comprensible, por ejemplo, " Foto" Luego haga clic en " Agregar».
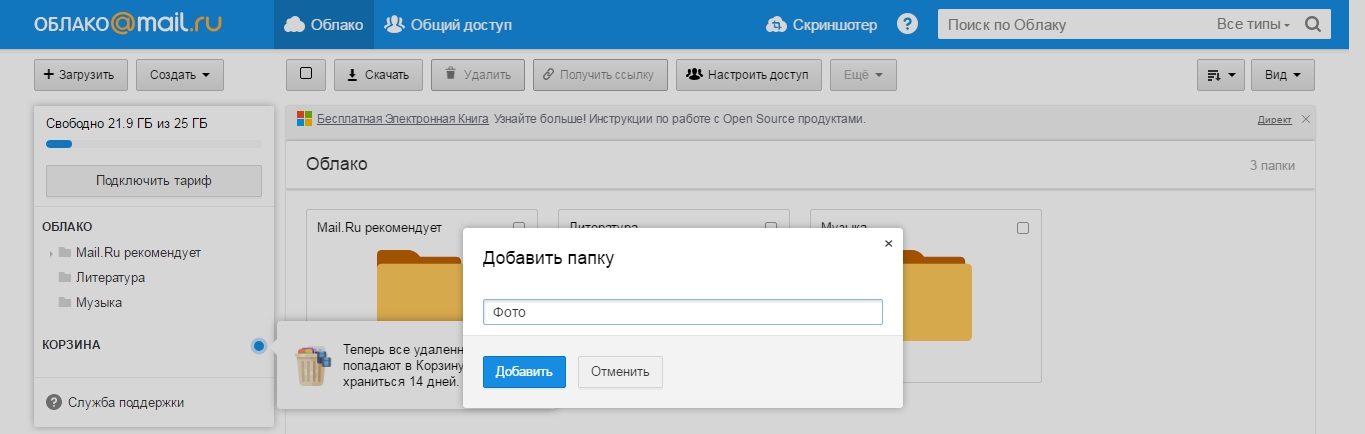
Finalmente, abra una nueva carpeta y a través del botón " Descargar» Llénalo con fotos que quieras admirar en tu iPhone.

Después de esto, puedes cerrar el sitio en tu PC y cambiar a tu teléfono móvil. Descargue la aplicación Mail.ru Cloud en su iPhone, ejecútela e inicie sesión con sus credenciales.

En el menú principal de la aplicación, seleccione la sección " Nube" En esta sección encontrarás la carpeta creada en la PC.

Después de esto, solo queda descargar los archivos de la carpeta a tu teléfono.
¿Cómo subir fotos a través de iCloud, la nube de Apple?
Sólo los propietarios de dispositivos con una versión de iOS superior a 8.1 pueden copiar fotos al iPhone a través de iCloud. Además, para que esto sea posible es necesario descargar el programa “ iCloud para Windows", disponible en este enlace, e instálalo.
¿Cómo utilizar la nube de Apple para transferir fotos?
Paso 1. En primer lugar, en tu iPhone, ve a " Ajustes", sigue el camino " iCloud» — « Foto" y active el control deslizante " Biblioteca de fotos de iCloud».

Imagen: macrumors.com
Paso 2. Inicie el programa en su PC e ingrese sus credenciales de ID de Apple. Luego haga clic en " Entrar».


Haga clic en el botón " Opciones…"frente al artículo" Fotos».
Etapa 4. En la ventana " Opciones de foto» busque el artículo « Subir nuevas fotos y videos desde mi PC con Windows" y presione el botón " Cambiar", ubicado frente a él.

Paso 5. A través de " Conductor» seleccione una carpeta con imágenes.

Luego cierra la ventana Opciones de foto» haciendo clic en el botón « Listo».

Paso 6. En la ventana principal del programa, haga clic en " Aplicar».

Confirme que desea combinar la información almacenada en su PC con la información alojada en iCloud: haga clic en " Unir».

Después de esto, se puede cerrar el programa de computadora. Las fotos y vídeos de la carpeta cargados en iCloud estarán disponibles en la red, así como en todos los dispositivos móviles y Mac asociados con el mismo ID de Apple.
Transferir imágenes desde la PC al iPhone: otros métodos
Hay otras formas de copiar fotos desde una computadora a un dispositivo Apple:
- A través de . Puede utilizar, por ejemplo, VKontakte como intermediario. Cargue fotos desde su PC a un álbum en su página de red social, luego vaya a VK desde su teléfono inteligente y guarde las imágenes en la memoria del dispositivo.
- Vía correo electrónico. , luego envíe la foto a este buzón desde otro buzón usando una computadora. Después de eso, vaya a su correo electrónico desde su teléfono móvil - en " Bandeja de entrada» encontrarás fotos que puedes guardar en la memoria de tu teléfono inteligente. Este método tiene una desventaja: los vídeos, así como las fotografías de alta resolución, no se pueden transferir debido a su gran peso. Los correos electrónicos tienen un límite en el tamaño de los archivos adjuntos; el límite generalmente se establece en 5 MB.
- A través de una unidad flash. En el mercado moderno se pueden encontrar unidades flash diseñadas para iPhone, equipadas con un conector Lightning. El más famoso de estos medios es . Este video habla sobre la unidad flash original de SanDisk:
Las unidades flash para iPhone son bastante caras (de 1,5 a 3 mil rublos, dependiendo de la cantidad de memoria) y requieren la instalación de software adicional en el dispositivo móvil, pero le permiten transferir rápidamente grandes cantidades de datos desde una PC a una gadget sin "bailar con una pandereta".
Conclusión
A pesar de que Apple no permite "cargar" fotos directamente desde una PC a un iPhone sin iTunes, los usuarios no tienen motivos para soportar esta limitación. Para transferir imágenes, puede utilizar cualquiera de las redes sociales o el correo electrónico.
El más conveniente entre los métodos "inalámbricos" es la descarga a través del almacenamiento en la nube. Muchas grandes empresas de Internet ofrecen servicios en la nube. La elección del usuario no está limitada: puede utilizar el servicio que más le guste para transferir fotografías. Recomendamos el producto relativamente nuevo "Mail.ru Cloud". Las ventajas de este servicio incluyen una gran cantidad de espacio libre (25 GB) y bajos requisitos para la aplicación móvil de Mail a iOS: la versión 7.0 es suficiente.
Los productos Apple se diferencian de los productos de otros fabricantes por su propio sistema operativo iOS, que está protegido contra diversos tipos de interferencias, lo que conlleva ciertas restricciones para los propietarios de dispositivos. Por ejemplo, no puede descargar archivos a través del Explorador. Por lo tanto, si necesitas importar fotos o vídeos a tu dispositivo, debes utilizar métodos especiales.
Importar fotos manualmente a través de iTunes
iTunes le permite configurar la sincronización de imágenes con su iPad, iPod touch y iPhone desde un programa especial o la carpeta requerida en su computadora personal o portátil.
Cuando un dispositivo se sincroniza mediante iTunes, las imágenes y videos se actualizan de acuerdo con los datos almacenados en la computadora. Pero si tienes fotos o vídeos en tu PC que no están en tu dispositivo Apple, puedes transferirlos de la siguiente manera:
- Inicie iTunes en su computadora portátil o personal.
- Usando un cable USB nativo, conecta tu iPhone, iPod touch o iPad.
- Haga clic en el icono del dispositivo en iTunes.
- En el panel izquierdo del programa, seleccione "Foto".
- Marque la casilla junto a "Sincronización". Si este elemento no está resaltado, entonces todas las imágenes y videos ya están guardados en dispositivos con la Biblioteca de fotos de iCloud instalada, por lo que no es necesario sincronizar los datos manualmente.
- Seleccione una fuente de sincronización; puede ser una raíz, una subcarpeta o un programa.
- Marque álbumes o fotografías individuales que deban importarse.
- Si desea importar grabaciones de video junto con imágenes de la ubicación marcada, seleccione la opción "Incluir video en sincronización".
- Haga clic en "Aplicar".
Vídeo: Cómo descargar fotos desde la computadora al iPhone/iPad a través de iTunes
Desactivar el uso compartido a través de iTunes
Si ya no necesita sincronizar datos desde su dispositivo Apple, puede desactivar esta función en iTunes, pero después de esto las fotos y videos se eliminarán. La sincronización está deshabilitada para todos los álbumes con imágenes o solo para aquellos que están marcados:
Al activar la casilla de verificación "Incluir video en sincronización", puede mover las grabaciones de video que están almacenadas en la carpeta de fotos a su dispositivo móvil.
Usar el almacenamiento en la nube para cargar fotos en su dispositivo Apple
Puede mover fotos a iPhone/iPad/iPod touch utilizando muchos almacenamientos en la nube, por ejemplo, Mail.ru Cloud, Google Drive, Yandex.Disk, iCloud y muchos otros. Cada servicio tiene sus propias aplicaciones para el sistema operativo iOS, cuyo objetivo es simplificar el trabajo con fotos y videos ubicados en el almacenamiento en la nube.
Cargar fotos usando iCloud
Para utilizar iCloud, debe instalar una aplicación informática que se puede descargar desde el recurso oficial de Apple. A continuación debes seguir las instrucciones:

En la configuración de almacenamiento en la nube, se debe habilitar el servicio de sincronización automática de fotos desde iCloud.
Este método es más práctico que usar iTunes porque no se necesitan cables y puedes acceder a tus imágenes desde cualquier dispositivo y en cualquier lugar.
Mover fotos usando Yandex.Disk
Para trabajar con este almacenamiento en la nube necesitas:
- Cree una cuenta en el sitio web oficial de Yandex.
- Abra Yandex.Disk en el navegador de Internet o descargue un programa especial a su computadora personal o portátil.
- Copie o mueva todas las imágenes necesarias a la nube.
Para transferir archivos al almacenamiento en la nube de Yandex, debe hacer clic en el botón "Cargar archivos"
Para recibir fotos en su dispositivo Apple, descargue la aplicación móvil Yandex.Disk e inicie sesión en la aplicación con su cuenta.
Abra una carpeta con fotos almacenadas en la nube.
Las fotos almacenadas en la nube están disponibles desde cualquier dispositivo, incluidos iPhone/iPad/iPod touch.
Después de abrir la foto deseada, haga clic en el icono de flecha. En la lista que se abre, seleccione "Guardar en la galería". Después de esto, la imagen se puede ver en cualquier momento usando la aplicación Fotos.
Para guardar una foto abierta en su dispositivo móvil, debe hacer clic en el icono de flecha
La ventaja de este método es que puedes ver fotos incluso sin acceso a Internet.. Además, puede descargarlos en ambas direcciones, tanto a un dispositivo móvil como a una computadora portátil o computadora.
Video: cómo subir fotos o videos a iPhone a través de Yandex.Disk
Importa fotos a tu dispositivo Apple usando Dropbox
Para utilizar este método, primero debe sincronizar los archivos necesarios en su computadora usando un programa especial e instalar la aplicación móvil Dropbox en su dispositivo iOS.
Después de completar los pasos descritos anteriormente, puede comenzar inmediatamente a ver fotos desde su dispositivo seleccionando la carpeta requerida en la aplicación.
Este método requiere una conexión a Internet, pero no utiliza la memoria interna del dispositivo. También existe la posibilidad de guardar carpetas con fotos o imágenes individuales en el dispositivo para verlas más tarde sin conexión a Internet.
Usar unidades flash y otros dispositivos de almacenamiento
Para importar fotos y vídeos a la memoria de un dispositivo móvil, puede utilizar todo tipo de dispositivos: pequeñas unidades flash y enrutadores portátiles que también tienen función de almacenamiento.
La unidad flash debe tener dos interfaces: para conectarse a una PC y a un dispositivo Apple. Para funcionar completamente en iPhone y iPad, debe descargar una aplicación móvil especial con la que podrá escuchar música, ver vídeos y mover los archivos necesarios, incluidas fotografías.
Subir fotos a través de iFunBox
Otra forma fácil y popular de descargar una imagen a iPhone y iPad es utilizar el programa iFunBox. El proceso consta de varios pasos sencillos:

Video: cómo transferir fotos desde iPhone a computadora
Métodos no oficiales
Los métodos anteriores no siempre son convenientes de utilizar; en algunos casos, es más fácil lograr el objetivo utilizando los medios disponibles.
Usar las redes sociales como servicio para compartir archivos
Para utilizar las redes sociales como intercambiador, solo necesita publicar las fotos necesarias en su página (no necesariamente de forma pública, la configuración de privacidad ayudará a ocultar información de miradas no deseadas). Y luego, iniciando sesión en la red social desde su dispositivo, descargue las imágenes necesarias a su teléfono o tableta.
Usando administradores de archivos
El método funciona si tienes un iPhone, iPad o iPod touch con jailbreak instalado, una computadora personal y un cable para conectar el dispositivo. Para trabajar necesitarás un administrador de archivos, por ejemplo, iTools, pero puedes elegir cualquier otro, la esencia no cambiará. Para lograr este objetivo es necesario:

Los creadores del iPhone, iPad o iPod touch se preocuparon por la seguridad del uso de estos dispositivos; esto es una gran ventaja. Sin embargo, la seguridad excesiva generó algunos inconvenientes para los usuarios. No puede simplemente copiar archivos a un teléfono conectado a una computadora personal a través del Explorador de archivos. Pero, afortunadamente, hay muchas formas diseñadas para resolver este problema.
Seguramente todos los nuevos propietarios de un iPhone y otros equipos de Apple han tenido una situación en la que han querido transferir algunas fotografías memorables a su dispositivo móvil. Desafortunadamente, a diferencia de dispositivos similares basados en el sistema operativo Android, esto no es tan fácil de hacer.
En este último caso, la transferencia se realiza de forma sencilla, ya que el smartphone se presenta en el Explorador como un disco extraíble normal. Pero, ¿cómo descargar fotos desde tu computadora al iPhone? ¡Vamos a averiguar!
una pequeña teoría
Si está un poco interesado en la alta tecnología, entonces sabrá del absoluto y apasionado amor de los habitantes de Cupertino por las patentes y otros temas de propiedad intelectual. ¿Que una empresa así facilite la transferencia de archivos desde su computadora a su teléfono inteligente? ¡Nunca! Por lo tanto, antes de transferir fotos desde tu computadora a tu iPhone, tendrás que instalar en cualquier caso el programa iTunes, popularmente llamado "tuna".
Sin embargo, en este artículo veremos no solo una forma legal, sino también no tan legal de transferir fotos. En definitiva, ponte cómodo.
Primer método
Primero, intente recordar bien la ruta a la carpeta donde se encuentran los archivos necesarios. Si no tiene mucha experiencia en estos temas, simplemente puede copiarlo; de esta forma el riesgo de confusión se reducirá al mínimo.
A continuación, conectamos el cable a nuestro smartphone, y enchufamos su otro extremo al puerto USB del ordenador. Como es imposible transferir fotos al iPhone sin él, tendrás que comprar un cable con antelación.

A continuación, inicie el iTunes mencionado anteriormente. Después de iniciar el programa, acceda a su dispositivo. Inmediatamente nos encontramos en un cuadro de diálogo de descripción general del "interior" de nuestro teléfono inteligente. Selecciona la sección “foto”.
Sincronización
Ahora marca la opción "Sincronizar fotos con". Seleccionamos la carpeta desde donde deben ir las fotos al teléfono inteligente. Si también hay un video en la carpeta y desea verlo en su teléfono, marque también la casilla de verificación "Incluir videos". Antes de transferir fotos desde su computadora a su iPhone, será mejor que se asegure de que no haya archivos demasiado grandes en la carpeta.
El cliente de Windows a veces se comporta de forma extraña, por lo que es mejor no experimentar con grandes volúmenes. Si primero marca la casilla junto al elemento "Carpetas seleccionadas", puede especificar solo aquellos archivos y directorios que necesita para la sincronización.
Al finalizar, podrás hacer clic en “Sincronizar”, esperando humildemente el final del proceso. Cuando se complete correctamente, se le enviarán todos los archivos a su iPhone.
Desafortunadamente, este método no es adecuado para todos. Muchos, en principio, no experimentan emociones particularmente positivas con iTunes, y el hecho mismo de que el usuario no tenga acceso al sistema de archivos de su propio dispositivo inspira a pocos.

Otra variante
Antes de transferir fotos desde su computadora a su iPhone usando este método, es importante hacerle jailbreak. Hay mucha información al respecto, por lo que no debería haber ningún problema. Cabe señalar que si se hace incorrectamente, es muy posible que se convierta en un "ladrillo" con su teléfono, así que realice todas las operaciones con el mayor cuidado posible.
Desafortunadamente, incluso un iPhone con jailbreak no es muy fácil de usar, por lo que tendrás que instalar algún tipo de administrador de archivos especial en tu computadora. Recomendamos utilizar iTools, aunque ahora existen decenas de sus análogos, que en funcionalidad no son inferiores a este programa.
También conectamos el smartphone al ordenador conectándolo mediante un cable USB. Abra su administrador de archivos, vaya a la ruta “/var/mobile/Media/DCIM/100APPLE”. ¿Cómo sabes que has abierto el directorio correcto?
Si ve archivos IMG_***/VID_*** allí, entonces todo está bien. Cabe señalar que dichos "restos" solo aparecerán en el catálogo si ya ha subido fotos a su teléfono anteriormente. Entonces todo es sencillo. Seleccione los archivos que necesita y luego simplemente arrástrelos desde su computadora a su iPhone usando la técnica habitual de arrastrar y soltar.

¿Por qué a los usuarios no les gusta iTunes?
Lamentablemente, este programa para smartphones oficiales de Apple provoca hostilidad entre los usuarios no sólo por ciertos inconvenientes a la hora de utilizarlo. En primer lugar, ya hemos notado cierta tendencia a “frenar”. Pero lo que es mucho más desagradable es el hecho de que al transferir fotos a través de iTunes, su calidad se ve notablemente afectada. Esto se debe al hecho de que el software del teléfono inteligente comprime ligeramente los archivos.
Sin embargo, si no quiere correr riesgos actualizando equipos costosos con firmware de terceros, "tuna" a veces sigue siendo la única opción confiable.
¿Cuáles son las características de usar versiones anteriores de iTunes?
¿Cómo transferir fotos a iPhone usando versiones anteriores de Tuna? En principio, no se observaron diferencias especiales en su trabajo. La única peculiaridad: si durante la sincronización no marcas algunas carpetas con fotos que ya están en el teléfono, el programa las eliminará. ¡Recuerde esto cuando trabaje con algunas fotografías importantes y raras!
Sin embargo, las nuevas versiones del programa también se caracterizan por un comportamiento similar, pero en su archivo de ayuda se describe este punto con un poco más de detalle.
Apple intentó proteger el sistema operativo lo más posible de la interferencia de los usuarios, lo que lo convirtió en el sistema operativo más seguro, pero al mismo tiempo causó dificultades para interactuar con otros dispositivos. En este sentido, los usuarios tienen dudas sobre cómo transferir fotos desde el iPhone a la computadora a través de iTunes.
Cómo transferir fotos desde iPhone a computadora a través de iTunes
Desde 2001, la empresa desarrolla la aplicación iTunes, un reproductor multimedia para reproducir y organizar archivos, música, etc. Este programa también se utiliza para transferir datos a iPhone, iPad y iPod desde una computadora o computadora portátil con MacOS o Windows.
Veamos cómo utilizar iTunes correctamente en ambos sistemas operativos.
¡Nota! Sin este programa, es imposible mover un archivo desde una PC a un dispositivo Apple debido al sistema iOS cerrado.
En Mac
El sistema MacOS (OS X) se utiliza en los dispositivos propietarios de la empresa, concretamente iMac y MacBook. Al mismo tiempo, iTunes es parte de este sistema operativo, lo que le permite usarlo desde el primer momento sin instalar software adicional.
Para transferir fotos desde iPhone:
- Conecte su dispositivo a su Mac mediante un cable USB.
- Abra iTunes → Continuar.
- Confirme la conexión en su teléfono haciendo clic en "Confiar".

- Si la aplicación Fotos no se abre, ejecútela usted mismo.

- Vaya a la pestaña "Importar" → Haga clic en:
- “Importar todo” para copiar todas las fotos.
- “Importar seleccionados” para transferir fotos individuales.
¡Nota! Inmediatamente después de que se complete el proceso, puedes apagar tu iPhone.
- Las fotos copiadas estarán en la pestaña “Álbumes” → “Última importación”.

En Windows
Transferir archivos desde un iPhone a una PC con Windows es más difícil debido a la necesidad de instalar software adicional.
¡Importante! A través de iTunes, es imposible transferir fotos del álbum de la cámara (que se tomaron en este dispositivo) y aquellas que no se transfirieron antes desde la PC al teléfono. Para resolver este problema, utilice los métodos alternativos que se describen a continuación.

¡Consejo! Puedes transferir fotos al iPhone desde la PC usando el mismo método.
Metodos alternativos
Hay formas de ayudarte a mover archivos sin usar iTunes.
A través del Explorador
Este método tiene una ventaja significativa debido a su simplicidad. Para implementar el método:

¡Importante! No podrás volver a agregar fotos de la misma manera, usa iTunes.
Usando la nube
El almacenamiento en la nube es un servicio en línea que almacena archivos en servidores remotos a los que se puede acceder desde cualquier dispositivo. La nube es cómoda de utilizar para transferir archivos a diferentes sistemas operativos o para acceder rápidamente a un elemento (foto, vídeo, documento, etc.) en cualquier parte del mundo.
Existe una amplia selección de almacenamiento en el mercado, incluidos Google Drive, OneDrive, Gavitex, MEGA, Yandex.Disk, Mail.Ru Cloud, Dropbox, etc. Veamos el ejemplo de iCloud y OneDrive.
El servicio de Apple está disponible sólo para los productos de la marca de la empresa (iPhone, iPad, MacBook, etc.).
¡Importante! Para trabajar con iCloud en su iPhone, debe activar Photo Stream (“Configuración” → “iCloud” → “Photo Stream” → “Activado”)

OneDrive
Una nube popular de Microsoft que se puede instalar en cualquier sistema operativo. Veamos Windows 10 como ejemplo.
- Instale OneDrive en su computadora.
- Inicie el programa → Inicie sesión en su cuenta de Microsoft.

- Descarga la aplicación en tu iPhone desde la App Store.
- Inicie sesión en la misma cuenta.

- Pestaña “Archivos” → “Agregar”.

- “Publicar” → Seleccionar foto → “Abrir”.

- Espere hasta que se complete la descarga.
- Vaya a la carpeta del programa en su PC.

- Espere la sincronización (los archivos aparecerán en la carpeta) → Copie las fotos seleccionadas.
