Opción 1
Usando el programa Terminal Puede habilitar o deshabilitar la visualización del sistema y de archivos y carpetas ocultos en MAC OS X
Inicie el programa Terminal (ubicado en Aplicaciones/Utilidades/o búsquelo usando Spotlight)
ingrese el comando en la ventana de la terminal (el comando de escritura predeterminado realiza cambios en los archivos de configuración):
Los valores predeterminados escriben com.apple.finder AppleShowAllFiles -bool true
presione "entrar". Este comando cambiará la configuración del Finder. Para que surtan efecto, debes reiniciar el proceso del Finder con el comando:
Buscador de matar
presione enter.
Ahora archivos ocultos aparecerá en el Finder.
Si después del trabajo necesitas ocultarlos, esto se hace con el mismo comando, pero con el parámetro falso.
Los valores predeterminados escriben com.apple.finder AppleShowAllFiles -bool false
Y reinicie Finder nuevamente
Buscador de matar
opcion 2
Si tienes que trabajar con archivos ocultos con bastante regularidad, puedes utilizar AppleScript para evitar abrir el terminal. Para ello es necesario Abra el programa AppleScript y enPon el código en la ventana del editor:
Configure dialogResult para mostrar el cuadro de diálogo "Mostrar archivos ocultos..." botones ("SÍ", "NO") copie el dialogResult como lista a (botón presionado) si botón presionado = "SÍ", luego ejecute el script de shell "escribe por defecto com.apple.finder AppleShowAllFiles -bool true" de lo contrario, haga el script de shell "por defecto escriba com.apple.finder AppleShowAllFiles -bool false" finalice si haga el script de shell "killall Finder"
Luego haga clic en el botón "Compilar". Y luego guardar como aplicación de aplicación o como script, la aplicación se puede insertar en la base o en el escritorio.
Si en el modo "guardar" no es posible elegir en qué forma guardar este script para mostrar archivos ocultos, puede usar el comando "exportar" en el menú Archivo.
Opción 3
Cambiar la bandera de visibilidad de un archivo individual. Es especialmente conveniente para administrar archivos individuales, por ejemplo .htaccess (no siempre funciona; escribiré sobre este archivo por separado).
En la terminal, vaya a la carpeta con el archivo y ejecute el comando
Chflags nohiddenFileName
En lugar del nombre del archivo, se puede utilizar el nombre de la carpeta, por ejemplo el comando:
Chflags no ocultos ~/Biblioteca
Hará visible la carpeta de la biblioteca oculta, respectivamente el comando
Cómo hacer que un archivo o carpeta sea invisible (oculto) en OS X
Esta acción se realiza con el mismo comando. banderas, pero se utiliza como bandera (signo) oculto , Por ejemplo:
Chflags ocultos ~/Biblioteca
Establece la bandera para una carpeta oculta en Mac OS X. En este caso, es la Biblioteca ubicada en la carpeta del usuario.
La seguridad es la razón principal por la que ciertos archivos y carpetas están ocultos en macOS. Algunos datos deben permanecer invisibles para evitar interferencias de terceros. De forma predeterminada, archivos, cachés, registros y configuraciones de servicio y sistema aplicaciones instaladas oculto.
No hace falta decir que eliminar o cambiar archivos del sistema puede poner en riesgo el sistema operativo, entonces, ¿por qué es necesario mostrar archivos ocultos? Acceder a estos archivos le permite eliminar los datos restantes de las aplicaciones ya eliminadas. Puede crear marcadores del navegador y solucionar problemas de aplicaciones.
Hay varias formas de ver archivos ocultos en su dispositivo Mac. Esta guía le ayudará a acceder a archivos y carpetas ocultos de Mojave o Sierra.
Usar buscador
Este es el más simple y de manera rápida Ver archivos y carpetas ocultos.Abre la aplicación Descubridor y navegue hasta el directorio deseado. Mientras estás en una carpeta específica, presiona en tu teclado Cambio + Dominio + > para hacer visibles los archivos y carpetas ocultos. Si quieres volver a ocultarlos, simplemente presiona esta combinación de teclas nuevamente y desaparecerán.

Mostrar a través de terminal
Puede utilizar comandos para controlar directamente el sistema, evitando navegar por los menús y pestañas del Finder.Hacer clic cmd + Espacio, ingresa "" y ábrelo. Después de eso, ingrese el siguiente script línea de comando:
los valores predeterminados escriben com.apple.Finder AppleShowAllFiles TRUE
Hacer clic Devolver e ingrese el siguiente comando " buscador de matar a todos".

Para ocultar archivos, use el comando:
los valores predeterminados escriben com.apple.Finder AppleShowAllFiles FALSE; buscador de matar a todos
Así, sin un tercero. software, puede mostrar archivos y carpetas ocultos de macOS. Tenga mucho cuidado para evitar manipular los archivos del sistema operativo. Y después de completar las acciones, no olvides ocultarlas.
macOS tiene la capacidad de ocultar carpetas y archivos, al igual que otros sistemas operativos. Pero macOS oculta estas opciones y no le permite hacerlo tan fácilmente como en Windows o Linux. Para ocultar un archivo o carpeta, deberá configurar el atributo "oculto". Buscador y otros aplicaciones para Mac no mostrará este archivo o carpeta de forma predeterminada.
Ocultar una carpeta o archivo
en lugar de esconderse archivo separado(aunque también puedes hacerlo), puedes crear una carpeta oculta. En el ejemplo en el que haremos esto, este truco también funcionará para ocultar archivos individuales.
En primer lugar, abra una ventana de terminal: presione Ctrl + Espacio, escriba Terminal y presione Entrar. En una terminal, ingrese el siguiente comando, incluido el espacio al final:
Banderas ocultas
Arrastre la carpeta a la ventana de terminal
La ruta al archivo o carpeta aparecerá en la terminal. Presione Entrar para ejecutar el comando y el archivo o carpeta desaparecerá. Finder no lo mostrará de forma predeterminada.
Acceder a archivos o carpetas ocultos
¿Cómo acceder a una carpeta oculta desde Finder? La forma más sencilla es hacer clic en el menú. Ir en Finder y seleccione Ir a la carpeta.

Escriba la ruta de la carpeta en el cuadro de diálogo y presione Ir o Entrar. ~
Medio carpeta personalizada, por lo que si tiene una carpeta llamada SecretStuff en su escritorio, debe ingresar ~/Escritorio/CosasSecretas. Si esto estuviera en los documentos, debe ingresar ~/Documentos/Cosas Secretas. No te preocupes por el hecho de que la carpeta esté oculta y no aparezca normalmente en Finder, puedes acceder a ella rápidamente desde esta ruta. Todos los archivos que almacene en esta carpeta están efectivamente ocultos y nadie puede verlos accidentalmente, pero aparecerán en el Finder si navega a este directorio de la manera descrita.
Mostrar archivos y carpetas ocultos en Abrir/Diálogo
La opción de habilitación es gráfica: debe habilitarla mediante un comando de terminal y reiniciar Finder para que los cambios surtan efecto. Para ver archivos ocultos en Finder, abra una ventana de Terminal y ejecute los siguientes comandos en ella, presionando ENTER después de cada uno:
Los valores predeterminados escriben com.apple.finder AppleShowAllFiles TRUE killall Finder
Este comando le dice al Finder que muestre archivos ocultos y luego lo inicia. Esto mostrará todos los archivos y carpetas ocultos. Aparecen parcialmente transparentes para distinguir los archivos y carpetas ocultos de los normales, es decir, los que no están ocultos.
¿Quiere que Finder deje de mostrar archivos y carpetas ocultos? Ejecute el siguiente comando para desactivar esta opción y reiniciar Finder:
Los valores predeterminados escriben com.apple.finder AppleShowAllFiles FALSE killall Finder
Hacer visibles archivos o carpetas
¿Quieres que se muestren archivos o carpetas? Ejecute el mismo comando que antes, simplemente cambie "oculto" a "no oculto". En otras palabras, ingresa el siguiente comando en la terminal, seguido de un espacio:
Chflags no ocultos
Si recuerda la ruta exacta al archivo o carpeta, puede ingresarla en la terminal. Si no lo recuerdas, puedes usar el truco anterior para mostrar archivos y carpetas ocultos en Finder y arrastrar el archivo o carpeta oculto a la Terminal como lo hiciste antes.
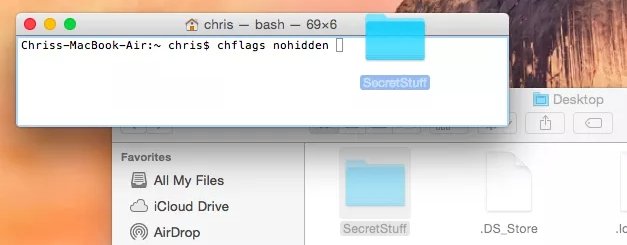
(También puede presionar la tecla de flecha hacia arriba en la terminal y obtener el comando que ingresó anteriormente. Use la tecla de flecha izquierda para navegar hasta "oculto" y cámbielo a "no oculto", luego presione Entrar).
También puede ocultar archivos o carpetas cambiándoles el nombre para que el nombre comience con “.”. Sin embargo, Mac OS X no te permitirá cambiar el nombre de archivos y carpetas desde la ventana del Finder, por lo que tendrás que hacerlo desde la Terminal.
No te pierdas las noticias de Apple: suscríbete a nuestro canal de Telegram, así como a Canal de Youtube.
Todo lo secreto quedará claro.
macOS, como cualquier otro Sistema operativo Tiene archivos y carpetas ocultos. Normalmente, se trata de archivos del sistema que están ocultos por motivos de seguridad. Sin embargo usuarios experimentados A menudo recurren a métodos que le permiten mostrar archivos ocultos, por ejemplo, para eliminación completa aplicaciones para configurar algunas parámetros del sistema o para otras operaciones.

En este artículo hablaremos de tres maneras, que le permitirá mostrar todos los archivos y carpetas ocultos en macOS en poco tiempo.
Método uno: a través de la aplicación Terminal
Los amantes de la línea de comandos pueden recurrir a un método antiguo pero probado.
- Inicie la aplicación Terminal de la forma que más le convenga.

- En la ventana de la línea de comando, ingrese y confirme el siguiente comando:
los valores predeterminados escriben com.apple.Finder AppleShowAllFiles SÍ
- El administrador de archivos se reiniciará. Después de esto, se mostrarán todos los archivos ocultos. Para ocultar los archivos nuevamente, simplemente use otro comando:
los valores predeterminados escriben com.apple.Finder AppleShowAllFiles NO
Método dos: mediante un guión especial
Para aquellos que prefieren automatizar cualquier trabajo, tiene sentido echar un vistazo más de cerca a otra opción: permitir la visualización de archivos ocultos a través de una macro especial. Para crearlo recurriremos a la ayuda del “Editor de scripts”.
- Lanzamos la aplicación para crear scripts.
- EN Menú de contexto seleccione "Archivo" -> "Nuevo".

- En la siguiente ventana necesitaremos pegar el código del script. Se parece a esto:
establezca dialogResult para mostrar los botones del cuadro de diálogo “Mostrar archivos ocultos…” (“SÍ”, “NO”)
copie el resultado del diálogo como lista a (botón presionado)
si se presiona el botón = “SÍ” entonces
hacer el script de shell "los valores predeterminados escriben com.apple.finder AppleShowAllFiles -bool true"
demás
haga el script de shell "los valores predeterminados escriben com.apple.finder AppleShowAllFiles -bool false"
terminara si
hacer el script de shell “killall Finder”
- Guardamos la macro creada como una aplicación yendo al menú “Archivo” -> “Guardar”.

Ahora, cuando ejecutamos nuestro programa creado, podemos activar o desactivar la visualización de archivos ocultos con un solo clic. Para mayor comodidad, el script se puede colocar directamente en el panel del Dock.
Método tres: usar teclas de acceso rápido
Si está buscando el método más sencillo, esta opción es definitivamente para usted. Este método apareció solo en macOS High Sierra; por lo tanto, no funcionará en versiones anteriores del sistema operativo.
- Apertura administrador de archivos Descubridor.

- En el directorio deseado, haga clic en la combinación Teclas de cambio+ Comando + .(punto).
Inmediatamente después de esto, todos los archivos y carpetas ocultos se mostrarán en la pantalla. Para apagar su visualización, simplemente use la combinación de teclas anterior nuevamente.
Probablemente todo el mundo sepa que los archivos o carpetas de una computadora se pueden ocultar. En Windows, todo lo que tienes que hacer es abrir las propiedades del archivo y ocultarlo. En macOS también puedes ocultar archivos y carpetas, pero esto se hace de una manera ligeramente diferente. Esto es lo que discutiremos en el artículo de hoy.
Las versiones modernas de macOS (macOS 10.12 y superior) ofrecen rapidez y camino fácil muestre archivos y carpetas ocultos (consulte a continuación cómo ocultarlos) usando una combinación de teclas. Una simple pulsación de tecla mostrará instantáneamente los archivos ocultos y los ocultará nuevamente. Actualmente, esta es la forma más rápida de mostrar archivos "invisibles" en Mac.
Normalmente, los archivos invisibles en una Mac son archivos y carpetas del sistema, datos de configuración u otros archivos y carpetas que están ocultos para los usuarios normales por algún motivo. Estas carpetas suelen ser utilizadas por usuarios más avanzados que necesitan ver, editar o cambiar la carpeta o su contenido.
1. Desde Finder, navegue hasta cualquier carpeta que pueda contener archivos ocultos (por ejemplo, la carpeta raíz de Macintosh HD o su carpeta de Inicio).
2. Haga clic ⌘Cmd + ⇧Mayús + Punto para mostrar archivos ocultos.

A continuación se muestra cómo funciona esto usando un ejemplo de Macintosh HD.

Como puede ver, cuando presione la combinación de teclas anterior, se mostrará todo el contenido oculto en la carpeta. Los archivos ocultos se pueden identificar fácilmente por sus nombres e íconos ligeramente descoloridos. Vale la pena señalar que al mostrar archivos, los archivos ocultos en todas las carpetas de Mac se volverán visibles, al igual que cuando se utilizan los comandos correspondientes.
La principal diferencia entre las versiones modernas y las versiones anteriores de macOS es que las nuevas ediciones ofrecen un método para mostrar contenido oculto mediante una combinación de ⌘Cmd + ⇧Mayús + Punto, mientras que anteriormente tenías que ingresar comandos en la terminal para este propósito (instrucciones a continuación). Pero si te gusta hacer las cosas a la antigua usanza, las versiones modernas de macOS también admiten este método.
Cómo ocultar archivos ocultos en Mac usando atajos de teclado
En Finder, abra cualquier carpeta y haga clic en ⌘Cmd + ⇧Mayús + Punto para ocultar archivos. Después de esta acción, todas las carpetas invisibles de Mac quedarán ocultas nuevamente. Para obtener información sobre cómo ocultar archivos y carpetas, consulte a continuación.
Recuerda que al presionar la combinación ⌘Cmd + ⇧Mayús + Punto V sistema de archivos mostrará u ocultará carpetas invisibles. Así es como se ve una carpeta con archivos ocultos:

Después de hacer clic ⌘Cmd + ⇧Mayús + Punto Los archivos ocultos aparecerán en la carpeta. Visualmente se verán más pálidos:

en moderno Versiones de macOS funcionalidad combinada ⌘Cmd + ⇧Mayús + Punto se ha vuelto algo más ancho y ahora le permite mostrar carpetas y archivos en el Finder.
Como se mencionó anteriormente, puede mostrar u ocultar contenido oculto usando comandos de Terminal, pero ¿por qué hacer esto si las nuevas versiones del sistema operativo Apple ofrecen un método más rápido y conveniente?
En cualquier caso, si no estás seguro de lo que estás haciendo, no elimines ni cambies bajo ningún concepto archivos ocultos, ya que muchos de ellos son Archivos de configuración Para Varias funciones, programas y aplicaciones.
Cómo asignar el atributo “oculto” a un archivo o carpeta
La aplicación gratuita Funter le permite encontrar archivos ocultos a través de un icono en el menú y la barra de herramientas del Finder. El icono del panel Finder aparece cuando la integración está activada (habilitada de forma predeterminada).
Para ocultar archivos o carpetas en el Finder, haga clic derecho sobre ellos o haga clic en el botón Funder en el panel del Finder y seleccione la opción en el menú que se abre. "Escóndete con Funter".

Nota: Si el modo "Mostrar archivos ocultos" está activado en el Finder (ver más abajo), los archivos y carpetas ocultos serán visibles.
Cómo desactivar la visualización de archivos y carpetas ocultos
Para desactivar la visualización de archivos y carpetas ocultos, haga clic en el icono de Funter en la barra de menú de macOS y seleccione el interruptor "Mostrar archivos ocultos" posicionar Apagado.

Cómo mostrar archivos y carpetas ocultos en Mac
Para habilitar la visualización de archivos y carpetas ocultos, haga clic en el icono de Funter en la barra de menú de macOS y seleccione el interruptor "Mostrar archivos ocultos" posicionar Incluido.

Cómo eliminar el atributo "oculto" de un archivo o carpeta
Para hacer que los archivos o carpetas ocultos no estén ocultos en el Finder, haga clic derecho sobre ellos (o el botón Funder en el panel del Finder) y seleccione la opción en el menú que se abre. "Mostrar con Funter".

