Lo único peor que las aplicaciones que fallan inesperadamente son aquellas que dejan de responder a estímulos externos cuando el usuario presiona botones desesperadamente, pero continúan funcionando, consumiendo recursos y llenando la RAM con basura digital. Por suerte para nosotros, existen al menos 5 métodos para combatir este problema.
En contacto con
Cómo cerrar un programa congelado en MacOS
Método número 1: botones de acceso rápido
Combinación de ⌘Comando + ⌥Opción (Alt) + Esc abre una ventana para forzar la finalización de programas en ejecución. La lista presentada muestra las aplicaciones actualmente en ejecución, el espacio de la derecha suele estar vacío. Si en alguna línea hay una inscripción "no responde", no dude en hacer clic en ella, resaltando el programa congelado. En casos difíciles, es posible que no haya inscripción; tendrá que recurrir a la intuición y la observación para ayudar a identificar al alborotador.
El único botón en la parte inferior derecha no deja alternativas; lo único que podemos hacer es cerrar de emergencia la aplicación seleccionada. Intentemos. Pero normalmente lo hacemos más fácil, mientras permanezcamos dentro de la ventana del programa congelado, usamos una combinación más compleja de botones de acceso rápido. ⌘Comando + ⌥Opción (Alt) + ⇧Cambio+ Esc. Mantenlos presionados durante tres largos segundos y OS X cerrará automáticamente esta ventana.
Método número 2: usar el menú Apple ()
En la parte superior del escritorio, en el extremo izquierdo, hay un ícono mágico con la forma del logotipo de la empresa , que abre el acceso a las funciones básicas del sistema; en caso de problemas, haga clic en él.
 En el menú desplegable, aproximadamente en el medio, hay una línea " Forzar la salida", eso es lo que necesitamos. Y luego se abre una ventana familiar con una lista de las aplicaciones que se están ejecutando actualmente; ya sabe qué hacer, el enemigo con errores será derrotado rápidamente.
En el menú desplegable, aproximadamente en el medio, hay una línea " Forzar la salida", eso es lo que necesitamos. Y luego se abre una ventana familiar con una lista de las aplicaciones que se están ejecutando actualmente; ya sabe qué hacer, el enemigo con errores será derrotado rápidamente.
Método número 3: forzar el cierre del programa desde el Dock
Busque el acceso directo al programa congelado en el panel inferior (en el Dock) y presione el botón ⌥Opción (Alt) y haga clic derecho con el mouse; se abrirá un menú de servicio especial.

Uno de los elementos del menú que se abre es la misma terminación forzada; los pasos adicionales son obvios.
Método número 4: use la Terminal
La transición de una interfaz de ventana a una interfaz de consola, un nivel más complejo de interacción con macOS en caso de que el problema resulte ser grave y los métodos anteriores no hayan dado resultados. El programa se encuentra en el directorio de utilidades del sistema; búsquelo y ejecútelo. En la ventana que se abre, escriba el comando " arriba” y presione la tecla Intro; así es como le indicamos a la computadora que genere y muestre un breve informe sobre su estado actual. Incluyendo informes sobre qué programas se están ejecutando y cómo se comportan.
Entre la variedad de símbolos, nos interesa la columna titulada “ Dominio", aquí se imprimen los nombres de las aplicaciones actualmente en ejecución. Debe encontrar manualmente el atascado, y vale la pena considerar que para nombres largos se utilizan abreviaturas; la atención no vendrá mal.
Al lado del nombre del programa que buscas está su número digital PID(identificador del sistema): esto es lo que necesitamos. A la antigua usanza, lo copiamos en un bloc de notas o, manteniéndonos al día, tomamos una foto con la cámara de un iPhone.
Presione el " q"- este comando cierra la lista y mueve el cursor a una línea vacía, el sistema está listo para recibir nuevas instrucciones y solucionar la aplicación problemática.
Esto se hace con el fuerte comando “ matar", tras lo cual, separado por un espacio, deberás escribir el PID del intruso. En este caso, se trata de Viber y 403, por lo que la versión final parece "matar a 403".

Haga clic en " Ingresar" - el trabajo está hecho, pero si el sistema no responde, puede ajustar el orden escribiendo el siguiente comando " sudo matar -9 403", debería ayudar.
Método No. 5: usar la utilidad Monitoreo del sistema
En este caso, esta herramienta del sistema para usuarios avanzados puede percibirse simplemente como una versión ampliada del menú con una lista de programas en ejecución. El icono de la utilidad se encuentra en el mismo lugar que Terminal– busque e inicie el programa.
La extensa lista que se abre no debe asustarte, búscala en la columna “ Nombre del proceso"nuestra aplicación congelada y selecciónela con un clic del mouse.

En la parte superior e izquierda hay un botón " Finalizar el proceso": esto es exactamente lo que hace: descargar software de la memoria y liberar recursos del sistema en Mac.
En MacOS, encuentra ciertos inconvenientes al usar su computadora. Lo cual es bastante natural, ya que las diferencias son bastante significativas. Elementos de menú, funciones, modos y opciones familiares: ya no todo es igual que antes. No es difícil entender todo esto, es sólo cuestión de tiempo. Una de las utilidades de Windows más utilizadas y útiles es el conocido Administrador de tareas. Por supuesto, la necesidad de una aplicación de este tipo surge a menudo entre los usuarios de MacOS. En este artículo descubriremos cómo abrir el administrador de tareas en una Mac, qué utilidad lo reemplaza y cómo usarlo. Empecemos. ¡Ir!
Para aquellos que cambiaron de Windows a Mac
En primer lugar, cabe señalar que los desarrolladores de Apple no proporcionaron un análogo completo del Administrador de tareas, sin embargo, implementaron una versión algo simplificada de esta utilidad, que se llama "Forzar la salida de programas". Desafortunadamente, no tiene la gama de funciones que tiene la aplicación en Windows, pero hace frente perfectamente a su tarea directa: finalizar programas y procesos por la fuerza.

Diálogo de finalización de proceso minimalista
Entrar en la ventana del programa es igual de fácil. Para hacer esto, use la combinación de teclas comando+opción(alt)+esc. Después de eso, se abrirá una ventana de utilidad frente a usted, en la que podrá ver una lista de los procesos en ejecución. Es muy fácil trabajar con él. Seleccione el proceso requerido y haga clic en el botón "Finalizar".

Ventana Forzar salida de programas
Usando el atajo de teclado Comando + Opción + Escape, hacemos que aparezca la ventana “Forzar salida de la aplicación”, luego de lo cual seleccionamos el elemento “Finalizar” para cerrar el programa. La operación realizada es una versión más simplificada del comando en System Monitoring, que permite liberar varios procesos de la memoria a la vez.
![]()
Forzar la terminación de un programa desde el Dock
Debe realizar la siguiente combinación: mueva el cursor sobre el icono en el Dock y, manteniendo presionada la tecla ALT (Opción) en el teclado, haga clic con el mouse. Como resultado, la solicitud congelada se cerrará por la fuerza, sin confirmación adicional.
Forzar el cierre de una aplicación desde el menú de Apple
Mantenga presionada la tecla Shift en su teclado y haga clic en el logotipo de Apple en la barra de menú superior. Ahora seleccione el comando “Finalizar “...” a la fuerza”. Este método es el más fácil de recordar. Sin embargo, sucede que la computadora no reacciona de ninguna manera al presionar estas teclas.
Uso del monitoreo del sistema
Para iniciar la utilidad del sistema System Monitoring, presione la combinación de teclas Comando + Espacio e ingrese el nombre del programa en la ventana de Spotlight. Después de que aparece el cuadro de diálogo, encontramos la aplicación "congelada" ya sea por su nombre (como regla general, las tareas que son inmunes a los efectos están marcadas en rojo) o por el número de identificación (ID), y luego hacemos clic en "Finalizar proceso". Este método para descargar software innecesario de la memoria es muy similar al que se usa en Windows, solo que en lugar del Monitor del sistema está el Administrador de tareas.

Usando la Terminal para descargar procesos
Si ninguno de los métodos anteriores le ayudó, el método más eficaz en esta situación es utilizar la línea de comando. Inicie Terminal e ingrese uno de los siguientes comandos:
Killall [nombre del proceso]
Por ejemplo, con el comando “killall Safari” eliminarás todos los procesos asociados al navegador de Internet. Y si conoces el ID de la aplicación abierta, que puedes encontrar usando los comandos “ps” o “ps aux”, puedes descargar el programa “congelado” de la siguiente manera:
Kill -9 , donde 9 es el parámetro de ID antes mencionado.
Debe tener mucho cuidado al realizar acciones destinadas a cerrar programas por la fuerza. Cualquier finalización de procesos puede provocar que el sistema operativo falle. Y si también trabaja con la línea de comando, esto puede provocar la pérdida de datos no guardados y fallas en la configuración del sistema.
A veces ocurre una situación desagradable cuando los programas de Mac OS X dejan de responder a las pulsaciones de teclas o del mouse: se "congelan". Afortunadamente, esto sucede muy raramente, pero si alguna vez te has encontrado con un problema de este tipo (y estoy seguro de que al menos una vez en tu vida te has encontrado con un problema así), entonces probablemente le interesará y le resultará útil conocer varias formas de cerrar esta aplicación "congelada".
1
Forzar la salida a través del menú Apple.
Mantenga presionada la tecla Shift ⇧ haga clic en el menú manzana () y en el menú desplegable busque el comando "Forzar salida de [nombre del programa]"- este es ese elemento de menú preciado que le permite "matar" un programa que no responde.
2
Fuerce la salida a través del menú Dock.
Mientras mantiene presionada la tecla Alt ⌥, haga clic derecho en el ícono del programa congelado (que quieres cerrar)- aparecerá un menú que contiene el elemento " Forzar la salida" Al seleccionar este elemento del menú, el programa finalizará forzosamente.
3
Salida forzada mediante combinación de teclas de acceso rápido.
El método abreviado de teclado Alt ⌥ + Cmd ⌘ + Esc abre el menú " Terminación forzosa de programas." La ventana que aparece enumera todos los programas abiertos. Seleccione el programa congelado y luego haga clic en " Completo" Una aplicación congelada activa se puede cerrar por la fuerza utilizando otro método abreviado de teclado, sin pasar por la lista. Para hacer esto, use el método abreviado de teclado Alt ⌥ + Shift ⇧ + Cmd ⌘ + Esc.
4
Salida forzada mediante “Monitoreo del Sistema”.
Utilidad del sistema Monitoreo del sistema proporciona información sobre el uso de la CPU, la memoria y la red. Además, a través de él también puedes “matar” muy rápidamente cualquier proceso del sistema, y no sólo eso. Esto se hace así: seleccione el proceso "colgado" de la lista y haga clic en el gran botón rojo " Finalizar el proceso" Después de esto, aparecerá un cuadro de diálogo confirmando sus acciones.
5
Forzar el cierre de una aplicación mediante la Terminal.
Si todos los pasos descritos anteriormente no ayudan, aún tiene la oportunidad de finalizar la aplicación congelada a través de la línea de comando. Para hacer esto, ejecute la utilidad. Terminal y ejecute el siguiente comando:
Killall [nombre del proceso]
Un ejemplo real para forzar la finalización de un programa " Calculadora"se verá así:
Calculadora Killall
Tenga en cuenta que el nombre del proceso o el nombre de la aplicación distingue entre mayúsculas y minúsculas, por lo que Calculadora Y calculadora- Estas son cosas diferentes. No olvides que el equipo Mátalos a todos funciona a nivel del sistema y su ejecución irreflexiva puede provocar la pérdida de datos no guardados, ya que el guardado automático no funcionará en este caso.
¡Atención! Utilice estos métodos sólo en situaciones de emergencia, cuando esté seguro de que la aplicación está realmente congelada sin remedio. Todos los métodos anteriores para obligar a los programas a finalizar inmediatamente "matan" el proceso sin la capacidad de guardar datos automáticamente. Tenga en cuenta que toda la información que no se guarde mientras se ejecuta el programa se perderá.
Casi todas las aplicaciones de OS X funcionan bien y no causan problemas. Se pueden dejar abiertos durante meses y, gracias a la plataforma UNIX dentro del propio sistema operativo OS X, funcionarán de forma estable. Sin embargo, hay situaciones en las que algo sale mal: la aplicación puede congelarse o simplemente comportarse de forma extraña. En tales casos, puede cancelarlo rápidamente utilizando varios métodos.
Cerrar rápidamente una aplicación desde el Dock
Mientras mantiene presionada la tecla ⌥, haga clic derecho en el ícono de la aplicación en el Dock y seleccione Forzar salida.
De manera similar, puede reiniciar rápidamente el Finder manteniendo presionado ⌥, haciendo clic derecho en el ícono del Finder y seleccionando Reiniciar.
Forzar el cierre de aplicaciones de OS X
Si salir a través del Dock no es una opción, por ejemplo, cuando estás jugando en modo de pantalla completa, puedes presionar la combinación de teclas ⌘ + ⌥ + ESC para mostrar la ventana Forzar salida de aplicaciones. En este caso, la aplicación activa (o colgada) ya estará seleccionada, por lo que para finalizarla rápidamente lo único que tendrás que hacer es presionar Enter dos veces.
Finalizar aplicaciones o procesos a través de System Monitor
Al iniciar la aplicación System Monitor, verá todos los procesos en ejecución actualmente. Seleccione la aplicación o proceso no deseado y haga clic en el botón rojo Finalizar proceso. System Monitoring le permite utilizar un filtro para buscar el proceso requerido, esto es muy conveniente, ya que no todas las aplicaciones en ejecución pueden ejecutarse en segundo plano sin mostrar una interfaz gráfica.
Hoy mostraremos varios de estos métodos. Tómate el tiempo para explorarlos todos y luego podrás elegir el que más te convenga.
Muelle
La forma más sencilla de ver qué aplicaciones se están ejecutando actualmente es mirar el Dock. Si ve un indicador brillante debajo del ícono de la aplicación, entonces esta aplicación está abierta y ejecutándose.
Este método no tiene nada de malo, pero es limitado porque solo muestra aplicaciones en ventana, aquellas que se ejecutan en la GUI de OS X. Tampoco le permite hacer nada directamente con la aplicación en ejecución.
Finalmente, los indicadores brillantes antes mencionados son pequeños y pueden ser difíciles de ver, y algunas personas no los ven en absoluto. Afortunadamente, existen formas más interesantes de ver listas de aplicaciones que se ejecutan en OS X.
Utilice la combinación Comando+Opción+Escape y verá la ventana Forzar salida, que en OS X puede considerarse como un simple administrador de tareas.

En esta ventana, verá una lista fácil de leer de todas las aplicaciones activas (en ejecución) en OS X, que incluirá todas las aplicaciones que vería en el Dock.
A pesar del nombre de la ventana, puede usarla para ver una lista de aplicaciones y programas en ejecución sin salir de ellos.
La ventaja obvia de la ventana Comando+Opción+ESC es la capacidad de influir directamente en la aplicación. En particular, una aplicación puede finalizar si deja de responder. En general, esta ventana es una versión simplificada del administrador de tareas “Control+ALT+SUPR” del mundo de Windows.
La principal limitación de la ventana Forzar salida es que solo muestra aplicaciones de OS X en ventana y no puede ver varios procesos en segundo plano (como es el caso del Dock).
La utilidad más poderosa para administrar aplicaciones y procesos en la GUI de OS X es System Monitor. Este es un poderoso administrador de tareas que mostrará no solo todas las aplicaciones activas y en ejecución, sino también todos los procesos activos e inactivos.
En otras palabras, System Monitor muestra casi todo lo que se ejecuta en una Mac, incluidas las aplicaciones en ventana antes mencionadas, aplicaciones en segundo plano, elementos de la barra de menú, procesos a nivel del sistema, procesos de otros usuarios, procesos inactivos, demonios de servicio - o casi cualquier cosa que se esté ejecutando como un proceso en cualquier nivel de OS X.
Esta utilidad se encuentra en /Programas/Utilidades/, pero se puede iniciar fácilmente a través de Spotlight o Launchpad.

Para simplificar la lista presentada, abra el submenú de procesos y seleccione lo que necesita, como "Todos los procesos", "Mis procesos", "Procesos del sistema", etc. No se olvide del formulario de búsqueda de la derecha: puede resultar muy útil a la hora de buscar rápidamente un proceso específico.

System Monitor ofrece muchas herramientas y opciones y es la forma más avanzada de ver información avanzada sobre todos los procesos activos sin utilizar la línea de comandos. Esta utilidad le permite finalizar forzosamente procesos y aplicaciones, ordenar procesos por nombre, por PID, por usuario, por uso de CPU, etc.
Además, "System Monitor" también le presentará estadísticas generales sobre el uso del procesador central, la memoria, el disco y la actividad de la red, que pueden ser necesarias para resolver diversos problemas, que van desde identificar las razones del uso inadecuado de la memoria del sistema hasta comprender las razones de la desaceleración del sistema.

Una ventaja adicional es que System Monitor se puede mantener siempre encendido. Además, puedes fijarlo al Dock y ver la actividad de la CPU, la memoria, el disco y la red en tiempo real.

Una vez que acceda al símbolo del sistema, puede usar varias herramientas adicionales para ver una lista de todas las aplicaciones que se ejecutan en su Mac. En muchos sentidos, estas herramientas pueden considerarse como versiones de línea de comandos de System Monitor. Hoy veremos un par de estas herramientas: top y ps.
El comando superior le mostrará una lista de todos los procesos en ejecución y varias estadísticas para cada proceso. Normalmente, lo más útil es ordenar por uso de CPU o por uso de memoria.
Puede ordenar procesos por CPU usando el comando:
Ordenar por uso de memoria:

La información de arriba se actualiza en tiempo real, pero la información de ps no.
De forma predeterminada, el comando ps solo mostrará los procesos del usuario actual, por lo que no es muy conveniente usarlo así. Pero si agrega una o dos banderas, podrá ver todos los procesos. En particular, una buena combinación de banderas es aux:
Para ver el resultado completo del comando, es mejor expandir la ventana Tarminal. Pero incluso en este caso, se sentirá abrumado por la cantidad de procesos en ejecución (algo común). Por lo tanto, es mejor utilizar el comando anterior con el prefijo más o menos:
Este comando le permitirá ver los procesos página por página, sin tener que desplazarse hacia arriba y hacia abajo en la ventana de Terminal.

Para encontrar un proceso (o aplicación) específico, puede usar un comando grep como:
ps aux|grep Proceso
También puedes buscar por nombre de la aplicación:
ps aux|grep "Nombre de la aplicación"
¿Cuál de los métodos anteriores debería elegir? Tú decides. Algunos usuarios pueden usar System Monitor o incluso el símbolo del sistema, mientras que otros pueden querer usar el menú Forzar salida. En cualquier caso, no olvides visitar las páginas de nuestra web, seguro que te contamos algo más interesante sobre OS X.
A menudo sucede que mientras trabaja, ejecuta muchas aplicaciones y una o más de ellas degradan significativamente el rendimiento de todo el sistema operativo. Esto se aplica tanto a las computadoras que ejecutan Windows como a los dispositivos que ejecutan OS X. En este consejo, le diremos cómo identificar dicho programa y ver todos los procesos en ejecución.
La forma más fácil y rápida es comprobar periódicamente Muelle y el número de aplicaciones en ejecución. Si ves que literalmente ya no caben, es una clara señal de que el sistema operativo está sobrecargado.

También puede ver la lista de programas en ejecución en el menú de finalización forzada. Se puede llamar mediante una simple combinación de teclas. Comando+Opción+Escape, o mediante el menú estándar de OS X.
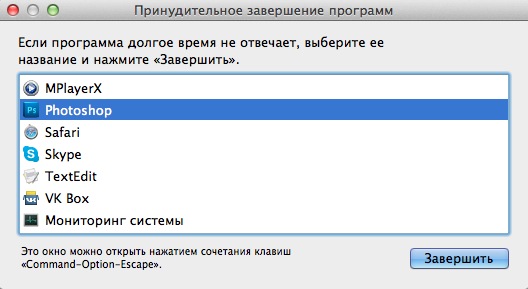
En caso de que necesite un informe detallado sobre el funcionamiento de todo el sistema, puede utilizar la utilidad integrada de Monitoreo del sistema, que se puede encontrar mediante la búsqueda de Spotlight. Aquí encontrará casi de todo, desde el uso de la CPU hasta el espacio libre en el disco duro. También ofrece la posibilidad de finalizar instantáneamente un proceso que consume demasiados recursos de OS X. Una especie de análogo del "Administrador de tareas" de Windows.

Para aquellos a quienes les gusta trabajar con la Terminal OS X, existen ciertos comandos para ver una lista de programas en ejecución.
Para iniciar la versión de texto de "System Monitor", solo necesita ingresar una palabra.
arriba

¿Quiere identificar instantáneamente la aplicación que consume más energía? Ordenarlos por CPU:
arriba -o CPU

O por uso de memoria:
arriba -p tamaño
Como puede ver, existen infinitas formas de monitorear la actividad de OS X.
Es difícil mantener el sistema en forma adecuada, confiando únicamente en aplicaciones nativas de Mac OS X. Decidimos hacer una selección de utilidades útiles y, lo más importante, gratuitas para todas las ocasiones. El artículo ofrece un conjunto de diversas aplicaciones, que van desde. limpiadores y modificadores de sistemas para organizadores y administradores de exhibiciones. Al hacer clic en el nombre de la utilidad, accederá a la página de inicio del desarrollador.
actualización de internet
aplicación fresca
Si desea mantener actualizadas todas sus aplicaciones, widgets y paneles de configuración, descargue AppFresh. AppFresh muestra toda la información de la versión de los programas instalados en una ventana y le permite actualizar rápidamente las aplicaciones obsoletas.
Alertas del sistema
Gruñido
Growl es una utilidad del sistema universal para notificar a los usuarios. Growl muestra un mensaje de cualquier programa, por ejemplo, sobre la llegada de un mensaje de correo electrónico, la finalización de la descarga de archivos/torrents, el nombre de una canción en iTunes, etc. La lista de programas compatibles es enorme.
Monitoreo del sistema
iStat Pro
iStat pro es un widget con una gran cantidad de parámetros para monitorear cualquier proceso del sistema Mac, incluido el estado del procesador, la memoria, los discos, la red, la batería, la temperatura, los ventiladores, el arranque, el tiempo de actividad y muchos otros.
Menús iStat
Ocho menús separados en la barra de menú para controlar todos los parámetros del sistema Mac. iStat Menus le permite monitorear CPU, memoria, discos, red, temperatura, ventiladores y energía, Bluetooth, fecha y hora.
QuéLCD
De forma fácil y natural WhatLCD te dirá toda la información sobre tu monitor conectado a tu Mac. Para obtener información detallada sobre la pantalla, simplemente instale esta pequeña utilidad.
Prevención y limpieza del sistema.
iBackup
iBackup realiza copias de seguridad de archivos, carpetas y aplicaciones según una programación. La utilidad admite complementos para realizar copias de seguridad de la configuración personal: base, imagen de fondo, hora, firewall, bluetooth y otros. Además, iBackup puede realizar copias de seguridad de la configuración del programa en Mac OS X.
Limpiador de preferencias
Los archivos de configuración pueden dañarse y hacer que las aplicaciones se vuelvan inestables. En el caso de una gran cantidad de ajustes preestablecidos, es más fácil eliminar archivos dañados que buscar la fuente del problema. PreferenceCleaner es una utilidad que facilita la eliminación de archivos de configuración de programas en Mac OS X.
Ónix
Onyx es una herramienta para la limpieza y prevención integral de Mac OS X. La utilidad le permite limpiar el sistema y realizar una configuración flexible de Mac OS X sin un terminal. Para borrar el caché o desactivar la indexación de Spotlight, debe ingresar una contraseña de administrador. El desarrollador proporciona una versión gratuita de la utilidad para cada sistema Mac OS X: Jaguar, Panther, Tiger, Leopard y Snow Leopard.
Restablecer permisos
Permissions Reset es una utilidad sencilla diseñada para resolver el problema más molesto de Mac OS X: los problemas de permisos. ¿No puede guardar archivos de trabajo en su carpeta de documentos o editar el documento de otro usuario? Utilice el restablecimiento de permisos.
Ajustes del sistema
smcFanControl
smcFanControl te permite controlar los ventiladores de tu Mac usando el panel de configuración en la barra de menú. En algunos casos, la utilidad puede resultar bastante útil.
Misterios
Secrets es un panel de configuración para activar todas las configuraciones ocultas de Mac: deshabilitar widgets, hacer rebotar los íconos del Dock, cambiar el formato de las capturas de pantalla, permitir la visualización del contenido de la carpeta en Vista rápida y mucho más.
Garrapata de laboratorio
Si le molesta la luz de fondo incontrolada del teclado de su MacBook, utilice Lab Tick. La utilidad le permite ajustar el brillo de la luz de fondo del teclado.
iHerramienta
iTool es una herramienta multifuncional gratuita para la prevención integral del sistema. La interfaz gráfica le ayuda a seleccionar rápidamente la tarea deseada. Además de mantener limpio su sistema, iTool habilita algunas funciones ocultas de Mac OS X.
DejaMenú
DejaMenu muestra los elementos del menú de cualquier aplicación como un menú contextual. Para los fanáticos del teclado, DejaMenu ofrece teclas de acceso rápido para acelerar el acceso a la configuración del programa y eliminar la necesidad de usar el mouse.
Pantalla
Screeni es un subprograma gratuito que inicia un protector de pantalla en lugar de una imagen de fondo del escritorio. El protector de pantalla ocupa una buena parte del tiempo del procesador, por lo que para reducir la carga en el sistema, recomendamos utilizar uno de los protectores de pantalla que no consumen muchos recursos: Nombre de la computadora, Flurry, Spectrum o Changing Pictures.
Espacios de muelle
Dock Spaces es una pequeña aplicación para configurar múltiples muelles. La utilidad le permite crear hasta diez muelles diferentes y alternar entre ellos usando el ícono en la barra de menú. Por ejemplo, puede crear una base para programas de música o vídeo, una base para limpieza del sistema, una base para comunicación, etc.
Interfaz del sistema
Ocultar carpetas
Hide Folders es una aplicación gratuita para ocultar documentos o carpetas. Con un clic puedes ocultar/mostrar archivos o carpetas con todo su contenido. Un programa simple que le permite proteger archivos valiosos para que no sean modificados o vistos por otros usuarios.
Menú Eclipse
Menu Eclipse es una pequeña utilidad para cambiar la transparencia de la barra de menú. ¡Ahora no puede distraerse con la línea superior del menú y proteger esta parte de la pantalla LCD contra el desgaste!
Caja caliente
HotBox es una aplicación en segundo plano para escalar objetos a pantalla completa: simplemente presione la tecla de acceso rápido y resalte el objeto deseado. El uso es sencillo: al presionar una tecla, aparece una cruz que resalta el área deseada, luego de lo cual se escala para llenar toda la pantalla. HotBox puede resultar útil para ver vídeos o flashear.
Mágico
MagiCal es un calendario de barra de menú gratuito. La utilidad admite muchas configuraciones para mostrar la fecha y la hora y puede complementar o reemplazar el reloj integrado del sistema. Además, MagiCal ofrece un práctico calendario desplegable que se puede colocar en cualquier lugar de la pantalla.
Sombra de pantalla
ScreenShade es una herramienta para ampliar la función de control de brillo de la pantalla (o pantallas) de Mac OS X. La utilidad es útil para quienes usan la computadora con frecuencia en condiciones de poca luz.
Organizadores
Acciones de archivos
Una pequeña aplicación para la organización automática de archivos. La utilidad comprueba periódicamente los archivos no analizados y los coloca en carpetas según reglas especificadas. Instalar y configurar File Actions es la forma más fácil y rápida de mantener tu Mac organizado.
El desarchivador
Unarchiver es un reemplazo avanzado del archivador integrado en Mac OS X. La utilidad admite muchos formatos, incluidos Zip, Tar-GZip, Tar-BZip2, Rar, 7-zip, LhA, StuffIt y muchos otros.
Sincronizar dos carpetas
SyncTwoFolders es una utilidad con un nombre que se explica por sí mismo para la sincronización sencilla de dos carpetas. Adecuado para que varias cuentas sincronicen el contenido de las carpetas del sistema (por ejemplo, el escritorio).
XEstante
Para acceder rápidamente a los elementos, coloque los archivos o carpetas del Finder en el XShelf. Puede arrastrar archivos individuales o un grupo de objetos a XShelf, así como texto, enlaces, etc. XShelf le permite deshacerse de tener que manipular las ventanas del Finder al mover archivos y carpetas.
borrador permanente
Permanent Eraser proporciona una eliminación de archivos altamente confiable utilizando el método Gutmann. La utilidad sobrescribe los datos treinta y cinco veces, distorsionando el nombre y el tamaño del archivo original al eliminarlo del sistema. Después de esto, es poco probable que alguna vez se restablezcan.
Lienzo DMG
DMG Canvas crea imágenes de disco (.dmg). El procedimiento para crear una imagen consiste en simplemente arrastrar y soltar los archivos requeridos en la ventana de la aplicación. Puede utilizar un archivo creado en un editor de gráficos como fondo. La utilidad le permite ver inmediatamente el icono del disco. Para crear una imagen, haga clic en el botón Construir.
IDMG
iDMG es una aplicación sencilla para crear archivos DMG mediante arrastrar y soltar. La utilidad admite cifrado AES128 y AES256 y diferentes sistemas de archivos.
SnapNDrag
SnapNDrag le permite tomar capturas de pantalla haciendo clic en un botón y arrastrándolas desde la ventana del programa a la ubicación deseada. Por ejemplo, para enviar una imagen por correo, debe arrastrarla desde SnapNDrag al programa de correo. No es necesario recordar combinaciones de teclas, ni perder el tiempo con archivos temporales y cuadros de diálogo.
Cambiador de nombre
NameChanger es una excelente utilidad para cambiar el nombre de archivos por lotes.
Para que la información necesaria sea visible.
A los usuarios potentes de Mac les gusta mantener bajo control los elementos vitales de su computadora. A veces desea ver ante sus ojos la cantidad de RAM libre o el espacio restante en una pequeña unidad SSD.

Por supuesto, puedes consultar la aplicación estándar. Monitoreo del sistema, pero es mucho más cómodo de instalar. Los desarrolladores de OS X no han añadido los estándar, por lo que buscamos en la Mac App Store y en Internet.


El más simple de los widgets considerados podrá informarle sobre la carga del procesador, la RAM libre y el espacio en disco. Una línea separada muestra la actividad de la red en forma de velocidad de descarga y velocidad de carga en el momento actual.
¿Por qué elegir iStat Mini?
- Bonita apariencia.
- No ocupa mucho espacio en el centro de control.
Por qué deberías evitar iStat Mini:
- Pocos indicadores del sistema.
- Todas las unidades se combinan en un diagrama.
- No hay configuraciones ni opciones adicionales.
- El autor no actualiza la aplicación.



La aplicación más personalizable y funcional de la revisión le permite mostrar datos sobre todas las unidades, ver la carga del procesador y monitorear la RAM. Los widgets separados le permiten monitorear su conexión de red y la carga de la batería.
La flexibilidad de configuración le permite cambiar el tamaño del widget y la ubicación de los paneles en él.
Puede descargar un complemento por separado en el sitio web del desarrollador. Ayudante de dinero, que ampliará las capacidades del widget. Después de instalar el módulo, podrá monitorear los datos de los sensores de temperatura de su Mac y la velocidad de rotación de los refrigeradores.
Por qué elegir Monity:
- Aspecto minimalista.
- Indicadores máximos en el centro de control.
- Posibilidad de cambiar el tamaño del widget.
Por qué deberías deshacerte de Monity:
- Widgets de fusión pálidos.
- El programa es inestable y, a veces, se pierde la configuración del widget.
- Precio.


La aplicación tiene la apariencia más agradable entre los participantes de la revisión. Todos los indicadores son perfectamente legibles, lo que se ve facilitado por el resaltado de color. En la configuración, puede desactivar los bloques innecesarios para no ocupar espacio innecesario en la barra lateral.
Si los desarrolladores ofrecen una apariencia colorida, se podría pensar en agregar varios temas de diseño.
Por qué elegir StatsCenter:
- Bonita apariencia.
- Posibilidad de personalizar el widget en el centro de control.
- Datos detallados sobre el uso de RAM.
- Estadísticas completas de la red.
- Los datos de todos los medios están separados.
Por qué deberías deshacerte de StatsCenter:
- No hay información sobre la batería del portátil.
Una de las aplicaciones presentadas puede vivir fácilmente en el centro de control y ahorrar tiempo cuando necesita rastrear un determinado indicador del sistema. Elegí Centro de estadísticas, como el más visual y fácil de usar.
Si a ti también te gusta, date prisa, los autores prometen subir el precio pronto.
Por favor califícalo.
