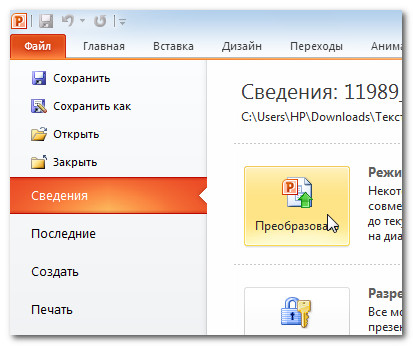Descripción del programa
Microsoft PowerPoint - Este software, diseñado para crear presentaciones impactantes y dinámicas. La utilidad se caracteriza por una amplia funcionalidad en cuanto a la gestión de gráficos, estilos y texto.La aplicación se incluye y se suministra como parte de paquete de microsoft Oficina.
Gracias a esto, el desarrollo de diapositivas se realiza a un nivel casi profesional. La colaboración del programa con SharePoint Workspace y SharePoint Server garantiza un rápido intercambio de información.
Para ello, cuenta con un repositorio de imágenes integrado que los usuarios pueden utilizar libremente y, afortunadamente para aquellos con menos capacidad para ofrecer gráficos adecuados, el programa escanea la presentación en busca de imágenes. palabras clave y crea gráficos a partir de ellos. Sin embargo, hay algunas cosas que faltan. La herramienta carece, por ejemplo, de transiciones animadas de una publicación a otra o de opciones de audio, y no puede colocar texto libremente en las hojas de presentación.
Para aprovechar todas tus funciones completas, debes suscribirte para ver los precios en línea. Para lograrlo, se han establecido diferentes derechos de acceso para aquellos usuarios que sólo pueden leer o procesar documentos. Un aspecto muy práctico de la colaboración es la visualización. historia completa versiones para cada presentación para que luego pueda comprender o determinar qué cambios se realizaron. Gracias a un manejo muy intuitivo y a una pequeña selección de elementos y plantillas predefinidas, las diapositivas consiguen un resultado competente en unos pocos pasos.
Interfaz de usuario Y capacidades gráficas PowerPoint te ayuda a hacer las cosas rápidamente. El sistema protege las presentaciones mediante el uso de derechos de acceso, al tiempo que garantiza un fácil inicio del proceso de revisión.
La última versión del programa te permite seleccionar temas, agregar opciones de diseño, alinear imágenes y texto. Además, varios usuarios pudieron colaborar en una presentación. Las nuevas características incluyen un modo de edición innovador y plantillas de gran formato.
Las presentaciones creadas con diapositivas están optimizadas para mostrarse en diferentes dispositivos móviles y se puede exportar a los formatos más comunes. El programa ajusta automáticamente el contenido a diferentes formatos visuales. Si quieres sorprender a tu audiencia con una presentación diferente, esta herramienta, que persigue un principio inusual basado en dibujos animados y narraciones, merece la oportunidad. En lugar de información simple distribuida en páginas en un estilo bibliográfico tradicional, los usuarios pueden explicar sus ideas utilizando personajes de cómics.
Al crear una presentación, el usuario encontrará las siguientes características:
Disponibilidad pantalla de inicio que contribuye Inicio rápido trabaja y ayuda a comenzar inmediatamente a seleccionar nuevos temas;
- muchos temas diferentes: puedes elegir uno de los esquemas de color disponibles y luego aplicarlo con solo un clic del mouse;
- guías: alinea bloques de texto y otros gráficos con texto;
- combinar formas: las herramientas para agrupar, fusionar, fragmentar, restar e intersecar son necesarias para componer dos o más formas.
Las presentaciones y vídeos animados realizados con él se pueden integrar en el propio sitio. La versión sin publicidad está disponible únicamente para suscriptores. Los precios se pueden ver en su sitio web. Quienes prefieran no utilizar la solución más famosa y tan prohibitivamente cara, pueden recurrir a una gran cantidad de alternativas profesionales que les pueden servir para crear presentaciones. nivel alto. Sólo unos pocos son completamente gratuitos, pero muchos ofrecen versiones de prueba y paquetes básicos muy adecuados para el usuario privado, que no permiten un sacrificio tan elevado por las cuentas personales.
El proceso de planificación de presentaciones puede ir acompañado de la configuración de funciones como:
Zoom de diapositivas: los usuarios pueden dirigir fácilmente la atención de la audiencia a puntos específicos de su presentación haciendo zoom en gráficos, tablas y otros objetos de diapositivas. Esto es bastante simple de hacer: simplemente haga clic con el mouse varias veces y, para reducir objetos, debe realizar los mismos pasos;
Se abrirá la ventana en la que deberás seleccionar, como hiciste al principio, la que mejor se adapte al tipo de diapositiva con la que vas a trabajar. Para duplicar una diapositiva, debe colocarla en el Clasificador de diapositivas, que es una de las formas de ver sus diapositivas. Luego puede seleccionarla haciendo clic en la diapositiva que desea duplicar y vaya al menú Duplicar. Para colocarlo donde se desea pegar, se selecciona usando el mouse y se arrastra a la ubicación deseada.
Para eliminar una diapositiva, use la opción Eliminar diapositiva en el menú Editar o elimine directamente el campo correspondiente en el Editor de diapositivas. Antes de comenzar, debes tener en cuenta cuál será el destino que se les dará a las diapositivas que se cree que son: si se bajan haciéndolas diapositivas físicas, se les debe dar dimensiones, mientras que si representa presentación en la pantalla, serán otros.
Cuadrícula de navegación: le permite determinar el orden en que se muestran las diapositivas: aleatoriamente o en orden, mientras que la cuadrícula en sí es visible solo para el usuario;
Expansión automática: mostrar una presentación en una segunda pantalla debe ir acompañado de la configuración adecuada para su formato.
En general, MS PowerPoint es un gran producto que es bastante fácil de usar para usuarios de diferentes niveles. El programa tiene una funcionalidad avanzada que es necesaria para crear presentaciones de alta calidad.
Tamaño de diapositiva para: define el tamaño. Si se van a tomar diapositivas, elegirá el tamaño de 35 mm. Por último, si va a presentar en una pantalla, debe seleccionar la opción Imagen de pantalla. - introduzca el número. Diapositivas: Indica de cuántas diapositivas desea numerar sus presentaciones.
Orientación: especifica la orientación horizontal o vertical de las diapositivas. En la parte superior, se puede elegir entre una combinación estándar, una que tiene un programa predeterminado y una combinación personalizada. Al hacer clic en "Personalizar" puedes cambiar los colores: con un clic se selecciona cada uno y con otro clic en "Cambiar color" aparece una roseta de colores. Se selecciona el que es preferido y aceptado.
El programa puede funcionar con los siguientes formatos de archivo.
PowerPoint 2010 es un programa para trabajar con presentaciones, que te permite crear presentaciones con diapositivas dinámicas. Las diapositivas pueden contener animaciones, texto, imágenes, vídeos y mucho más. En esta lección, aprenderá cómo trabajar en PowerPoint 2010, específicamente el nuevo menú desplegable.
El programa presenta una serie de colores estándar. Si necesita un color diferente, haga clic en Personalizado para elegir entre la gama de colores disponibles en su computadora. Al especificar los colores que le interesan, puede aplicar modificaciones a una sola diapositiva: la diapositiva que estaba usando al acceder a este menú o a todas las diapositivas del documento. Para hacer esto, seleccione el botón correspondiente en la ventana "Color Match": Aplicar a "Todos" o "Aplicar".
Por otro lado, una vez que hayas especificado los colores que deseas utilizar para cada uno de los elementos, podrás hacer que esa combinación de colores sea estándar. Para hacer esto, en el modo de usuario, aparece el botón “Agregar como combinación estándar” desde la ventana “Fusionar colores”.
Aprenderá cómo usar y modificar la cinta y el panel. acceso rapido, así como también cómo crear una nueva presentación y abrir una existente. Después de esta lección, estará listo para trabajar en su primera presentación.
Presentación de PowerPoint 2010
Si está familiarizado con PowerPoint 2007, notará que la interfaz en la versión 2010 es ligeramente diferente. La principal diferencia es la apariencia de un menú emergente, del que hablaremos en este tutorial.
El uso de una combinación de colores no es imprescindible, pero su uso correcto lo hace mucho más fácil y ahorra mucho a la hora de crear presentaciones, porque si tienes configurado esquema de colores, no tienes que preocuparte por colorear los objetos individualmente.
La forma de imprimir diapositivas es muy similar a la de cualquier otro programa. Vaya al menú Imprimir en el menú Archivo.
- Haga clic en el botón Activadores.
- Seleccione la opción Inicio cuando haga clic en el botón Al hacer clic.
- Seleccione un elemento de la lista.
- Seleccione una opción de la lista de velocidad o duración.
PowerPoint usa diapositivas para crear presentaciones. Para crear presentaciones atractivas, PowerPoint le permite agregar texto a sus diapositivas. listas con viñetas, dibujos, gráficos, vídeos y mucho más. El número de diapositivas de una presentación no está limitado. Y puede ver o reproducir la presentación en cualquier momento seleccionando una de las opciones del comando Presentación de diapositivas.
Marque la casilla Rebobinar cuando. . Si esta opción está habilitada, el elemento animado volverá a su estado original.
- Haga clic donde desea insertar la imagen.
- Inserta una de las siguientes imágenes.
1) Panel de acceso rápido Da acceso rápido a algunos comandos necesarios. De forma predeterminada, se muestran los comandos Guardar, Cancelar y Rehacer. Puede personalizar la barra de herramientas de acceso rápido agregando sus comandos favoritos para que la barra de herramientas sea más fácil de usar.
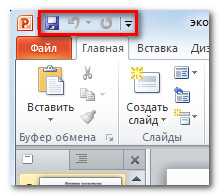
Repita esta operación con todas las diapositivas para lograr mejor presentacion. Para hacer esto, simplemente vaya a la carpeta "Insertar" y seleccione el archivo. La imagen se inserta en modo normal, y luego de insertarla, se hace clic derecho sobre el campo de imagen del video. Aparecerá un menú desplegable donde podrás personalizar la animación, haz clic en él. Si desea que la animación se cargue para que se vea como un video, tiene una casilla de verificación de reproducción en orden de animación.
Aquí es cuando podrás aceptar y así el vídeo se reproducirá automáticamente. Cuando llega la presentación, la diapositiva que contiene la película no avanzará a la siguiente hasta que termine la "película". Las presentaciones ayudan a educar a estudiantes, científicos, profesionales, ingenieros y más. Estas personas resuelven problemas locales y globales, inventan herramientas para cambiar vidas y ayudan a otros a superar desafíos y alcanzar sus objetivos. Estos sitios y muchos otros permiten que personas de todo el mundo carguen sus presentaciones e influyan en una audiencia global comunicando ideas de forma visual y, a veces, verbal.
2) Pestaña Diapositivas le permite ver y trabajar con diapositivas de presentación. Puede agregar, eliminar, copiar y reordenar diapositivas en esta pestaña. También puedes agregar divisores en esta pestaña para organizar y separar tus diapositivas.

Por supuesto, esto animó a los profesores a aprender sobre el nuevo medio y encontrar el equilibrio adecuado entre hablar, mostrar texto y utilizar gráficos. Como era de esperar, los estudiantes prefieren material visual acompañado de explicaciones textuales. También prefieren que el profesor utilice diapositivas como más puntos de discusión en lugar de simplemente leer el texto que los acompaña. El desorden visual innecesario y demasiada información interfieren con la comprensión de la audiencia. No uses muchas líneas o flechas que apunten en todas direcciones, ni mantén el texto pequeño para capturar todo sobre el tema. Concéntrate en las preguntas más importantes que tu audiencia tenga sobre tu tema. Simplifique sus diagramas para usar solo los puntos principales y responda preguntas durante su presentación para ampliar su tema cuando sea necesario alguna aclaración. Utilice metáforas, símiles y analogías. Reemplaza contenido más complejo con un concepto que tu audiencia entiende para comunicarse mejor. El uso de imágenes que su audiencia pueda reconocer y comprender fácilmente ayuda a describir o definir su contenido. Divida la información, si es necesario, en partes más pequeñas en todas las diapositivas. . Cada una de las cinco partes de nuestro plan de estudios es ideal para formar un equipo ganador.
3) pestaña Estructura Muestra cómodamente el texto de cada diapositiva. Puedes editar texto directamente en él.
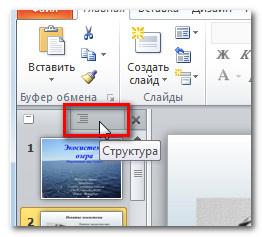
4) Tipo de diapositivas. Personaliza la apariencia de tus diapositivas eligiendo entre las siguientes opciones:
- Común La vista está seleccionada de forma predeterminada y muestra las pestañas Diapositivas, Esquema y Diapositiva actual.
- Clasificador de diapositivas Muestra versiones más pequeñas de todas las diapositivas.
- Modo de lectura solo muestra diapositivas con botones de navegación en la parte inferior.
- Diapositivas reproduce las diapositivas de la presentación actual.
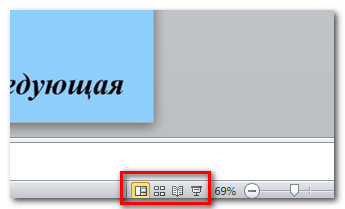
Cierra la brecha para convertirte en un mejor cineasta siguiendo estos cuatro pasos. Hay muchas formas creativas y memorables de mostrar información utilizando metáforas, símiles y analogías. Etiqueta todos los elementos. Los gráficos sin texto generan ambigüedad y confusión, especialmente cuando nuevo tema presentado a la audiencia. El etiquetado también garantiza que su audiencia pueda hacer referencia a sus diapositivas si es necesario. Realiza atajos simples y directos. Demasiadas etiquetas pueden resultar confusas y dificultar la lectura de su agenda.
5) Escala. Haga clic y arrastre el control deslizante para cambiar la escala. El número que se muestra a la izquierda del control deslizante indica el nivel de zoom en porcentaje. También puede utilizar el botón "Ajustar diapositiva a la ventana actual".

6) Barra de desplazamiento. Puede moverse por las diapositivas arrastrando la barra de desplazamiento o usando los botones de flecha Diapositiva anterior y Diapositiva siguiente.
Si es necesario, utilice una leyenda para codificar correctamente sus gráficos o dividirlos en varias diapositivas. Las etiquetas son útiles, pero la legibilidad es clave. Si quieres saber más sobre esta cómoda y práctica forma de hacer presentaciones de diapositivas, sigue leyendo. A su vez, ofrece a sus usuarios la posibilidad de combinar imágenes y textos además de la posibilidad de agregar música o animación. Esto nos brinda una variedad de opciones y características para garantizar que nuestro trabajo sea lo más creativo y atractivo posible para los espectadores.
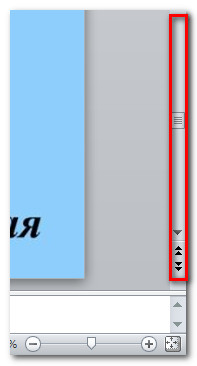
7) Cinta. Contiene todos los comandos que necesitará mientras trabaja en su presentación. Contiene varias pestañas, cada pestaña tiene varios grupos de comandos. Puedes agregar tus propias pestañas con tus comandos favoritos.
Será un desafío para el usuario poder lograr una presentación perfecta y poder exponer sus ideas y su propósito en estas diapositivas. Al principio las diapositivas eran en blanco y negro y contaban con las herramientas más básicas a la hora de dibujar. Sin embargo, después de este fantástico invento presentaciones gráficas no será lo mismo.
Una de las desventajas más importantes de este programa es la falta de compatibilidad con otros ordenadores con diferentes plataformas. Las personas que trabajan para mejorar cada actualización de este programa deben considerar este dilema ya que la mayoría de los usuarios realizan sus presentaciones en sus computadoras y luego las diseñan usando otro dispositivo. Lo mismo sucede cuando una presentación se envía vía correo electrónico, causa resentimiento si quien lo recibe no tiene una versión compatible con la versión del emisor.
Es más, la cinta tendrá pestañas especiales con "herramientas" cuando trabaje con objetos como imágenes y tablas.
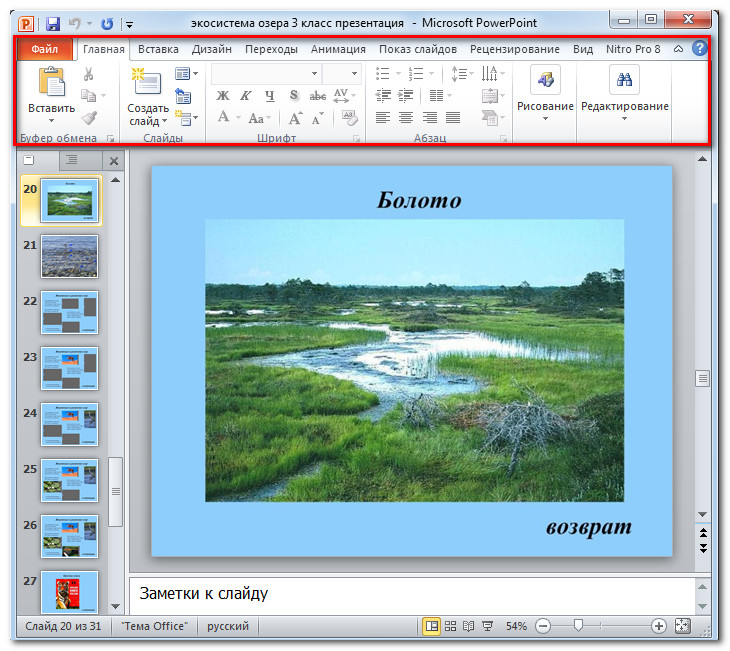
Trabajando en PowerPoint
Cinta Y Acceso rapido a la barra de herramientas– estos son los lugares donde encontrará los comandos que necesita para trabajar con presentaciones de PowerPoint. Si está familiarizado con PowerPoint 2007, notará que la principal diferencia en la cinta de PowerPoint 2010 es la ubicación de comandos como Abrir e Imprimir en el menú emergente.
Cinta
Contiene varias pestañas, cada pestaña tiene varios grupos de comandos. Puedes agregar tus propias pestañas con tus comandos favoritos. Algunas pestañas, como "Herramientas de dibujo" o "Trabajar con tablas", aparecen sólo cuando se trabaja con el objeto correspondiente: una imagen o una tabla.
Para personalizar el feed:

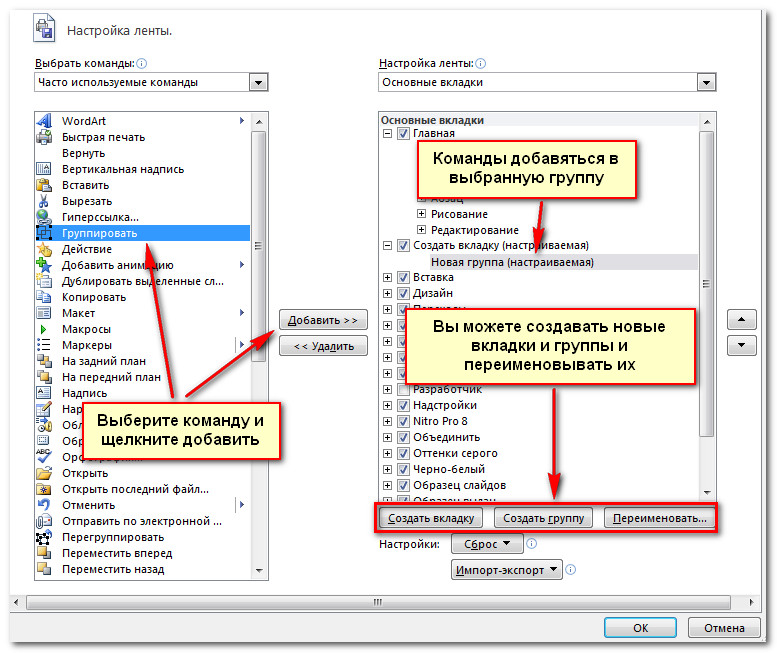
Si no puede encontrar el comando que necesita, haga clic en la lista desplegable Seleccionar comandos y seleccione Todos los comandos.

Para contraer y expandir el feed:
El feed está diseñado para responder rápidamente a sus tareas actuales y ser fácil de usar. Sin embargo, puedes minimizarlo si ocupa demasiado espacio en la pantalla.
- Haga clic en la flecha en la esquina superior derecha del feed para contraerlo.
- Para expandir la cinta, haga clic en la flecha nuevamente.

Cuando la cinta está minimizada, puede mostrarla temporalmente haciendo clic en cualquier pestaña. Y cuando dejes de usarlo, volverá a desaparecer.
Acceso rapido a la barra de herramientas
La barra de herramientas de acceso rápido está ubicada encima de la cinta y le brinda acceso a algunos de los comandos que necesita sin importar en qué pestaña se encuentre actualmente. De forma predeterminada, puede ver los comandos Guardar, Cancelar y Rehacer. Puede agregar comandos para que el panel sea más fácil de usar.
Para agregar comandos a la barra de herramientas de acceso rápido:
- Haga clic en la flecha en el lado derecho de la barra de herramientas de acceso rápido.
- De la lista que aparece, seleccione los comandos que desea agregar. Para seleccionar comandos que no aparecen en la lista, haga clic en Más comandos.
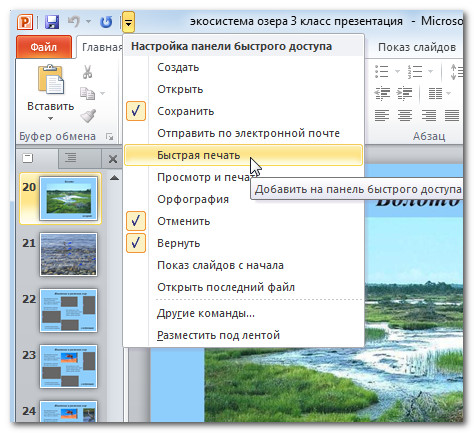
El menú emergente le ofrece varias opciones para guardar, abrir archivos, imprimir o compartir documentos. Es similar al menú Botón de Office en PowerPoint 2007 o al menú Archivo en versiones anteriores de PowerPoint. Sin embargo, ahora no es sólo un menú, sino una vista de página completa con la que es mucho más fácil trabajar.
Para acceder al menú emergente:
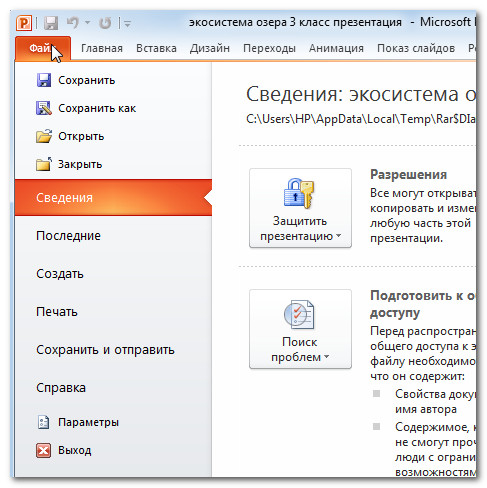

2) Información contener información sobre la presentación actual. Puede ver y cambiar sus permisos.
3) Lo último. Para mayor comodidad, los últimos se muestran aquí. presentaciones abiertas y carpetas con archivos.
4) Crear. Desde aquí puede crear una nueva presentación en blanco o elegir un diseño de gran número plantillas.
5) Impresión. En el panel Imprimir, puede cambiar la configuración de impresión e imprimir su presentación. También puede obtener una vista previa de cómo se verá la presentación cuando se imprima.
6) Opción Guardar y Enviar Facilita enviar su presentación por correo electrónico, publicarla en línea o cambiar el formato del archivo. Además, puede crear un vídeo, un CD o un folleto con su presentación.
7) Ayuda. Desde aquí accede a la Ayuda de Microsoft Office o busca actualizaciones.
8) Parámetros. Aquí puede cambiar varias configuraciones de PowerPoint. Por ejemplo, puede cambiar la configuración del corrector ortográfico, la recuperación automática o el idioma.
Crear y abrir presentaciones
Los archivos de PowerPoint se llaman presentaciones. Para comenzar a trabajar en un nuevo proyecto en PowerPoint, necesita crear una nueva presentación. También necesita saber cómo abrir una presentación existente.
Para crear una nueva presentación:
- Seleccione Nuevo.
- Seleccione Nueva presentación en Plantillas disponibles. Está resaltado de forma predeterminada.
- Haga clic en Crear. La nueva presentación aparece en la ventana de PowerPoint.

Para abrir una presentación existente:
- Haga clic en la pestaña Archivo. Esto abrirá un menú emergente.
- Seleccione Abrir. Aparece el cuadro de diálogo Abrir documento.
- Seleccione la presentación que desee y haga clic en Abrir.
Si abrió recientemente una presentación existente, será más fácil encontrarla en Reciente en el menú emergente.
A veces tienes que trabajar con presentaciones creadas anteriormente. Versiones de Microsoft PowerPoint, como PowerPoint 2003 o PowerPoint 2000. Cuando abre estas presentaciones, aparecen en la Vista de compatibilidad.
El modo de compatibilidad deshabilita algunas funciones, por lo que solo puedes usar los comandos que estaban disponibles cuando creaste la presentación. Por ejemplo, si abre una presentación creada en PowerPoint 2003, puede usar las pestañas y comandos que había en PowerPoint 2003.
En la imagen a continuación, la presentación se abre en modo de compatibilidad. Puede ver que muchos de los comandos de la pestaña Transiciones están bloqueados y sólo están disponibles en PowerPoint 2003.
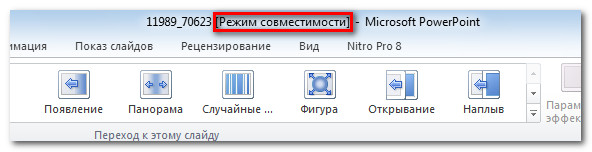
Para salir del modo de compatibilidad, debe cambiar el formato de presentación a la versión actual. Sin embargo, si trabaja con personas que trabajan con versiones anteriores de PowerPoint, es mejor dejar la presentación en modo de compatibilidad y no cambiar el formato.
Para convertir una presentación:
Si desea tener acceso a todas las funciones de PowerPoint 2010, puede convertir su presentación al formato de PowerPoint 2010.
Tenga en cuenta que el archivo convertido puede tener algunas diferencias con el original en el diseño de la presentación.