Oficina abierta- un paquete de software de oficina gratuito, análogo a Microsoft Office.
Incluye componentes para trabajar con documentos de texto, hojas de cálculo, presentaciones, bases de datos, creación de archivos PDF y edición de gráficos vectoriales.
La plataforma OpenOffice.org cumple con los requisitos más estrictos para las suites ofimáticas.
- Componentes de OpenOffice:
- Escritor- multifuncional procesador de textos, admite formato, estilos, ilustraciones, tablas, revisión ortográfica y otras funciones.
- cálculo- poderoso procesador de mesa con una amplia gama de herramientas para trabajar con datos tabulares.
- Impresionar- una herramienta para crear presentaciones multimedia.
- Dibujar - editor de gráficos trabajar con gráficos vectoriales, varios tipos diagramas.
- Base- una herramienta que le permite manipular bases de datos desde el entorno OpenOffice, tiene su propia base de datos HSQL incorporada.
Sinfónica de IBM Lotus- completamente funcional gratis sala de oficina.
Compatible con todos los programas de oficina comunes. El trabajo con varios documentos se realiza en una ventana mediante un sistema de pestañas. Admite el idioma ruso y viene con un sistema de ayuda en ruso.
- Componentes del paquete:
- Documentos de Lotus Symphony- un procesador de texto, admite plantillas de documentos, tiene un sistema de estilos predefinidos, también admite elementos gráficos, cuadros, tablas, gráficos, genera automáticamente una tabla de contenido del documento, exporta a formato PDF.
- Hojas de cálculo de Lotus Symphony- un editor de tablas, tiene funciones avanzadas para trabajar con datos tabulares, permite cálculos y análisis, admite la creación de documentos basados en plantillas, exportación a PDF, gráficos y diagramas dinámicos, tiene un gran número de funciones matemáticas incorporadas.
- Presentaciones de la Sinfónica de Lotus- una herramienta para crear presentaciones y presentaciones de diapositivas con soporte para diagramas, objetos dibujados, elementos de texto, multimedia, animación. Capacidad para crear presentaciones basadas en plantillas listas para usar. Admite modos de visualización de presentación automática y manual. Posibilidad de exportar a formatos HTML o PDF.
Página del programa: https://www.ibm.com/developerworks/ru/downloads/symphony1
Para descargar Lotus Symphony, es necesario registrarse de forma gratuita.
LibreOffice- es un paquete gratuito aplicaciones de oficina calidad profesional.
- Componentes de LibreOffice:
- Escritor- un editor de texto que le permite crear documentos de diversa complejidad, desde documentos simples hasta documentos de varias columnas, boletines y folletos. Admite tablas de contenidos, ilustraciones integradas, bibliografías y diagramas. Tiene funciones de autocompletar, formato automático y verificación automática ortografía.
- cálculo- un procesador de tabla utilizado para organizar y procesar datos. Se integra con bases de datos externas, le permite ordenar y filtrar datos y realizar análisis estadísticos. Le permite crear y trabajar fácilmente con fórmulas complejas. Admite cuadros gráficos.
- Impresionar- Proporciona una forma rápida y sencilla de crear presentaciones multimedia impactantes. Tiene herramientas integradas de dibujo y diagramación. Le permite exportar el resultado a Microsoft PowerPoint o formato SWF.
- Dibujar- una herramienta de dibujo que te permite crear diagramas y bocetos desde cero. Brinda la capacidad de crear fácilmente ilustraciones dinámicas en 3D y efectos especiales.
- Base- un componente que le permite trabajar con bases de datos. Le permite integrar bases de datos existentes en otros componentes de LibreOffice o crear una interfaz para administrar y configurar bases de datos como una aplicación separada. Capacidad para utilizar varias fuentes de datos: HSQL, MySQL, Microsoft Access y PostgreSQL.
- Matemáticas- editor de fórmulas, le permite trabajar con fórmulas matemáticas, químicas y físicas.
- Características de LibreOffice:
- Tiene una plataforma común con OpenOffice y se diferencia sólo ligeramente de ella.
- Admite todos los formatos de archivos de documentos comunes, por lo que es totalmente compatible con todos los paquetes de Office populares.
- Tiene la capacidad de exportar cualquier documento a formato PDF.
- Disponible para todas las principales sistemas operativos, incluido Microsoft Windows, Mac OS X y Linux.
- La interfaz admite más de 30 idiomas, incluido el ruso.
- Posibilidad de utilizar la ayuda en línea o instalar una versión local del sistema de ayuda.
Sitio oficial.
Hoy en día es simplemente imposible imaginar trabajar con documentos de cualquier dirección y nivel de complejidad sin el uso de herramientas informáticas de procesamiento de información. La era de las máquinas de escribir es cosa del pasado. En la mayoría de los casos, si no se toma información o cálculos específicos, son textos los que hay que procesar. Veamos los programas gratuitos más populares y extendidos para trabajar con ciertos tipos de documentos. Prestemos especial atención a los archivos de prueba.
Programas para trabajar con documentos: una descripción general
Como es sabido, la mayoría de los usuarios sistemas informáticos Basados en el sistema operativo Windows, prefieren trabajar con el paquete de aplicaciones estándar de MS Office, que contiene programas para casi todas las ocasiones.
Sin embargo, hoy en día se pueden encontrar muchas desarrollos alternativos, que también proporcionan programas para trabajar con documentos de cualquier tipo, que en su funcionalidad no son inferiores al paquete de MS Office y, en algunos casos, incluso lo superan.
Cualquier paquete, independientemente del desarrollador, contiene aplicaciones que le permiten crear, ver y editar archivos de texto, hojas de cálculo, bases de datos, así como procesar objetos gráficos o incluso multimedia.
Paquete ofimático de Microsoft
Primero, veamos la conocida suite ofimática de Microsoft. Se considera universal, ya que aquí los programas más ampliamente representados para procesar documentos utilizados en los negocios.
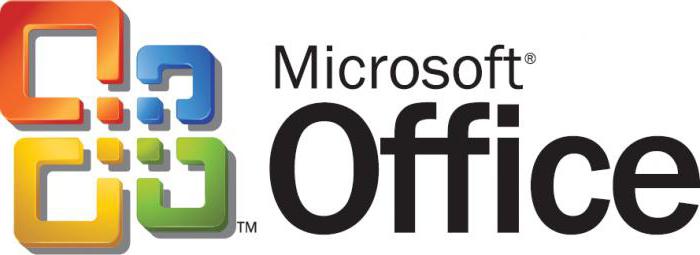
No es sorprendente que muchos desarrolladores no reinventaran la rueda y simplemente copiaran la mayoría de las aplicaciones, incluidas sus contrapartes, en sus propios paquetes. El propio MS Office contiene varias aplicaciones principales, entre las que se utilizan con mayor frecuencia Word, Excel y Access.
Si hablamos específicamente de documentos de texto, Word es el progenitor del formato DOC/DOCX, que hoy en día es compatible con casi todos los paquetes de terceros. Sin embargo, los desarrolladores de este producto de software Tampoco se hicieron a un lado y con el tiempo introdujeron en su editor la capacidad de trabajar con formatos diferentes a los estándar, que otros desarrolladores utilizan por defecto.
Después de todo, si miras, por ejemplo, las posibilidades de abrir o guardar un documento de texto, aquí incluso puedes encontrar soporte. archivos PDF. Pero hablaremos de eso más adelante.
De hecho, Office se puede descargar e instalar de forma totalmente gratuita; lo único que necesita es una clave de activación del producto. Esto no detiene a nadie, porque se puede hacer usando una pequeña utilidad llamada KMS Activator. Otros paquetes gratuitos no tienen este requisito de activación o registro obligatorio.
Desarrollos alternativos
En los albores del desarrollo de los programas de Office, MS Office ocupó una posición de liderazgo, ya que sus creadores lograron incluir en un solo conjunto de programas para trabajar con documentos completamente diferentes tipos, lo que permitió crear una herramienta para trabajar con ellos, como dicen ahora, del estándar “todo en uno”.

Sin embargo, resultó imposible mantener el liderazgo durante demasiado tiempo, ya que aparecieron en el mercado competidores bastante serios. Al principio, el paquete Lotus Pro se convirtió en tal, y un poco más tarde apareció otro desarrollo serio llamado Oficina abierta. Por cierto, muchos expertos consideran que este paquete no sólo es un competidor directo de Microsoft, sino que también llaman la atención de los usuarios sobre el hecho de que contiene algunas herramientas adicionales que el MS Office estándar no tiene.
Los editores de texto más simples.
Pero centrémonos en los archivos de texto, que son los más habituales en la gestión documental actual. Para visualización e información, se pueden utilizar las aplicaciones más simples, como les parece a muchos, como el Bloc de notas, que está incluido en el conjunto estándar de Windows. Sí, de hecho, en el Bloc de notas puedes trabajar exclusivamente con texto, de forma similar a como lo hacía en Norton Commander en sistemas DOS. Aquí todo es casi igual, solo que el Bloc de notas tiene un caparazón gráfico. Por supuesto, no es necesario hablar sobre el formato del texto, el diseño o la inserción de objetos adicionales.
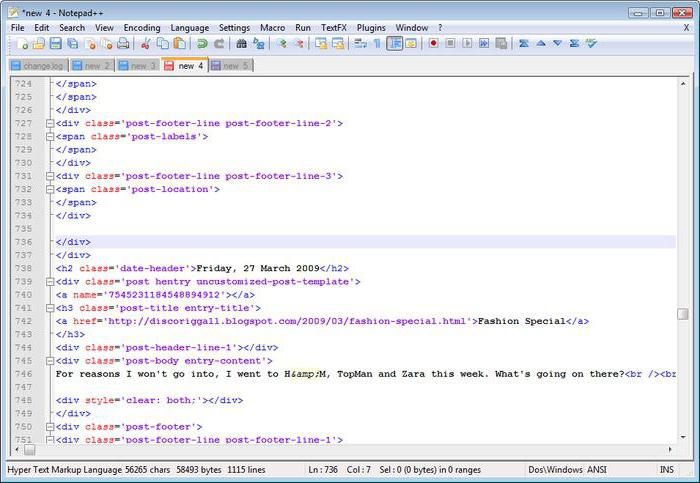
Pero pocas personas saben que es el Bloc de notas y los programas para trabajar con documentos de tipo texto similares los que admiten la sintaxis de la mayoría de los lenguajes de programación conocidos en la actualidad, razón por la cual los programadores y desarrolladores de aplicaciones prefieren trabajar con dichos editores.
Programas estándar para trabajar con documentos de Word.
Ahora unas palabras sobre el texto. editor de palabras y sus análogos. Consideremos un ejemplo cuando el usuario tiene un sistema "limpio" en su computadora. Si alguien no lo sabe, el paquete original de Windows no incluye la suite ofimática, debe instalarse por separado. Por lo tanto, muchos ni siquiera se dan cuenta de que el sistema contiene programa gratuito trabajar con documentos de palabra(está “integrado” en el sistema).
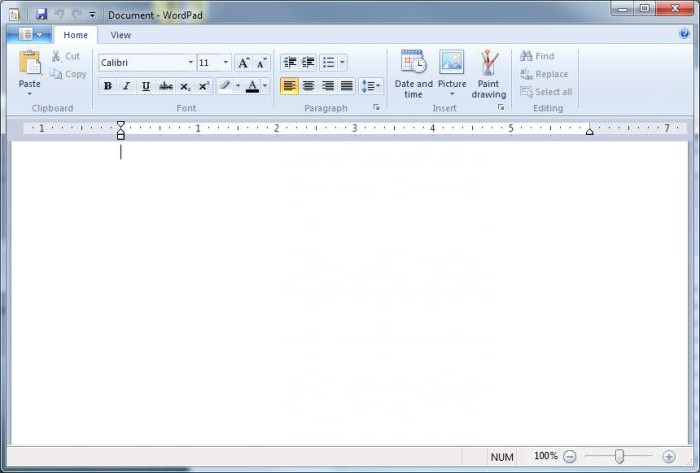
Estamos hablando de la aplicación WordPad (Viewer). Puedes abrirlo y verlo. Archivos de Word, sin embargo, no hay opciones especiales para editar el documento. Inconveniente, por supuesto, pero mejor que nada.
Sin embargo, si no tiene Word, puede abrir dicho archivo de texto de otra manera. Esto ayudará Adobe Reader, acróbata o Lector acróbata. Cualquier programa de este tipo para trabajar con documentos de texto que contengan gráficos le permite abrir archivos de casi cualquier formato de texto o importar su contenido. Dependiendo del tipo de aplicación, las opciones de edición varían, pero incluso si no existe dicha herramienta, puedes ver los archivos de todos modos.
Conclusión
Por supuesto, es simplemente imposible considerar todas las aplicaciones de oficina. Sin embargo, incluso en el caso de documentos de Word o archivos de texto, cabe señalar que trabajar con ellos puede resultar bastante sencillo. Si realmente no tienes nada a mano, puedes visualizar este tipo de archivos incluso utilizando los navegadores web más comunes, sin olvidar guardarlos con la posibilidad de editarlos en servicios en la nube. Por cierto, muchos de ellos permiten realizar cambios simultáneamente que se muestran automáticamente a todos los usuarios, en este momento conectado a un editor remoto en el servidor.
Trabajar con documentos requiere mucho tiempo para los usuarios, especialmente los trabajadores de oficina. Pero existen muchos programas que pueden optimizar significativamente el trabajo manual al trabajar con documentos al automatizar algunos procesos. Muchas de estas soluciones son fáciles de usar, muy convenientes y económicas y, por lo tanto, están disponibles para una amplia gama de usuarios. Estos programas se analizarán en este artículo.
Organización del documento
Los usuarios que tienen que lidiar con una gran cantidad de documentos electronicos, es bien conocida la situación en la que, incluso a pesar de un estricto sistema de catálogos y subdirectorios, se necesita mucho tiempo para encontrar el documento correcto. Una de las opciones para solucionar este problema es utilizar un programa de catalogación especial, cuya tarea principal es organizar y clasificar datos, lo que en última instancia garantiza una búsqueda rápida de la información necesaria. Existe una gran variedad de catalogadores de este tipo en el mercado, y todos ellos están enfocados a catalogar ya sea discos, carpetas y archivos, o alguna información altamente especializada (películas, monedas, sellos, etc.). Cualquier catalogador universal que permita catalogar carpetas y archivos de diferentes tipos es adecuado para catalogar documentos. La mejor de estas soluciones es el paquete WhereIsIt (http://www.whereisit-soft.com/), pero es bastante caro y sus capacidades son claramente redundantes para muchos usuarios. Para la mayoría de las personas, utilizar el paquete WinCatalog Standard será suficiente.
Otra forma es combinar documentos relacionados en documentos complejos estructurados jerárquicamente almacenados dentro de archivos de datos correspondientes a estas estructuras. En documentos tan estructurados es mucho más conveniente navegar y encontrar Información necesaria gracias a las capacidades de estructuración y búsqueda avanzada dentro del documento. Además, dicha estructuración permite realizar búsquedas externas y buscar documentos a partir de fragmentos del texto incluido en ellos. Por ejemplo, el paquete Maple está diseñado para crear documentos estructurados jerárquicamente.
Estándar WinCatalog
Desarrollador: WinCatalog.com
Tamaño de distribución: 1,62MB
Trabajo bajo control: Windows 95/98/2000/Me/NT 4.0/XP
Método de distribución: http://www.wincatalog.com/ru/download/wincatalogs10ru.exe)
Precio: 200 rublos.
WinCatalog Standard es un catalogador multifuncional fácil de usar con una interfaz clara en ruso (Fig. 1). El paquete le permite catalogar datos desde cualquier medio de almacenamiento que pueda conectarse a una computadora: disquetes, unidades de disco duro y de red, CD y discos de audio normales, discos Zip, etc. Con su ayuda, puedes ordenar y organizar cualquier carpeta y archivo, independientemente de su ubicación. Puede ingresar datos en el catálogo manualmente (directamente en carpetas virtuales) o escaneando discos (incluidos los archivos Zip ubicados allí); en este caso, para facilitar la orientación, es mejor ordenar las carpetas y archivos extraídos de los discos en carpetas virtuales. lo cual, gracias al soporte para operaciones de arrastrar y soltar, no llevará mucho tiempo.
Arroz. 1. Interfaz estándar de WinCatalog
La gestión general del catálogo es fácil y cómoda. Dividir los datos en carpetas temáticas simplifica enormemente la orientación, y la ubicación de las carpetas y sus elementos anidados se puede cambiar fácilmente simplemente arrastrando y soltando. Búsqueda avanzada (por nombre, comentario, tamaño y fecha de modificación; Fig. 2), que admite operaciones booleanas y la capacidad de seleccionar una carpeta específica para la búsqueda, y también tiene en cuenta las palabras clave (se pueden agregar prudentemente a elementos individuales del directorio), le permite encontrar rápidamente documento requerido y busque duplicados: elimine elementos duplicados de la colección. Exportar todo o parte del catálogo de documentación a un archivo CVS permite procesar los datos en otra aplicación (por ejemplo, MS Excel), y exportar a un archivo HTML es conveniente para imprimir el catálogo.
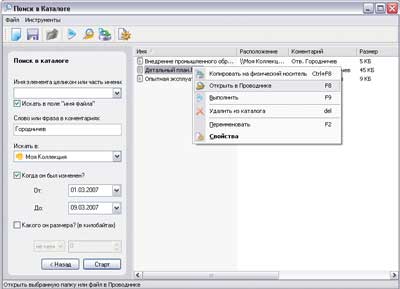
Arroz. 2. Buscar documentos en WinCatalog Standard
Arce 6.25
Desarrollador: Sistemas de oficina de cristal
Tamaño de distribución: Arce - 5,3 MB, Arce Profesional - 5,89 MB
Trabajo bajo control: Windows (todas las versiones)
Método de distribución: shareware (versión de demostración de 30 días: Maple - http://www.crystaloffice.com/maple.exe, Maple Professional - http://www.crystaloffice.com/maplepro.exe)
Precio: Arce - $ 21,95, Arce Profesional - $ 30,95
Maple es un gestor de documentos fácil de usar que permite combinar diversos materiales en estructuras jerárquicas y, en última instancia, obtener documentos estructurados: planes de negocio, informes, notas analíticas, folletos, etc. En estos árboles de documentos jerárquicos, la información diversa se presenta con mayor claridad y encontrar cualquier documento es mucho más fácil que con la catalogación estándar. Para ver documentos creados en Maple, necesita un visor especial, Maple Reader, que se puede descargar de forma gratuita en: http://www.crystaloffice.com/mreader.exe (2,51 MB). El paquete tiene una interfaz fácil de usar (Fig. 3) y es tan fácil de aprender que incluso la falta de localización rusa del programa no será un obstáculo para la mayoría de los usuarios y, por lo tanto, esta solución se puede recomendar a una audiencia más amplia.
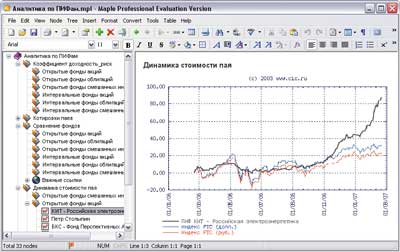
Arroz. 3. Interfaz del programa Maple
El gestor está disponible en dos versiones: Maple básico y Maple Professional extendido. Entre las diferencias fundamentales de la versión extendida está la presencia de tales funciones adicionales, como búsqueda de documentos, revisión gramatical, cifrado de archivos y copia de seguridad de estructuras jerárquicas.
La base de cualquier documento en Maple es un árbol jerárquico de nodos, cuyo nivel de anidamiento de subnodos, así como su número, es ilimitado. Cada nodo es un documento separado que contiene no solo texto (escrito directamente, pegado desde el portapapeles o importado de documentos en formatos RTF, DOC, WRI y HTML), sino también material tabular, gráficos, enlaces a fragmentos básicos del documento o archivos finales. , y etc. Al preparar documentos, es posible utilizar un conjunto estándar de funciones para trabajar con texto: cambiar el tipo y tamaño de fuente, crear listas, formatear párrafos, usar estilos, etc. La integración con MS Word le permite utilizar el corrector ortográfico integrado. MS Word para comprobar la gramática y buscar sinónimos no sólo en inglés sino también en ruso. El sistema de redundancia incorporado brinda la capacidad de crear archivos comprimidos copias de seguridad documentos jerárquicos (en formatos ZIP y cabina). El asistente de cifrado integrado le ayuda a cifrar documentos confidenciales utilizando el algoritmo criptográfico Blowfish. Y el módulo de búsqueda del Finder le permite encontrar rápidamente los documentos necesarios por nombre, fragmento, autor, comentarios, contenido (Fig. 4), etc.
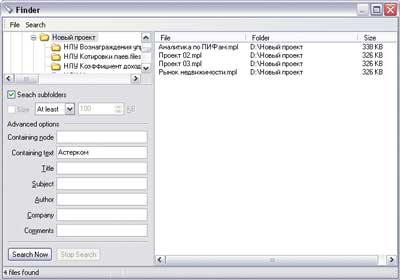
Arroz. 4. Buscar documentos por contenido
en ellos texto en arce
Acceso rápido a documentos
La tecnología de preparación informática de documentos supone que los documentos creados se utilizan posteriormente varias veces. Por ejemplo, al desarrollar un documento nuevo, es posible que necesite uno o dos párrafos del documento de ayer o nuevo documento En general es una copia del anterior, pero con información variable modificada, etc.
Desafortunadamente, el usuario no siempre puede recordar el nombre de un documento importante creado anteayer y, a veces, no tiene la menor idea de dónde buscarlo. Por supuesto, es necesario dar a los documentos nombres significativos y guardarlos, respetando una catalogación clara, pero, lamentablemente, sucede de otra manera, debido a las prisas, las llamadas que distraen, etc. Como resultado, buscar el documento requerido puede llevar mucho tiempo; después de todo, no es en absoluto un hecho que podrá abrirlo a través de la lista de enlaces de Windows a los últimos documentos accesibles a través del menú Inicio. . El hecho es que esta lista:
- limitado a 15 documentos: esto significa que la probabilidad de incluir documentos, por ejemplo, hace una semana, es prácticamente nula;
- no le permite localizar un documento si recuerda parte del texto, pero olvidó el nombre del archivo;
- no incluye documentos del mismo nombre (pero al mismo tiempo diferentes) guardados con el mismo nombre, pero en diferentes carpetas, lo cual es importante, por ejemplo, cuando se trabaja juntos en un documento con la formación de varias de sus versiones.
Hay otro problema: la lista proporcionada en Windows documentos recientes representa uno de los canales para la filtración de datos confidenciales, ya que a través de él cualquier usuario (incluido un atacante) puede navegar por la naturaleza de la actividad informática del propietario. Por lo tanto, se recomienda limpiar esta lista periódicamente, por ejemplo, utilizando utilidades para eliminar datos "basura" del disco. Como resultado, surge una situación aparentemente paradójica: si un usuario destruye periódicamente información sobre documentos utilizados recientemente por motivos de seguridad, se ve privado de un acceso rápido a ellos y, de lo contrario, corre el riesgo de convertirse en víctima de atacantes. Sin embargo, hay una salida: puede utilizar la utilidad especializada ActualDoc, que amplía características de Windows en términos de trabajar con los documentos más recientes.
Si el documento requerido se creó hace mucho tiempo y, por lo tanto, no puede aparecer en la lista de documentos abiertos recientemente (tanto integrados en Windows como en la lista de ActualDoc), tendrá que recurrir a buscarlo. Aquí surge otro problema: como regla general, el usuario no recuerda el nombre del documento (ni la fecha de su creación), pero sabe qué palabras clave aparecen en el texto. Esto significa que debe buscar un documento por fragmentos del texto incluido en él; lamentablemente, aunque esta tarea se puede resolver con la ayuda incorporada. usando Windows o, por ejemplo, Word, pero muy mediocre. Y la cuestión no es sólo que dicha búsqueda no es del todo obvia y se realiza lentamente; a veces puedes vivir con esto. Lo más importante es que no se encontrarán todos los archivos: las características morfológicas del idioma ruso no se tendrán en cuenta durante la búsqueda, por lo que los archivos en los que las palabras buscadas tengan una terminación diferente en mayúsculas y minúsculas no se encontrarán. Al mismo tiempo, utilidades de búsqueda especializadas como “Snoop” (http://www.isleuthhound.com/ru/), Superior Search (http://superiorsearch.ru/), “Archivarius 3000” y Phoenix Search (http ://indexlab.net/), puede encontrar rápidamente los documentos necesarios independientemente de su ubicación. La más atractiva entre las soluciones mencionadas en términos de relación calidad/precio nos parece el paquete Archivarius 3000.
Documento actual 3.5
Desarrollador: Software flexible
Tamaño de distribución: Estándar: 4,1 MB, Profesional: 3,6 MB
Trabajo bajo control: Windows 2000/XP/2003/Vista
Método de distribución: Estándar: software gratuito (http://www.flexigensoft.com/files/download/actualdoc-standard.exe), Profesional: shareware (versión de demostración de 14 días: http://www.flexigensoft.com/files/download/actualdoc .exe)
Precio: Estándar - gratis, Profesional - $19.95
ActualDoc es un administrador de documentos reciente que recuerda los documentos usados y brinda acceso rápido y seguro a ellos. El programa es simple e intuitivo, tiene una interfaz fácil de usar con soporte para el idioma ruso (Fig. 5) y prácticamente no requiere tiempo para dominarlo, especialmente porque va acompañado de un completo sistema de ayuda y, por lo tanto, puede convertirse en una herramienta indispensable. Tanto para profesionales como para usuarios domésticos.
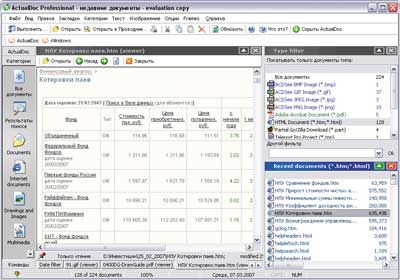
Arroz. 5. Interfaz del programa ActualDoc
ActualDoc mantiene registros de la descarga de una cantidad ilimitada de documentos dentro de un período especificado por el usuario (60 días de forma predeterminada), admite más de 40 formatos de archivo (texto y archivos gráficos, documentos de MS Office y documentos HTML, archivos PDF, etc.) y le permite descargar rápidamente cualquiera de ellos. Encontrar el documento requerido en el entorno del programa no es un problema. Si el rollo de documentos que ha memorizado es relativamente pequeño, puede seleccionar el documento directamente de la lista. De lo contrario, sería más prudente limitar primero la lista de posibles candidatos filtrándola (es posible filtrar por tiempo). oh intervalo, por extensión y categoría) o buscar por nombre del documento (en general) o por un fragmento del texto incluido en él (sin embargo, la búsqueda en texto ruso no siempre tiene éxito). Hay otra forma de abrir rápidamente el documento deseado: a través de los marcadores integrados (igual que en explorador de Internet; arroz. 6), que se puede asignar a documentos individuales de uso frecuente y acelera considerablemente el acceso a ellos, ya que no es necesario realizar búsquedas. El documento seleccionado está disponible en el visor integrado, para verlo, buscarlo y copiarlo, así como en aplicación externa- para editar y se puede utilizar para el procesamiento completo, copia selectiva de información del mismo o para enviar un documento a través de correo electrónico. En este caso, la lista de documentos en sí se puede ocultar miradas indiscretas y está protegido con contraseña; en este caso, los archivos usados recientemente no aparecerán en el menú Inicio -> Documentos.
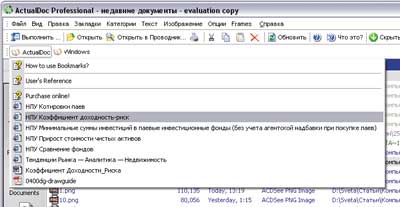
Arroz. 6. Abrir un documento mediante un marcador
en ActualDoc
El paquete viene en dos versiones: el Estándar básico gratuito y el Profesional de pago. Posibilidades versión gratuita no le permite ver documentos en los visores integrados, usar la función de búsqueda (como resultado, solo puede buscar documentos visualmente, viendo la lista completa o filtrada), crear categorías personalizadas y editar marcadores.
Archivero 3000 (3,82)
Desarrollador: Likasoft
Tamaño de distribución: 3 megas
Trabajo bajo control: Windows 95/98/Me/NT/2000/XP/2003/Vista
Método de distribución: shareware (versión de demostración de 30 días: http://www.likasoft.com/download/arch3000-ru.exe)
Precio: licencia de estudiante - 195 rublos, licencia personal - 295 rublos, licencia comercial - 900 rublos.
« Archivero 3000" es solucion optima Para búsqueda rápida documentos en 18 idiomas diferentes (incluidos ruso, inglés, alemán y francés), dirigidos a una amplia gama de usuarios. El programa proporciona acceso instantáneo a documentos ubicados en el disco duro, la red y Discos extraíbles(CD, DVD, ZIP, etc.) y puede funcionar con todos los tipos de documentos populares (archivos PDF, documentos de MS Office, archivos de texto etc.). Puede buscar en archivos (ZIP, RAR, etc.), en mensajes de correo(Panorama, Outlook Express, ¡El murciélago! etc.) y sus archivos adjuntos. Además, se admite la búsqueda en las bases de datos de Lotus Notes y Lotus Domino y en las bases de datos de mensajes ICQ, Odigo IM y Miranda IM.
Además de la habitual búsqueda por palabra clave o escribiendo palabras clave, el programa admite un modo de búsqueda avanzada utilizando funciones lógicas y puede buscar documentos no solo por contenido, sino también por nombre de archivo, fecha de modificación, tamaño, tipo de documento, codificación, etc. (Fig. 7). Gracias al soporte total de Unicode, las búsquedas se realizan correctamente no solo en documentos en un idioma, sino también en documentos multilingües (por ejemplo, con texto en ruso y idiomas alemanes simultáneamente). Es posible buscar documentos de forma remota a través de Internet y acceder posteriormente a los documentos encontrados a través de cualquier navegador de Internet, por ejemplo, Internet Explorer. Los resultados de la búsqueda se pueden presentar en modo extracto, cuando se muestran los fragmentos más significativos (relevantes) de los documentos seleccionados resaltando las palabras encontradas, y en modo tabla, cuando se muestra información breve sobre los documentos (Fig. 8), mediante la cual se pueden ordenar.
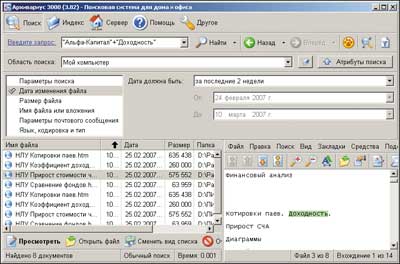
Arroz. 7. Buscar documentos en el entorno Archivest 3000
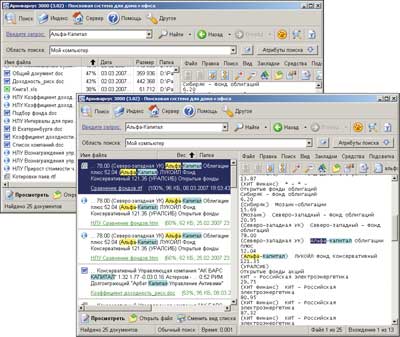
Arroz. 8. Opciones para presentar resultados de búsqueda.
en "Archivarius 3000"
Llenar documentos estándar
La preparación de documentos estándar ocupa una parte importante del tiempo de aquellos usuarios que, como parte de sus funciones, se dedican a la elaboración de documentación diversa en compañías de seguros, bancos, notarías, empresas que prestan diversos tipos de servicios, etc. Normalmente, dichos documentos se crean en editor de texto Word basado en documentos base diseñados originalmente que simplemente reemplazan alguna información variable. No hay nada complicado en esto, pero con grandes volúmenes de documentación, los errores son inevitables: puede, por ejemplo, ingresar datos accidentalmente en el lugar equivocado donde se supone que deben estar, o borrar varias palabras del documento, etc. Por lo tanto, es deseable que solo aquellos campos en los que se deben ingresar datos estén abiertos para la entrada y que todo el resto del texto esté bloqueado. Los desarrolladores han brindado la posibilidad de crear dichos documentos en Word. Es suficiente desarrollar una serie de plantillas para todos los documentos estándar utilizados en la organización, para cada plantilla prohibir el cambio de datos permanentes (comando Herramientas -> Establecer protección -> Prohibir cualquier cambio excepto ingresar datos en los campos del formulario) y capacitar a los usuarios para crear documentos utilizando plantillas. Para documentos estándar, donde hay relativamente poca información variable, estas plantillas serán suficientes para acelerar significativamente el proceso de preparación de documentos y reducir el riesgo de errores.
Sin embargo, en la práctica, se utilizan muchos documentos estándar en los que la información variable ocupa hasta la mitad del volumen y algunos de los datos variables se repiten varias veces de una forma u otra (Fig. 9), por ejemplo, el nombre completo. en diferentes casos, palabras para fechas o montos ingresados, etc. En este caso, usar plantillas de Word no ayuda mucho, ya que completar documentos, incluso usando plantillas, llevará mucho tiempo, porque todos los datos variables deberán ingresarse manualmente.

Arroz. 9. Ejemplo de un documento de gran volumen
información variable
Hay una característica más en la preparación de documentos estándar: a menudo es necesario preparar no un documento, sino varios a la vez (por ejemplo, para redactar un acuerdo bancario sobre la apertura de un depositario, se necesitan tres o cuatro tipos de acuerdos para firma). Por lo tanto, es necesario introducir la misma información en diferentes documentos, lo que también lleva mucho tiempo y, en consecuencia, aumenta la probabilidad de cometer un error. Puede preparar dichos documentos mucho más rápido utilizando aplicaciones especializadas diseñadas para automatizar el proceso de preparación de documentos estándar, como AutoDoc o Blitz Document. Estas aplicaciones también se basan en el uso de plantillas que, a diferencia de las plantillas habituales de Word, no sólo permiten introducir datos en los campos previstos para ello (para lo cual el usuario debe rellenar un conjunto de formularios con datos), sino que también también es capaz de transformar los datos ingresados de forma programada, por ejemplo puede reemplazar números en palabras, declinación de palabras y frases según casos gramaticales, etc. Como resultado, los documentos necesarios se completan rápidamente y la cantidad de errores que se pueden cometer es un orden de magnitud menor que cuando se preparan tradicionalmente en Word. Además, la creación de documentos estándar a través de soluciones especializadas también es atractiva porque todos los documentos creados se catalogan automáticamente y encontrar cualquiera de ellos en el futuro no es un problema, y no es necesario que el usuario conozca las complejidades de la preparación de documentos, porque todos los matices legales ya se tienen en cuenta en las plantillas.
AutoDoc 1.2
Desarrollador: EleWise
Tamaño de distribución: 6 megas
Trabajo bajo control: Windows 2000/XP/2003
Método de distribución: shareware (versión de demostración funcionalmente limitada: http://www.auto-doc.ru/download/autodoc/AutoDoc_Demo.exe)
Precio:"AvtoDoc-Personal" - 1980 rublos, "AvtoDoc-Server" - 2980 rublos, "AvtoDoc-Client" - 1490 rublos.
"AutoDoc" es un programa que le permite automatizar y acelerar el proceso de completar documentos estándar utilizando plantillas creadas con MS Word y mantener un archivo de documentos y registros elaborados con estas plantillas. El proceso de generación de nuevos documentos es extremadamente automatizado: simplemente seleccione el escenario empresarial deseado de la lista general de escenarios (un escenario empresarial significa una plantilla personalizada) y complete el formulario de entrada con los datos requeridos (Fig. 10). El documento creado se puede ver, guardar, imprimir o abrir en Word para editarlo más.

Arroz. 10. Crear un documento usando el script "AutoDoc"
La cantidad de scripts integrados es pequeña (Fig. 11), pero se puede ampliar con scripts personalizados, cuyo proceso de creación se presenta de manera detallada y clara en la ayuda y está completamente controlado por el asistente y, por lo tanto, es accesible para la mayoría de los usuarios. Desarrollar un nuevo script implica realizar cinco pasos: ingresar el nombre del script, crear una plantilla, definir variables, configurar y probar el script y guardarlo para editarlo más (Fig. 12). A primera vista, preparar una plantilla puede causar algunas dificultades, ya que debe crearse manualmente en Word y esto requiere conocimientos de un lenguaje de programación. Pero en la práctica, todo es mucho más simple: basta con comprender que las variables se ingresan entre llaves y el signo $ se coloca delante de ellas y el resto del texto se imprime de la manera habitual (Fig. 13). Se pueden crear nuevas plantillas no sólo con borrón y cuenta nueva, pero también en base a plantillas existentes o documentos listos para usar; en el primer caso, solo necesita cambiar la configuración del script y probarlo con la configuración modificada, y en el segundo, abrir un documento listo para usar, reemplazar el cambiar información con variables e indicarla al programa como plantilla. Las variables pueden ser de varios tipos, incluidas aquellas que permiten:
- ingrese datos en varios campos a la vez: nombre completo, datos del pasaporte, detalles de la organización, etc.;
- seleccionar un valor de variable de un conjunto de valores;
- realizar diversas operaciones y transformaciones: calcular el porcentaje de un número o el IVA de un importe, convertir un número en una cadena, introducir fecha actual y etc.;
- indicar una palabra o frase en un caso determinado, etc.
Los documentos creados según los escenarios comerciales de AutoDoc se guardan en forma de registros claramente estructurados y, por lo tanto, en cualquier momento puede encontrar el documento deseado filtrándolo o buscándolo, verlo, imprimirlo, regenerarlo o eliminarlo.

Arroz. 11. Ventana "AutoDoc" con una lista de grupos integrados
escenarios de negocios
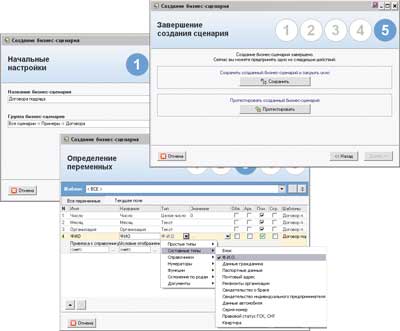
Arroz. 12. Desarrollo de un nuevo script en AutoDoc

Arroz. 13. Ejemplo de texto de plantilla en “AutoDoc”,
en el que aparecen cuatro variables: “número”,
“mes”, “organización” y “nombre completo”
El programa se suministra en dos versiones: monousuario - "AvtoDoc-Personal" y multiusuario (red), representado por dos módulos - "AvtoDoc-Server" y "AvtoDoc-Client". En la versión para un solo usuario, todos los componentes del sistema se encuentran en computadora local, y en una base de datos multiusuario de scripts, plantillas y registros se instala en el servidor, y en las computadoras de los usuarios solo se instala la parte del cliente, lo que le permite utilizar todos los materiales de AutoDoc almacenados en el servidor.
Documento relámpago 3.4.1
Desarrollador: BlitzSoft
Tamaño de distribución: 991 KB
Trabajo bajo control: Windows NT/2000/XP/2003/Vista
Método de distribución: shareware (versión de demostración funcionalmente limitada: http://blitz-doc.ru/insblitz.exe)
Precio: 500 rublos.
Blitz Document es un programa compacto para crear automáticamente documentos estándar utilizando plantillas de script. Le permite generar rápidamente documentos basados en plantillas integradas, cuyo número es más de 30 (Fig. 14), o scripts personalizados que se pueden desarrollar en función de plantillas integradas o diseños vacíos. Crear un documento utilizando un guión ya preparado es extremadamente simple: simplemente seleccione el tipo de guión y siga las instrucciones del asistente, quien guiará concienzudamente al usuario a través de todas las etapas de la preparación del documento (Fig. 15). El documento terminado se puede ver, imprimir, editar en el editor de texto incorporado (se pueden corregir datos variables y constantes) o abrirlo para editarlo en Word.

Arroz. 14. Lista de scripts de documentos Blitz integrados
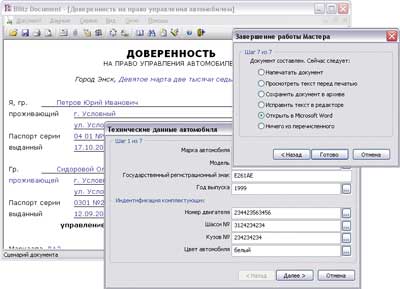
Arroz. 15. Crear un documento con guión
Documento relámpago
El desarrollo de las plantillas creadas es algo más complicado, pero también estará al alcance de la mayoría de usuarios. Es cierto que llevará algún tiempo dominar esta función, ya que, lamentablemente, la información de referencia incluida en el programa está diseñada para usuarios suficientemente capacitados (es muy escasa y no contiene ilustraciones ni ejemplos). Técnicamente, la creación de una nueva plantilla consta de dos etapas: seleccionar una plantilla o diseño integrado a partir del cual se desarrollará una nueva plantilla y el ajuste secuencial de los datos constantes y variables incluidos en ella (Fig. 16). Los datos constantes se ingresan en su forma real, pero no directamente en el texto, sino a través de cuadros de diálogo. La información de las variables también se ajusta durante el diálogo y ya no se ingresa directamente, sino que se reemplaza por variables con etiquetas comodín, diseñadas teniendo en cuenta el lenguaje de scripting utilizado en el programa. Los scripts no solo pueden mostrar el texto ingresado durante la generación del documento, sino también cambiarlo mediante un sistema de sustitución de datos o comandos de transformación. Por ejemplo, se proporciona:
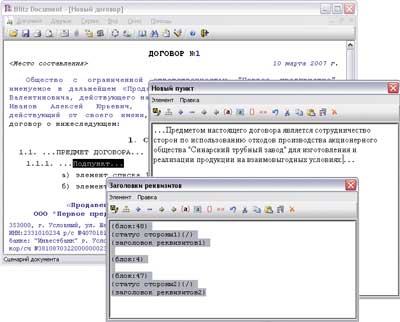
Arroz. 16. Desarrollo de una nueva plantilla basada en el diseño.
en documento relámpago
- Declinación de palabras y frases según casos gramaticales;
- convertir números en cadenas;
- convertir fechas del calendario en cadenas;
- realizar cualquier cálculo utilizado en documentos legales y comerciales;
- cambiando el texto dependiendo del valor de los datos ingresados, etc.
Los documentos creados con Blitz Document se guardan en diarios estructurados; esto le permite navegar rápidamente a través de la documentación y obtener acceso casi instantáneamente a los materiales necesarios, por ejemplo, para imprimirlos. Además, los documentos se pueden agrupar en archivos virtuales, lo que resulta conveniente para acceder rápidamente a materiales relacionados con un tema u objeto específico que aparece en la base de datos.
Texto OCR en documentos escaneados
Los usuarios que a menudo tienen que convertir documentos en papel (páginas de un libro, periódico, revista o fax) a un formato electrónico editable no pueden prescindir de un sistema de reconocimiento de caracteres, o sistema OCR (Reconocimiento óptico de caracteres), diseñado para introducir automáticamente texto a partir de documentos en papel. en una computadora. Teóricamente puedes usar Programa FineReader de ABBYY o CuneiForm de Cognitive Technologies: ambos tienen un funcionamiento fiable y una alta precisión de reconocimiento. Pero el paquete FineReader tiene una versión simplificada y asequible para usuarios domésticos. ABBYY FineReader 8.0 Home Edition, lo que lo hace más atractivo para un público más amplio.
ABBYY FineReader 8.0
Desarrollador: Software ABBYY
Tamaño de distribución: 40,5MB
Trabajo bajo control: Windows 98/Me/NT 4.0/2000/XP
Método de distribución: shareware (no existe una versión de demostración de FineReader Home Edition, una versión de demostración funcionalmente limitada de FineReader Professional Edition - http://www.abbyy.ru/download/?param=45793)
Precio: Edición FineReader Home - 990 RUR, Edición FineReader Professional - 3750 RUR.
ABBYY FineReader es una solución ideal para reconocer documentos en los que no solo se reconoce el texto, sino también el diseño, lo que garantiza una transmisión precisa de tablas, imágenes y división del texto en columnas (Fig. 17). El programa es fácil de usar, puede reconocer documentos multilingües (se admiten 179 idiomas) y de varias páginas. Es posible reconocer el documento completo o sus páginas individuales. El resultado se puede guardar en uno de los formatos habituales: RTF, DOC, XLS, HTML, TXT o PDF. Es posible guardar los resultados del reconocimiento paso a paso para eliminar errores. Exportación implementada de resultados de reconocimiento directamente a Microsoft Word, Excel, Lotus Word Pro, Corel WordPerect y Adobe Acrobat. El corrector ortográfico incorporado (para 36 idiomas) ayudará a acelerar la verificación del resultado, y la integración con Microsoft Word le permite llamar al programa directamente desde Word, sin distraerse del trabajo con el texto.
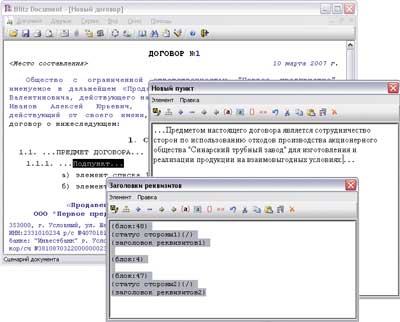
Arroz. 17. Resultado del reconocimiento de documentos.
en ABBYY FineReader Home Edition
El programa se presenta en dos versiones: FineReader Home Edition, diseñada para principiantes, y FineReader Professional Edition, dirigida a profesionales. La versión profesional le permite administrar los parámetros de reconocimiento (cambiar el modo, realizar el reconocimiento con entrenamiento) y tiene un conjunto más rico de funciones de reconocimiento (reconocimiento de archivos PDF, textos capturados con una cámara digital, etc.). Además, la Edición Profesional proporciona formatos de guardado más diferentes, agregó la capacidad de reconocer códigos de barras y reconocer rápidamente capturas de pantalla utilizando la utilidad Screenshot Reader.
Convertir documentos desde formato PDF
Toda la documentación técnica se suministra hoy en formato PDF, en el que se utiliza la utilidad gratuita Adobe Acrobat Reader para ver los documentos. Pero muy a menudo es necesario utilizar fragmentos de archivos PDF al preparar sus propios documentos o editar materiales en formato PDF (por ejemplo, un artículo, un contrato, un informe, etc.). En el primer caso, necesitarás extraer fragmentos de texto y/o imágenes de archivos PDF (teóricamente, esto se puede hacer usando las herramientas integradas de Acrobat Reader, pero con resultados muy mediocres). En el segundo caso, tendrás que convertir documentos PDF a un formato editable (por ejemplo, a formato Word) manteniendo el diseño del documento original, que ni siquiera está previsto en Acrobat Reader. En tales casos, vendrán al rescate. utilidades especiales, de los cuales los más atractivos son los paquetes ABBYY PDF Transformer y PDF2Word (http://www.toppdf.com/pdf2word/index.html). Consideraremos el primero de ellos: aunque es más caro, tiene una interfaz en ruso y le permite convertir archivos PDF a varios formatos editables, y puede reconocer correctamente no solo texto en inglés, sino también en ruso.
Transformador ABBYY PDF 2.0
Desarrollador: Software ABBYY
Tamaño de distribución: 52 megas
Trabajo bajo control: Windows 2000 (SP2 o superior)/XP/Server 2003
Método de distribución: shareware (versión de demostración de 15 días - http://www.abbyy.ru/pdftransformer/?param=35957)
Precio: 1490 rublos.
ABBYY PDF Transformer: una utilidad para convertir documentos PDF a formatos documentos de microsoft Word (Fig. 18), Excel, así como archivos HTML y TXT. El paquete tiene una interfaz intuitiva y es muy fácil de usar, por lo que incluso los usuarios novatos podrán dominarlo.
ABBYY PDF Transformer puede convertir cualquier archivo PDF, incluidos archivos sin una capa de texto (dichos archivos suelen obtenerse de documentos escaneados y representan una imagen de texto) y procesa correctamente archivos PDF que contienen cualquier combinación de idiomas admitidos (incluido el ruso y Inglés). La utilidad conserva con precisión el diseño del documento fuente (imágenes, tablas, diseño de columnas, enlaces) y le permite administrar las opciones de conversión y guardado. Por ejemplo, puede definir claramente áreas que el programa debe percibir como texto o imagen (lo cual es importante para archivos PDF con un diseño complejo), guardar el documento terminado con el mismo diseño que el original o como una columna. de texto (con o sin imágenes - opcional), etc. Si es necesario, es posible convertir de forma selectiva páginas individuales o incluso sus fragmentos. Además, ABBYY PDF Transformer también puede realizar conversión inversa, lo que le permite crear archivos PDF a partir de documentos de Microsoft Word. tablas de excel, presentaciones de power point, diagramas de Visio y archivos HTML, así como desde casi cualquier aplicación que admita la impresión de un documento (esto se implementa a través de impresora virtual PDF-XChange para ABBYY PDF Transformer 2.0).
Entre la variedad de documentos oficiales, un lugar especial lo ocupan las tablas, es decir, documentos cuyo texto se completa en formularios tabulares aceptados en la empresa o establecidos por las instrucciones pertinentes. Se trata de casi todos documentos tecnológicos, documentos financieros y contables, documentos de diseño de textos y muchos otros.
Tabla 1 - Horario de trabajo
|
Número de etapa de trabajo |
Fecha límite |
Costo, dólares |
¿Cómo termina la etapa? |
|
|
Análisis de documentación técnica y planteamiento del problema. |
Estructura de la base de datos |
|||
|
Desarrollo de un sistema DBMS para el registro de recibos de materiales y componentes. | ||||
|
Desarrollo de un sistema DBMS para contabilizar el suministro de materiales a fabricantes de productos. | ||||
|
Desarrollo de un sistema DBMS para el suministro de productos terminados a organizaciones comerciales. | ||||
|
Desarrollo de un sistema DBMS para el registro de las actividades productivas de la empresa. | ||||
La tabla 1 muestra un ejemplo de diseño. plan de calendario realizar trabajos al celebrar contratos comerciales.
La tabla consta de columnas (columnas) y filas. Cada columna tiene un nombre. La línea con los nombres de las columnas se llama encabezado de tabla (encabezado de tabla). El área de la tabla en la intersección de una fila y una columna se llama celda.
El editor de texto de Word tiene grandes capacidades para crear y diseñar documentos de hojas de cálculo. También cuenta con funciones integradas que permiten realizar cálculos matemáticos, construir gráficos y diagramas, por ejemplo, necesarios a la hora de analizar las actividades económicas de una empresa.
Word le permite insertar en su documento tablas, gráficos y cuadros que desarrolló utilizando otras aplicaciones de Windows, como tablas creadas en Excel.
Hay dos esquemas de diseño posibles para documentos tabulares (en lo sucesivo, tablas):
Crear una tabla y llenarla de información;
Crea texto y conviértelo en una tabla.
El primer esquema se recomienda para crear documentos con una estructura de tabla definida. El segundo esquema es útil al crear documentos cuya estructura aún no se ha determinado. Consideremos la secuencia de acciones al crear tablas utilizando estos esquemas.
Crea una tabla y llénala con información. Este esquema de creación de documentos se realiza en el siguiente orden: diseño del encabezado de la tabla;
=> llenar la tabla con información;
=> registro apariencia mesas.
En el proceso de creación de una tabla se pueden alternar las operaciones de completar información y diseñar la apariencia.
El encabezado de la tabla se crea usando comandos del menú Tabla. Antes de comenzar a crear una tabla, debe colocar el cursor en el área apropiada de la página (pantalla) y luego realizar los siguientes pasos:
=> activar el menú Tabla;
=> seleccione el comando Insertar tabla;
=> establezca el número requerido de columnas en el cuadro de diálogo que aparece (el ancho de las columnas lo establece el parámetro Automático);
=>
Esta secuencia de diseño de encabezados de tablas se utiliza al ejecutar documentos simples. Para crear documentos con una estructura más compleja, es recomendable utilizar el comando Fusionar celdas, es decir necesario:
=> cree una estructura de tabla con el número requerido de columnas;
=> seleccione las celdas que deben fusionarse;
=> activar el menú Tabla;
=> seleccione el comando Fusionar celdas.
Si la tabla ocupa varias páginas, entonces su encabezado se repite en cada página, para lo cual se deben realizar las siguientes configuraciones:
activar el menú Mesa;
=> seleccione el comando Encabezados.
Los comandos para editar tablas se encuentran en el menú Tabla. Estos son comandos que le permiten: agregar filas, insertar columnas, eliminar filas y columnas.
Para agregar una fila al final de la tabla:
=> coloque el cursor en la última celda de la última fila de la tabla;
=> presione la tecla.
Tabla 2 - Teclas para mover el cursor
|
Moviendo el cursor | |
|
Una celda a la derecha | |
|
Una celda a la izquierda |
+ |
|
Al principio de la mesa | |
|
Hasta el final de la mesa | |
|
A la primera celda de la fila. |
+ |
|
A la última celda de la fila. | |
|
A la celda superior de una columna |
+ |
|
A la celda inferior de una columna |
+ |
Notas:
1. Cuando presiona una tecla después de escribir la última celda de una línea, el cursor se moverá al comienzo de la primera celda de la siguiente línea. Por lo tanto, al diseñar la estructura de la tabla, indicar en Cuadros de diálogo el número de líneas es opcional.
2. La tecnología para escribir texto en una celda es totalmente coherente con la tecnología para escribir texto en una página formateada. Si el texto excede el ancho de la columna, automáticamente pasa a la siguiente fila de la celda. En este caso, aumenta la altura de toda la fila de la tabla.
Para agregar una línea en cualquier lugar de la tabla, debe: colocar el cursor de texto en cualquier lugar de la línea sobre la cual desea insertar una línea adicional; => activar el menú Tabla;
=> seleccione el comando Insertar filas.
Para agregar varias filas de la tabla a la vez:
=> coloque el cursor de texto en cualquier lugar de la línea sobre la cual desea insertar líneas adicionales;
=> seleccione hacia abajo con el cursor tantas líneas como desee agregar;
=> activar el menú Tabla;
=> seleccione el comando Insertar (agregar) filas.
Para insertar (agregar) una nueva columna:
=> seleccione la columna de la tabla a la izquierda de la cual desea agregar una nueva columna;
=> activar el menú Tabla;
=> seleccione el comando Insertar (agregar) columnas.
La tecnología para insertar varias columnas nuevas es similar a la tecnología para insertar filas, con la única diferencia de que debe seleccionar el número apropiado de columnas a la izquierda de la columna delante de la cual se agregarán las nuevas.
Eliminar información en filas y columnas sin eliminar las filas y columnas de la tabla se realiza de la misma manera que eliminar una línea de texto, es decir. necesario:
=> use el cursor para seleccionar información en una fila o columna;
=> presione la tecla.
La eliminación de filas o columnas de la tabla se realiza en el siguiente orden:
seleccione una fila o columna; => activar el menú Tabla; => seleccione el comando Eliminar celdas;
=> en el cuadro de diálogo que aparece, seleccione el comando apropiado (Eliminar todas las filas o Eliminar todas las columnas).
Diseñar la apariencia de una mesa incluye las siguientes operaciones básicas:
Cambiar el ancho de las columnas;
Cambiar la altura de las filas;
Diseño de cuadrícula de mesa;
Cambie la posición de una tabla en una página de hoja de trabajo. La forma de cambiar el ancho de la columna es la siguiente: => coloque el puntero del mouse en la línea vertical izquierda o derecha de la columna (el puntero cambiará la dirección de la flecha en consecuencia);
=> haga clic botón izquierdo ratón y, sin soltarlo, “arrastra” la línea vertical hacia la izquierda o hacia la derecha, respectivamente, hasta la distancia requerida.
El ancho de las columnas se puede configurar usando el comando Alto y ancho de celda del menú Tabla.
La altura de cualquier fila de la tabla se puede configurar usando el comando Alto y ancho de celda del menú Tabla usando uno de tres parámetros: Automático, Mínimo, Exacto.
El parámetro Auto determina la altura de la fila de la tabla de acuerdo con los parámetros de párrafo que se establecen cuando se formatea inicialmente el documento. En este caso, la altura de la fila de la tabla se establece automáticamente según el tamaño del texto ingresado en la celda.
Los parámetros Mínimo y Exacto se configuran solo para las filas de la tabla creada. Cuando se seleccionan estas opciones, la altura de la fila de la tabla se especifica mediante el número de puntos de píxeles.
Cuando ingresa texto en una celda con la opción Mínimo configurada, la altura mínima de la línea está determinada por el número especificado de puntos de píxeles. Sin embargo, si el texto que ingresa es mayor que las dimensiones de celda especificadas, la altura de la fila de la tabla aumenta para coincidir con las dimensiones del texto.
Cuando ingresa texto en una celda con la opción Exactamente configurada, la altura de la línea no cambia. Si el tamaño del texto ingresado excede las dimensiones de celda especificadas, solo permanecerá en él la parte inicial que se ajuste.
La altura de la fila se puede configurar para toda la tabla a la vez o para cualquier fila individual. La configuración de la altura de las filas de la tabla se realiza en el siguiente orden:
=> seleccione una línea (o todas las líneas);
=> activar el menú Tabla;
=> seleccione el comando Alto y ancho de celda;
=> en el cuadro de diálogo que aparece, establezca los parámetros: Alto de línea y Cuántos (tamaño en píxeles);
=>
En la pantalla de la tabla creada, las filas y columnas (cuadrícula de la tabla) están resaltadas con una línea de puntos, es decir Cuando el documento se envíe a la impresora, la tabla se imprimirá sin cuadrícula. Para imprimir una tabla de cuadrícula, siga estos pasos:
=> seleccionar tabla;
=> activar el menú Formato;
=>
=> en el cuadro de diálogo que aparece, active la pestaña Marco y seleccione las configuraciones necesarias (marco o cuadrícula de la tabla, grosor de línea y color);
=> haga clic en el botón [Aceptar] en el cuadro de diálogo.
Si lo desea, las columnas o filas individuales de la tabla se pueden resaltar en diferentes colores. Esto requiere:
=> seleccione una fila o columna;
=> activar el menú Formato;
=> seleccione el comando Borde y Relleno...;
=” en el cuadro de diálogo que aparece, active la pestaña Relleno y seleccione la configuración necesaria (patrón, color del patrón y color de fondo);
=> haga clic en el botón [Aceptar] en el cuadro de diálogo.
Puede diseñar una tabla utilizando estilos estándar instalados en el editor, lo que requiere:
=> coloque el cursor en cualquier lugar de la tabla;
=> activar el menú Tabla;
=> seleccione el comando Autoformato de tabla..;
=> en el cuadro de diálogo que aparece, seleccione uno de los formatos propuestos;
=> haga clic en el botón [Aceptar] en el cuadro de diálogo.
Crea texto y conviértelo en una tabla. Este esquema para crear tablas se utiliza al preparar documentos para los que no existen formularios establecidos. En este caso, la secuencia de operaciones y los métodos para su implementación son similares a los utilizados en el primer método de diseño de documentos de hoja de cálculo (formulación del encabezado de la tabla, llenado de la tabla con información, diseño de la apariencia de la tabla). La única diferencia está en la secuencia de diseño del encabezado de la tabla, que consideraremos usando el ejemplo de creación de un horario de trabajo:
=> escriba el texto del encabezado de la tabla y, mientras escribe, al final del texto de cada columna esperada (excepto la última), presione la tecla ;
=> seleccione el texto escrito;
=> activar el menú Tabla;
=> active la imagen de la cuadrícula usando el comando Líneas de cuadrícula; => seleccione el comando Convertir texto;
=> en el cuadro de diálogo que aparece, haga clic en el botón [Aceptar].
Después de la ejecución acciones especificadas El título de la tabla aparecerá en la pantalla.
Todos los pasos adicionales para crear tablas se discutieron anteriormente.
Elaboración de documentos en hoja de cálculo con cálculos.
En las actividades productivas de cualquier empresa se utilizan muchos documentos comerciales (excepto los contables), cuya creación requiere la realización de diversos cálculos matemáticos.
Por ejemplo, documentos sobre el registro de la recepción y consumo de productos; previsión de ventas, variación de los tipos de cambio, dinámica de cambios del mercado por tipo de producto, ingresos, etc.; elaboración de balances; contabilidad de cheques en efectivo, etc.
Al desarrollar dichos documentos en Word, puede realizar los cálculos necesarios sin recurrir a tales aplicaciones de windows, como una calculadora o Excel. En este caso, los resultados del cálculo se ingresan automáticamente en las celdas correspondientes de la tabla.
Word tiene un conjunto de funciones matemáticas que le permiten realizar las siguientes operaciones:
Suma, resta, multiplicación, división;
Cálculo del valor medio;
Cálculo de intereses;
Selección de valores mínimos y máximos.
La realización de cálculos matemáticos se basa en los métodos de procesamiento de información utilizados en los procesadores de hojas de cálculo Lotus, Excel, etc. La esencia de estos métodos es que todas las operaciones matemáticas se realizan con datos numéricos ubicados en las celdas de la tabla. Cada celda de la tabla tiene un carácter alfanumérico, por ejemplo Al, A2, Bl, B2, etc., donde la letra indica una columna de la tabla y el número indica una fila (incluidas las filas del encabezado).
Las primeras 26 columnas de la tabla están designadas por letras del alfabeto latino de la A a la Z. Si hay más de 26 columnas en la tabla, se designan AA... AZ, etc.
Las filas de la tabla se designan con números, comenzando con uno.
Así, la expresión Dl = A4-C6 significa que el número escrito en la celda de la primera columna de la cuarta fila de la tabla (A4) se multiplica por el número escrito en la celda de la tercera columna de la sexta fila (C6 ), y el resultado se escribe automáticamente en la celda de la cuarta columna de las primeras líneas (D1).
La fórmula para el cálculo está escrita en la celda donde debe indicar el resultado.
Consideraremos el procedimiento para realizar cálculos utilizando el ejemplo de elaboración de una factura por la entrega de mercancías a la empresa compradora desde el almacén de la empresa vendedora. La forma de dicha factura se muestra en la tabla. 2.3 (no se proporcionan algunos detalles de la factura).
En la Tabla 3, los símbolos que los denotan se indican encima de las columnas.
Tabla 3 - Factura No. para el envío de mercancías
y al completar la factura, debe calcular automáticamente el costo de cada artículo y resumir el costo total de los bienes vendidos.
El costo del primer artículo de bienes se calcula mediante la fórmula F2 = D2 E2.
El costo del segundo artículo F3 = D3 EZ. Entonces el costo de todo el producto será la suma de los valores de las celdas F2 y F3, es decir F4-F2 + F3.
Una vez determinadas las fórmulas de cálculo, puede comenzar a completar la tabla.
La secuencia de desarrollo de la tabla se describió anteriormente, por lo que ahora indicaremos solo la secuencia de acciones asociadas con la realización de cálculos:
=> ingrese números en las celdas de las columnas Cantidad. y Precio, frotar.);
=> seleccione la celda calculada (F2);
=> activar menú Mesa;
=> seleccionar equipo Fórmula
=> ingrese la fórmula de cálculo en el cuadro de diálogo que aparece (= D2-E2);
=> seleccione el formato de grabación de números;
=> haga clic en el botón [Aceptar].
El resultado de los cálculos se escribirá automáticamente en la celda F2. Realice acciones similares para las celdas F3 y F4, ingresando las fórmulas apropiadas.
Si necesita configurar el mismo formato de grabación para todos los números de la tabla, debe ingresarlos usando el comando Fórmula, aquellos. el número ingresado se escribe primero en la línea Fórmula cuadro de diálogo y luego seleccione su formato de grabación.
El formato de un número es la forma en que se muestra cuando se muestra en la pantalla y en forma impresa. En el cuadro de diálogo de comando Fórmula...puedes seleccionar los siguientes formatos de números:
# ##0 - número entero con división de miles;
# ##0.00 - un número calculado hasta el segundo decimal;
# ##0,00 frotar. - representación del número en rublos.
Para resumir los resultados de los cálculos, puede utilizar la función SUMA en las siguientes formas de notación:
SUMA (Al: A10): cálculo de sumas para celdas de la 1.ª a la 10.ª columna A;
SUMA (A1;D10): cálculo de sumas para las celdas Al a D10;
SUMA (ARRIBA): calcula sumas para todas las celdas en una columna ubicada encima de la celda actual;
SUMA (IZQUIERDA) o = SUMA (DERECHA): calcula sumas para todas las celdas en una fila ubicada a la izquierda o derecha de la celda actual.
Word proporciona al usuario un conjunto suficiente de funciones matemáticas para realizar una amplia gama de tareas de cálculo.
Se puede ver una lista de estas funciones en el cuadro de diálogo del comando Fórmula.
Entonces, se redactó la factura, se completaron los cálculos, pero descubrió que ingresó incorrectamente la cantidad de planchas suministradas. Para volver a calcular, debe realizar los siguientes pasos:
=> seleccione una celda para reemplazar el número;
=> eliminar número;
=> activar el menú Tabla;
=> seleccione el comando Fórmula;
=> ingrese un nuevo número en el cuadro de diálogo que aparece;
=> seleccione el formato de grabación de números;
=> haga clic en el botón [Aceptar] (el nuevo valor se escribirá en la celda);
=> activar el menú Tabla;
=> seleccione el comando Seleccionar tabla;
=> presione la tecla (Word volverá a calcular toda la tabla);
=> deseleccionar la tabla.
Si es necesario, se puede verificar la exactitud de las fórmulas de cálculo ingresadas seleccionando la tabla y presionando la combinación de teclas + .
La figura muestra eso en las celdas de la columna Columna. no hay ninguna fórmula. Esto significa que los números se ingresaron en estas celdas de la forma habitual, es decir, sin utilizar el comando Fórmula. En las celdas con fórmulas, también se indica el formato de salida del número.
Para devolver la tabla a su forma original, debe seleccionarla y presionar la combinación de teclas +.
