Mozilla ha bloqueado todas las versiones Adobe Flash hasta la versión 18.0.0.203 en su navegador Firefox.
Los expertos en seguridad han descubierto vulnerabilidades en las últimas versiones de Adobe Flash que los atacantes pueden utilizar para lanzar ataques. En particular, algunos kits de explotación explotan vulnerabilidades para colocar aplicaciones de ransomware criptográfico (llamadas cryptolockers) en sistemas que ejecutan Adobe Flash.
En este momento disponible una nueva version con todas las correcciones - Adobe Flash Player 18.0.0.209.
Para proteger a los usuarios de Firefox de posibles daños, Mozilla ha añadido versión Adobe Flashea 18.0.0.203 y listo Versión anterior a la lista negra del navegador.
La lista de bloqueo contiene extensiones del navegador, complementos y otros componentes que Firefox bloquea automáticamente, ya sea por completo o, en algunos casos, permitiéndoles ejecutarse cuando se solicite.
Las vulnerabilidades de Flash afectaron todo Versiones flash en plataformas Windows, Linux y Macintosh.
En la página de gestión Extensiones de Firefox muestra un mensaje de advertencia:
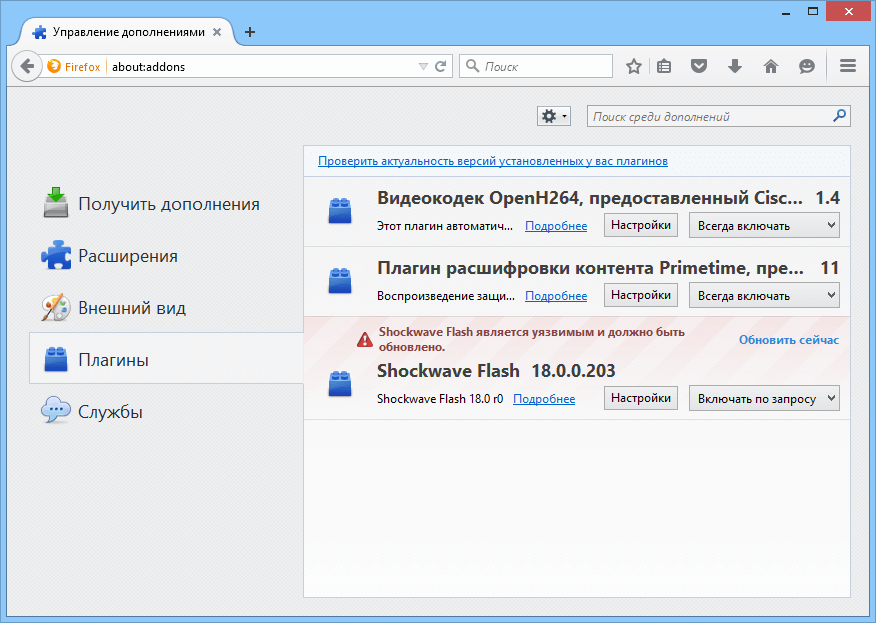
Como puede ver en la captura de pantalla de Complemento de onda de choque Flash tiene una opción para activarse a pedido y no está bloqueado permanentemente.
La diferencia entre los estados "Habilitar a pedido" y "No habilitar nunca" es que Flash no está bloqueado en el sentido tradicional y los usuarios aún pueden acceder al contenido Flash en el navegador. Se requerirá un clic adicional para mostrar el contenido, pero esta medida garantiza que el código del sitio web no podrá explotar la vulnerabilidad automáticamente, sin la intervención del usuario.
Las opciones de alternancia de estado no están disponibles porque el complemento Flash se ha incluido en la lista negra del navegador.
Firefox muestra una alerta en el navegador si la página que estás visitando contiene contenido que utiliza tecnología vulnerable:
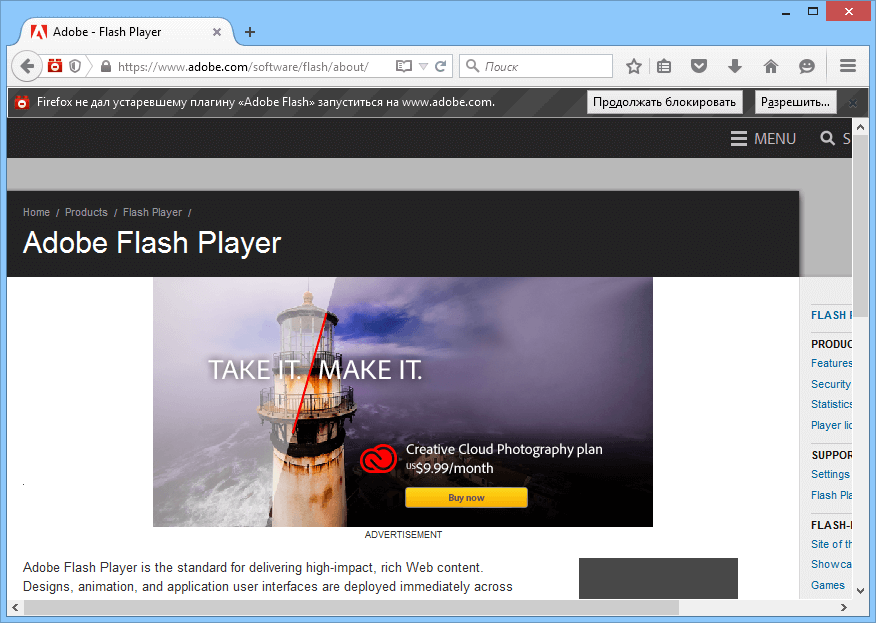
El recordatorio ofrece la opción de permitir que el complemento se ejecute en la página. Cuando se selecciona esta opción, el contenido Flash se carga y se puede ejecutar como antes.
Es posible que la actualización de la lista negra no se haya implementado en todas las computadoras que ejecutan Firefox. Puede solicitar manualmente una actualización de la lista negra siguiendo las siguientes instrucciones:
- Abra la consola web usando el menú principal Herramientas -> Desarrollo -> Consola web (o use la combinación Ctrl-Shift-K) o presionando Alt (para pantallas táctiles);
- Haga clic en el icono "Configuración de herramientas";
- Vaya a “Opciones avanzadas” y habilite la opción “Habilitar complementos y herramientas de depuración del navegador Chrome”;
- Vuelva a abrir la consola web;
- Ingresa tu consulta:
Ahora la lista negra se actualizará automáticamente a medida que haya nuevas actualizaciones disponibles. Si Firefox está instalado en su computadora, ya debería ver una advertencia sobre la vulnerabilidad en el administrador de complementos del navegador.
Estas usando Sistema operativo Windows, Mac o Linux? Navegador Google Chrome admite los complementos más populares:
Usuarios de Windows 8: Debido a limitaciones del sistema, solo se permiten complementos que utilicen la API de Pepper, como Flash, Native Client y View. Documentos PDF en Chrome, funciona como se esperaba cuando Chrome se ejecuta como programa de windows 8.
Instalación de complementos del navegador
Si permite que los sitios utilicen complementos y Google Chrome detecta que una determinada página web no tiene un complemento para mostrar, le solicitará que instale ese complemento en la parte superior de la página.
En el mensaje, haga clic Instalar el complemento. Para algunos complementos, la instalación comienza descargando un archivo a su computadora. Para confirmar la descarga de estos complementos, haga clic en el botón "Guardar" en la barra de descarga que aparece en la parte inferior de la ventana de su navegador. Cuando se complete la descarga, reinicie Google Chrome, cerrando todo ventanas abiertas para completar el proceso de instalación.
Bloqueo de complementos
Los complementos están permitidos de forma predeterminada. Sin embargo, dado que a veces pueden representar una amenaza, Google Chrome bloquea los complementos obsoletos o que se utilizan con poca frecuencia. Por ejemplo, Java, RealPlayer, QuickTime, Shockwave, Windows Media jugador y Adobe Reader anterior a Adobe Reader X. Para bloquear todos los complementos, puede utilizar caja de diálogo Configuración de contenido.
Sigue estos pasos:
- Haga clic en el menú de Chrome y seleccione Ajustes.
- Seleccionar Mostrar configuración avanzada.
- En la sección "Privacidad", haga clic en el botón Configuración de contenido.
- En la sección Complementos, seleccione una de las siguientes opciones.
- Dele "click" para jugar. Chrome bloqueará todos los complementos. Sin embargo, esta vez puedes hacer clic en el icono del complemento para iniciarlo.
- bloquear todo. Chrome bloqueará la ejecución de todos los complementos.
Para establecer permisos para sitios específicos, haga clic en Gestión de excepciones.
Ejecutando complementos bloqueados
- Si seleccionas la opción Dele "click" para jugar Aparecerán campos grises en la página donde están bloqueados los complementos. En el centro de la ventana, haga clic en el icono del complemento para iniciarlo esta vez.
- Si selecciona la opción Bloquear todos los complementos, aparecerá un ícono para el complemento bloqueado en la barra de direcciones y aparecerán cuadros grises en la página donde el complemento está bloqueado. Para cambiar la configuración del complemento para un sitio específico, haga clic en el ícono del complemento bloqueado.
- En el menú que aparece, haga clic en Mostrar siempre complementos para permitir que los complementos se ejecuten en este sitio en el futuro. Se agregará una excepción para el sitio.
- Para ejecutar todos los complementos solo durante esta visita, haga clic en el botón Ejecute todos los complementos esta vez. El mensaje aparecerá nuevamente la próxima vez que visite este sitio.
- Hacer clic Configurar el bloqueo de complementos para administrar la configuración del complemento del navegador.
- Para permitir siempre que se ejecute un complemento específico en cada sitio, vaya a chrome://plugins, busque ese complemento y marque la casilla Permitir siempre.
- Los complementos obsoletos están bloqueados de forma predeterminada. Cuando el navegador bloquea complementos obsoletos, se muestra un mensaje en la parte superior de la página. Haga clic en Iniciar esta vez en el mensaje para iniciar complemento obsoleto(No recomendado).
Deshabilitar ciertos complementos
Puede desactivar completamente ciertos complementos. A diferencia de los complementos bloqueados, los complementos deshabilitados no podrán ejecutarse en una página específica. Al visitar una página con un complemento bloqueado, verá el mensaje "Falta el complemento" en lugar del complemento.
Para deshabilitar complementos, vaya a la página de complementos: chrome://plugins/. Busque el complemento que necesita deshabilitar y haga clic en Deshabilitar. También puede volver a habilitar los complementos deshabilitados en esta página.
Otra forma de acceder a la página de complementos es hacer clic en el enlace Deshabilitar módulos individuales en la sección Complementos del cuadro de diálogo Configuración de contenido.
Muchos de nosotros somos usuarios de computadoras, así como de conexiones a Internet, que nos permiten resolver muchos problemas que antes nos desconcertaban, cuando ni siquiera soñábamos con las computadoras. Ahora es la era de la tecnología y el progreso científico, que se esfuerza por simplificar la vida y reducir la pérdida de tiempo en todo, incluido el aprendizaje. Pero Internet también hace algo muy importante por nosotros: nos conecta con seres queridos que no están cerca y los navegadores nos ayudan en esto. medios de comunicación social y complementos que brindan muchas funciones convenientes. Hoy te contamos cómo desbloquear complementos en Odnoklassniki.
Introducción
Los navegadores modernos tienen muchas funciones. Desde navegar por páginas hasta ver vídeos, etc. Están mejorando cada año. Se vuelven más rápidos, más convenientes, más funcionales y requieren menos memoria de acceso aleatorio, lo cual no es un gran problema si estás usando una computadora anterior a 2010. Cada año sale una versión completamente nueva, que sorprende por su funcionalidad, pero a veces no tenemos suficiente, por eso muchos programadores autodidactas o empresas enteras crean sus propios complementos que solucionan algunas de las deficiencias de uno u otro. navegador.
La palabra "complemento" se refiere a una innovación para su navegador. Hay varios complementos, desde calidad de video mejorada (reproductor Flash) hasta aquellos diseñados para un sitio específico. Nadie considera un secreto que existe un complemento para VKontakte que permite descargar música del sitio. Hoy te contamos cómo desbloquear complementos en Odnoklassniki. Este es un tema de descontento entre muchos usuarios de redes sociales.
Cómo desbloquear un complemento en una página en Odnoklassniki
Hay bastantes en el mundo. diferentes navegadores. Se diferencian tanto por sus innovaciones como por sus problemas de funcionalidad. Pero la pregunta más frecuente es: cómo desbloquear complementos en Odnoklassniki en Chrome, por eso intentaremos decírtelo usando este navegador como ejemplo. Sigue las instrucciones de abajo:
- Abra el navegador Google Chrome e inmediatamente haga clic en los puntos suspensivos verticales, que se encuentran en la esquina derecha del navegador.
- Entre las muchas opciones, busque " Herramientas adicionales", después de lo cual se abrirá barra lateral. Haga clic en "Extensiones".
- Genial, esta página contiene todas las extensiones instaladas en tu navegador. Ahora active las extensiones necesarias para Odnoklassniki haciendo clic en la casilla de verificación y luego reinicie el navegador.

Este método es bastante efectivo y siempre funcionará, sin importar la versión del navegador que utilice. Si desea agregar otras funciones, al final de la página "Extensiones" habrá un enlace a la tienda en línea de Chrome, donde puede encontrar muchos complementos interesantes que le harán la vida un poco más fácil. Si instaló la extensión, pero no funciona y surge nuevamente la pregunta de cómo desbloquear complementos en Odnoklassniki, haga lo mismo que se describe anteriormente. Entonces definitivamente comenzará a funcionar.
Conclusión
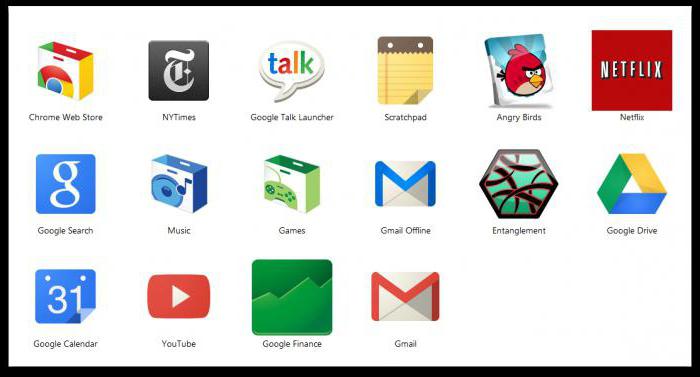
Esperamos haber explicado claramente qué es un complemento y cómo desbloquear complementos en Odnoklassniki. No olvides también que existen programas que pueden robar tus datos, así que descárgalos sólo de fuentes confiables.
El artículo no es la última versión, pero es relevante y probablemente pueda ayudar.
Tomamos pasos estándar para la solución de problemas:
1. actualice Google Chrome a la última versión. Para hacer esto, siga el enlace chrome://chrome/ o Configuración - Acerca de navegador de google Cromo. Y si ve el mensaje La última versión de Google Chrome ya está instalada, entonces todo está bien. Si algo salió mal, intentamos instalar Google Chrome desde un archivo alternativo (sin conexión).
2. Instalar ultima versión Adobe Reproductor Flash. Para hacer esto, siga el enlace - seleccione Sistema operativo y la plataforma Flash Player. En mi caso es Windows 7 x64 y Flash Player 11 para Otros Navegadores. Simplemente desmarque Sí, instalar McAfee Escaneo de seguridad Más (opcional)
ACTUALIZADO: En la versión 23.0.1271.64 Asegúrese de actualizar su Flash Player externo. Es posible que simplemente desactivar el Flash Player interno no ayude.
Este problema se produce debido a un conflicto entre el Flash Player interno, preinstalado en Google Chrome, y el Flash Player externo.
Cómo resolver esto (usando la versión 23.0.1271.64 como ejemplo):
1. En la barra de direcciones, siga el enlace chrome://plugins/. Y haz clic en Más detalles en la parte superior derecha.
2. Ahora vemos la inscripción Adobe Flash Player (2 archivos) - Versión: 11,5,502,110. Esto es con lo que trabajaremos. En realidad archivos complemento flash Puede haber dos o tres jugadores.
3. Dejar habilitado sólo el que no esté instalado en Google Chrome. En mi caso, tengo instalados dos complementos de Flash Player:
1. Versión: 11.5.31.2, que se encuentra en C:\Users\Lexx\AppData\Local\Google\Chrome\Application\23.0.1271.64\ PepperFlash\pepflashplayer.dll
2. Versión: 11,5,502,110, que se encuentra en C:\Windows\SysWOW64\Macromed\Flash\NPSWF32_11_5_502_110.dll
El primero es un complemento integrado en Google Chrome y se encuentra en la carpeta Usuarios, y el segundo es un complemento externo. Flash Macromedia Jugador bajo carpeta de ventanas(debes dejarlo exactamente).
4. Ahora apaga Google Chrome, es decir, cierra todas las ventanas y apaga modo de fondo, para hacer esto, haga clic derecho en el icono de la bandeja de Chrome y haga clic en Salir:
5. Inicie y verifique el problema nuevamente. Si todo funciona como debería, genial.
Después de la próxima actualización Versiones de Google Complementos de Chrome enciende de nuevo. Entonces, si realizó todos los pasos descritos anteriormente, después de la actualización tendrá que repetirlos nuevamente.
Pregunta:
Problema con el sonido... no hay sonido ni en VK ni en YouTube.
Probé todos los pasos descritos aquí.
En mis complementos solo hay 1 módulo "Adobe Flash Player - Versión: 11.5.31.2". Lo desinstalé e instalé uno nuevo, pero Google Chrome siempre muestra solo este complemento.
Actualicé todo, nada ayudó.
Y lo comprobé, hay sonido en el sistema y en otros navegadores.
Respuesta
Deshabilite el complemento incorporado e instale uno externo desde aquí
