La question se pose souvent, que faire si Flash d'onde de choc ralentit votre ordinateur. Il convient de noter qu'il existe plusieurs raisons et solutions possibles ce problème. D'une part, il peut être supprimé. Et en même temps, oubliez la musique, les vidéos et bien plus encore. Mais nous pouvons résoudre ce problème. Comment?
Erreur Ocx Flash de l'objet
S'il y a un problème avec le plugin Shockwave Flash, au lieu de la vidéo requise, quelque chose de gênant s'affiche, par exemple un écran gris et un message indiquant que le plugin est tombé, alors il y a un conflit entre le programme intégré au navigateur et celui installé sur l'ordinateur. Il ne s’agissait là que de l’option la plus critique décrite. Dans la vie ordinaire, une telle confrontation s’avère tout simplement travail lent et même des blocages occasionnels pendant quelques secondes. Que faire dans ce cas ? Il y a deux options ici :
- Mettez à jour automatiquement et séquentiellement les deux éléments logiciels.
- Faites manuellement ce qui est décrit dans le premier paragraphe.
Mais si Plugin Shockwave Flash ralentit et après cela, assurez-vous que les programmes ont été mis à jour vers la dernière version. Examinons de plus près ces processus à la fois sur l'ordinateur lui-même et par rapport aux navigateurs.
sur l'ordinateur
Cela peut être fait à l'aide d'un programme téléchargé sur le site officiel ou en utilisant les paramètres de l'interface interne. La première option est avantageuse dans la mesure où lors de la vérification des mises à jour, vous pouvez définir des paramètres supplémentaires qui s'appliqueront à logiciel lors des téléchargements ultérieurs. Que pouvons-nous recommander de noter ? Cochez les cases à côté des éléments suivants :
- Autorisez Adobe à installer les mises à jour. Dans ce cas, vous serez privé de l'obligation de tout faire manuellement à tout moment. Croyez-moi, la technologie peut faire face à cette tâche à elle seule, encore mieux qu'une personne.
- Vérifiez maintenant. En conséquence, une page du site officiel s'ouvrira devant vous, où s'affichera une comparaison des versions sur votre ordinateur et de la dernière publiée. S'ils diffèrent, mettez à jour.
Problèmes avec Opéra
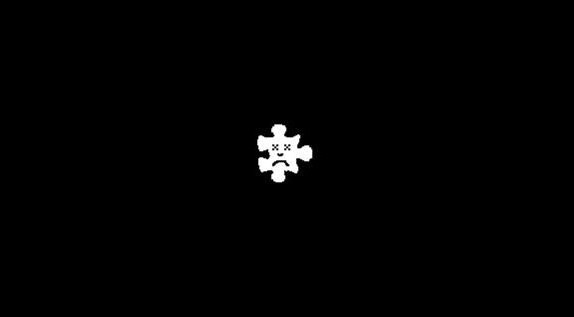 Que dois-je faire si Shockwave Flash ralentit mon ordinateur dans Opera ? En réponse à cette question deux manières peuvent être utilisées :
Que dois-je faire si Shockwave Flash ralentit mon ordinateur dans Opera ? En réponse à cette question deux manières peuvent être utilisées :
- Actualisez votre navigateur. Il convient de noter que l'opéra est adapté aux éléments logiciels spécifiques avec lesquels il fonctionnera (l'interaction peut être avec d'autres, mais ce n'est pas un fait qu'il soit stable). Par conséquent, pour éviter les problèmes, il vous suffit de mettre à jour votre navigateur. Cela peut être fait en cliquant simplement sur le bouton gauche de la souris sur onglet vide en sélectionnant « À propos ». Une fenêtre apparaîtra qui vérifiera automatiquement s'il y a une mise à jour. Mais gardez à l’esprit qu’il s’agit d’une arme à double tranchant : le problème peut être que le plugin est trop obsolète.
- Utilisez le plugin uniquement lorsque cela est nécessaire. Si Shockwave Flash ralentit votre ordinateur, mais que vous ne souhaitez pas emprunter le premier chemin pour une raison quelconque, vous pouvez utiliser cette option. Cela implique que le plugin est simplement désactivé afin de ne pas reproduire diverses ordures. Et si nécessaire, il faut le lancer. Cette méthode est considérée comme 100 % sans erreur (lorsqu’elle est désactivée).
Que faire avec
 La toute première option, et la plus prometteuse, est la mise à jour. Dans ce cas, il existe trois manières :
La toute première option, et la plus prometteuse, est la mise à jour. Dans ce cas, il existe trois manières :
- Télécharger nouveau programme depuis le site officiel et installez-le.
- Nous mettons à jour en utilisant le menu des plugins. D'ailleurs, si vous saisissez simplement flash dans la barre de recherche, le navigateur vous proposera non seulement les programmes cibles, mais également leurs alternatives. Cependant, avant de pouvoir faire quelque chose qui élimine la situation de ralentissement du plugin, il doit être arrêté.
- Réinstallation Mozilla Firefox, tout en utilisant l'interface intégrée installée dans le programme lui-même. Pour cela, sélectionnez le point d'interrogation dans l'onglet « Avancé ». Une fenêtre apparaîtra dans laquelle nous allons à l'élément « À propos de Mozilla Firefox ». Ensuite, nous sélectionnons les paramètres qui nous satisfont et suivons les recommandations fournies.
Problèmes avec Google Chrome
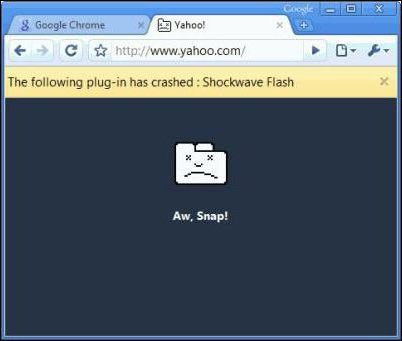 Comme vous l'avez peut-être déjà deviné, l'un des options possibles actions lorsque Shockwave Flash ralentit l'ordinateur - il s'agit d'une mise à jour du navigateur lui-même (faites attention au menu des paramètres ou entrez barre de recherche chrome://chrome/) et le plugin. Vous pouvez également arrêter le programme. Mais il y a une telle nuance qu'il peut y en avoir deux, trois ou même quatre. Une telle diversité. Mais il vous suffit de désactiver celui qui est utilisé dans le navigateur lui-même.
Comme vous l'avez peut-être déjà deviné, l'un des options possibles actions lorsque Shockwave Flash ralentit l'ordinateur - il s'agit d'une mise à jour du navigateur lui-même (faites attention au menu des paramètres ou entrez barre de recherche chrome://chrome/) et le plugin. Vous pouvez également arrêter le programme. Mais il y a une telle nuance qu'il peut y en avoir deux, trois ou même quatre. Une telle diversité. Mais il vous suffit de désactiver celui qui est utilisé dans le navigateur lui-même.
Pour résoudre le problème lorsque le plugin ralentit l'ordinateur, il vous suffit de redémarrer le programme lui-même. Il ne suffit pas de fermer toutes les fenêtres. Utilisez le Gestionnaire des tâches pour vous assurer que tous les processus qui y sont liés sont terminés. Si ce n’est pas le cas, arrêtez-les. Comme manière simple Il vous sera peut-être conseillé de redémarrer votre ordinateur. Malgré le fait que des histoires soient populaires sur Internet selon lesquelles le plugin ralentit l'ordinateur, croyez-moi, dans la grande majorité des cas, l'ignorance des utilisateurs est à blâmer.
Notre article est consacré à une erreur courante : « Un plugin inconnu ralentit votre ordinateur ». De telles erreurs apparaissent dans Opera, Amigo, Yandex, Mozilla et d'autres navigateurs bien connus. Nous allons donc vous expliquer quelle est cette erreur, ses raisons et comment la corriger sur votre ordinateur.
L'homme moderne profite activement de tous les bénéfices du progrès. Technologie informatique ne fait pas exception et son utilisation est devenue la norme de la vie quotidienne. Cependant, des situations surviennent souvent où l’apparition d’erreurs ou de dysfonctionnements dans le système entraîne des désagréments et ralentit le travail de l’utilisateur. Un message concernant un plugin inconnu qui ralentit votre ordinateur est l'un de ces problèmes. Et pour le résoudre, il faut comprendre l’essence de cette erreur.
Raisons des erreurs lorsque les plugins fonctionnent
Les plugins sont des modules logiciels individuels qui étendent ou complètent les capacités d'une application. Qui, dans sa fonctionnalité de base, ne possède pas les fonctionnalités utiles nécessaires à l’utilisateur. Par exemple, votre navigateur, à lui seul, n'a pas la capacité de lire des animations flash, et cette capacité apparaît après Installations Adobe Lecteur Flash.
Il convient de noter d’emblée que le problème avec un plugin inconnu est directement lié au fonctionnement de votre navigateur et peut survenir pour plusieurs raisons. Mais les actions proposées pour résoudre le problème de la fenêtre d'erreur ne donnent pas l'effet souhaité et le problème se répète avec une fréquence peu enviable. Veuillez noter que la plupart des plugins sont publiés par des développeurs tiers et peuvent ne pas être entièrement compatibles avec le code du navigateur, ce qui constitue le principal problème.
La survenance d'un tel incident peut être causée par les raisons suivantes :
- Le code du programme du plugin peut ne pas correspondre au code du navigateur et peut entrer en conflit avec celui-ci en raison d'une version incorrecte. C'est-à-dire que des mises à jour intempestives du plugin lui-même ou du navigateur entraînent des incohérences dans l'algorithme initialement prévu pour le fonctionnement des applications ;
- il n'est pas rare qu'un tel problème survienne en raison du fonctionnement Adobe Flash player, il occupe une part importante des ressources système et certains plugins peuvent échouer pour cette raison même, tout en restant fonctionnels ;
- un nombre excessif de barres d'outils crée le même problème qu'Adobe Flash Player ;
- grand nombre les plugins peuvent conduire à un fonctionnement incohérent du système, du fait que leur création s'effectue sans tenir compte de la disponibilité de produits tiers pouvant utiliser les mêmes ressources que les précédents.

Que faire si vous rencontrez un problème avec un plugin inconnu ?
Il existe plusieurs façons de résoudre ce problème, qui ont à la fois leurs avantages et leurs inconvénients :
- Nous lançons le navigateur, allons dans les paramètres (ou les outils, selon le navigateur utilisé), sélectionnons l'élément d'extension (modules complémentaires) et analysons l'image que nous voyons. Tous sont affichés ici plugins installés, dont la plupart ont été installés automatiquement. Et cela ne vous apporte aucun avantage. Désactivez ceux qui sont inutiles ;
- Nous mettons à jour le navigateur lui-même et tous les plugins séparément vers la dernière version, puis redémarrons le PC ;
- Si cela ne résout pas le problème, accédez à Démarrer – Paramètres – Panneau de configuration – Ajout/Suppression de programmes. Nous recherchons notre navigateur et le supprimons complètement, ainsi que tous les paramètres enregistrés. Redémarrer et installer dernière version navigateur.
Malheureusement, l'erreur est généralement résolue en réinstallant le navigateur et en « contrôlant davantage la propreté » de l'installation. divers plugins et les barres d'outils.
Afin de supprimer le freinage/flottage du viseur dans Navigateur Chrome, vous devez effectuer les étapes suivantes.
1. Accédez à la page d'installation d'Adobe Flash Player sur le site officiel.
2. Décochez les cases applications supplémentaires et appuyez sur le bouton Installer maintenant. Le téléchargement du fichier devrait commencer.
3. Exécutez le fichier téléchargé et suivez le processus Installations Flash Lecteur sur votre ordinateur. 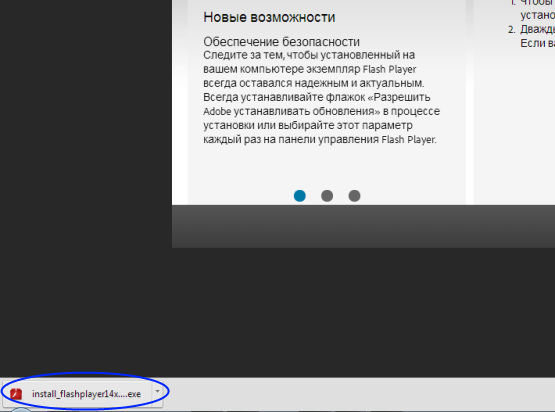
4. Redémarrez Chrome.
5. Écrivez dans la barre d'adresse du navigateur chrome://plugins/, une liste de plugins s'ouvrira.
6. Dans le coin supérieur droit, cliquez sur le bouton Plus de détails. Des descriptions étendues des plugins apparaîtront. 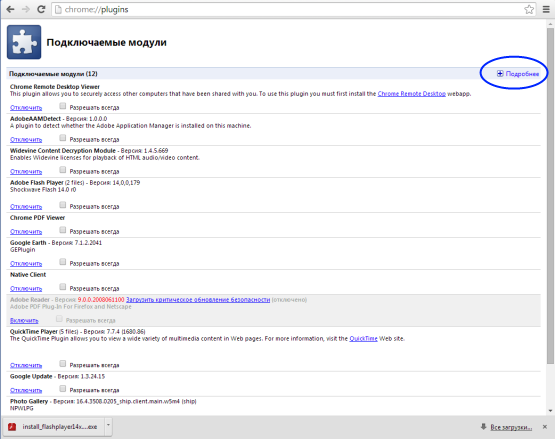
7. Trouvez dans cette liste Adobe Flash Player. Si l'installation a réussi, il devrait y avoir deux versions dans la description du plugin. L’un est basé sur un navigateur, l’autre est basé sur le système.
8. Regardez l'emplacement et cliquez sur « Désactiver » le plugin qui se trouve à C:\Program Files (x86)\Google\Chrome\..., c'est-à-dire installé dans le dossier Chrome. 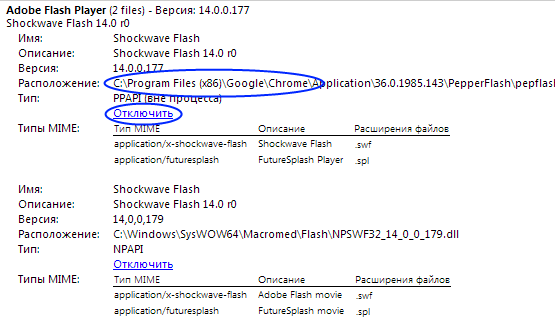
9. Plugin installé sur C:\Windows\SysWOW64\Macromed\Flash\... laissez-le allumé.
Après ces étapes, le bégaiement Flash dans le navigateur Chrome devrait cesser.
