Il est probable qu'après avoir connecté le scanner, le programme ne pourra pas fonctionner avec celui-ci. Pour que le programme affiche correctement les informations du scanner et les traite automatiquement, le scanner doit être configuré. Il convient de noter qu'un scanner est un appareil assez coûteux, et lorsque l'utilisateur, après avoir connecté le scanner, découvre qu'il ne fonctionne pas avec le programme, il est naturellement confus. Vous trouverez ci-dessous des informations qui faciliteront la sélection du type de lecteur de codes-barres et sa configuration.
La principale chose à laquelle vous devez faire attention lors de l'achat d'un scanner est le type d'interface permettant de connecter le scanner à l'ordinateur. Il existe actuellement 4 types d'interface de connexion :
| Type d'interface | Type de connecteur | Commentaire |
| PAUSE CLAVIER | PS/2 | se connecte entre le clavier et l'ordinateur |
| PAUSE CLAVIER | USB | émule un clavier USB |
| COHÉRENT | RS-232 | Port COM de l'ordinateur, nécessite un supplément. source de 5 volts |
| COHÉRENT | USB | émule le port COM d'un ordinateur |
Pour faire fonctionner le programme, vous devez utiliser un port COM (port de transfert de données série) d'un ordinateur ou USB, qui émule le fonctionnement d'un port COM. Pour travailler avec le mode d'émulation du port COM, vous devez installer le pilote fourni avec le lecteur de codes-barres ou réécrire l'un des pilotes universels situé sur Internet (en règle générale, les entreprises vendant des scanners disposent de tels pilotes). Pour travailler directement avec le port COM, vous devez connecter tous les câbles nécessaires au port COM de votre ordinateur, y compris le câble d'alimentation du scanner.
Une fois toutes les connexions établies, vous devez connaître les paramètres du protocole d'échange du scanner lui-même. Si le scanner est neuf ou a été réinitialisé, les paramètres correspondront aux paramètres par défaut. Des informations sur les paramètres par défaut du scanner peuvent être trouvées dans le manuel du scanner ou, si le scanner prend en charge l'utilisation du logiciel spécialisé du fabricant, via ce programme.
Le principal paramètre auquel vous devez prêter attention est vitesse de transmission données entre le scanner et l'ordinateur, elles doivent correspondre, sinon le port de l'ordinateur ne répondra tout simplement pas au scanner.
Quantité bit de données- ce paramètre permet de coder le symbole transmis avec un certain nombre de bits. Par exemple, si les codes-barres contiennent, en plus des caractères numériques, uniquement des caractères latins, alors 7 bits de données suffisent ; s'il y a des caractères cyrilliques ou d'autres caractères avec un nombre dans la table de codes supérieur à 127, alors 8 bits de données ; doit être utilisé pendant la transmission.
Paramètre parité indique comment rechercher une erreur dans les données transmises, un nombre pair ou impair de un par rapport au bit de parité.
Bits d'arrêt- le nombre de bits d'arrêt indiquant la fin du caractère. Les valeurs valides sont 1, 1,5 ou 2.
Une attention particulière doit être portée aux suffixes système dans le mot transmis. En règle générale, une fois les données générées dans le scanner, vous pouvez y ajouter certains caractères de service à l'aide des paramètres du scanner. Le programme ne prend en charge qu'un seul suffixe système CR (Carriage Return) - retour chariot. Dans certains scanners, par défaut compris et le deuxième suffixe système LF (Line Feed) - saut de ligne. Par exemple, dans tous les scanners Metrologic, ce suffixe est activé par défaut. Un exemple de fenêtre de programme pour gérer les scanners Metrologic, où vous pouvez désactiver Il s'agit du suffixe par défaut, indiqué sur la figure.
Après avoir reçu toutes les informations nécessaires et configuré le scanner en termes de suffixes, vous pouvez commencer un test de lecture des codes-barres. Tout d'abord, vous devez déterminer un paramètre supplémentaire : le port COM utilisé. Si votre scanner est directement connecté à un port COM, le numéro de port varie généralement de un à deux, mais si vous utilisez un câble USB et émulez le fonctionnement d'un port COM, le numéro peut être plus élevé. Pour déterminer plus précisément le numéro de port COM utilisé par le système, vous devez saisir "Gestionnaire de périphériques" système opérateur et ouvrez la section "Ports (COM et LPT)". Il contient tous les ports COM et LPT connectés, et si vous utilisez un pilote qui émule le fonctionnement d'un port COM, alors l'inscription peut ressembler à ceci : «Port de communication USB vers série du groupe PC Worth-CINO (COM4)». De cette façon, vous aurez des informations sur les numéros de port et vous pourrez commencer les tests. La section des paramètres du lecteur de codes-barres et des tests de ports est incluse dans le programme. La vue de la fenêtre est illustrée dans la figure :
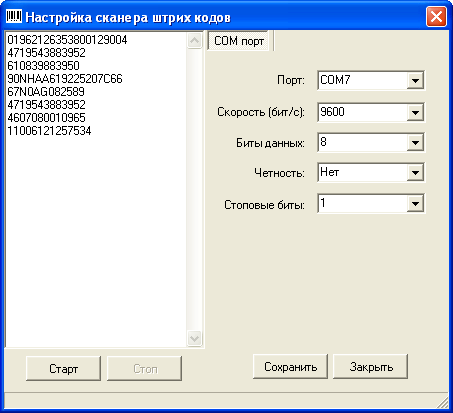
Après le test, vous devez enregistrer les paramètres et quitter cette fenêtre. Si, après tous les paramètres, le scanner ne fonctionne pas avec le programme, vous devez alors utiliser le programme inclus dans le package Windows standard qui vous permet de lire le port COM - "Hyper Terminal", qui se trouve sur le lien DÉBUT. -> PROGRAMMES -> STANDARD -> COMMUNICATIONS ->Hyper Terminal . Produire dedans paramètres nécessaires port et essayez de commencer à lire les codes. Si vous utilisez ce programme, le scanner refuse de fonctionner, supprimez d'abord tous les ports COM du système et le système les restaurera et les reconnectera, et si les problèmes persistent, essayez de connecter le scanner à un autre ordinateur, et si dans ce cas rien n'aide pas, contactez le fournisseur de votre scanner pour un test et/ou un échange.
ATTENTION!
La principale chose à laquelle vous devez faire attention lorsque vous travaillez avec un émulateur de port COM est la section d'installation de l'émulateur de port COM. Si l'émulateur de port ne tombe pas dans la section du port COM, comme un émulateur de scanner Motorola (Symbole) LS2208, alors un tel scanner n'est pas adapté pour travailler avec le programme.
Une image de l'emplacement de l'émulateur de port COM dans les appareils HID (une variante d'un pilote incorrect).
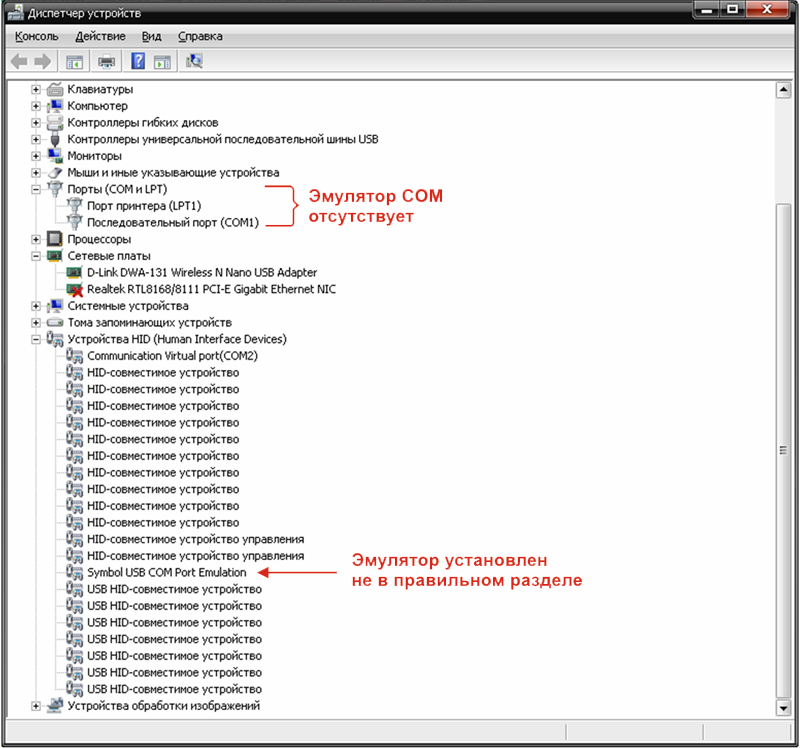
L'image ci-dessous montre un exemple d'émulateur de port COM correctement conçu et installé.
Scanner Honeywell Eclipse 5145 (séries 38 et 39)
Remarques importantes
- Le scanner Honeywell (anciennement Metrologic) Eclipse 5145 séries 38 et 39 prend en charge deux modes de fonctionnement : le mode d'émulation de clavier (USB-HID) et le mode d'émulation de port série (USB-RS). AutoPark utilise le mode USB-RS. Pour la série 38, le mode par défaut est USB-HID, pour la série 39, il est USB-RS. Conversion du scanner en mode souhaité s'effectue par lecture des codes-barres de contrôle du « Guide de configuration MetroSelect » (00-02544).
- L'expression « au nom de l'administrateur avec le plus haut niveau privilèges » désigne ce qui suit :
- sous Windows Vista/7/2008, l'application doit être lancée à l'aide de l'élément de menu contextuel « Exécuter en tant qu'administrateur » ;
- sous Windows XP/2003 compte, sous le nom duquel l'application est lancée, doit être un administrateur informatique local.
Installation du logiciel
Téléchargez les fichiers nécessaires :
- Pilote "Pilote série USB HSM" -
- Pilote du scanner MetroOPOS -
- Gestion
Sur un ordinateur (en fonctionnement Système Windows XP/2003/Vista/7/2008), là où le scanner sera utilisé, procédez comme suit :
- Si l'ancien pilote d'émulation série USB Metrologic (mtlgpos.sys) est installé sur le système, vous devez le supprimer manuellement.
- Décompressez le package de distribution du pilote « HSM USB Serial Driver r1.12.zip ».
- Déconnectez le scanner de l'ordinateur.
- Déterminez le nombre de bits du système d'exploitation (32 ou 64 bits).
- En tant qu'administrateur disposant du niveau de privilèges le plus élevé, installez le pilote série USB HSM à partir du dossier dans lequel le package de distribution a été décompressé :
- pour le système d'exploitation 32 bits - exécutez Install_x86.bat ;
- pour le système d'exploitation 64 bits - exécutez Install_x64.bat.
- Une fois l'installation terminée, connectez le scanner au port USB de votre ordinateur.
- Définir mode actuel fonctionnement du scanner, pour ce faire, lancez le bloc-notes et lisez tout code-barres (non contrôlé). Si le code-barres lu apparaît dans la fenêtre du bloc-notes, alors le scanner est en mode USB-HID ; Pour mettre le scanner en mode USB-RS, vous devez lire séquentiellement les codes-barres de contrôle suivants dans le guide de configuration MetroSelect (00-02544) :
- Rappel des valeurs par défaut (3999998) ;
- Activer le mode d'émulation série USB unidirectionnel (3316470) ;
- Chargez les paramètres par défaut OPOS USB basse vitesse intégrés (3999931).
- Configurez le numéro du port COM émulé. Pour cela, ouvrez le gestionnaire de périphériques (Poste de travail -> Propriétés -> Matériel -> Gestionnaire de périphériques), développez la branche « Ports (COM et LPT) », allez dans « Honeywell Unidirectionnel Device », ouvrez « Propriétés », allez dans l'onglet « Force COM » -port », cochez la case « Force COM Port Feature Enabled », laissez la liste « Force COM Port List - PID based » vide, laissez les valeurs par défaut dans la « Force COM Port List - Order » de connexion » (le premier scanner a 4, le deuxième 5, etc.), appuyez sur le bouton « OK ». Le mode d'attribution du numéro de port par ordre de connexion est sélectionné ; Le premier (seul) scanner sera connecté au port COM4.
- Exécutez le programme d'installation "MetrOPOS Driver.exe" et installez le pilote du scanner MetrOPOS v2.2.1.4 ou supérieur pour tous les utilisateurs d'ordinateur (importants). Une fois l'installation terminée, le groupe de programmes MetrOPOS™ apparaîtra. Si une version précédente de MetrOPOS est installée sur votre ordinateur, vous devez d'abord la désinstaller et ensuite seulement installer la nouvelle.
- Créez un profil OPOS pour le scanner "AutoPark".
- Lancez « MetrOPOS Administrator » à partir du groupe de programmes MetrOPOS™. Sous Windows Vista/7/2008, "MetrOPOS Administrator" doit être exécuté en tant qu'administrateur avec le niveau de privilèges le plus élevé (bouton droit de la souris, exécuter en tant qu'administrateur), sinon le profil sera enregistré de manière incorrecte - pour l'utilisateur actuel et non pour tout le monde.
- Allez dans l'onglet "Nouveau profil".
- Définir les paramètres du profil :
- Classe d'appareil = Scanner
- Nom du profil = AutoPark
- Interface = RS232
- Port COM = COMn (port COM virtuel mémorisé à l'étape 4)
- Numéro de modèle = Eclipse/5145
- Enregistrez le profil avec le bouton "Enregistrer". Si on vous demande de reprogrammer le scanner (« Vous devez reprogrammer votre scanner… »), n'êtes pas d'accord ; cette fonction ne fonctionne pas pour les pilotes unidirectionnels.
- Vérifiez la fonctionnalité du profil AutoPark dans "MetrOPOS Administrator" - voir l'onglet "Simple Test".
- Activez le scanner dans AutoPark : « Autre » -> « Administrateur » -> « Configuration de l'environnement système » -> « Description de l'équipement spécial » -> « Scanner de codes-barres OPOS ».
Fonctionnalités d'utilisation des services Windows Terminal sur un client
- Seul le pilote MetrOPOS est installé sur le serveur, obligatoire pour tous les utilisateurs.
- Seul le pilote série USB HSM est installé sur les postes de travail.
- Sur tous les postes de travail HSM, le pilote série USB doit être configuré pour émuler le même port, par exemple COM4, puisque le serveur aura un profil « AutoPark » pour tous les utilisateurs.
- Le client des services Terminal Server doit être autorisé à transférer des ports.
- La configuration des sessions RDP sur le serveur doit activer la redirection de port.
- Vous pouvez vérifier la présence d'un port COM4 transféré dans une session des services Terminal Server à l'aide de la commande MODE à partir de la ligne de commande.
- Pour configurer le profil AutoPark sur le serveur MetrOPOS, l'administrateur doit être exécuté en tant qu'administrateur avec le niveau de privilèges le plus élevé.
Désinstallation de l'ancien pilote d'émulation série USB Metrologic (unidirectionnel)
- Connectez le scanner au port USB.
- Ouvrez le gestionnaire de périphériques (Poste de travail -> Propriétés -> Matériel -> Gestionnaire de périphériques), développez « Ports (COM et LPT) », sélectionnez le périphérique « Metrologic USB Scanner » et supprimez-le.
- En tant qu'administrateur disposant du niveau de privilèges le plus élevé, supprimez les fichiers du pilote.
- Dans le dossier "Windows\inf", parmi les fichiers *.inf, recherchez la ligne "mtlgpos". Un tel fichier doit être trouvé, par exemple oem59.inf (le numéro peut être arbitraire). Supprimez-le, ainsi que le fichier .pnf correspondant (dans notre exemple - oem59.pnf).
- Supprimez mtlgpos.sys du dossier "Windows\System32\drivers".
- Supprimez mtlgposprops.dll du dossier "Windows\System32".
Commutation spontanée du scanner du mode USB-RS au mode USB-HID
Si le scanner, réglé en mode USB-RS, est connecté à un ordinateur sur lequel il n'est pas installé ou n'a pas encore été chargé (par exemple, lors de la connexion à BIOS de l'ordinateur) Pilote série USB HSM, après deux minutes, le scanner entrera automatiquement en mode USB-HID, évitant ainsi la perte de performances. Pour remettre le scanner en mode USB-RS, débranchez simplement le scanner du port USB de l'ordinateur et rebranchez-le.
Dans cet article, nous examinerons en détail la procédure de connexion d'un lecteur de codes-barres à un ordinateur et l'organisation de son travail avec le programme 1C.
L'utilisation de scanners devient de plus en plus populaire. Ces appareils sont largement utilisés non seulement dans le commerce de détail. Leur utilisation permet d'automatiser les opérations suivantes :
- Rechercher des unités d'articles dans les répertoires
- Capitalisation et vente des articles en stock
- Opérations internes (déplacement, inventaire, etc.)
En un mot, ce dispositif simple permet d'optimiser considérablement la comptabilité des actifs matériels et, ce qui est très important, d'augmenter considérablement la précision et la pertinence. comptabilité d'entrepôt en réduisant l'influence du « facteur humain ».
Lorsque vous connectez l'appareil à votre ordinateur pour la première fois, Windows traitera le scanner comme un périphérique d'entrée inconnu. La configuration de base du système comprend tous pilotes nécessaires, permettant au système de reconnaître facilement l'appareil. Il y a trois façons connexion matérielle scanner vers ordinateur :
- Dans l'espace du clavier
- Via le port COM
- Par port USB
Bien que nous connections le scanner à l'aide de l'exemple UT, il est connecté de la même manière dans les configurations 1C : UPP 8, 1C : Retail 8, 1C : Integrated Automation 8.
La plupart des scanners actuellement produits sont connectés à un ordinateur via un port USB, nous ne considérerons donc ci-dessous que cette option de connexion.
Pour connecter le scanner au programme 1C, vous devrez effectuer les étapes suivantes :
Après avoir connecté le scanner à votre ordinateur et installé les éléments nécessaires logiciel(pilotes), vous devez tester l'appareil. Cette vérification peut être effectuée dans un « bloc-notes » en scannant n'importe quel code-barres
Ensuite, vous devez basculer le scanner en mode d'émulation du port COM. Pour ce faire, vous devez scanner le code-barres « USB Serial Emulation », qui se trouve dans le mode d'emploi de n'importe quel scanner. À ce stade, la procédure de connexion du matériel du scanner peut être considérée comme terminée et vous devez passer au programme 1C.
Pour travailler avec les scanners de codes-barres dans la configuration de base 1C, un utilitaire externe « ! C : Barcode Scanner » est fourni. Ce programme, à l'aide d'un lecteur manuel, reçoit le code et le transfère au programme 1C pour un traitement ultérieur. Pour activer cet utilitaire, vous devez lancer l'application ScanOPOS et terminer l'installation étape par étape. Il est recommandé de ne pas modifier les paramètres par défaut proposés par le programme
Une fois que l'utilitaire externe est prêt à fonctionner, nous passons directement au programme 1C.
Sélectionnez l'élément de menu « Service » ->
« Équipements commerciaux » ->
« Connexion et mise en place d'équipements commerciaux »

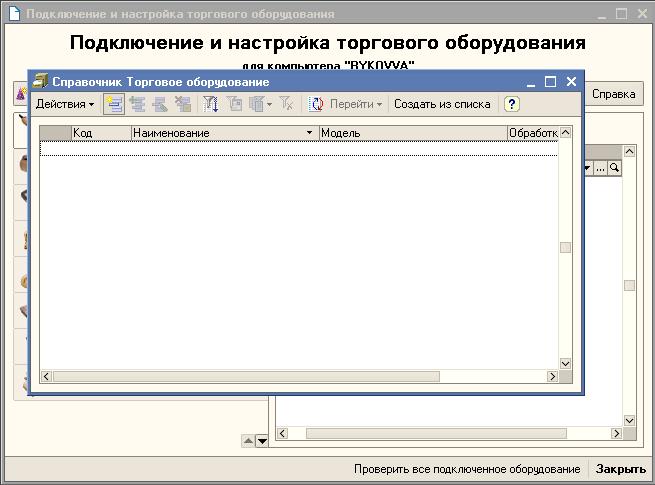
« Ajouter » (le répertoire « Équipement commercial » s'ouvrira) ->
« Ajouter » (un sous-menu s'ouvrira pour créer une nouvelle pièce d'équipement de vente au détail)
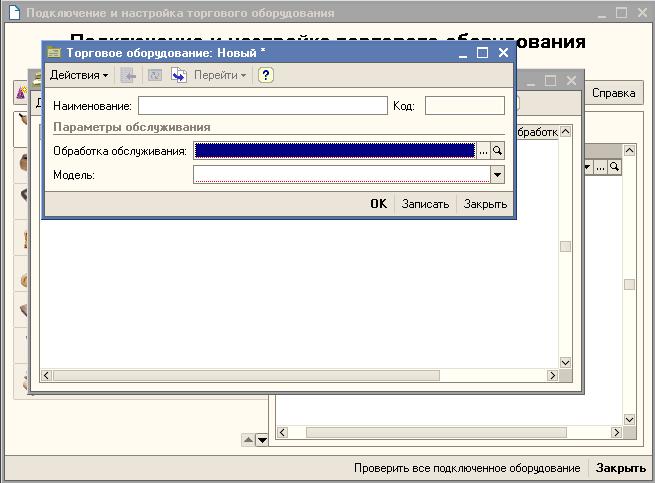
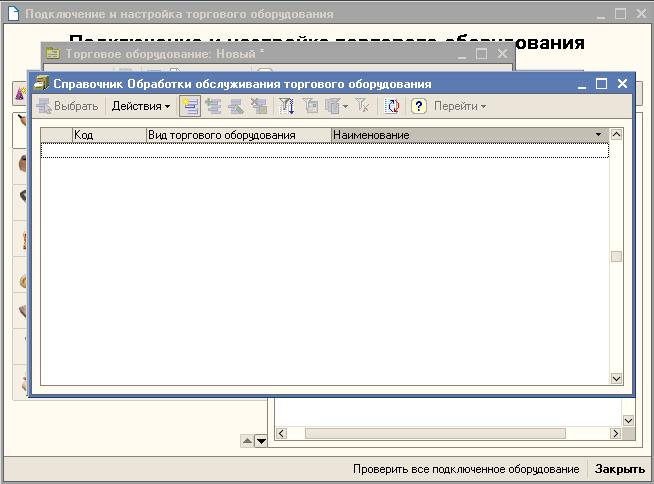
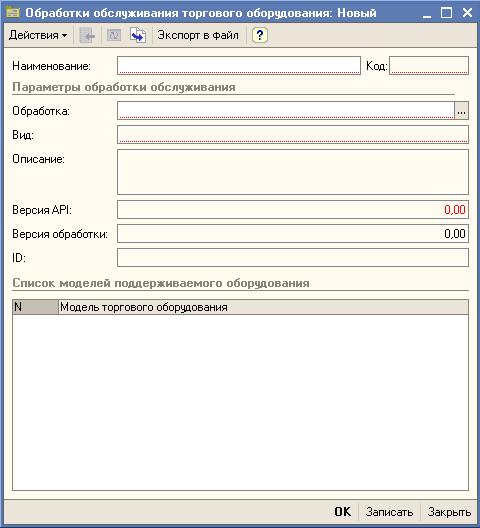
Ensuite, dans le sous-menu qui s'ouvre, indiquez le nom du scanner, le modèle, le fichier logiciel (1CScanOPOSScan_v2.epf) et cliquez sur « ajouter ». Ensuite, créez un groupe d'utilisateurs qui auront accès au scanner. Dans les modèles de scanners modernes, le logiciel permet une administration flexible de l'interface accessible du scanner, ce qui augmente considérablement la commodité et l'efficacité de l'utilisation de ces appareils.
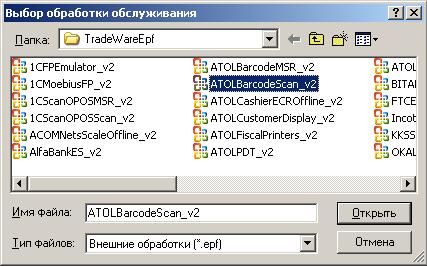
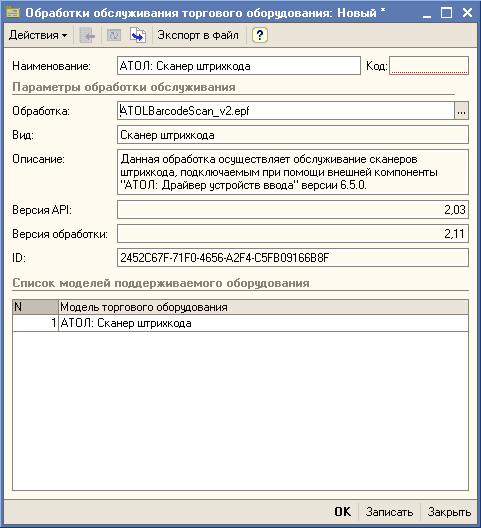
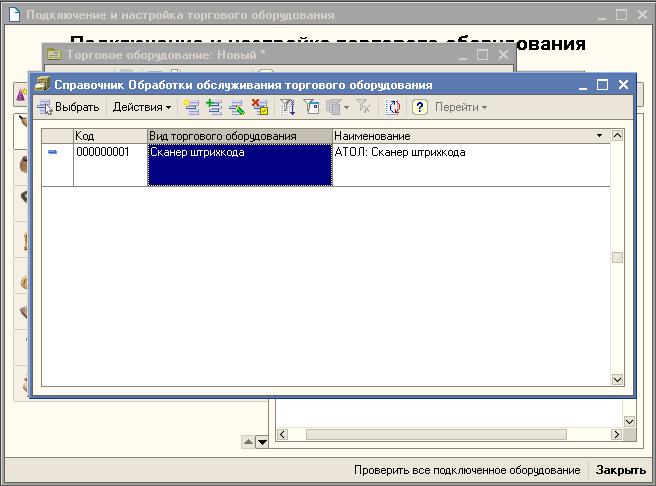
Cliquez sur le bouton « Sélectionner » et accédez à l'élément du répertoire « Équipements commerciaux »
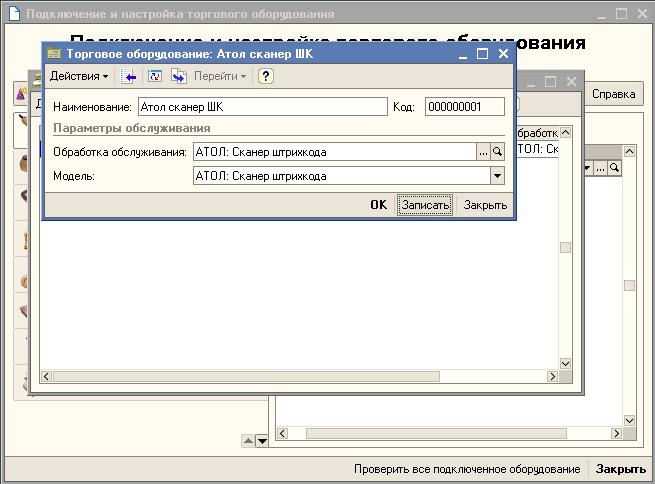
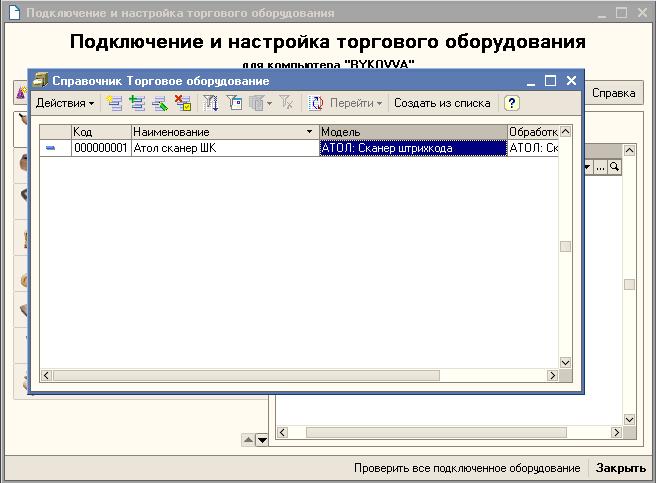
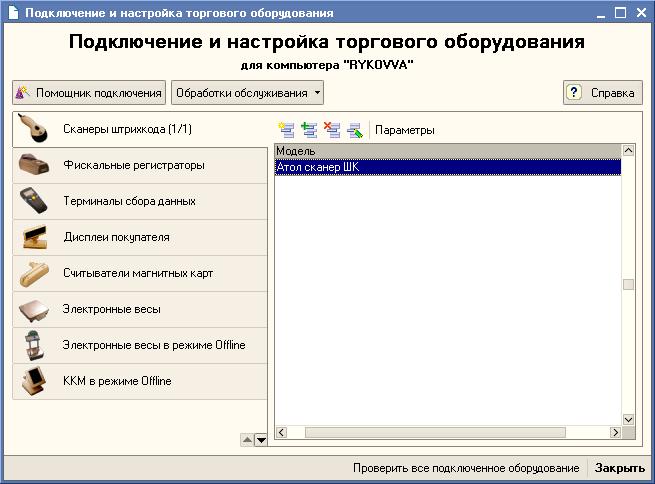
Cliquez sur le bouton "Vérifier tous les équipements connectés". Si un message comme celui-ci apparaît



Vous devez installer le pilote du lecteur de codes-barres. Après avoir installé le pilote, cliquez à nouveau sur le bouton « Vérifier tous les équipements connectés ».


L'onglet "Barcode Scanner Driver" affiche les paramètres de l'appareil. Cliquez sur le bouton "Rechercher du matériel"
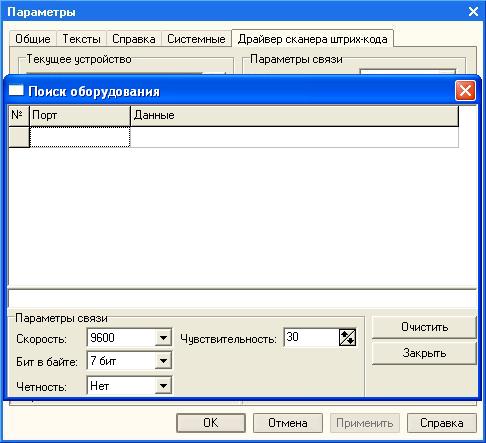
Les numéros 4714218000016 sont en fait le code-barres lui-même tel qu'il apparaît sur l'emballage. Les symboles #13 indiquent que le scanner transmet les données de service ainsi que le code-barres de l'emballage. Les caractères précédant le code-barres sont appelés préfixe et ceux qui le suivent sont appelés suffixe.



Dans la version Trade Management 10.3.6, les groupes d'utilisateurs ont été supprimés. Nous pouvons maintenant ouvrir le répertoire "Nomenclature" et scanner le code-barres.

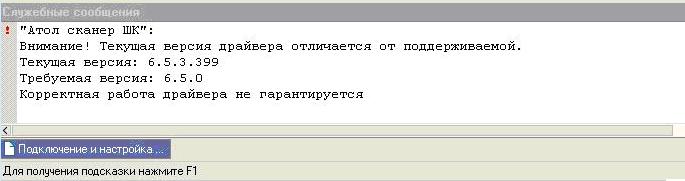
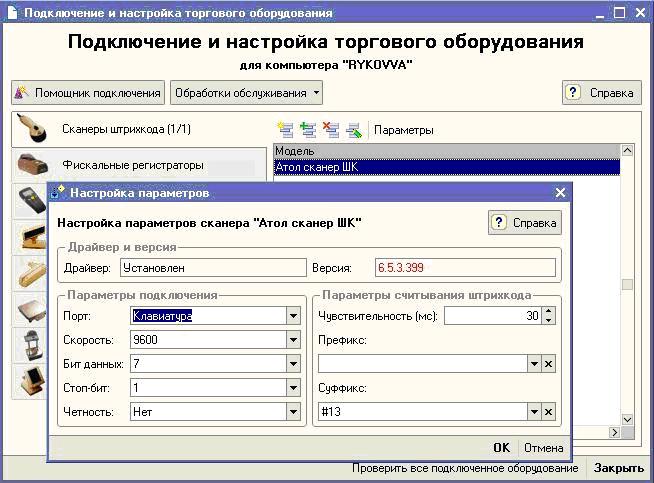
La dernière étape de l'installation consiste à vérifier le matériel installé et le bon fonctionnement de son logiciel. Pour effectuer un tel contrôle, vous pouvez créer un document « réception de biens et services » et le remplir à l'aide d'un scanner. Dans ce cas, un code-barres doit être automatiquement inscrit sur les fiches des marchandises sélectionnées. Si vous utilisez un scanner pour la première fois, puis après avoir lu le code-barres d'un nouveau produit, le système demandera l'autorisation de sauvegarder le code, tout en vérifiant automatiquement son exactitude. 
1C : Entrepreneur 8
Le programme "1C:Entrepreneur 8" a été créé pour la comptabilité et le reporting des entrepreneurs individuels (IP, PE, PBOLE). Le programme vous permet de tenir un livre des revenus, des dépenses et des transactions commerciales des entrepreneurs individuels qui sont contribuables à l'impôt sur le revenu des personnes physiques (NDFL).

1C : Licences Entreprise 8.
Si vous devez travailler avec le programme 1C sur plusieurs ordinateurs (cela peut être réseau local), ainsi que lorsque vous travaillez dans une base de données 1C, il est nécessaire d'acheter des licences 1C. Les licences 1C sont des clés de protection supplémentaires pour les programmes 1C, qui sont achetées séparément et donnent le droit d'être utilisées sur plusieurs ordinateurs.

Il est nécessaire de créer un RMK (poste de travail de caissier) avec un scanner fonctionnel et d'autres fonctionnalités nécessaires.
Procédure:
1. Installez 1c, configuration.
Pour commencer, nous allons créer quelques utilisateurs, le premier est toujours « Admin », le second nous appellerons « Caissier » et lui donnerons pleins droits(pour le test, il est préférable de paramétrer des droits personnels).
Dans le configurateur (depuis l'admin), nous éditerons l'utilisateur « Caissier ». Définir le « type de démarrage » et « l’application régulière »
« Utiliser les équipements connectés » et « Utiliser les groupes d'utilisateurs »
Administration & Paramétrage des paramètres comptables.
Nous configurons les capacités utilisateur dans RMK dans Administration et droits d'utilisateur supplémentaires
2. Nous configurons le scanner pour émuler un port COM, cela nous permettra de travailler en RMK avec le scanner sans problèmes inutiles.
Pour ce faire, je devais télécharger le pilote d'émulation de port Symbol COM v 1.8.5.
parce que Je n'ai plus envie de vérifier, mais avant d'installer le pilote, j'ai utilisé cette instruction :
Setting up_scanners_Symbol_in_1C Je le joins également, il montre le code-barres pour programmer le scanner pour l'émulation et configurer le scanner en 1C.
Eh bien, en principe, cela termine la configuration du scanner. RMK interceptera désormais tous les codes-barres numérisés.
Tout est pareil uniquement sous Windows 7
Le scanner a été installé automatiquement. Je ne l'ai pas forcé à émuler son port COM. Le scanner fonctionne comme un clavier. Pour 1c, j'ai dû configurer le scanner pour qu'il envoie d'abord F7 (saisie par trait) + le trait lui-même + enter.
Avant d'acheter un scanner de codes-barres, portez une attention particulière à la manière dont le scanner sera connecté à votre ordinateur.
Malgré l'abondance des types de lecteurs de codes-barres sur le marché, ils se connectent tous via l'un des quatre types de connecteurs ou ports d'interface :
Espace clavier PS/2 – comme son nom l’indique, le lecteur de codes-barres est connecté à l’espace entre l’ordinateur et le clavier.
Émulation USB (actuellement connectée via port USB et les paramètres sont les mêmes que dans PS/2)
Port série RS-232 (Com) – se connecte au port Com de l'ordinateur, mais nécessite une alimentation supplémentaire.
Émulation USB (en fait connecté via un port USB et les paramètres sont les mêmes qu'en RS-232)
Mise en place d'un lecteur de codes-barres dans les programmes 1C dans l'espace du clavier
La mise en place d'un lecteur de codes-barres 1C connecté à l'espace du clavier n'est pas du tout une tâche difficile. La première chose que vous devez faire est de configurer le préfixe du lecteur de codes-barres. Par défaut, un lecteur de codes-barres connecté à l'espace du clavier lors de la numérisation d'un code-barres de produit renvoie les numéros de code-barres et un symbole de retour - c'est la même chose que si vous appuyiez sur la touche ENTRÉE du clavier de votre ordinateur après la numérisation. Cependant, pour scanner le code-barres d'un produit dans le programme 1C, il est nécessaire d'appuyer sur la touche F7 - Retour chariot. Afin de ne pas appuyer constamment sur F7, en ajoutant caractère spécial– préfixe. Dans ce cas, un préfixe est un certain ensemble de caractères que le scanner envoie avant d'envoyer le code-barres. La valeur « 150 » est généralement utilisée comme préfixe - c'est le code ASCII de la touche F7. Cette méthode convient également pour un scanner USB dans les cas où il n'est pas possible d'installer un pilote d'émulation de port COM.
Mise en place d'un scanner de codes-barres dans les programmes 1C via le port USB.
Le programme 1C ne voit pas les lecteurs de codes-barres connectés via un connecteur USB, mais le système d'exploitation Windows les « voit » parfaitement. Lorsque vous allumez le scanner pour la première fois, le système d'exploitation vous proposera d'installer son pilote, mais nous ne le permettrons pas et refuserons installation automatique, mais installez le pilote manuellement. En règle générale, le pilote d'émulation du port COM se trouve sur le disque fourni avec le lecteur de codes-barres ; il existe également des utilitaires spécialisés pour définir les propriétés du lecteur de codes-barres lui-même, telles que le volume du bip, le préfixe, le suffixe, etc. Ou il existe un manuel d'utilisation spécial avec des codes-barres de configuration, en scannant lesquels vous pouvez configurer le scanner d'une certaine manière. Lors de l'installation de ce pilote, le système d'exploitation crée un port COM virtuel. Ensuite, vous devez configurer le port. Une fois le scanner lui-même configuré, nous procédons à la configuration dans 1C. Pour ce faire, dans le menu Service ? Paramètres de l'équipement de vente au détail ? Recherchez l'onglet Scanners, accédez-y et installez-le. nouveau scanner codes à barres. Le traitement de service standard « 1CScanOPOSScan_v2.epf » inclus dans la livraison est généralement utilisé comme traitement. Ensuite, allez dans « Paramètres » et configurez le port COM et le paramètre Scanner Speed . Le scanner de codes-barres est configuré !
Mise en place d'un scanner de codes-barres dans les programmes 1C via un port COM.
Nous configurons le scanner de codes-barres 1C comme dans l'exemple précédent. Une fois le scanner lui-même configuré, nous procédons à la configuration dans 1C. Pour ce faire, dans le menu Service ? Paramètres de l'équipement de vente au détail ? Recherchez l'onglet Scanners, accédez-y et installez un nouveau lecteur de codes-barres. Le traitement de service standard « 1CScanOPOSScan_v2.epf » inclus dans la livraison est généralement utilisé comme traitement. Ensuite, allez dans « Paramètres » et configurez le port COM et le paramètre Scanner Speed . Le scanner de codes-barres est configuré !
L'interaction avec un scanner en 1C n'est possible que via un événement externe généré par un scanner avec une interface RS-232 (port série ou port COM). Ainsi, les scanners USB nécessitent une émulation du port COM.
La procédure pour connecter le scanner et passer en mode émulation du port COM :
1. Connectez le scanner. Le système d'exploitation Windows détectera automatiquement le périphérique et installera les pilotes pour garantir que le périphérique fonctionne via Interface USB. Vous pouvez vérifier la fonctionnalité de l'appareil en ouvrant le Bloc-notes et en scannant n'importe quel code-barres.
2. Pour faire passer le scanner en mode d'émulation du port COM, vous devez scanner le code-barres « USB Serial Emulation » dans les « Instructions de programmation du scanner » (peut également être appelé : port USB Com, activer le mode d'émulation série USB unidirectionnel). Après avoir lu le code-barres, Windows reconnaîtra le scanner comme un périphérique inconnu et proposera une installation automatique.
Note : Une option est possible lorsqu'il est nécessaire de scanner une séquence de codes-barres.
- "Rappeler les valeurs par défaut"
- "Émulation série USB"
- "Entrer/Quitter le mode de configuration"
3. Lancez le Gestionnaire de périphériques - le scanner sera affiché comme un périphérique inconnu (un point d'interrogation dans un cercle jaune ou un périphérique avec point d'exclamation). Appel menu contextuel pour un nouvel élément (clic droit), sélectionnez "Mettre à jour le pilote...". Après cela, le système d'exploitation demandera un pilote pour le nouveau périphérique. Spécifiez le chemin d'accès à l'archive décompressée.
Note : Pour Honeywell. L'archive contenant le pilote s'appelle HSM USB Serial Driver r1.9. Après le déballage, exécutez _Install.bat. Si le système d'exploitation ne les « voit » pas, alors selon l'étape 3, sélectionnez le dossier x64 ou x86, en fonction du nombre de bits du système d'exploitation. Pour PROTON : Le fichier CINO_USB3600_1.00.01.exe est lancé. Nous installons les pilotes. Le système d'exploitation les initialise et installe le scanner.
4. Vous pouvez connaître le numéro de port COM virtuel du nouvel appareil dans la section "Gestionnaire de périphériques", section " Ports COM et LPT". Vous pouvez vérifier le bon fonctionnement du scanner via le programme HyperTerminal (Démarrer\Tous les programmes\Accessoires\Communication\).
5. Pour travailler "1C:Enterprise" avec des lecteurs de codes-barres, utilisez le composant externe du système "1C:Enterprise" "1C:Barcode Scanner". Le composant externe reçoit le code-barres lu par le scanner et le transmet pour traitement à 1C:Enterprise. Pour installer le composant, vous devez exécuter le fichier ScanOPOS_8_0_11_1 et suivre toutes les étapes étape par étape (les paramètres sont laissés par défaut).
6. Lancez ensuite "1C:Enterprise" et sélectionnez l'élément de menu "Service" -> "Équipement commercial" -> "Connexion et configuration d'un équipement commercial" -> sélectionnez l'onglet "Scanners de codes-barres" -> bouton "Ajouter" (le Le répertoire "Détail" ouvre l'équipement") -> bouton "Ajouter" (la fenêtre de création d'équipement commercial s'ouvre). Dans la fenêtre qui s'ouvre, dans « Nom » - nous appelons notre équipement (ex. Honeywell), « Service Processing » - sélectionnez le fichier 1CScanOPOSScan_v2.epf, « Modèle » - « Barcode Scanner (général) ». Cliquez sur OK, puis sélectionnez celui créé. Dans la fenêtre « Connexion et configuration des équipements de vente au détail », dans l'onglet « Lecteurs de codes-barres », cliquez sur le bouton « Groupe d'utilisateurs » et connectez les utilisateurs qui travailleront avec l'équipement (dans les configurations ultérieures).
7. Vérifiez la fonctionnalité. Par exemple, créons nouveau document"Réception de biens et services." Lors du scan d'un code barre, la Nomenclature contenant ce code barre est ajoutée à la partie tabulaire.
