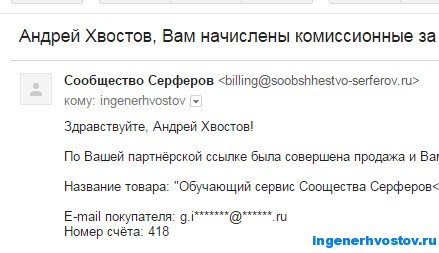Nous avons beaucoup écrit sur la façon de travailler avec des documents dans MS Word, mais nous n'avons presque jamais abordé le sujet des problèmes liés à l'utilisation de celui-ci. Nous examinerons l'une des erreurs courantes dans cet article, en expliquant quoi faire si les documents Word ne s'ouvrent pas. Nous examinerons également ci-dessous la raison pour laquelle cette erreur peut se produire.
Ainsi, pour résoudre tout problème, vous devez d’abord découvrir la cause de son apparition, ce que nous ferons. Une erreur lors de la tentative d'ouverture d'un fichier peut être due aux problèmes suivants :
Si le fichier est endommagé, vous verrez une notification lorsque vous essayez de l'ouvrir, ainsi qu'une option pour le réparer. Naturellement, vous devez accepter de restaurer le fichier. Le seul problème est qu’il n’y a aucune garantie d’une récupération correcte. De plus, le contenu du fichier peut ne pas être entièrement restauré, mais seulement partiellement.
Extension incorrecte ou lien avec un autre programme
Si l'extension du fichier est mal spécifiée ou est associée à un autre programme, le système tentera de l'ouvrir dans le programme auquel il est associé. Donc le fichier « Document.txt » Le système d'exploitation va essayer de s'ouvrir dans « Bloc-notes », dont l'extension standard est "SMS".
Cependant, étant donné que le document est en réalité un document Word (DOC ou DOCX), bien que mal nommé, après l'avoir ouvert dans un autre programme, il ne s'affichera pas correctement (par exemple, dans le même « Bloc-notes »), ou il ne sera pas ouvert du tout, puisque son extension d'origine n'est pas prise en charge par le programme.
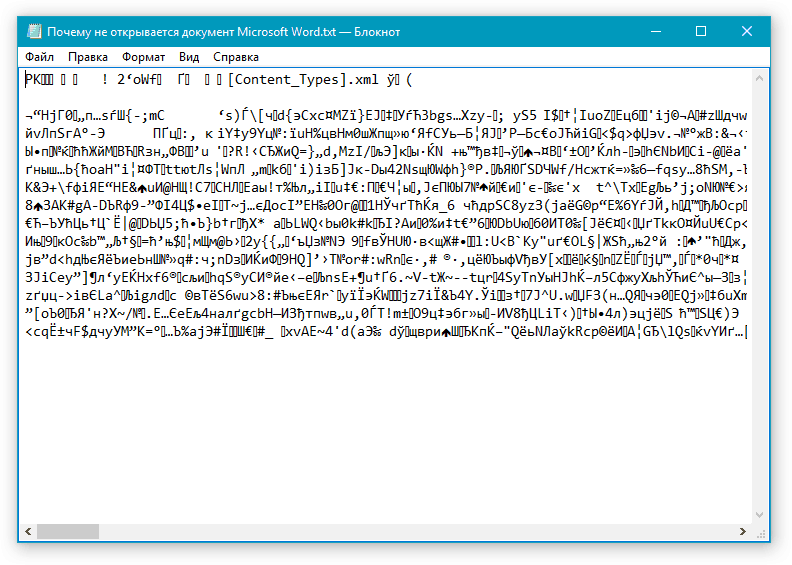
Note: Icône de document incorrecte extension spécifiée sera similaire à celui de tous les fichiers compatibles avec le programme. De plus, l'extension peut être inconnue du système, voire totalement absente. Par conséquent, le système ne trouvera pas de programme approprié à ouvrir, mais proposera de le sélectionner manuellement et d'en trouver un approprié sur Internet ou dans l'App Store.
Il n'y a qu'une seule solution dans ce cas, et elle n'est applicable que si vous êtes sûr que le document qui ne peut pas être ouvert est bien un fichier MS Word au format DOC ou DOCX. Tout ce qui peut et doit être fait est de renommer le fichier, ou plutôt son extension.
1. Cliquez sur le fichier Word qui ne peut pas être ouvert.
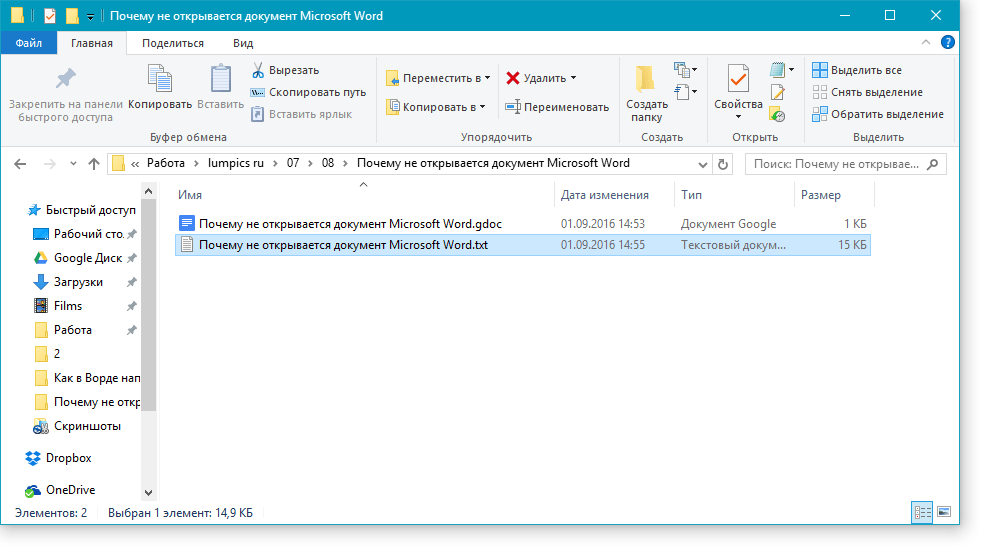
2. Cliquez avec le bouton droit pour ouvrir le menu contextuel et sélectionnez "Rebaptiser". Cela peut être fait en appuyant simplement sur une touche. F2 sur le fichier sélectionné.
3. Supprimez l'extension spécifiée, en ne laissant que le nom du fichier et un point après celui-ci.

Note: Si l'extension du fichier ne s'affiche pas et que vous pouvez uniquement modifier son nom, procédez comme suit :
Dans n'importe quel dossier, ouvrez un onglet "Voir"; Cliquez ici sur le bouton "Options" et allez dans l'onglet "Voir"; Rechercher dans la liste "Options avancées" paragraphe "Masquer les extensions pour les types de fichiers enregistrés" et décochez-le ; Cliquez sur le bouton "Appliquer". Fermez la boîte de dialogue Options des dossiers en cliquant sur "D'ACCORD".

4. Entrez après le nom du fichier et un point "DOC"(si Word 2003 est installé sur votre PC) ou "DOCX"(si vous avez plus de nouvelle version Mot).
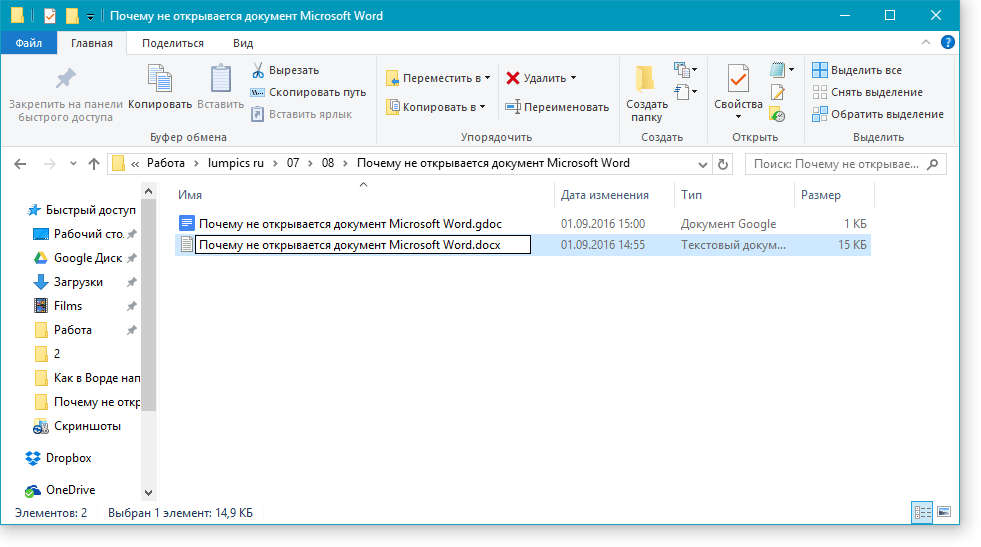
5. Confirmez les modifications.

6. L'extension du fichier sera modifiée et son icône changera également, qui prendra la forme d'un document Word standard. Le document peut maintenant être ouvert dans Word.
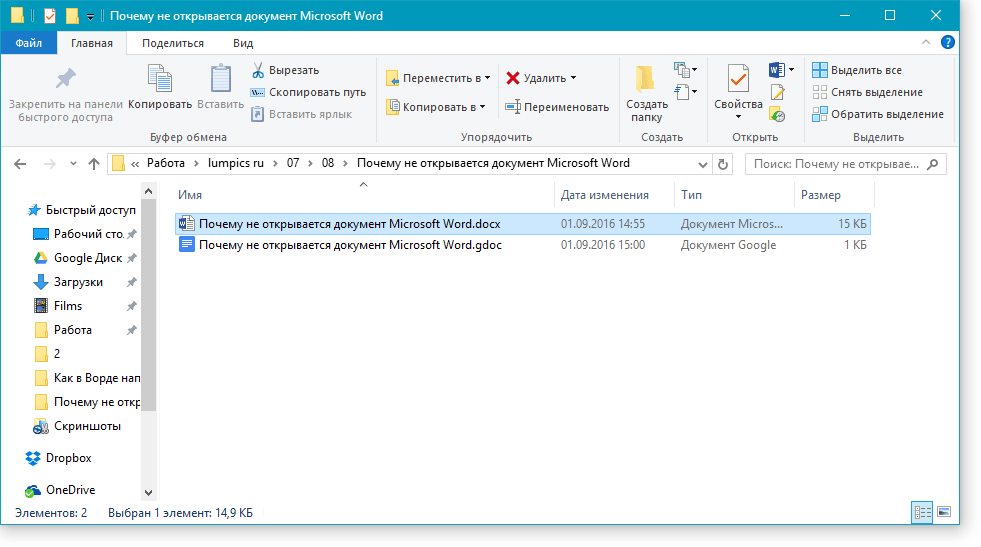
De plus, un fichier avec une extension incorrectement spécifiée peut être ouvert via le programme lui-même et il n'est pas nécessaire de modifier l'extension.
1. Ouvrez un document MS Word vierge (ou tout autre).
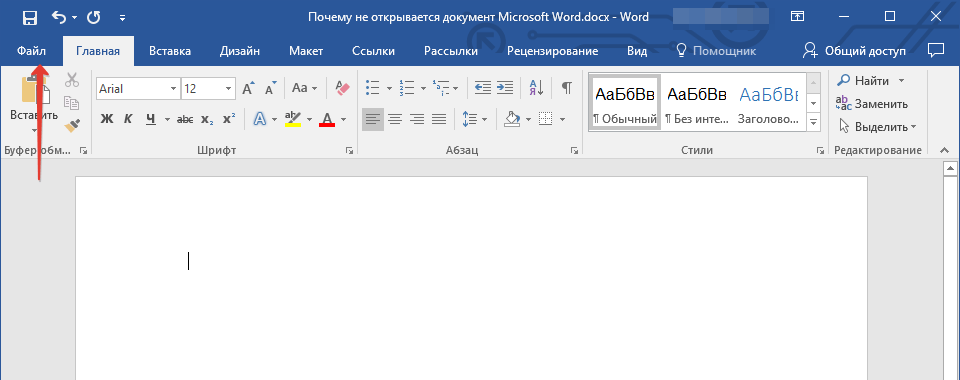
2. Appuyez sur le bouton "Déposer" situé sur le panneau de commande (auparavant le bouton s'appelait "MS Office").
3. Sélectionnez un élément "Ouvrir" et puis "Revoir" ouvrir la fenêtre "Conducteur" pour rechercher un fichier.

4. Accédez au dossier contenant le fichier que vous rencontrez des difficultés pour ouvrir, sélectionnez-le et cliquez sur "Ouvrir".

- Conseil: Si le fichier ne s'affiche pas, sélectionnez l'option "Tous les fichiers *.*", situé en bas de la fenêtre.
5. Le fichier sera ouvert dans une nouvelle fenêtre du programme.
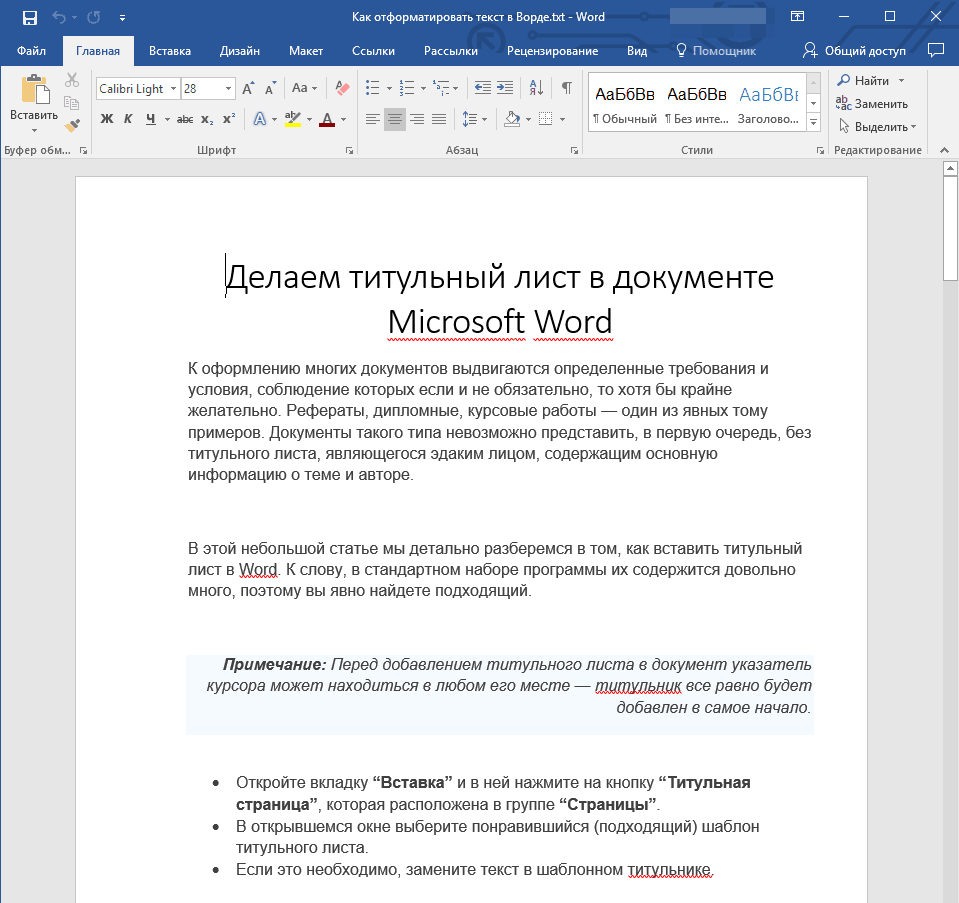
L'extension n'est pas enregistrée dans le système
Ce problème ne se produit que sur les anciens Versions Windows, qu'il est désormais peu probable que les utilisateurs ordinaires utilisent. Il s'agit notamment de Windows NT 4.0, Windows 98, 2000, Millenium et Windows Vista. La solution au problème d'ouverture des fichiers MS Word pour toutes ces versions de système d'exploitation est à peu près la même :
1. Ouvrir "Mon ordinateur".
2. Allez dans l'onglet "Service"(Windows 2000, Millenium) ou "Voir"(98, NT) et ouvrez la section « Options ».
3. Ouvrez un onglet "Type de fichier" et établir une association entre les formats DOC et/ou DOCX et Programme Microsoft Mot de bureau.
4. Les extensions de fichiers Word seront enregistrées dans le système, par conséquent, les documents s'ouvriront normalement dans le programme.
C'est tout, vous savez maintenant pourquoi une erreur se produit dans Word lorsque vous essayez d'ouvrir un fichier et comment la corriger. Nous souhaitons que vous ne rencontriez plus de difficultés et d'erreurs dans le fonctionnement de ce programme.
Voulez-vous savoir comment gagner 50 000 par mois en ligne ?
Démarrez votre entreprise à partir de zéro en jouant à Business Quest
=>>
Bonjour les amis ! Il s'agit d'Andrey Khvostov, fondateur du projet Income System. J'ai décidé d'écrire un court article sur le programme Word préféré de tous.
Et nous parlerons de l'erreur d'ouverture d'un fichier dans Word, dont j'en ai déjà marre. J'ai décidé de m'en occuper aujourd'hui. Et c'est à cela que je suis arrivé. Ainsi, lors de la réception de fichiers dans Format Word Tout s'est bien téléchargé pour moi et s'est affiché sur mon ordinateur.
Mais lors de l'ouverture des fichiers, une erreur Word est apparue lors de la tentative d'ouverture du fichier. Comment pouvons-nous résoudre cette erreur Word ?
Erreur lors de l'ouverture du fichier Word. Word, erreur lors de l'ouverture d'un fichier. Solution étape par étape...
Ouvrez Word. En haut à gauche, cliquez sur « Fichier »
puis allez dans « Paramètres », recherchez « Trust Control Center » dans la liste qui s'ouvre. Cliquez dessus.

Ensuite, il s'ouvre nouvel onglet, où nous recherchons « Vue protégée », cliquez sur ce bouton. Après toutes ces manipulations, une fenêtre s'ouvrira dans laquelle il faudra décocher les trois premières lignes ; il y a quatre lignes avec des cases à cocher.
Les trois lignes sont :
- Activer la navigation protégée pour les fichiers provenant d'Internet ;
- Activez l'affichage protégé pour les fichiers situés dans des emplacements potentiellement dangereux ;
- Activez le mode protégé pour les pièces jointes Outlook.
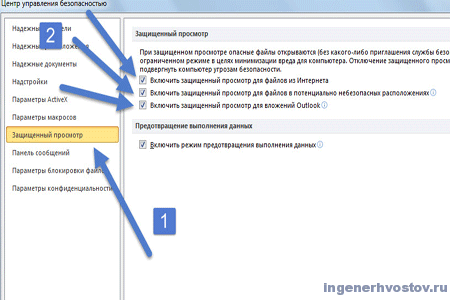
Nous supprimons les cases des restrictions ci-dessus, enregistrons les paramètres et ouvrons le fichier que nous n'avons pas ouvert. Il devrait s'ouvrir maintenant.
Supprimer la navigation protégée
Dans mon cas, il était bien entendu possible de désactiver uniquement la première restriction, c'est-à-dire « Activer le mode protégé pour les fichiers provenant d'Internet », puisque j'ai reçu le fichier du service etxt.ru via Internet, mais afin Pour ne pas revenir au Trust Center dans Word, je vous conseille de décocher les trois cases pour les vues protégées.
À propos, sur etxt.ru, les rédacteurs gagnent beaucoup d'argent.
Donc, pour résumer : ouvrez Word/Fichier/Options/Trust Center/Trust Center Paramètres/Vue protégée/Décochez les trois premières cases.
La fenêtre avec le texte initial « Erreur de mot lors de la tentative d'ouverture du fichier... » ne s'affichera plus.
Erreur lors de l'ouverture d'un fichier Word - vous savez maintenant comment y remédier ! Bonne chance avec Word.
P.S. Je joins une capture d'écran du mien. Et je vous rappelle que tout le monde peut gagner de l'argent de cette façon, même un débutant ! L'essentiel est de le faire correctement, ce qui signifie apprendre de ceux qui gagnent déjà de l'argent, c'est-à-dire des professionnels du commerce Internet.
Voulez-vous savoir quelles erreurs font les débutants ?
99% des débutants font ces erreurs et échouent en affaires et en gagnant de l'argent sur Internet ! Assurez-vous de ne pas répéter ces erreurs - « 3 + 1 ERREURS DE ROOKIE QUI TUENT LES RÉSULTATS ».Vous avez un besoin urgent d'argent ?
Téléchargez gratuitement : " TOP - 5 façons de gagner de l'argent en ligne" 5 les meilleurs moyens gagner de l'argent sur Internet, ce qui vous garantit des résultats de 1 000 roubles ou plus par jour.Voici une solution toute faite pour votre entreprise !
Et pour ceux qui ont l’habitude de prendre des solutions toutes faites, il existe "Projet de solutions toutes faites pour commencer à gagner de l'argent sur Internet". Découvrez comment démarrer votre propre entreprise en ligne, même pour le débutant le plus vert, sans connaissances techniques et même sans expertise.
Sur un PC, ne prêtez pas attention aux avertissements selon lesquels, à un moment donné, pour diverses raisons, une panne peut survenir, entraînant une panne du système d'exploitation ou du logiciel. Le fichier peut également être endommagé et vous ne pourrez plus l'ouvrir.
Beaucoup ont sûrement rencontré une situation où un document important a été créé à l'aide de l'application Microsoft Word Office, mais lorsque le besoin de l'ouvrir s'est fait sentir, un message est apparu devant l'utilisateur, l'informant que le fichier était endommagé et ne pouvait pas être ouvert. Si beaucoup d’efforts ont été déployés pour le créer et qu’il a une quelconque valeur, un tel message peut déclencher une crise cardiaque.
Pour protéger votre santé et ne plus vous inquiéter lorsqu'une telle notification survient, il est préférable de vous familiariser avec les recommandations pour ouvrir un fichier endommagé. Fichier Word.
Développeurs logiciel Microsoft Office, anticipant de telles situations d'urgence, nous avons pris soin des méthodes de restauration des fichiers endommagés. À cet égard, il est d'abord important de comprendre comment restaurer un fichier Word endommagé sans recourir à des outils ou logiciels tiers.
Fonctionnalité Microsoft Word
Si un document saisi dans Microsoft Word a été légèrement modifié, ce qui fait qu'il ne s'ouvre plus correctement, vous pouvez facilement le restaurer et reprendre votre travail en utilisant les capacités de l'application bureautique elle-même.
Pour ce faire, vous devez d'abord ouvrir nouveau document. Ensuite, dans la barre de menu supérieure, vous devez passer le curseur de la souris sur le groupe « Fichier », un menu contextuel s'ouvrira immédiatement, dans la liste duquel vous devrez trouver la ligne « Ouvrir ». Maintenant, une fenêtre de sélection apparaît dans laquelle vous devez spécifier le chemin où le document endommagé est enregistré.

En règle générale, l'utilisateur cliquait sur un bouton permettant d'ouvrir un document. Dans ce cas, vous devez ouvrir la liste fonctionnalités supplémentaires en cliquant sur le menu déroulant. C'est ici que vous pouvez facilement trouver l'invite « Ouvrir et restaurer ». Si effectivement le document n'a pas subi de modifications catastrophiques, application de bureau peut facilement le réanimer.
Même si de telles tentatives échouent, ne désespérez pas, car il existe d'autres possibilités de récupération de documents.
Récupération à l'aide d'un logiciel tiers
S'il est impossible d'ouvrir un document important à l'aide d'une application bureautique, il existe d'autres moyens d'atteindre l'objectif déclaré. Utilisateurs avancés offrir de précieuses recommandations sur la façon de récupérer un document Word endommagé à l'aide de logiciels spéciaux ou de ressources de service.
Potentiel des services en ligne
Sur les vastes étendues d'Internet, il est facile de trouver de nombreux services offrant une assistance efficace en cas de dommages graves aux documents lorsque l'application bureautique elle-même n'a pas pu résoudre le problème.
L’un de ces services est online.officerecovery.com. La ressource est absolument claire, donc même un débutant la trouvera facile à comprendre.
En entrant sur le site, vous devez d'abord sélectionner un document, en indiquant le chemin où il est enregistré sur votre PC. Lors de l'ouverture, il est important de considérer que si le document est accompagné définir le mot de passe, vous devez le saisir dans une fenêtre spéciale, sinon toutes les tentatives échoueront tout simplement.
Après cela, il ne vous reste plus qu'à cliquer sur le bouton « Sûr ». Le processus est court et prend environ deux minutes. Une fois terminé, l'utilisateur verra un petit morceau du document récupéré. S'il est illisible, cela signifie qu'il a été tellement endommagé qu'il est difficile de le restaurer même avec des ressources puissantes. Si tout va bien, vous pouvez demander texte intégral document. Malheureusement, cette ressource est payante, vous devrez donc payer pour les services. De nombreux utilisateurs sont d’accord, notamment dans les cas où le fichier a une grande valeur.
Ce service en ligne n’est pas le seul ; il en existe bien d’autres, dont certains sont gratuits.
Logiciel spécial
Vous pouvez également télécharger programmes spéciaux, qui sont équipés de fonctions de restauration de documents endommagés. Parmi eux se trouve Recovery Toolbox for Word. Le programme est facile à utiliser, ne prend pas beaucoup de place sur votre disque dur, il peut donc être utilisé sur des machines « faibles ».
Après avoir démarré le programme, l'utilisateur doit à nouveau indiquer l'emplacement où est enregistré le document qu'il est important de restaurer. Ensuite, le programme effectue une analyse, après quoi il démarre immédiatement le processus de récupération.
La boîte à outils de récupération pour Word est l'outil le plus puissant, à l'aide duquel il est possible de faire revivre des documents même gravement endommagés.
Il existe donc plusieurs façons de résoudre le problème associé à l'impossibilité d'ouvrir un document créé dans Word. Si le fichier a de la valeur, il est important d’essayer toutes les méthodes, y compris les ressources payantes.
Sur dernières versions Les PC et ordinateurs portables avec le système d'exploitation Windows 7 installé sont dans la plupart des cas initialement installés Forfait bureautique Starter 2010. Il existe des pannes dans le système d'exploitation dans lesquelles les fichiers Word et Excel ne peuvent pas être ouverts. Si les fichiers sur votre ordinateur ne s'ouvrent pas, vous devez essayer de réinstaller suite bureautique, c'est assez simple et ne prendra pas beaucoup de temps.
Vous aurez besoin
- - des instructions pour réinstaller le progiciel.
Instructions
ATTENTION! Cet article n'a pas été traduit par un humain, mais par un programme de traduction automatique développé par Microsoft. Microsoft vous propose des articles traduits manuellement et automatiquement afin que vous puissiez lire les articles de la base de connaissances de la base de connaissances dans votre langue maternelle. Cependant, la traduction automatique n’est pas toujours parfaite. Il peut contenir des erreurs sémantiques, syntaxiques et grammaticales, tout comme un étranger fait des erreurs en essayant de parler votre langue. Microsoft n'est pas responsable des inexactitudes, des erreurs ou des dommages résultant d'erreurs de traduction ou d'une mauvaise utilisation des traductions. Microsoft met également fréquemment à jour les outils de traduction automatique.
Voir l'article original sur Anglais: 290974
Tous les produits
Symptômes
DANS Explorateur Windowsà double-cliquez L'un des problèmes suivants peut survenir sur l'icône du document.
- Le document est ouvert dans un autre programme ( ouvrir un document peut être illisible).
- Vous démarrez un autre programme et le programme renvoie un message d'erreur car il ne peut pas ouvrir le document.
- Un double-clic sur l'icône n'a aucun effet (aucun document n'est ouvert).
Cause
Le fichier n'est pas reconnu comme un fichier Word valide. Ce comportement se produit dans les cas suivants :
Cas 1 : L'extension du nom de fichier est associée à un autre programme
Si l'extension du nom de fichier n'est pas .doc et est associée à un autre programme, alors lors de la reconnaissance du type de fichier, elle est associée à ce programme. Par exemple, si vous double-cliquez sur un document Word nommé Test.txt, le Bloc-notes tente d'ouvrir le document car l'extension .txt est mappée au Bloc-notes.Cas 2 : l'extension du nom de fichier n'est pas enregistrée
Pour vérifier les types et extensions de fichiers enregistrés, procédez comme suit :Windows Vista Microsoft Windows 2000 et Microsoft Windows Millennium Edition
Microsoft Windows 98- Au travail Bureau Windows Double-cliquez sur l'icône Poste de travail.
- Accédez à l'onglet Types de fichiers.
- Sur votre bureau Windows, double-cliquez sur l'icône Poste de travail.
- Accédez à l'onglet Types de fichiers.
Cas 3 : le fichier n'a pas d'extension de nom de fichier
Ce problème se produit le plus souvent avec les fichiers créés sur Apple Macintosh.Méthode 2 : donner au document une extension .doc
- Cliquez avec le bouton droit sur Démarrer et sélectionnez Explorateur de fichiers dans le menu qui apparaît.
- Windows Vista, Microsoft Windows 2000 et Microsoft Windows Millennium Edition
- Dans le menu Outils, sélectionnez Options des dossiers
- Accédez à l'onglet Affichage.
- Cliquez sur OK.
- Microsoft Windows 98
- Dans le menu Affichage, sélectionnez Options des dossiers.
- Accédez à l'onglet Affichage.
- Cliquez sur ce bouton, décochez la case Masquer les extensions pour les types de fichiers enregistrés .
- Cliquez sur OK.
- Microsoft NT 4.0
- Dans le menu Affichage, sélectionnez Options.
- Accédez à l'onglet Affichage.
- Cliquez sur ce bouton, décochez la case Masquer les extensions pour les types de fichiers enregistrés .
- Cliquez sur OK.
- Windows Vista, Microsoft Windows 2000 et Microsoft Windows Millennium Edition
- Trouvez votre document. Cliquez avec le bouton droit sur le document et sélectionnez menu contextuel Renommer la commande.
- Si le document n'a pas d'extension de nom de fichier, ajoutez .doc à la fin du nom de fichier (par exemple, renommez « Mondoc » en « Mondoc.doc »). Sinon, changez l'extension du nom de fichier en Format DOC(par exemple, renommez Mydoc.abc Mydoc.doc).
Remarque : L'icône se transforme en icône de document Microsoft Word.
- Double-cliquez sur l'icône du document pour ouvrir le document.