Dix options séquentielles pour résoudre un problème.
«Cela ne s'est pas produit sous Jobs», est la première phrase qui vous vient à l'esprit lorsque l'on tente depuis une heure de redonner vie à l'icône grise figée d'une application téléchargeable depuis le store. Magasin d'applications.
À propos problèmes avec la mise à jour du logiciel Et erreur lors du téléchargement d'applications Apple ne fait aucun commentaire. La solution doit être recherchée en parcourant toutes les étapes une à une : du simple au complexe.
Note: Pour lutter contre le problème des « icônes d'attente grises » et des erreurs lors du téléchargement d'applications depuis l'App Store, il est recommandé d'effectuer toutes les étapes une par une. À tout moment, le téléchargement peut continuer et il ne sera pas nécessaire d'effectuer les étapes suivantes décrites dans ces instructions.
Étape 0. Lire l'actualité
Avant de gronder votre smartphone ou votre tablette, ne soyez pas trop paresseux pour parcourir le fil d'actualité iPhones.ru :) Vous trouverez probablement des nouvelles selon lesquelles « les serveurs de l'App Store sont tombés » ou le magasin Applications Le Magasin connaît des problèmes et l'entreprise fait tout son possible pour corriger la situation actuelle.
Étape 1. Vérifiez votre connexion Internet
La raison pour laquelle l'application peut ne pas se charger ou se mettre à jour peut être un simple manque de trafic Internet ou des problèmes de fonctionnement du réseau sans fil Wi-Fi autour de vous. L’icône du Wi-Fi, 3G ou LTE fonctionnel ne veut rien dire.

Solution: Ouvrir Navigateur Safari et accédez à n'importe quelle page Internet. Si tout va bien avec la connexion, nous passons à autre chose.
Étape 2 : Arrêtez le téléchargement
Une icône grise gelée qui reste longtemps dans l'état « En attente » ou « Téléchargement » est une raison pour arrêter le téléchargement.

Solution: Appuyez sur l'icône pour arrêter le téléchargement. Appuyer à nouveau peut résoudre les problèmes et l'application commencera à se charger.
Étape 3. Activer et désactiver le mode avion
Vous pouvez également essayer de reprendre le téléchargement en passant brièvement en mode Avion.
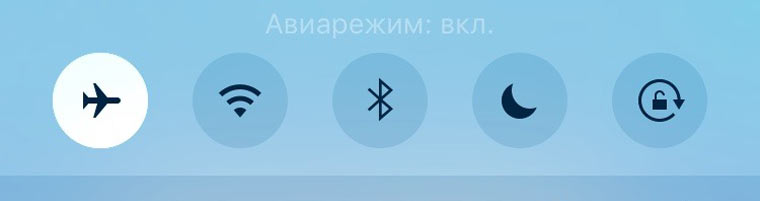
Solution: Sur l'écran Springboard, effectuez les pieux de bas en haut et cliquez sur l'image de l'avion. Attendez quelques secondes et désactivez le mode en appuyant à nouveau sur l'icône.
Étape 4. Désinstallez l'application et réinstallez-la
Peut aider dans cette situation suppression complète application (si possible) avec une réinstallation ultérieure.
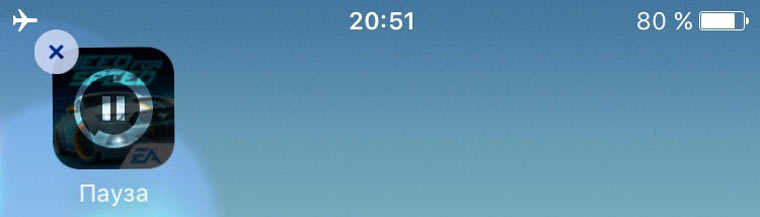
Solution: Maintenez votre doigt sur « l’icône du problème » et attendez qu’il passe en mode édition (icônes tremblantes). Appuyez sur la croix qui apparaît à côté de l'icône et supprimez l'application. Ouvrez l'App Store et faites réinstallation.
Étape 5. Installation parallèle de la deuxième application
Vous pouvez restaurer le téléchargement et établir une connexion à l'App Store en téléchargeant n'importe quel demande supplémentaire.
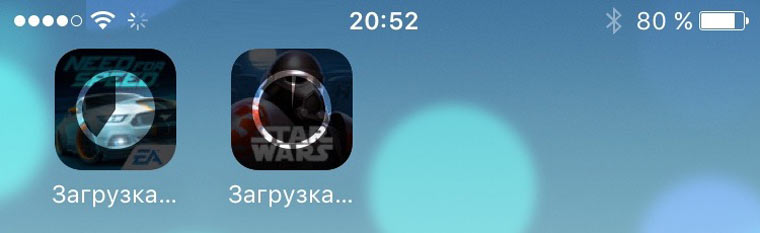
Solution: Dans l'App Store, téléchargez n'importe quelle application que vous trouvez. Une fois le téléchargement démarré, une application gelée peut automatiquement poursuivre l'installation.
Étape 6 : Connectez-vous à nouveau à votre compte
Vous pouvez ressusciter une application gelée en quittant compte avec réautorisation.

Solution: Ouvrez l'App Store sur votre appareil iOS et accédez à Sélection. Appuyez sur le nom de votre compte et dans la fenêtre qui s'ouvre, sélectionnez Se déconnecter. Sur la même page, reconnectez-vous à votre compte et téléchargez à nouveau l'application.
Étape 7. Redémarrez votre appareil iOS
Comme autre option pour traiter une application grise gelée et bloquée lors du chargement, vous pouvez recourir au redémarrage de l'appareil.

Solution: Maintenez la touche Marche / Arrêt enfoncée et éteignez l'appareil. Une fois réactivée, l'application peut automatiquement commencer l'installation. Vous pouvez également utiliser une réinitialisation matérielle : maintenez les touches Marche/Arrêt et Accueil enfoncées pendant quelques secondes.
Étape 8. Synchronisez les achats depuis Mac/PC
Si aucun des points ci-dessus n'a aidé et que l'application refuse toujours catégoriquement de se charger (et qu'il n'y a aucun moyen de suspendre les installations ou de la supprimer), vous devez vous synchroniser avec votre bureau. Version iTunes.
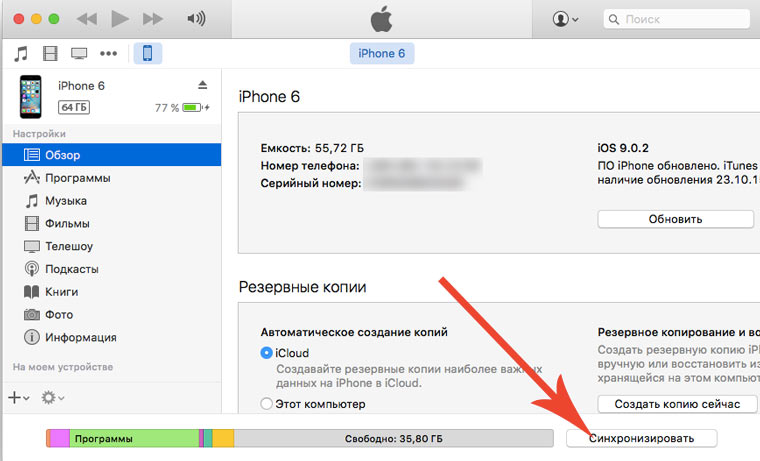
Solution: Connectez votre appareil iOS à un ordinateur ou un ordinateur portable avec application en cours d'exécution iTunes. Assurez-vous que vous êtes connecté à un compte valide Entrée Apple ID (compte sous lequel l'application est téléchargée depuis Magasin d'applications Store doit correspondre à celui autorisé dans iTunes). Sélectionnez "Synchronisation".
Étape 9 : Réinitialisation matérielle
Vous pouvez reprendre le téléchargement de l'application de manière radicale en effectuant une réinitialisation complète.

Solution: Commencez petit et mettez en œuvre Réinitialisation des paramètres réseau: ouvrir Paramètres – Réinitialiser – Réinitialiser les paramètres réseau. Si cela ne vous aide pas, préparez-vous à réinitialisation complète tous les paramètres. Avant d'effectuer cette action, créez une copie de sauvegarde de votre appareil iOS. Ouvrir Paramètres – Général – Réinitialiser – Réinitialiser tous les paramètres.
Étape 10 : Entrez en mode DFU
Le dernier espoir pour pouvoir obtenir dès maintenant l’application ou la mise à jour souhaitée est de passer votre smartphone ou votre tablette en mode DFU.
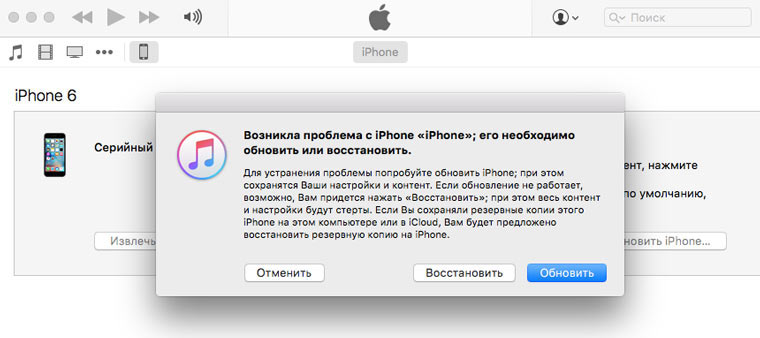
Solution: Connectez votre appareil à votre ordinateur. Lancez iTunes. Maintenez la touche Marche / Arrêt enfoncée et immédiatement Accueil. Tenez pendant 10 secondes. L'appareil va redémarrer. Continuez à maintenir les deux touches enfoncées jusqu'à ce que le logo Apple apparaisse. Lorsqu'une pomme blanche apparaît à l'écran, relâchez la touche Marche / Arrêt et maintenez la touche Accueil jusqu'à ce que le logo iTunes apparaisse avec le câble connecté. Après qu'iTunes ait écrit que l'appareil iOS est en mode de récupération, à partir de Mode DFU peut sortir. Appuyez et maintenez enfoncées les touches Alimentation et Accueil en même temps pendant 10 secondes jusqu'à ce que l'appareil redémarre.
Pommes fraîches et chaudes : Facebook, VKontakte et Telegram
Souhaitez-vous recevoir de notre part les actualités Apple ? Oui | Non
- Jusqu'à ←
Tous les propriétaires d'iPhone et d'iPad ont connu au moins une fois un chargement lent des applications de l'App Store. Les jeux et les applications se chargent très lentement et les mises à jour s'installent lentement. Le problème se produit assez souvent et la plupart des utilisateurs de smartphones et Tablettes Apple ils ne savent pas ce qu'on peut faire à ce sujet.
Tout d’abord, vous devez découvrir la raison pour laquelle les applications mettent beaucoup de temps à se charger sur votre iPhone ou iPad. En fait, il peut y avoir plusieurs conditions préalables à cela, et si elles sont établies correctement, nous pouvons alors affirmer avec certitude que vous avez parcouru la moitié du chemin.
Tout d’abord, vous devez vous assurer que le problème ne vient pas du côté d’Apple. Tout d'abord, vous devez vérifier l'état de l'App Store en ouvrant une page spéciale sur le site officiel. De temps à autre, la société organise travail technique, finalisation de la boutique en ligne et à ces moments-là, le téléchargement depuis l'App Store peut être très lent ou ne pas démarrer du tout. Sur le site assistance technique que l'indicateur en face de l'App Store est vert.
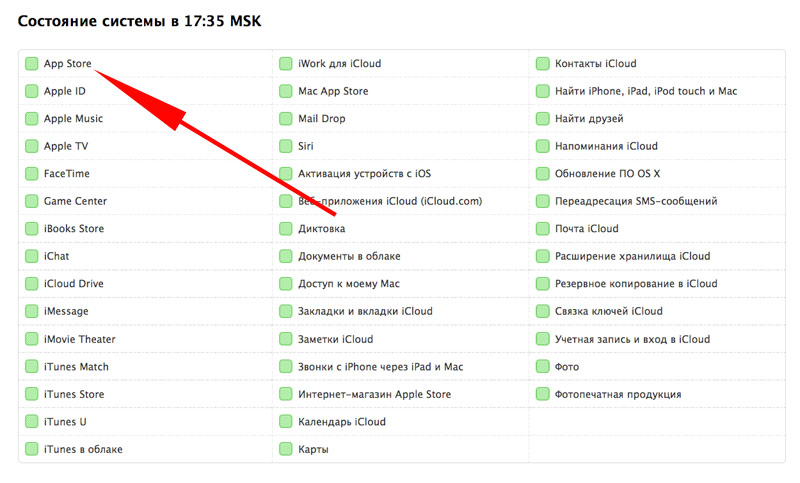
Si tout va bien avec le service Apple, suivez ces étapes séquentiellement jusqu'à ce que la vitesse de chargement de l'application soit restaurée.
1. Redémarrez votre routeur
La première chose à faire lorsqu'un problème survient est de redémarrer le routeur. Pour ce faire, débranchez simplement l'alimentation de l'appareil et rebranchez-le après quelques secondes. Après 1 à 2 minutes, le routeur démarrera. Essayez maintenant de télécharger à nouveau le jeu ou l’application depuis l’App Store. Pour être sûr que le routeur fonctionne à pleine capacité, vous devez mettre à jour son micrologiciel avec la dernière version.
2. Redémarrez votre iPhone ou iPad
Si la méthode précédente n'a pas aidé, effectuez un redémarrage forcé appareil mobile. En conséquence, iOS réinitialisera les données temporaires. Pour rendre les choses difficiles redémarrer l'iPhone ou iPad, vous devez simultanément appuyer et maintenir enfoncés le bouton supérieur « Alimentation » et le bouton « Accueil ». Vous devez les maintenir ensemble jusqu'à ce que le logo Apple apparaisse à l'écran.
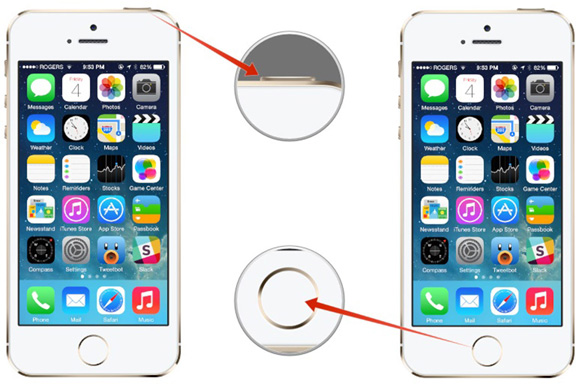
3. Déconnectez-vous et reconnectez-vous à l'App Store
Essayez de vous déconnecter de votre compte dans le menu " Magasin iTunes, Paramètres "App Store" système opérateur. Le problème peut être lié à votre compte. Connectez-vous à nouveau avec votre compte, puis essayez à nouveau de télécharger l'application.
4. « Oubliez » le réseau Wi-Fi et reconnectez-vous
Si le chargement de l'application est toujours lent, accédez à Paramètres -> Wi-Fi et sélectionnez une connexion réseau active. Ici, en haut de la fenêtre, il y a un bouton « Oublier ce réseau ». Cliquez dessus pour vous déconnecter du réseau sans fil. Retour à la liste réseaux sans fil, recherchez votre connexion Internet et reconnectez-vous au routeur. Vous devrez saisir le mot de passe de votre réseau sans fil.
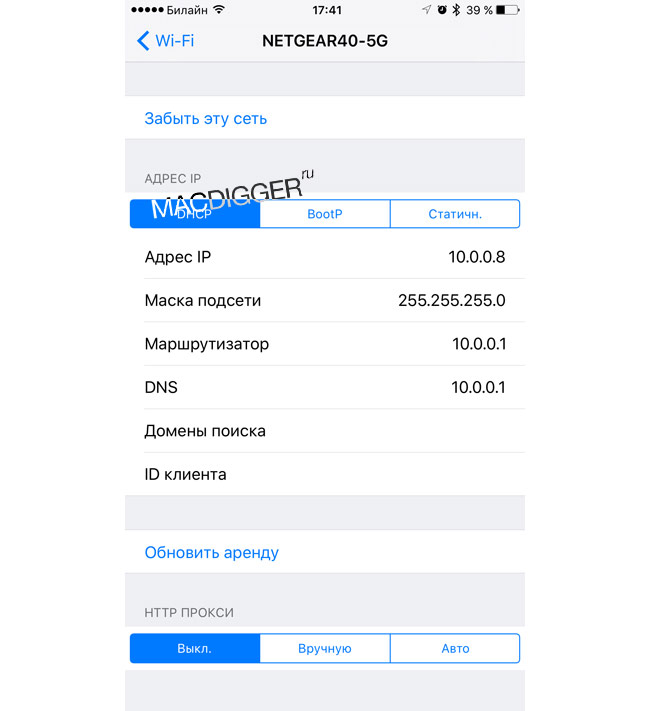
5. Réinitialisez vos paramètres réseau
Si les applications se chargent lentement sur votre iPhone, réinitialisez-les paramètres réseau dans la section Réinitialiser du menu principal iOS. Pour ce faire, accédez à Paramètres -> Général -> Réinitialiser -> Réinitialiser les paramètres réseau. De cette façon, vous « réinitialiserez » tous les paramètres connexion réseau, y compris les données sur les appareils connectés, Mots de passe Wi-Fi, ainsi que les paramètres VPN et APN.
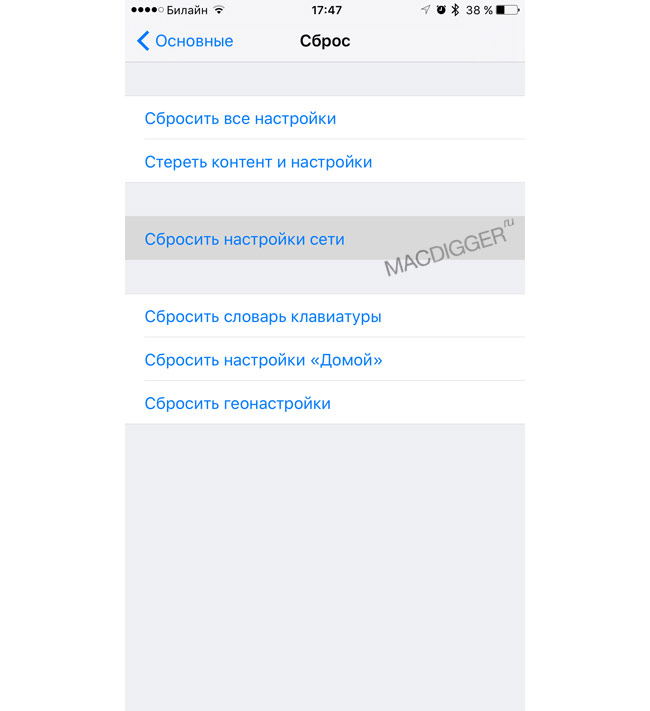
6. Configurez des serveurs DNS Google rapides
Vous pouvez augmenter la vitesse de chargement des applications en utilisant des serveurs DNS rapides. La technologie DNS élimine le besoin pour les utilisateurs finaux de se souvenir de la chaîne de chiffres dénuée de sens d'adresses IP en leur permettant de saisir des adresses compréhensibles dans le navigateur pour accéder aux sites. En règle générale, les appareils connectés à Internet utilisent un serveur DNS fourni par leur FAI. Mais s'il est nécessaire d'augmenter la vitesse de téléchargement des applications sur iPhone et iPad, vous pouvez configurer des serveurs DNS spéciaux. Recommandé : 8.8.8.8, 8.8.4.4.
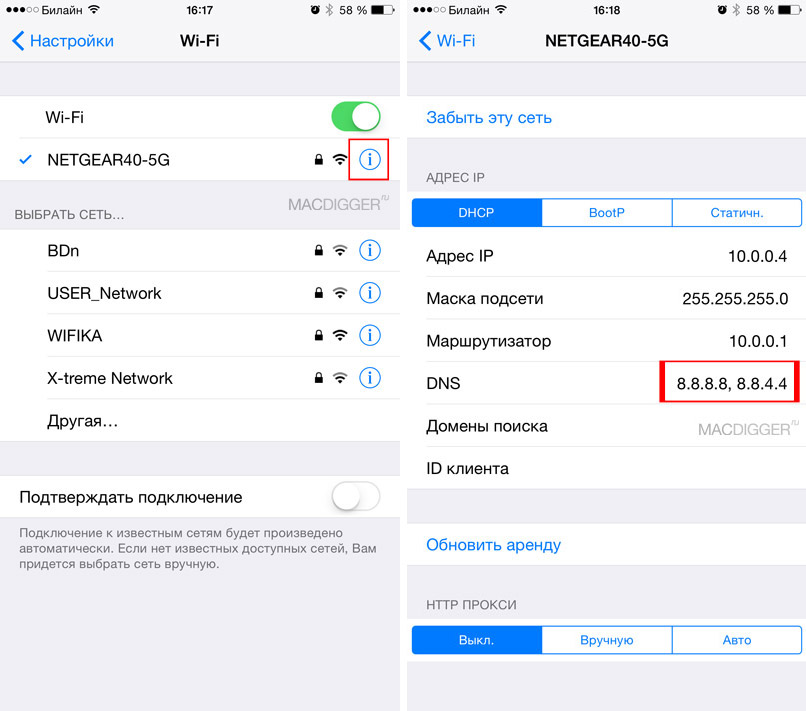
7. Désactivez les services de localisation pour votre réseau Wi-Fi
Si les méthodes précédentes ne vous ont pas aidé, procédez comme suit : accédez à Paramètres -> Confidentialité -> Services de localisation -> Services système et désactivez « Réseaux Wi-Fi ».
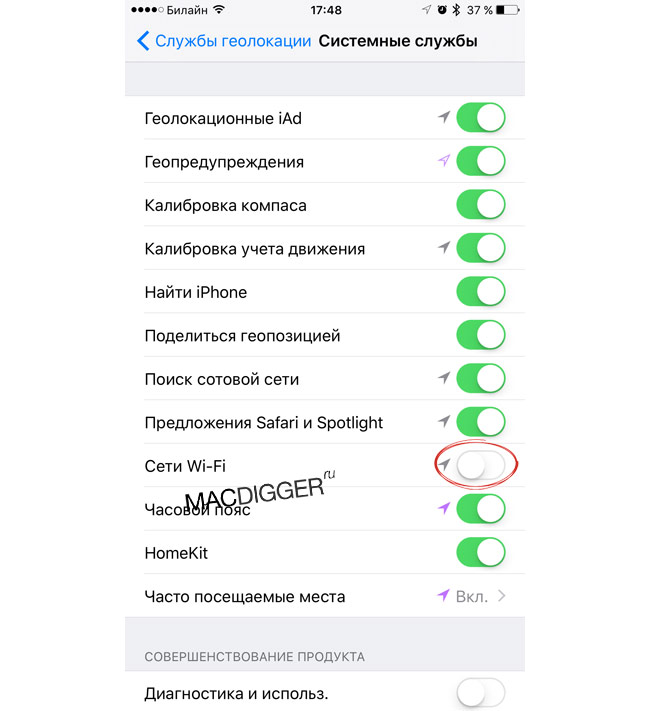
8. Attendez
Comme vous le savez, les serveurs Apple sont situés à l'étranger. Le chargement lent des applications peut être dû à des problèmes temporaires sur les nœuds du réseau. Dans ce cas, aucune des méthodes ci-dessus ne sera utile. Il ne vous reste plus qu'à attendre : le problème peut se résoudre de lui-même.
Que faire si les applications de l'App Store ne se téléchargent pas
Si cela se produit, il est fort possible qu'après un certain temps, le problème soit résolu de lui-même. De plus, vous pouvez essayer d’effectuer plusieurs manipulations simples. Tout d'abord, vous devez vous déconnecter de votre compte, redémarrer votre appareil et vous reconnecter à votre compte ; le plus souvent, cela aide. Vous pouvez également essayer de vérifier si votre smartphone ou votre tablette dispose de suffisamment de mémoire. Une autre action qui peut parfois s'avérer utile consiste à réinitialiser les paramètres réseau. Pour ce faire, allez dans les paramètres principaux, et de là allez dans le menu « Réinitialiser ». Sélectionnez la réinitialisation des paramètres réseau.
Une manière plus radicale consiste à restaurer les paramètres de l'appareil à leur état d'usine. Cependant, n'oubliez pas la sauvegarde préliminaire, sinon toutes les données importantes seront perdues.
D'ailleurs, parfois tout est beaucoup plus simple qu'il n'y paraît. Par exemple, une synchronisation régulière avec iTunes sur votre ordinateur peut vous aider. Enfin, si le problème persiste et que l'App Store ne charge toujours pas les applications, nous vous recommandons de contacter l'assistance. Nous ne pouvons qu'espérer que dans les versions ultérieures du système d'exploitation, ses développeurs se chargeront de résoudre le problème.
Est-il possible de se débarrasser du problème où les applications de l'App Store ne peuvent pas être téléchargées pour toujours ?
Il existe une méthode assez simple qui vaut la peine d'être essayée. Rien ne garantit que cela aidera, mais les chances sont élevées.
Ainsi, si une personne est confrontée au problème du téléchargement de programmes à partir du magasin, il lui est recommandé de procéder comme suit. Accédez aux paramètres de votre smartphone ou de votre tablette et activez le « Mode avion » (activé Anglais– « Mode Vol ») en plaçant le curseur de droite dans poste actif. Vous pouvez également passer à ce mode depuis le Control Center depuis l'écran d'accueil. Dès que le mode avion est activé, l'utilisateur verra une icône avec une image d'avion et le message d'erreur disparaîtra de l'écran. Après 15 secondes, vous devriez l'éteindre. Très probablement, la personne ne sera plus confrontée au problème du téléchargement et de la mise à jour des applications depuis le magasin.
En conclusion, notons que le mode avion a d'autres fonctionnalités utiles. Premièrement, il est utilisé conformément à sa destination, c'est-à-dire à bord d'un avion selon les directives des compagnies aériennes. Dès que ce mode est activé, toute communication devient indisponible pour le propriétaire de l'appareil (bien que, s'il le souhaite, il puisse activer séparément le Wi-Fi ou le Bluetooth). Deuxièmement, il est souvent activé afin de préserver la charge de la batterie le plus longtemps possible.
Essayez-vous de télécharger une application depuis l’App Store mais le processus de téléchargement reste bloqué ? Ou peut-être avez-vous terminé la restauration à partir de copie de sauvegarde Les téléchargements d'iCloud et d'applications semblent prendre une éternité et ne jamais finir ? De telles erreurs lors du téléchargement d'applications se produisent périodiquement sur iPhone et iPad. Cependant, il existe plusieurs façons de les résoudre, et dans cet article, je vais vous en parler.
1. Vérifiez votre connexion réseau
Avant de commencer votre recherche, vérifiez que votre connexion Internet fonctionne. Le moyen le plus simple de procéder est de le tester dans d’autres applications. Par exemple, ouvrez n'importe quelle page dans Safari ou envoyez un message dans iMessage.
Si le problème vient réellement de la connexion réseau, dès qu'elle sera restaurée, le téléchargement de l'application reprendra là où il s'était arrêté. Si d'autres applications fonctionnent normalement, passez à la deuxième méthode.
2. Redémarrez le téléchargement
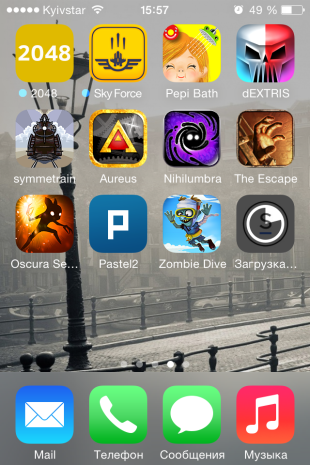
Parfois, les utilisateurs cliquent accidentellement sur l'icône d'une application qui n'a pas encore été téléchargée et celle-ci s'arrête. C'est très simple à comprendre, puisque l'état de l'icône indiquera « Pause ». Cliquez à nouveau sur l'icône pour relancer le téléchargement. Et même si le téléchargement n'a pas été interrompu, mais simplement gelé, un tel redémarrage peut aider et le téléchargement de l'application continuera.
Si appuyer sur l'icône ne fait rien, attendez un moment, puis réessayez. S'il n'y a aucun résultat, passez à la méthode suivante.
3. Redémarrez votre appareil iOS
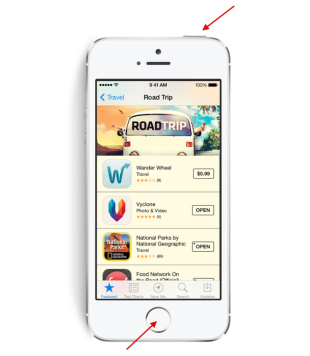
Le redémarrage peut aider à corriger de nombreuses erreurs, notamment l'échec du chargement de l'application. Appuyez simplement et maintenez le bouton en même temps Maison et un bouton Pouvoir. Dès que le logo apparaît, relâchez les deux boutons, attendez que votre iPhone ou iPad s'allume et vérifiez les téléchargements bloqués.
Si le téléchargement de l'application continue, tout va bien ; sinon, retournez sur l'App Store et essayez à nouveau de télécharger l'application. S'il gèle à nouveau, passez à la méthode suivante.
4. Essayez de désinstaller et de réinstaller l'application
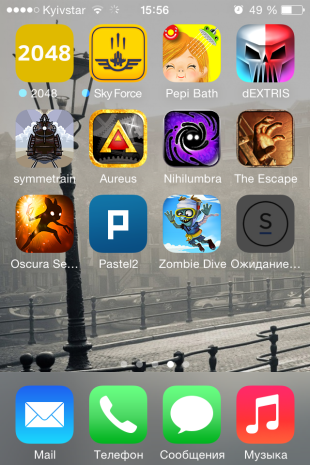

Parfois, supprimer une application qui n’est pas encore téléchargée et recommencer le téléchargement peut aider. Si après le redémarrage, l'application n'a pas été effacée, essayez de la supprimer manuellement. Pour ce faire, appuyez et maintenez sur l'icône jusqu'à ce qu'elle commence à se balancer, cliquez sur la « croix » dans le coin supérieur gauche de l'icône de l'application bloquée et confirmez la suppression.
Si l'application est supprimée, essayez de la réinstaller. Si rien ne se passe et que l'icône reste toujours affichée à l'écran, passez à l'étape suivante.
5. Téléchargez une autre application
Je ne sais pas pourquoi, mais parfois, télécharger une autre application depuis l'App Store peut aider à débloquer les applications bloquées. Essayer n’est pas une torture, alors essayez de télécharger une application. Cela pourrait être n'importe quoi application gratuite ou l'un de ceux que vous avez achetés plus tôt. Attendez un peu pour vérifier le résultat, et si cela ne résout pas le problème, passez à l'étape suivante.
6. Déconnectez-vous de votre compte iTunes et redémarrez votre appareil iOS

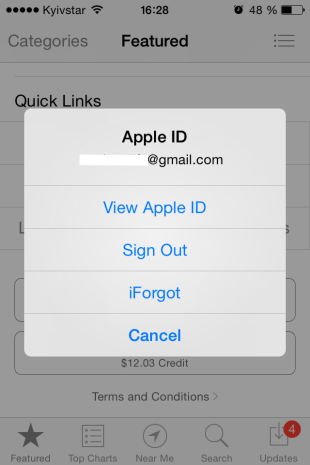
Si tout le reste échoue, essayez de vous déconnecter de votre compte. Enregistrements iTunes. Cela devrait arrêter tout téléchargement de contenu en cours sur votre iPhone ou iPad. De plus, il est conseillé de redémarrer votre appareil avant de tenter à nouveau de télécharger l'application. Quitter Compte iTunes assez simple :
- Ouvrez l'onglet App Store Sélection.
- Faites défiler vers le bas de la page et cliquez sur le bouton avec votre identifiant Apple.
- Dans le menu contextuel, sélectionnez Se déconnecter.
7. Synchronisez votre appareil iOS avec iTunes

Même si vous l'utilisez pour sauvegarde iCloud, vous pouvez toujours synchroniser votre iPhone ou iPad avec iTunes. Parfois, la synchronisation et le transfert de vos achats peuvent résoudre le problème des téléchargements bloqués. Connectez simplement votre appareil iOS à votre ordinateur avec iTunes et synchronisez-le comme vous le feriez normalement lors du transfert de musique ou de films. Attendez la fin du processus et vérifiez si le écran d'accueil iPhone ou iPad les applications que vous n'avez pas pu télécharger depuis l'App Store.
8. Attendez
Parfois, des téléchargements bloqués peuvent être causés par des modifications apportées aux serveurs de l'App Store. Peut-être avez-vous essayé de télécharger l'application juste au moment où elle était en cours de mise à jour. Cela arrive très rarement, mais cela peut néanmoins arriver. Revenez à l'application après un certain temps et vérifiez si elle s'est chargée.
Avez-vous rencontré le problème du gel du téléchargement d’applications depuis l’App Store ? Quelle solution as-tu utilisé pour cela ? Partagez votre expérience dans les commentaires.
