Donc tu as déjà ordinateur personnel, vous êtes probablement familiarisé avec les programmes installés avec le système d'exploitation Windows. Si tout ce qui précède est vrai et que vous comptez utiliser votre PC pour travailler avec des documents de test, des feuilles de calcul ou des présentations, il vous suffit d'installer un package puissant. programmes de bureau. Il n'existe pas beaucoup de collections complètes sur le marché des logiciels, mais la meilleure est considérée Microsoft Office des développeurs du système d'exploitation lui-même. Naturellement, des analogues de telles suites bureautiques existent et suscitent parfois de nombreuses controverses. Par exemple, la version gratuite n'est presque pas différente d'Office de Microsoft - Open Office. Un programme assez courant dans les pays occidentaux, puisque l'option précédente est assez coûteuse. Dans cet article, nous examinerons Microsoft Office, familier aux utilisateurs russophones. Nous vous expliquerons comment installer les composants du programme nécessaires et donnerons un bref aperçu de leur fonctionnement.
Alors, comment installer Microsoft Office. Pour le moment, la plupart dernière version Le package le plus connu est Office 2007, mais nous considérerons tous les points d'installation sur la version antérieure de 2003, car elle reste la plus populaire parmi les utilisateurs de l'ex-CEI. Alors, insérez le disque et attendez que l'assistant d'installation se lance automatiquement. Si après le placement disque d'installation Rien n'est arrivé au plateau du lecteur, procédez comme suit.
Trouvez l'icône sur le bureau Mon ordinateur et ouvre-le double-cliquez bouton gauche de la souris. Ensuite, effectuez la même opération avec l'icône du lecteur CD/DVD et recherchez le fichier d'installation Setup.exe.
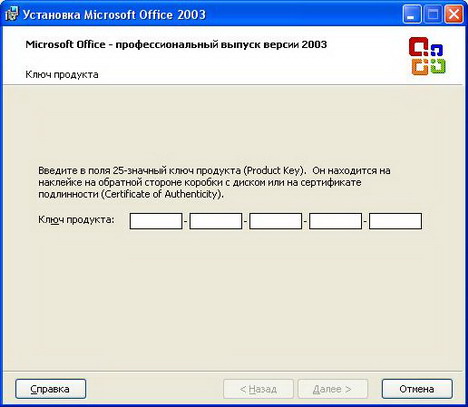
Le premier écran de l'assistant d'installation de Microsoft Office 2003 nous invite à saisir le numéro de série de la licence, qui se trouve sur la boîte du programme. Saisissez-le dans les formulaires fournis et cliquez sur Suivant.
La boîte de dialogue suivante collecte les informations de contact du propriétaire produit logiciel, afin que vous puissiez remplir les champs Nom, Initiales et Organisation et passer à l'étape d'installation suivante.

Cet élément nous familiarise avec le contrat de licence Microsoft, nous cochons donc la case indiquant notre accord avec celui-ci et passons à autre chose.
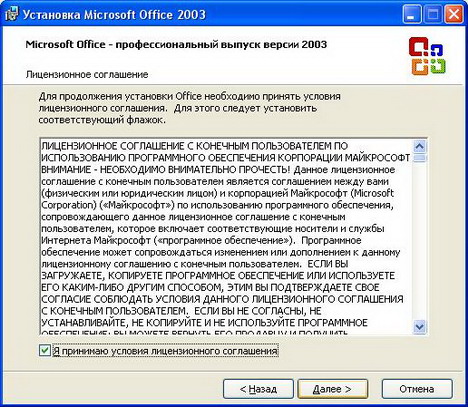
Nous accorderons plus d'attention à la fenêtre suivante, puisque c'est là que commence notre participation. Ici, nous sélectionnons le type d'installation - Normal, complet, minimal ou Sélectif.

Régulier- installe un package bureautique standard Programmes Word, Excel, Access, mais n'installe pas de modules ni de documentation supplémentaires ;
Complet- installe un ensemble complet de programmes, modèles et extensions ;
Minimum- installe uniquement les fichiers programme nécessaires, très utile si vous disposez d'un espace disque limité ;
Sélectif- vous permet de sélectionner indépendamment les composants du programme requis. Par exemple, si vous n'avez absolument pas besoin de Microsoft Excel, vous pouvez annuler son installation en utilisant cet élément d'installation et en cliquant sur Suivant.
Ci-dessous se trouve le chemin - le dossier dans lequel les applications sélectionnées seront installées. Si vous êtes un utilisateur novice de PC, laissez ce champ tel quel et le programme sera installé dans le dossier Programmes Windows.
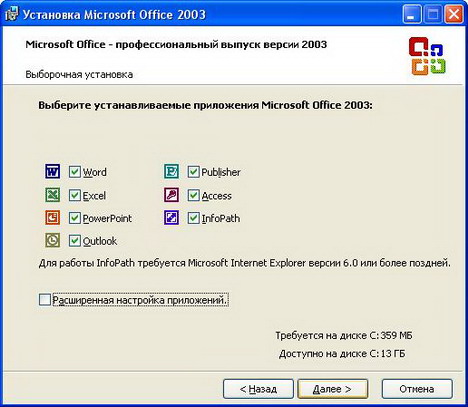
Mot- un programme pour travailler avec des documents texte ;
Exceller- un programme pour travailler avec des feuilles de calcul ;
PowerPoint- un programme de développement de présentations électroniques ;
Perspectives - client de messagerie, permet de travailler avec plusieurs boîtes aux lettres tout de suite;
Accéder- un programme pour travailler avec des bases de données ;
Éditeur- un programme de développement des produits imprimés, leur échange, etc. ;
Chemin d'informations- un programme pour travailler avec des bases de données XML ;
Comme vous pouvez le constater, vous n'aurez peut-être pas besoin de tous les programmes, alors décochez les cases inutiles. Confirmez l'installation des composants sélectionnés dans la fenêtre suivante et attendez la fin de l'installation.
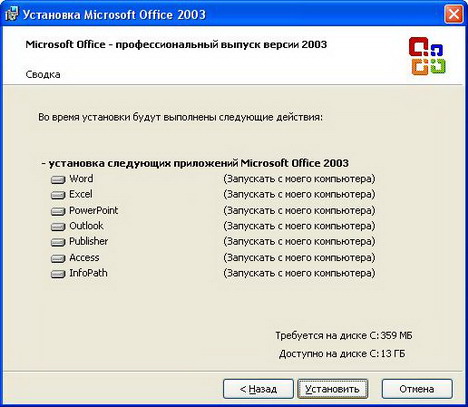
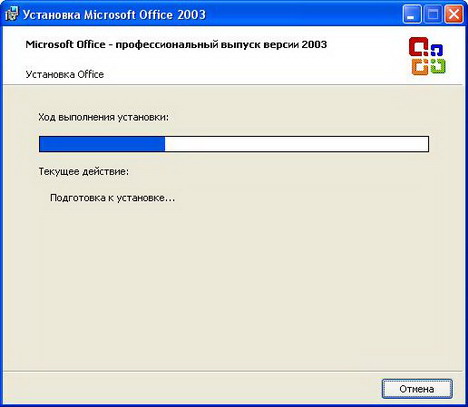

Cette fenêtre signifie que Microsoft Office 2003 a été installé avec succès sur votre PC. Vous pouvez utiliser le programme dont vous avez besoin.
Ce n'est un secret pour personne qu'aujourd'hui la question de comment installer Microsoft Office est essentiel pour tout débutant utilisant un ordinateur personnel. Après tout, des applications telles que Microsoft Word, et aussi Microsoft Excel sont nécessaires dans presque tous les domaines de travail, des écoles à diverses organisations, donc dans de nombreux cas, ce n'est pas Installation de Microsoft Office nous rend « impuissants » dans un sens, bien sûr, beaucoup d'entre vous diront peut-être, mais qu'en est-il des analogues gratuits comme LibreOffice (anciennement OpenOffice), et sans aucun doute, installer un tel bureau est aussi une issue, mais toujours beaucoup plus pratique, et et surtout, Microsoft Office plus fonctionnel. Qui est également numéro 1 depuis de nombreuses années.
Comment installer Microsoft Office :
Malgré de nombreuses affirmations, installer Microsoft Office est assez simple, le seul problème est de trouver activateur fonctionnel pour Microsoft Office, parce que personne ne veut débourser de l'argent supplémentaire pour cette demande, de plus, nos gens sont habitués à utiliser des versions « crackées ». Et commençons donc par l'installation, pour cela nous aurons besoin de :
- Microsoft Office + crack (nous installons le crack uniquement si nous l'utilisons à des fins informatives)
- Tout programme de montage d'images (le plus souvent il s'agit Outils démons, CD virtuel)
- environ 5 à 7 Go d'espace libre
Le plus souvent téléchargé sur Internet images iso, donc pour ceux qui ne savent pas comment et quoi ouvrir fichier iso nous lisons
Une vidéo a été enregistrée spécialement pour cette leçon, de qualité un peu mauvaise (si Internet le permet, elle peut être améliorée, pour cela il faut cliquer sur le bouton « qualité » situé en haut à gauche), regardez :
Les étapes d'installation sont assez simples : exécutez l'image ou le fichier setup.exe et voyez l'image suivante :
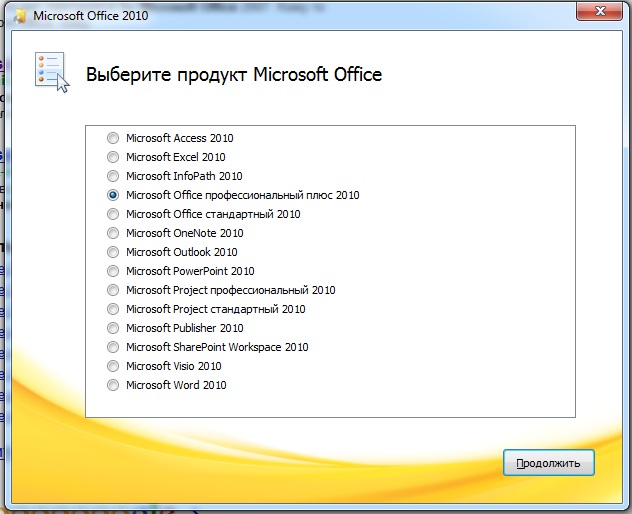
Ensuite, nous devrons spécifier dans les paramètres le dossier dans lequel nous installerons notre bureau (comment procéder est montré dans la vidéo), si nécessaire, cliquez sur installer et attendez environ 15 à 20 minutes jusqu'à ce que le processus d'installation soit terminé. Une fois l'installation terminée, nous devons activer Microsoft Office, comme décrit ci-dessous.
Comment activer Microsoft Office :
Naturellement, pour activer Microsoft Office, il est conseillé d'acheter clé de licence, mais quand même, si nous l'utilisons à des fins dites « d'évaluation », alors nous pouvons utiliser un crack fonctionnel pour Microsoft Office, car tout fonctionne parfaitement comme le montre la vidéo.
Voici le lien vers le fichier - Télécharger
C’est le rêve de tout utilisateur que votre ordinateur fonctionne sans pannes ni problèmes, même minimes. Mais si soudainement vous devez effectuer des réparations urgentes et de haute qualité de votre ordinateur, le centre de service de Podolsk est toujours prêt à vous aider à résoudre tous vos problèmes, car seuls des techniciens responsables et qualifiés y travaillent.
Microsoft Office est un progiciel bureautique de Microsoft. Il comprend de nombreux populaires et programmes utiles, tel que:
- Mot;
- Exceller;
- Accéder;
- PowerPoint ;
- Perspectives :
- UneNote ;
- Éditeur;
- Rainure;
- Chemin d'informations
- etc.
Peut installer Microsoft Office tout en même temps, ou vous pouvez exécuter chacun des programmes séparément. Word est probablement le plus populaire et le plus nécessaire éditeur de texte. Excel est un moteur puissant conçu pour travailler avec des feuilles de calcul. Aceess – tout à fait programme populaire pour travailler avec des bases de données. Outlok est un client de messagerie bien connu. Tout le reste du logiciel était destiné à des utilisateurs plus avancés, je n’entrerai pas dans les détails.
Dans cet article, je vais vous dire comment installer Microsoft Office à un ordinateur ou un ordinateur portable. Vous devez d’abord acheter une licence, la télécharger sur le site officiel, l’installer et vous pouvez commencer à l’utiliser. Si vous voulez connaître toutes les subtilités du fonctionnement de ce programme, vous pouvez utiliser version d'essai, qui dure 30 jours à compter de la date d'installation. Une fois cette période écoulée, le bureau vous demandera d'acheter une clé de licence composée de 25 caractères, sans laquelle toute utilisation ultérieure est impossible. Vous devez le saisir lorsque vous commencez à installer le produit logiciel Microsoft Office. Après cela, cliquez sur le bouton « Continuer ».
Dans cette fenêtre, il vous est demandé de lire le fichier de licence, qui indique que vous acceptez les conditions d'utilisation du logiciel Microsoft Office 2013. Bien entendu, vous devez cocher la case à côté de « J'accepte les termes de cet accord ». et cliquez sur « Continuer ». Si vous n'acceptez pas les conditions, vous ne pourrez pas poursuivre l'installation.
Si vous souhaitez installer l'ensemble standard de logiciels Office, cliquez sur le bouton « Installer », qui convient mieux aux utilisateurs ordinaires. Pour les utilisateurs professionnels, il est conseillé de cliquer sur le bouton « Paramètres ».

Ensuite, dans l'onglet « Options d'installation », vous pouvez sélectionner les applications que vous jugez nécessaires à installer à partir de l'ensemble du package ; pour ce faire, vous devez cliquer sur chacun des composants de la liste et sélectionner « Tout exécuter depuis mon ordinateur ».

Si cette application n'a pas besoin d'être installée sur votre ordinateur, sélectionnez « Composant non disponible ».
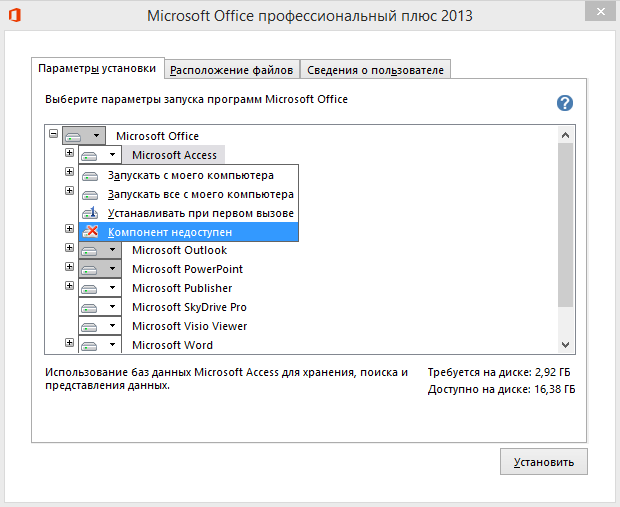
Après avoir terminé la procédure, vous pouvez cliquer sur le bouton « Installer ».

Après cela, Microsoft Office installera tous les composants que vous avez sélectionnés. Cela prendra un certain temps, tout dépend de la vitesse de votre ordinateur et du nombre de composants sélectionnés. L'installation prend généralement 10 à 20 minutes.
Proposer un article
Profitez-en instructions étape par étape pour installer ou réinstaller Office 365 ou Office 2016 sur un ordinateur, un ordinateur portable ou un convertible Windows. Vous trouverez également ici des informations sur la façon d'installer Office dans une autre langue ou d'installer Version 64 bits d'Office.
Bureau pour la maison ou Bureau pour les entreprises.
Bureau pour la maison
Abonnements Office 365
Office 365 Famille
Office 365 Personnel
Office 365 pour les étudiants
Qui comprend entièrement installable Applications bureautiques.
Bureau pour la maison et l'étude
Bureau pour la maison et l'entreprise
Professionnel de bureau
Bureau Professionnel Plus*
Mot
Exceller
PowerPoint
UneNote
Perspectives
Accéder
Éditeur
Projet
Visio
Bureau pour les entreprises
Abonnements Office 365, qui incluent des applications Office entièrement installables.
Office 365 Entreprise
Office 365 Entreprise Premium
Office 365 Entreprise E3
Office 365 Entreprise E4
Office 365 Entreprise E5
Projet en ligne avancé
Visio Pro pour Office 365
Office 365 Entreprise Basique
Office 365 Entreprise E1
Office 365 Éducation
Projet en ligne de base
Bureau Professionnel Plus
Instructions étape par étape pour Bureau pour la maison
Tous les achats Office ne sont pas accompagnés d'une clé, mais s'il s'agit d'une nouvelle copie d'Office et que vous avez reçu la clé formulaire électronique(ou c'était dans le package), la première chose à faire est de l'activer. Si vous l'avez déjà fait, passez à l'étape .
Étape 1 : Connectez-vous à la page Mon compte Office pour commencer l'installation d'Office
1. Accédez à la rubrique Mon compte bureau sur www.office.com/myaccount. Si vous n'êtes pas déjà connecté au service avec le compte Microsoft associé à votre copie d'Office, faites-le. Si vous êtes connecté avec un autre compte, déconnectez-vous puis reconnectez-vous avec le bon. compte Microsoft.
Note: Pour installer ou réinstaller logiciel Office et le gérer, vous devez vous connecter au service en utilisant ce compte.
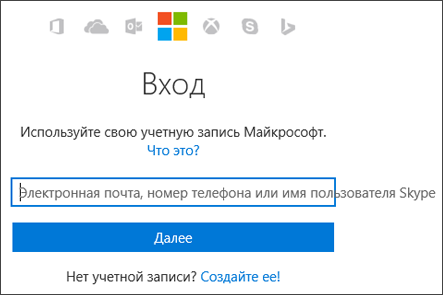
2. Appuyez sur le bouton Installer. (Si vous disposez d'un abonnement Office 365, sélectionnez Installation > puis sur la page suivante, cliquez Installer.)
Cela lancera le processus d’installation sur votre ordinateur. version 32 bits Office dans la langue que vous avez sélectionnée lors de l'activation du produit.
Pour installer version 64 bits ou une autre version linguistique, cliquez sur le lien Langue, version 32 bits ou 64 bits et autres options d'installation.

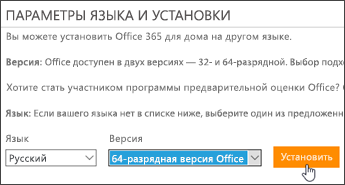
Étape 2 : Installer Office
1. Selon le navigateur que vous utilisez, cliquez sur Lancement(V. Internet Explorer), Paramètres(dans Chrome) ou Enregistrer le fichier(dans Firefox).
Si le message apparaît Autoriser cette application à apporter des modifications à votre appareil ?, appuyez sur le bouton Oui.
L'installation va commencer.

2. L'installation est terminée lorsque la phrase apparaît à l'écran Prêt. Suite bureautique installée et une animation sera jouée pour vous montrer comment trouver les applications Office sur votre ordinateur.
Suivez les instructions sur la fenêtre (par exemple, sélectionnez Démarrer > Tous les programmes pour trouver vos applications, puis cliquez sur Fermer).

Étape 3. Activation du bureau
1. Lancez une application Office, telle que Word ou Excel.
Dans la plupart des cas, Office est activé après avoir lancé l'application et accepté les termes de la licence à l'aide du bouton J'accepte.
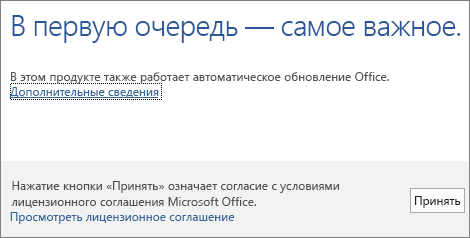
Instructions étape par étape pour Bureau pour les entreprises
Utilisez ces instructions étape par étape pour installer ou réinstaller Office 365 ou Office 2016 sur Mac.
Sélectionnez les instructions de votre produit car la procédure dépend du forfait auquel vous souscrivez : Bureau pour la maison ou Bureau pour les entreprises.
Vous ne savez pas à quel type de forfait correspond votre produit Office ?
Bureau pour la maison
Abonnements Office 365, qui incluent des applications Office entièrement installables.
Office 365 Famille
Office 365 Personnel
Office 365 pour les étudiants
Suites Office 2016 et Office 2013 disponibles pour un achat unique, qui incluent des applications Office entièrement installables.
Bureau pour la maison et l'étude
Bureau pour la maison et l'entreprise
Professionnel de bureau
Bureau Professionnel Plus*
Applications Office 2016 et Office 2013 sélectionnées disponibles pour un achat unique :
Mot
Exceller
PowerPoint
UneNote
Perspectives
Accéder
Éditeur
Projet
Visio
Bureau pour les entreprises
Abonnements Office 365, qui incluent des applications Office entièrement installables.
Office 365 Entreprise
Office 365 Entreprise Premium
Office 365 pour établissements d'enseignement E5
Office 365 ProPlus
Office 365 Entreprise E3
Office 365 Entreprise E4
Office 365 Entreprise E5
Office 365 Business Premium pour les organisations à but non lucratif
Office 365 pour les organisations à but non lucratif E3
Office 365 pour les organisations à but non lucratif E5
Office 365 États-Unis Communautés gouvernementales G3
Office 365 États-Unis Communautés gouvernementales du G5
Professionnel du projet en ligne
Projet en ligne avancé
Visio Pro pour Office 365
Abonnements Office 365 sans applications Office entièrement installées.
Office 365 Entreprise Basique
Office 365 Entreprise E1
Office 365 Éducation
Office 365 Business Basic pour les organisations à but non lucratif
Office 365 à but non lucratif E1
Office 365 États-Unis Institutions gouvernementales G1
Projet en ligne de base
Versions bureautiques 2016 et Office 2013 avec licence en volume
Bureau Professionnel Plus
Sélectionnez les instructions pour votre produit Office
Instructions du produit Bureau pour la maison sur Ordinateur Mac
Si vous avez un achat unique d'Office 2016, tel qu'Office Famille et Étudiant, Office Famille et Petite Entreprise ou Office Professionnel : vous pouvez installer une copie d'Office sur un seul ordinateur. Cependant, vous pouvez transférer Forfait bureautique 2016 vers un autre ordinateur en cas de panne matérielle ou d'achat d'un nouvel ordinateur. Pour plus d’informations, consultez le contrat de licence Microsoft de votre produit ou l’article de blog Portabilité d’Office.
Préparation. Avez-vous utilisé votre clé de produit et lié Office à votre compte Microsoft ?
Tous les achats d'Office ne sont pas accompagnés d'une clé, mais s'il s'agit d'une nouvelle copie d'Office et que vous avez reçu la clé par voie électronique (ou si elle est livrée dans un colis), la première étape consiste à l'activer. Si vous l'avez déjà fait, passez à l'étape .)
2. Entrez votre clé de produit et suivez les instructions ci-dessous pour activer votre produit.
XXXXX-XXXXX-XXXXX-XXXXX-XXXXX
Étape 1. Connectez-vous et Aménagement de bureau
Étape 2 : lancez l’application Office pour Mac et commencez l’activation
Notes d'installation
Puis-je installer Office 2016 pour Mac et Office pour Mac 2011 sur le même ordinateur ?
Oui, vous pouvez installer et utiliser Office 2016 pour Mac et Office pour Mac 2011 en même temps. Mais nous vous recommandons de désinstaller Office pour Mac 2011 avant d'installer nouvelle version, juste pour éviter toute confusion.
Pour désinstaller Office pour Mac 2011, suivez les instructions dans Désinstaller Office 2011 pour Mac.
Comment épingler les icônes des applications Office ?
Code que vous installez système opérateur Windows 2007, vous devez installer les programmes qu'il contient. Cela inclut Word, Excel, Access et Powerpoint, et quelques autres. Ils sont collectés dans Microsoft Office 2007 et sont standards. Pour qu'ils fonctionnent, vous devez savoir comment installer Office.
Installation à partir du disque
Si vous disposez d'un disque contenant des programmes Office, vous devez l'insérer dans le lecteur et l'exécuter. L'ordinateur démarre automatiquement le disque sous licence. Mais si cela n’arrive pas, vous pouvez essayer de le lancer vous-même en vous rendant dans le dossier « setup.exe » du disque.
Une fois le lancement effectué, sélectionnez les programmes que vous devez installer. Manger liste standard, auquel vous pourrez ajouter les programmes que vous utiliserez. Dans la fenêtre à l'écran, recherchez le mode « avancé ». Lorsque vous cliquez sur cette case, vous verrez les programmes. Cochez les cases qui doivent être installées. Cliquez ensuite sur Continuer. Les programmes s'installeront assez rapidement en fonction du nombre d'entre eux que vous sélectionnez.
Maintenant, pour activer l’un des programmes Office, ouvrez-le. Une fenêtre apparaîtra devant vous dans laquelle vous devrez saisir le code. Vous pouvez le voir dans les instructions (dans la boîte du disque). Après l'introduction, vous pouvez utiliser chaque programme que vous avez installé et activé.
Installation depuis Internet
Même sans disque, vous pouvez installer Microsoft Office gratuitement. Il existe de nombreuses ressources sur Internet où vous pouvez télécharger Microsoft Office 2007 sans l'acheter. Mais il vaut mieux aller sur le site officiel et y télécharger Office. Trouvez celui que vous recherchez (2007), cliquez sur le bouton "Télécharger". Pour qu'Office soit téléchargé sur votre ordinateur, inscrivez-vous sur le site Web et recevez un lien de téléchargement sur votre e-mail. La version Office est une version d'essai, mais sous licence. Par conséquent, avec le lien, vous recevrez une clé de téléchargement.
Les informations qui vous sont parvenues adresse email, vous devez le placer sur le site après l'apparition de la fenêtre de demande. Dans quelques minutes, un dossier contenant Microsoft Office 2007 apparaîtra sur votre ordinateur. Vous devez l'exécuter pour le « décompresser ». Après déballage, vous verrez une fenêtre dans laquelle vous devrez saisir la même clé que sur le site. Vous devez également cocher la case « J'accepte le contrat de licence ». Cliquez ensuite sur le bouton Continuer.
Avant d'installer Microsoft Office, sélectionnez les programmes dont vous avez besoin. Si tous les composants Office dont vous avez besoin sont installés par défaut, cliquez sur le bouton « Installer ». Si vous souhaitez en ajouter, cliquez sur « Paramètres ». Dans la section des paramètres, vous pouvez sélectionner les programmes nécessaires (cochez la case à côté d'eux) et ceux qui ne sont pas nécessaires (décochez la case à côté d'eux). Désignez ensuite où les programmes devraient être. Lorsque toutes les formalités sont accomplies, cliquez sur « Continuer ».
Vous devez maintenant attendre quelques minutes (jusqu'à 10-15 minutes). D'autres réglages s'effectuent automatiquement. Lorsque la fenêtre de fin d'installation apparaît sur votre écran, ouvrez plusieurs programmes pour vous assurer qu'ils fonctionnent correctement. Dans la version sans licence, l'installation est similaire, à l'exception de l'enregistrement. Il se peut qu'on vous demande un numéro de téléphone ou qu'on vous demande de saisir un captcha.
