Avec ce gratuit logiciel vous pouvez effectuer une analyse rapidement et facilement espace disque sur votre ordinateur. Téléchargez et installez simplement cet utilitaire sur votre ordinateur ou ordinateur portable. L'installation du programme est simple et ne prend pas beaucoup de temps. Lancez Disk Usage Analyzer et sélectionnez le dossier ou le lecteur que vous souhaitez analyser, puis exécutez la commande pour analyser l'utilisation du disque. Très bientôt, vous recevrez une liste de tous les dossiers qui se trouvent dans le répertoire sélectionné ou sur le lecteur sélectionné, indiquant la taille de chaque dossier et le nombre de fichiers qui s'y trouvent. Vous pouvez télécharger ce logiciel gratuit à partir du lien situé sous la capture d'écran du programme.
De nombreux utilisateurs ont constaté qu'au fil du temps, il y a de moins en moins d'espace libre sur le disque dur du PC. Dans ce cas, vous pouvez soit en acheter un nouveau disque dur en plus d'un disque existant ou libérer un disque complet des fichiers qui occupent le plus d'espace. Comment savoir quels fichiers ont taille maximale sur disque ? Il existe une application spéciale à cet effet : l'analyseur d'espace disque. Cet outil sera très utile dans les cas où vous souhaitez analyser l'espace disque et savoir quels dossiers occupent beaucoup d'espace afin de déplacer ou supprimer leur contenu.
Le résultat du programme peut être visualisé sous la forme de plusieurs rapports. Dans la moitié supérieure de la fenêtre du programme, l'utilisateur voit une arborescence de dossiers indiquant pour chacun d'eux sa taille et le nombre de fichiers qu'il contient. Au bas de l'interface du programme, vous pouvez afficher des informations plus détaillées sur les fichiers contenus dans certains dossiers sélectionnés par l'utilisateur. Pour ce faire, cliquez simplement sur le nom du dossier dans l'arborescence des dossiers. Le premier rapport sur les résultats du programme affiche les tailles et le pourcentage des volumes de fichiers contenus dans le dossier. Le deuxième rapport affiche les 100 fichiers les plus gourmands en espace disque inclus dans le dossier sélectionné.
Et enfin, le troisième rapport affiche visuellement sous la forme d'une carte de couleurs le rapport des tailles de fichiers dans le dossier sélectionné. En passant la souris sur l'un ou l'autre rectangle de la carte indiquant un fichier, vous pouvez voir le nom du fichier, son chemin et sa taille. Une attention particulière doit être portée à la conception très simple du programme, accessible même aux utilisateurs novices, ainsi qu'à la vitesse très élevée d'analyse du disque. Ce meilleur logiciel d'analyse de données de disque et d'analyse de fichiers est disponible pour une utilisation sur le système d'exploitation Windows, notamment Windows XP, Windows 7, Windows 8, Windows 10.
Parmi les nouveautés système opérateur Windows 10 – un utilitaire d'analyse de l'espace disque. Il est étrange qu'un outil aussi utile n'ait pas été présent dans l'arsenal du système d'exploitation de Microsoft auparavant, lorsque les disques durs des ordinateurs offraient une capacité bien inférieure à celle des disques durs modernes.
Ainsi, la pertinence maximale du problème du manque d'espace libre sur disque système s'est produit au moment de la transition massive des utilisateurs de Windows XP vers 7. Ces versions du système étaient radicalement différentes par la taille de l'espace disque utilisé pour leurs besoins. Alors que pour un plein Fonctionnement de Windows XP était suffisant partition système en 25-30 Go, un ordinateur avec la même capacité disque sur laquelle le nouveau a été installé Moment Windows 7, après avoir installé quelques programmes et une accumulation de fichiers temporaires, je me suis retrouvé sans espace disque libre.
Utilisateurs Versions Windows 8.1 inclus, confrontés au problème du manque d'espace sur le disque système même après avoir utilisé l'utilitaire standard de nettoyage de disque ou des programmes de nettoyage tiers, ils sont obligés de recourir à un type spécial de logiciel - les soi-disant analyseurs d'espace disque . Ce sont des outils pratiques qui vous permettent de trouver rapidement des fichiers volumineux et de vous en débarrasser immédiatement, soit en les supprimant, soit en les déplaçant vers un autre emplacement. De tels analyseurs analysent le contenu de l'ordinateur et fournissent des données sur l'espace disque occupé par différentes catégories de fichiers. Les données tabulaires de ces utilitaires sont souvent accompagnées de diagrammes pour une évaluation visuelle de l'espace disque occupé.
 1
1 L'analyseur d'espace disque intégré à Windows 10 est la section « Stockage » dans les paramètres système. Il s'agit d'une synthèse de versions simplifiées de plusieurs utilitaires système, que de nombreux utilisateurs ont l'habitude de voir dans des programmes séparés ou des modules individuels de progiciels complexes. En plus de disposer en effet d'un outil d'analyse de l'espace disque occupé, l'utilitaire intégré à Windows 10 est équipé de quelques fonctions de nettoyage du système et d'un programme de désinstallation primitif des logiciels installés.
L'analyseur d'espace disque Windows 10 est entre autres paramètres système dans l'application Paramètres. Il s'agit de la sous-section « Stockage », qui peut être ouverte en sélectionnant la section « Système » dans la fenêtre principale de l'application « Paramètres ».
 2
2 Comme toute autre section de paramètres, vous pouvez accéder rapidement à la section « Stockage » à l’aide de la recherche système.

« Stockage » contient une liste des partitions de disque et des périphériques de stockage connectés, le cas échéant. Pour chaque section, des données sur le volume total et occupé sont présentées.
 4
4 En ouvrant chaque partition de disque individuellement, vous pouvez voir des informations détaillées sur l'espace disque occupé par différentes catégories de fichiers.
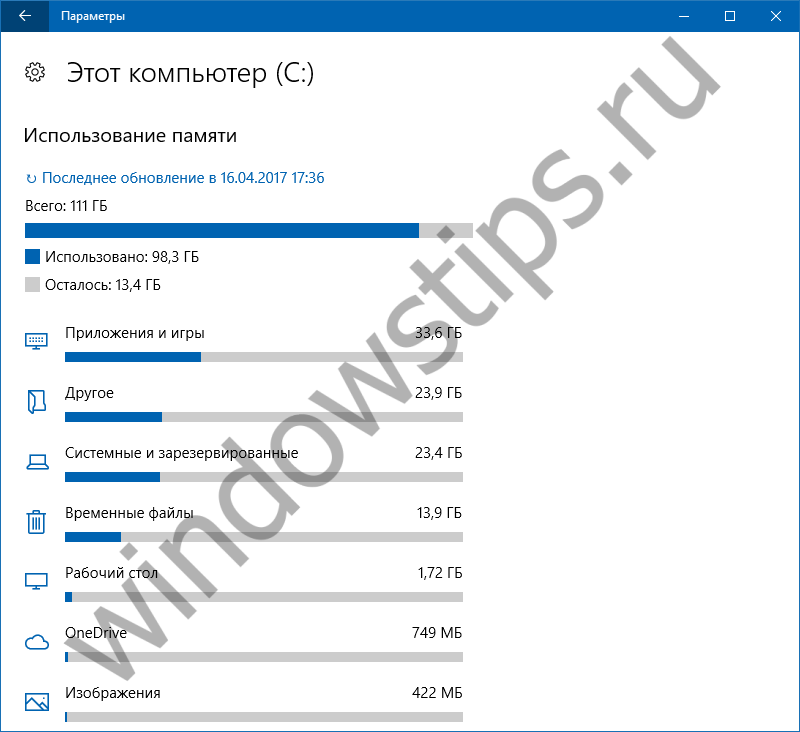 5
5 L'un des éléments de la partition système du disque est « Système et réservé ». Étant donné que l'utilitaire est conçu pour les gens ordinaires, il n'y a que des informations sur la quantité d'espace individuel. fichiers système. Naturellement, Windows 10 ne fournit aucun outil pour supprimer ces fichiers. La seule chose qui est proposée à l'utilisateur est l'option « Gérer la restauration du système », qui ouvre la fenêtre des propriétés du système avec les paramètres permettant de revenir à un point de restauration.
 6
6 L'élément « Applications et jeux » est le programme de désinstallation primitif mentionné ci-dessus programmes installés, qui ne prévoit même pas la suppression des logiciels préinstallés applications universelles.
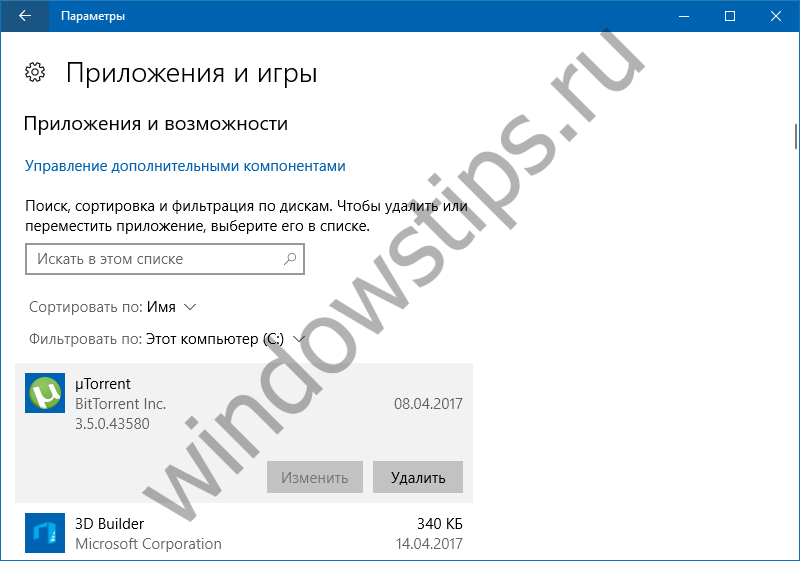 7
7 Les documents, images et fichiers multimédias sont présentés dans des catégories distinctes, mais l'utilitaire standard ne fournit pas de tableau avec la possibilité de les trier par taille. Lorsque vous cliquez sur le bouton d'affichage détaillé de ces fichiers, le système les transfère vers les dossiers de profil utilisateur correspondants dans l'explorateur pour suppression manuelle fichiers inutiles.
 8
8 L'élément « Fichiers temporaires » ne fournit malheureusement pas d'informations suffisamment détaillées sur les fichiers qui seront supprimés. Utilisateurs avancés Il est peu probable qu'ils expérimentent un tel euphémisme, et les chercheurs novices libéreront probablement de l'espace disque sans se rendre compte de ce qui a été supprimé.
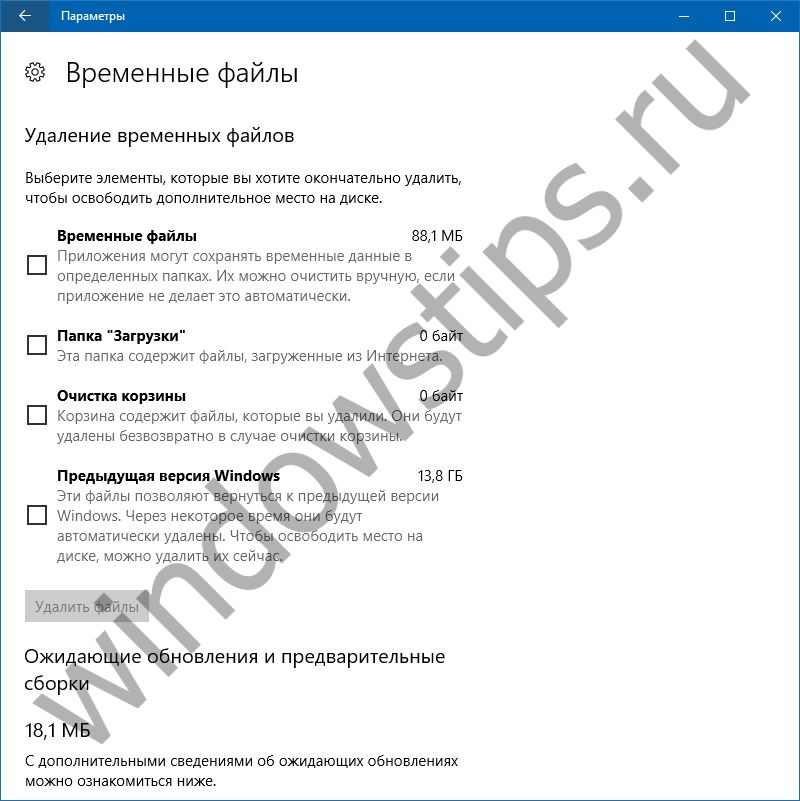 9
9 L'élément le plus sensible de l'analyseur d'espace disque de Windows 10 peut peut-être être considéré comme « Autre ». Ici, par ordre décroissant de taille, les dossiers contenant des fichiers qui ne sont pas classés comme musique, vidéo, document ou image sont affichés. Les fichiers de ces catégories sont généralement stockés dans des dossiers de profil utilisateur ou dans des répertoires spécialement créés sur des partitions de disque non système, et vous pouvez consulter leur contenu dans l'Explorateur ou gestionnaire de fichiers sans aucun analyseur d'espace disque. Ce dernier serait bien plus utile pour rappeler à l'utilisateur, par exemple, le stockage de fichiers lourds, éventuellement de distributions de système d'exploitation inutiles ou copies de sauvegarde.
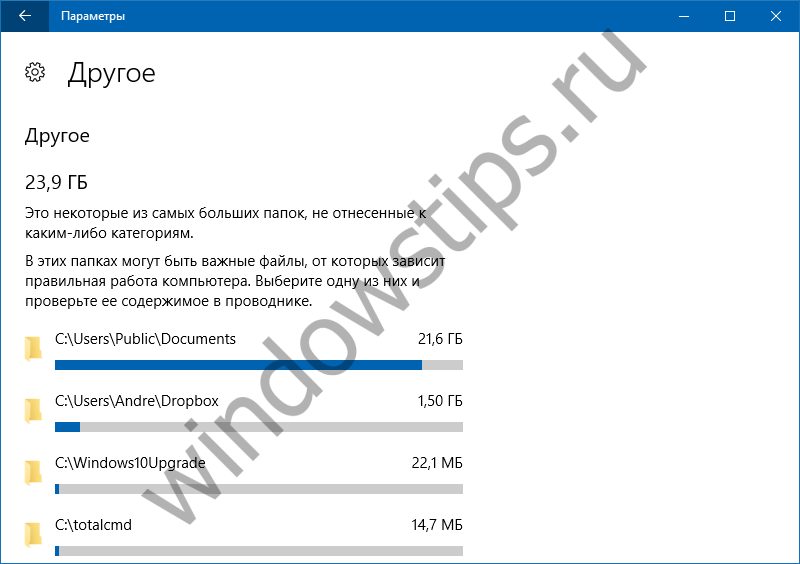 10
10 L'analyseur de système intégré, bien entendu, est loin d'être parfait et est inférieur à de nombreux utilitaires tiers dans ce créneau logiciel, tant en fonctionnalité qu'en facilité de présentation des données. En général, on ne peut pas dire grand-chose du nouvel outil : Microsoft a intégré au système un bon simulateur pour les débutants en informatique, mais sans plus.
Passe une bonne journée!
HDD Scanner (Scanner) est un programme gratuit avec lequel vous pouvez obtenir informations utiles: Découvrez la taille des dossiers sur un disque dans le système d'exploitation Windows. L'application affiche clairement la taille du contenu des disques de votre ordinateur.
Le programme HDD Scanner analyse le contenu disques durs, lecteurs de CD/DVD, supports externes connectés à l'ordinateur ( Clé USB conduit, externe dur disques, etc.), puis affiche sous forme de schéma l'espace occupé par les fichiers et dossiers sur ces disques.
Les utilisateurs actifs sur leur ordinateur déplacent beaucoup de données. Pendant le fonctionnement, il diminue progressivement espace libre sur des disques. Par conséquent, des questions se posent quant à l’espace occupé par chaque dossier.
Après avoir reçu une réponse à la question sur la taille des dossiers sous Windows, vous pouvez répartir rationnellement les dossiers et les fichiers selon différents disques, supprimez les données inutiles de votre ordinateur.
Le programme gratuit HDD Scanner (ou simplement Scanner) affiche sur des graphiques la quantité d'espace occupée par les dossiers et les fichiers. Le graphique montre la quantité d'espace occupée par un disque, un dossier, des sous-dossiers, etc.
Le programme Scanner ne nécessite pas d'installation sur votre ordinateur. Il s'agit d'un programme portable (portable) lancé à partir d'un dossier. Bien que dernière version l'application a été publiée en 2012, le programme HDD Scanner fonctionne sans problème dans les systèmes d'exploitation Systèmes Windows 7, Windows 8, Windows 8.1, Windows 10.
Le programme HDD Scanner peut être téléchargé sur le site officiel du développeur Steffen Gerlach, l'application fonctionne en russe.
téléchargement du scanner de disque dur
Après avoir téléchargé l'application, décompressez l'archive. Déballé Programme de numérisation n'occupe que 509 Ko d'espace disque.
Le programme HDD Scanner est portable, de sorte que le dossier contenant l'application peut être placé n'importe où sur l'ordinateur ou sur un lecteur flash.
Utilisation du scanner de disque dur
Lancez le programme HDD Scanner. Après le lancement, le processus d'analyse commencera, au cours duquel le programme analyse l'espace disque de cet ordinateur. Le processus d'analyse prendra un certain temps, qui dépend du nombre de disques et de la quantité d'espace occupé par les données.
La fenêtre du programme affiche tous les lecteurs connectés à l'ordinateur ; mon ordinateur possède deux disques durs (un disque dur est divisé en deux partitions), un externe dur disque, lecteur CD/DVD.
Lors du premier lancement, HDD Scanner analyse tous les disques. L'analyse ultérieure de tous les disques sera plus rapide.
Une fois l’analyse du disque terminée, un diagramme apparaîtra dans la fenêtre de l’application indiquant clairement l’espace occupé par certains fichiers et dossiers sur les disques de l’ordinateur.
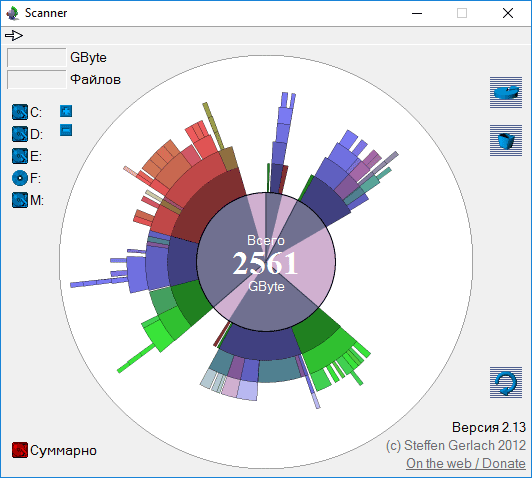
Passez votre souris sur un emplacement spécifique du graphique pour afficher les données sur un dossier spécifique. Tout en haut de la fenêtre « Scanner » (en face de la flèche), vous verrez le nom du dossier ou du fichier, l'espace occupé en gigaoctets ou mégaoctets et le nombre de fichiers dans ce dossier.
Il y a deux boutons dans la partie supérieure droite de la fenêtre du programme. Le bouton du haut appelle la fonction « Ajouter ou supprimer des programmes » ; en utilisant le bouton du bas, vous pouvez vider la corbeille.
Dans la partie inférieure droite de la fenêtre du programme, il y a des boutons de navigation : déplacement vers le dossier Parent, retour, pour mettre à jour les données de ce dossier.

Comment ajouter un élément pour lancer HDD Scanner au menu contextuel
Pour permanent Utilisation du disque dur Scanner sur un ordinateur, il est possible d'ajouter un élément de programme à menu contextuel.
Pour ce faire, vous devez d'abord renommer le dossier contenant le programme « scn2 » en dossier « Scanner ». Ensuite, placez le dossier « Scanner » dans le dossier « Program Files », qui se trouve sur le lecteur « C : ». Cet emplacement convient également aux systèmes d'exploitation Windows 32 et 64 bits.
Il y a deux fichiers de registre dans le dossier « Scanner ».

Double-cliquez avec le bouton gauche de la souris sur le fichier de registre « Ajouter un scanner au menu contextuel ».
Acceptez de lancer l’Éditeur du Registre. Dans la fenêtre « Éditeur de registre » avec un avertissement, cliquez sur le bouton « Oui » pour apporter des modifications au registre.
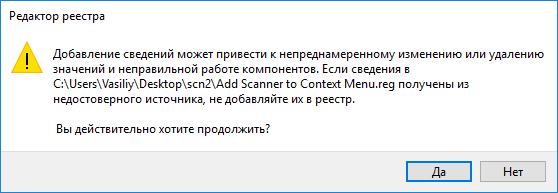
Après cela, vous verrez un message indiquant que les valeurs contenues dans le fichier ont été ajoutées avec succès au registre.
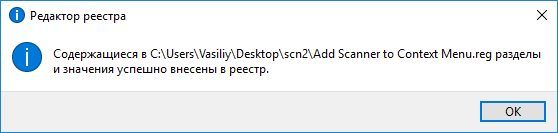
Après avoir passé votre souris sur n'importe quel dossier ou lecteur dans l'Explorateur, l'option « Afficher l'utilisation avec le scanner » apparaîtra dans le menu contextuel.

Après avoir cliqué sur l'élément « Afficher l'utilisation avec le scanner », le programme Scanner se lancera, qui affichera dans sa fenêtre un diagramme visuel de l'espace occupé par les données dans un dossier spécifique ou sur un disque spécifique.
Comment supprimer l'élément de programme HDD Scanner du menu contextuel
Pour supprimer un élément du programme Scanner du menu contextuel, entrez dans le dossier « Program Files », puis ouvrez le dossier « Scanner ». Le dossier contient le fichier de registre « Supprimer le scanner du menu contextuel ».
Exécutez le fichier « Supprimer le scanner du menu contextuel » et acceptez les modifications du registre. Après avoir exécuté cette commande, l'élément « Afficher l'utilisation avec le scanner » sera supprimé du menu contextuel.
Conclusion
Le programme gratuit HDD Scanner (Scanner) est utilisé pour analyser et obtenir des informations sur la quantité d'espace occupée par les dossiers et les fichiers sur les disques de l'ordinateur. Les informations sont présentées sous la forme d'un diagramme visuel.
Moderne disques durs avoir un volume assez important. Si vous disposez de plusieurs centaines de gigaoctets, pourquoi penser au nettoyage ? Mais il est surprenant de voir avec quelle rapidité les photos, vidéos, musiques et autres fichiers commencent à occuper de l'espace libre sur votre disque dur et il existe de nombreux cas où fichiers inutiles entraîner divers dysfonctionnements du système d'exploitation et, au fil du temps, une mauvaise utilisation disque dur entraîne une panne et une réparation ultérieure du disque dur, il est donc nécessaire de les retirer régulièrement et d'optimiser le disque dur. Par exemple, s'il y a trop de fichiers temporaires dans un répertoire, le système peut devenir instable et lent, provoquant des problèmes même avec de nombreux programmes initialement installés. Comment mettre les choses en ordre ? Comment comprendre ce qui prend le plus de place ? Le système d'exploitation Windows possède son propre utilitaire de vérification de disque. Il peut être lancé depuis l'interface graphique ou depuis ligne de commande. Mais il existe aussi des programmes alternatifs.
Nous avons rassemblé 10 outils gratuits pour vous aider à faire exactement cela.
SpaceSniffer est un portable, programme gratuit, qui vous aidera à comprendre la structure des dossiers et des fichiers sur votre disque dur. Le diagramme de visualisation de SpaceSniffer vous montrera clairement où se trouvent les dossiers et fichiers volumineux sur vos appareils. La superficie de chaque rectangle est proportionnelle à la taille de ce fichier. Vous pouvez double-cliquer sur n'importe quel secteur pour en obtenir plus informations détailléesà propos de lui. Si vous recherchez certains types de fichiers tels que Fichiers JPG ou des fichiers datant de plus d’un an, utilisez l’option « Filtre » pour sélectionner les conditions que vous spécifiez.
Le programme a de nombreux paramètres, mais son interface est Anglais. Les informations qu’il produit ne semblent pas très adaptées à la perception visuelle. Mais en principe, cela fonctionne rapidement et efficacement.

WinDirStat collecte les informations du disque sélectionné et les présente en trois versions. Liste de répertoires qui ressemble à une arborescence Explorateur Windows, apparaît dans le coin supérieur gauche et trie les fichiers et dossiers par taille. La liste étendue qui apparaît dans le coin supérieur droit affiche des statistiques sur différents types fichiers. La mappe de fichiers se trouve en bas de la fenêtre WinDirStat. Chaque rectangle coloré représente un fichier ou un répertoire. La superficie de chaque rectangle est proportionnelle à la taille des fichiers. Le programme devra être installé, mais il dispose d'une interface en russe.
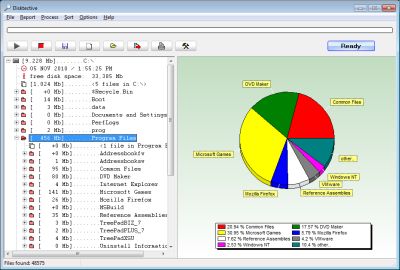
Disktective est un utilitaire gratuit et portable qui indique la taille réelle des répertoires et la distribution des sous-répertoires et des fichiers qu'ils contiennent. Le dossier ou le lecteur sélectionné est analysé et le résultat est affiché sous forme d'arborescence et de graphique. L'interface est en anglais, la collecte d'informations est rapide.

Interface en anglais, installation requise. En fonctionnement, il s'agit d'un analyseur d'espace disque rapide et facile à utiliser qui surveille l'utilisation de l'espace disque sur les disques durs, les lecteurs réseau et les serveurs NAS. La fenêtre principale affiche le pourcentage d'espace disque utilisé par chaque répertoire et fichier. Vous pouvez également facilement afficher des diagrammes circulaires montrant les résultats dans format graphique. A grand nombre paramètres.
DiskSavvy est disponible dans une version gratuite ainsi qu'une version Pro qui offre des fonctionnalités supplémentaires et assistance technique. Version gratuite vous permet de numériser quantité maximale fichiers – 500 000, avec une capacité de disque dur maximale de 2 To.

Pour chaque dossier ou lecteur sélectionné, GetFoldersize affiche la taille totale de tous les fichiers de ce dossier ou lecteur, ainsi que le nombre de fichiers imbriqués dans ceux-ci. Vous pouvez utiliser GetFoldersize pour numériser quantité illimitée fichiers et dossiers sur des disques durs internes et externes, des DVD et des lecteurs de ressources réseau. Ce programme prend en charge les noms de fichiers et de dossiers longs, les caractères Unicode et a la capacité d'afficher la taille des fichiers en octets, kilo-octets, mégaoctets et gigaoctets. GetFoldersize vous permet d'imprimer une arborescence de dossiers et d'enregistrer les informations dans fichier texte. Si vous installez GetFoldersize, toutes ses fonctionnalités seront ajoutées à l'option de lancement depuis le menu contextuel de Explorateur Windows, qui vous permettra de lancer l'analyse du volume d'un dossier ou d'un disque en faisant un clic droit dessus. L'interface est en anglais, un large choix de paramètres.
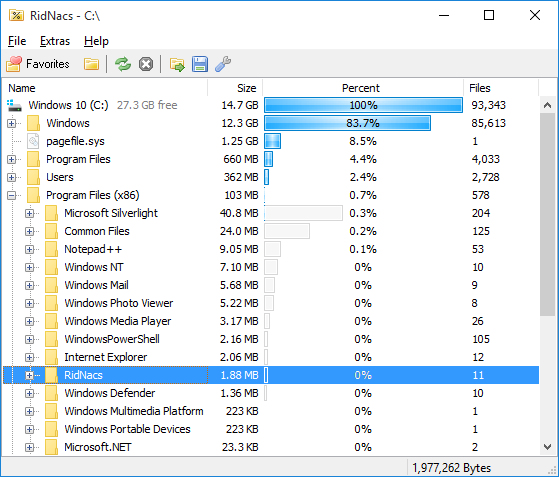
RidNacs est un analyseur d'espace disque rapide qui analyse disques locaux, lecteurs réseau ou répertoires individuels, affichant les résultats sous forme d'arborescence et d'histogramme en pourcentages. Vous pouvez enregistrer les résultats de l'analyse dans plusieurs formats (.TXT, .CSV, .HTML ou .XML). Les fichiers peuvent être ouverts et supprimés directement dans RidNacs. Lors de l'installation, vous pouvez ajouter l'option permettant d'exécuter le programme dans le menu contextuel de l'Explorateur Windows. Lorsque vous analysez un dossier, il est ajouté à la liste des lecteurs favoris. Vous pouvez également modifier apparence histogrammes en installant des skins spéciaux. Le programme nécessite également une installation et dispose de deux langues d'interface – l'anglais et l'allemand.
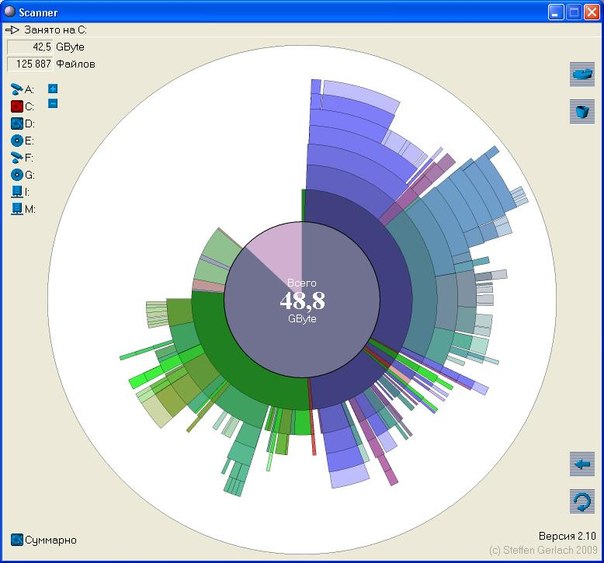
Le scanner portable montre diagramme circulaire avec anneaux concentriques pour afficher l'utilisation de l'espace sur le disque dur, le disque dur externe, lecteur réseau. Déplacer la souris sur les segments du diagramme permet d'afficher le chemin complet de l'objet en haut de la fenêtre, ainsi que la taille des répertoires et le nombre de fichiers dans le répertoire. Un clic droit sur un segment offre des options supplémentaires. Il est possible de supprimer les répertoires sélectionnés dans la corbeille directement depuis le programme. L'archive contenant le programme contient 2 fichiers reg, dont l'un est utilisé pour ajouter le scanner au menu contextuel de l'Explorateur Windows et l'autre pour le supprimer.
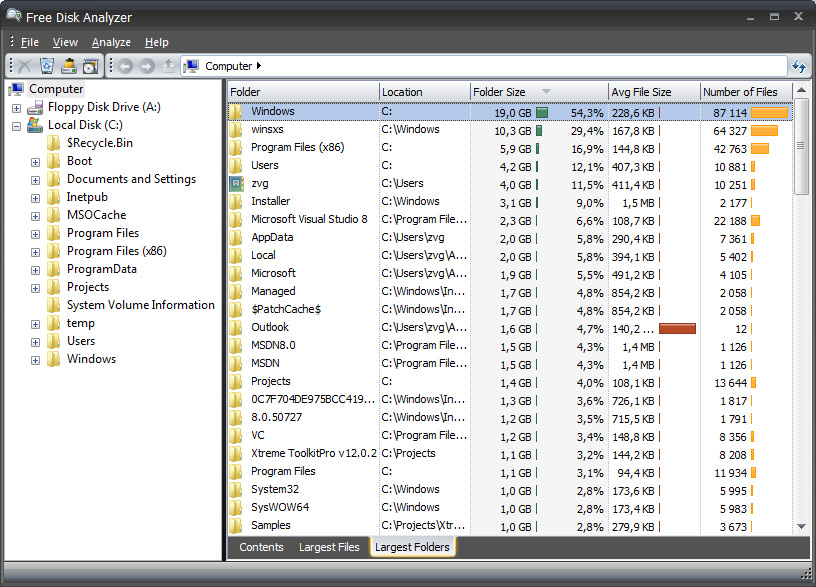
À notre avis, Free Disk Analyzer est meilleur que tous les autres programmes. Lors du processus d'installation, un choix de 5 langues vous est proposé, dont le russe. L'analyseur de disque gratuit affiche les lecteurs sur le côté gauche de la fenêtre, similaire à l'Explorateur Windows, vous permettant de naviguer rapidement vers le dossier ou le fichier souhaité. Le côté droit de la fenêtre affiche tous les sous-dossiers et fichiers du dossier ou du disque sélectionné, la taille et le pourcentage d'espace disque utilisé par le dossier ou le fichier. Les onglets en bas de la fenêtre vous permettent de sélectionner et d'afficher rapidement les éléments les plus importants. gros fichiers ou des dossiers. Vous pouvez gérer vos fichiers directement dans le programme, tout comme dans l'Explorateur Windows. Depuis fonctionnalités supplémentaires A noter le lancement du programme de désinstallation, ainsi que le menu des paramètres, qui permet de filtrer uniquement certains fichiers.
