Un assistant étape par étape facilite le processus de récupération des données pour l'utilisateur. Toute la complexité et les détails techniques de la méthode de récupération de données à partir de disque dur reste à l'intérieur et ne touche pas l'utilisateur. Il ne vous sera pas difficile, en suivant les instructions de l'assistant, de rechercher, restaurer et sauvegarder des informations importantes à partir du disque
Étape 1 : Sélection d'un disque pour la récupération des données
Vous devez spécifier le lecteur logique à partir duquel les données ont été supprimées. Sélectionnez un support de stockage physique ou utilisez "Rechercher des rubriques"à condition que les données du disque aient été perdues à la suite d'une suppression, de la création de nouvelles partitions logiques ou du formatage du disque.
Image virtuelle
Afin de vous protéger contre l'écrasement involontaire des fichiers supprimés et de restaurer les données sur le même disque, vous devez créer une copie virtuelle du disque et restaurer les données à partir de l'image virtuelle créée.
Créer une image
Dans le menu principal du programme, recherchez l'élément "Fichier" et sélectionnez l'élément "Créer un disque virtuel". Dans la boîte de dialogue qui s'ouvre, vous devrez choisir soit de créer une image de l'intégralité du support, soit de spécifier le secteur de départ et la taille du disque, en fonction de la quantité de données que vous souhaitez récupérer. Pour économiser de l'argent espace disque Le programme peut compresser les données sur le disque. Vous devez saisir le nom du fichier avec la future image et cliquer sur le bouton « Enregistrer ».
Utiliser l'image
Pour ajouter une image enregistrée à l'arborescence des dossiers, vous devez sélectionner l'élément du menu principal « Outils », puis l'élément "Monter le disque". Ensuite, spécifiez le chemin complet du fichier contenant l'image enregistrée. Après avoir constaté que l'utilitaire a ajouté l'image à l'arborescence des dossiers, vous pouvez commencer à travailler avec elle, à savoir analyser et rechercher les informations supprimées. Vous avez également la possibilité d'utiliser un disque virtuel sur un ordinateur portable ou tout autre ordinateur.
Récupération de partitions supprimées
L'utilitaire trouve les lecteurs logiques qui ont été supprimés et permet de continuer à rechercher les fichiers supprimés et à restaurer les données nécessaires. Cela vous permet de gagner considérablement du temps sur l'analyse du disque dur. Pour rechercher des partitions, vous devez sélectionner le périphérique dans l'arborescence des dossiers et sélectionner « Fichier » – « Rechercher des disques » dans le menu principal. Ensuite, vous devez spécifier le type de système de fichiers de la partition à rechercher, ainsi que son emplacement prévu sur le périphérique. Nous vous recommandons d'effectuer une analyse complète du disque et de rechercher tous les systèmes de fichiers possibles. Si les paramètres de recherche ne sont pas spécifiés, le programme se lancera par défaut recherche rapide sections. Afin de trouver plus de partitions, après avoir terminé l'analyse du disque, vous devrez exécuter une analyse complète du périphérique. Toutes les partitions trouvées à la suite de la recherche seront ajoutées à l'arborescence des répertoires et seront disponibles pour les analyses futures.

Étape 2 : Sélection d'une méthode de récupération de disque
Pour récupérer des données supprimées, vous devez sélectionner une méthode de récupération. Le programme prend en charge deux manières différentes d'analyser les données à des fins de récupération. Chacune de ces méthodes présente ses propres avantages et inconvénients. Examinons de plus près ces méthodes.
Chemin "Analyse rapide" parle de lui-même. Son avantage est qu'il peut analyser le disque en quelques secondes. Cette méthode s'applique à la recherche de fichiers qui ont été supprimés à l'aide du raccourci clavier « Shift » + « Supprimer », ainsi que si la corbeille Windows a été vidée. La deuxième méthode - « Analyse complète » prend beaucoup plus de temps. Plus la capacité du disque est grande, plus l'analyse complète prendra du temps. Il est toutefois recommandé d’utiliser la méthode « Analyse complète » si les données n’ont pas été supprimées selon les méthodes indiquées ci-dessus.
Analyse complète
"Analyse complète" - cette méthode utilise tous les algorithmes de recherche possibles de données perdues intégrés au programme et permet de restaurer les données supprimées par le plus de différentes manières. Cette méthode peut être utilisée pour récupérer des fichiers à partir de disques endommagés, des données perdues suite au formatage, des informations perdues suite à la création de nouvelles partitions logiques et pour toute autre raison.
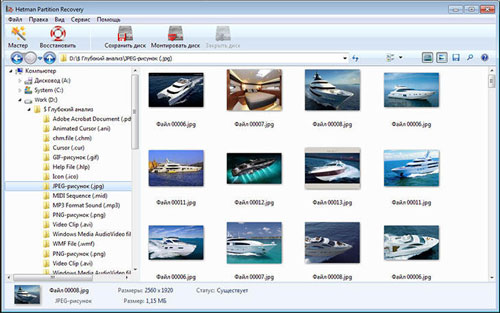
Étape 3 : Terminez le processus de récupération
Le programme commence à rechercher les fichiers perdus. Le processus de récupération des données prend un certain temps. L'utilitaire calcule le temps jusqu'à la fin du processus de récupération et indique le nombre de disques, fichiers et dossiers trouvés. Vous devez attendre que l'analyse des données perdues soit terminée et cliquer sur le bouton « Terminer ».
Processus d'analyse
Le programme affichera tous les fichiers et dossiers trouvés sur le disque à la suite de la recherche. Les fichiers apparaîtront dans les mêmes dossiers dans lesquels ils se trouvaient avant leur suppression. Les données seront affichées sous la même forme que dans le programme Windows Explorer. Les objets supprimés seront marqués d'une croix rouge. Tous les types d'affichage d'informations disponibles, à savoir : les icônes grandes et régulières, les vignettes de pages, les tableaux, les listes, les vignettes, sont pris en charge par le programme. Vous pouvez trier les fichiers récupérés par nom, taille, date de création ou date d'édition, ainsi que par type de fichier. Après avoir terminé l'analyse, l'utilisateur a la possibilité de répéter la recherche de fichiers par nom, taille, date de création ou de modification des fichiers.
Dossier « $ Supprimé et trouvé » et dossier « $ Analyse approfondie »
À l'issue de la procédure, deux sections sont créées : section "$ Supprimé et trouvé », qui contient des fichiers et des dossiers, avec un emplacement indéfini et une partition "$Analyse approfondie", qui contiendra des fichiers répondant à certains critères de recherche. Quelques mots sur ce critère. L'utilitaire recherche les fichiers supprimés non seulement dans les tables de fichiers, mais recherche également les fichiers par leur contenu. À la suite d'une analyse complète du contenu du disque, le programme trouve les signatures responsables du début et de la fin du fichier (par exemple, le début d'un fichier avec l'extension PSD sera la combinaison d'octets « 8B PS » ). Vers le dossier "$Analyse approfondie" tous les fichiers trouvés de cette façon sont inclus. Si vous ne trouvez pas les fichiers à leur emplacement d'origine, il est recommandé de consulter la section "$ Supprimé et trouvé ».
Aperçu
L'interface du programme affiche les fichiers trouvés pour la récupération sous la même forme que celle dans laquelle vous avez l'habitude de les voir. Programme Windows"Conducteur". L'utilisateur les voit dans les mêmes dossiers dans lesquels ils se trouvaient avant leur suppression. À l'aide de l'utilitaire, en affichant le contenu des fichiers, vous pouvez sélectionner et enregistrer uniquement les données dont vous avez besoin pour la récupération.
Affichage du contenu du fichier
Pour prendre une décision finale concernant la récupération des données, vous pouvez afficher le contenu du fichier avant la récupération. Le programme prend en charge l'affichage des données dans différents formats. Vous pouvez afficher le contenu des archives compressées, le format texte, les feuilles de calcul et les images, la vidéo et l'audio, et même fichiers exécutables. Au total, le programme prend en charge la visualisation de plus de 200 formats différents. Le fait que vous ayez pu visualiser le contenu du fichier dans aperçu, garantit la récupération des données après l'enregistrement du programme.
Sélection des fichiers à enregistrer
L'étape de sauvegarde des fichiers récupérés nécessite une attention particulière. Si vous enregistrez des fichiers qui ont été supprimés du même dossier, vous devez accéder à ce dossier, sélectionner fichiers nécessaires dans la liste générale des fichiers puis allez dans le menu principal « Fichier » - « Récupérer ». Si vous enregistrez des fichiers à partir de différents dossiers, vous devez glisser-déposer toutes les données que vous allez restaurer dans "Chariot de récupération". "Panier de récupération" situé dans le coin inférieur droit du programme. Et pour la récupération finale des données, vous devez utiliser le bouton « Restaurer » situé dans la corbeille.
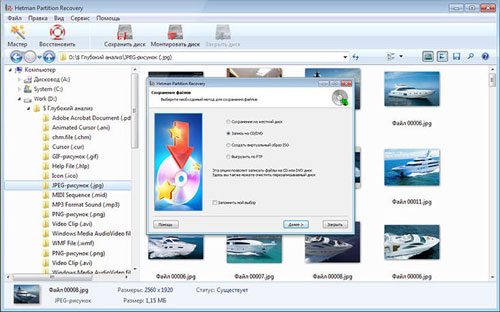
Étape 4 : Sauvegarde des données récupérées sur le disque dur
Les fichiers récupérés peuvent être enregistrés de la manière qui vous convient. Le programme offre la possibilité de sauvegarder des données dans un dossier de votre disque dur, de les graver sur un CD ou un DVD, et vous pouvez également télécharger les données enregistrées sur un serveur FTP ou créer Image ISO données.
Sauvegarde des données récupérées dans disque dur
Pour enregistrer les fichiers récupérés sur votre disque dur, vous devez spécifier le dossier sur le disque dans lequel vous allez enregistrer les données. Si vous souhaitez laisser la structure actuelle des dossiers inchangée et enregistrer les données récupérées dans les dossiers dans lesquels elles se trouvaient auparavant, vous devez activer les commutateurs correspondants. Le programme vous permet également d'effectuer une sauvegarde ADS (à partir de l'anglais Alternate Data Streams) et de remplacer les caractères qui ont été perdus dans le nom du fichier lors de sa suppression. Habituellement, lors de la suppression d'un fichier, la première lettre du nom du fichier est détruite, mais il existe des cas où davantage de caractères du nom sont perdus.
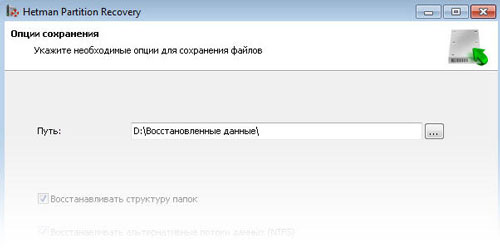
Graver un CD ou un DVD
Si vous décidez de sauvegarder les données récupérées en les gravant sur un CD ou un DVD, le programme fournit dans ce cas une interface pratique pour cette procédure. Vous pouvez sélectionner l'étiquette du disque, la vitesse et système de fichiers pour enregistrer les données récupérées. Ensuite, vous devrez sélectionner le lecteur via lequel l'enregistrement sera effectué, et également indiquer les paramètres nécessaires à l'enregistrement, ou accepter les paramètres qui vous sont proposés par défaut par le programme. Cliquez ensuite sur « Suivant ». Le programme prend en charge l'enregistrement de disque multi-session. Vous pouvez conserver les fichiers dans les mêmes dossiers à partir desquels ils ont été supprimés en sélectionnant l'option "Restaurer la structure des dossiers". Si cette option n'est pas sélectionnée, tous les fichiers seront enregistrés dans un seul répertoire.
Créer une image ISO avec des fichiers
Si vous décidez de sauvegarder les données récupérées en utilisant ISO virtuel image, vous devrez spécifier le nom complet du fichier image, l’étiquette du lecteur et le système de fichiers du lecteur. Afin de préserver la structure des dossiers et de remplacer les caractères inconnus dans les noms des données en cours de récupération, vous devrez sélectionner les éléments de menu appropriés responsables de ces options. Avant de terminer la création de l'image, le programme vous permet de visualiser à nouveau les dossiers et fichiers sélectionnés pour l'enregistrement et, si nécessaire, d'apporter des modifications aux noms de fichiers. Pour compléter Création ISO image, cliquez sur le bouton « Créer ».
Il est également possible de sauvegarder les données récupérées sur un serveur FTP distant à l'aide de Hetman Partition Recovery. Cela peut être fait en utilisant le protocole FTP. Vous pouvez laisser l’arborescence de répertoires d’origine inchangée. Vous devrez spécifier l'adresse du serveur FTP, le port, le nom d'utilisateur, le mot de passe et le répertoire distant. Le mode de téléchargement de fichiers passif et le travail via un serveur proxy sont pris en charge. Afin de ne pas saisir le mot de passe à chaque fois, vous pouvez vous en souvenir. Le mot de passe sera stocké en texte clair dans le fichier de paramètres. À ce stade, vous pouvez visualiser les fichiers et dossiers sélectionnés pour l'enregistrement et, si nécessaire, modifier les noms des fichiers. Pour terminer le téléchargement des fichiers sur le serveur FTP, cliquez sur le bouton « Créer ».
Regardez la vidéo sur la façon de récupérer un disque dur avec Hetman Partition Recovery.
Toutes ces dernières années ont été marquées par le fait que la technologie « intelligente » prend de plus en plus d’importance dans nos vies. Ordinateurs et ordinateurs portables, tablettes et smartphones - non seulement presque tout le monde possède tous ces gadgets, mais ils déterminent en réalité le rythme de vie d'une personne moderne.
La situation dans laquelle votre appareil se comporte de manière quelque peu inappropriée est d'autant plus choquante. Les virus ou certaines sortes de pannes logicielles et matérielles peuvent parfois gâcher votre humeur pendant longtemps. Parfois, une opération appelée ceci est utile. Dans quels cas est-il recommandé d'utiliser cette technique ?
Cet article est consacré aux réponses à ces questions.
Notions générales
Pour être honnête, il n’existe pas de définition du « rétablissement » en tant que tel. De manière générale, ce terme peut être décrypté comme « restauration ». Par exemple, il est souvent utilisé dans des programmes permettant de récupérer des données à partir de lecteurs flash et disques durs.
Ainsi, si l'on parle de Récupération Windows, on peut alors à juste titre désigner soit la restauration du système lui-même, soit une opération visant à remettre certaines de ses fonctions à un état opérationnel.
En ce qui concerne les appareils mobiles qui fonctionnent de plus en plus chaque jour, le mode de récupération désigne un mode dans lequel vous pouvez installer un nouveau firmware. De plus, vous pouvez supprimer ou installer des applications câblées dans le shell du logiciel et qui ne peuvent donc pas être modifiées en mode normal.
Ce sont ces opérations qui sont désignées par le terme Recovery. De quoi s’agit-il si l’on parle de cas plus précis ? Nous avons déjà dit que ce concept est souvent utilisé par ceux qui récupèrent des données sur des disques durs. Entre autres choses, vous pouvez récupérer non seulement les informations en tant que telles, mais également les partitions logiques d'un disque dur perdues à la suite de pannes du système ou de surtensions.
Tout d'abord, traitons de cela, car la perte d'informations est un phénomène courant.
Clés USB
Lorsqu'ils sont apparus, beaucoup ont connu un élan de bonheur surnaturel. Lorsque les premiers lecteurs de disque de 512 Mo ou 1 Go ont été mis en vente, de nombreuses universités utilisaient encore activement des disquettes de 1,44 Mo. Pouvez-vous imaginer à quel point il est devenu plus facile pour l’étudiant moyen d’avoir à tout moment tous ses travaux écrits avec lui ?
 Cependant, il s'est vite avéré que tout n'est pas si simple avec eux : si un CD standard pouvait durer dix ans et conserver intégralement toutes les informations qui y sont enregistrées, alors une clé USB ordinaire pourrait bien être vide au bout de six mois. En conséquence, le service de récupération de données est très vite devenu extrêmement populaire.
Cependant, il s'est vite avéré que tout n'est pas si simple avec eux : si un CD standard pouvait durer dix ans et conserver intégralement toutes les informations qui y sont enregistrées, alors une clé USB ordinaire pourrait bien être vide au bout de six mois. En conséquence, le service de récupération de données est très vite devenu extrêmement populaire.
Alors, quels sont les principaux moyens de récupérer les données des clés USB ? Le plus souvent utilisé pour cela programmes spécialisés: R-Studio, Recuva ou similaire. S'ils s'avèrent impuissants, les utilitaires des fabricants d'un lecteur particulier viennent à la rescousse.
Avec leur aide, il est parfois possible de récupérer sur le disque des fichiers qui autrement seraient perdus. Mais il arrive souvent que la récupération de données ne soit possible que si la clé USB est complètement démontée mécaniquement et que le module de mémoire est ensuite connecté à un lecteur spécial.
Étant donné que les données qu'il contient se présentent sous la forme de tableaux non ordonnés, vous devez utiliser des programmes spéciaux des fabricants. modèle spécifique des lecteurs flash, ainsi qu'un éditeur HEX. Ce travail prend plus d’une heure et il est pratiquement impossible de le faire à la maison.
Quand devriez-vous demander de l’aide ?
En règle générale, les lecteurs flash tombent en panne insidieusement et il n'y a aucun symptôme d'avertissement. Mais il existe des signes distinctifs qui suggèrent clairement la nécessité d'une récupération de fichiers dans un avenir très proche.
Voici les plus importants d’entre eux :
- Vous devez vous méfier si le lecteur flash est détecté, mais lorsque vous essayez de l'ouvrir, des messages apparaissent constamment sur la nécessité de rechercher des erreurs. C'est encore pire lorsque le système annonce la nécessité de formater le média ;
- Bien entendu, vous recevrez un signal extrêmement clair lorsque disque amovible il n'est pas du tout détecté dans le système, aucun indicateur ne s'allume dessus ;
- une « cloche » très désagréable - les données commencent à disparaître de la carte mémoire, même s'il n'y a définitivement aucun virus dans le système ;
- une variante de la situation précédente concerne les cas de corruption de données, lorsque le fichier lui-même reste en place, mais ne peut pas être ouvert ;
- Vous devriez commencer à vous inquiéter après une surtension, un choc violent ou une clé USB mouillée. Même si, après tout ce qui s'est passé, il fonctionne normalement, il n'y a aucune garantie quant à ses performances futures.
Au fait, comment ça se passe avec Disques SSD? La situation avec eux n'est pas différente de celle des lecteurs flash.
Disque dur
Comment les données sont-elles récupérées à partir des entraînements de broche standard ? C'est encore plus difficile avec eux. Lorsque les informations du disque dur ne sont plus lisibles, la coque de protection est retirée dans une chambre étanche, les blocs de têtes sont retirés et les données sont retirées des « crêpes » à l'aide de têtes de lecture donneuses.
 Bien entendu, dans des cas simples, les programmes de récupération de données peuvent être utiles, dont nous parlerons ci-dessous.
Bien entendu, dans des cas simples, les programmes de récupération de données peuvent être utiles, dont nous parlerons ci-dessous.
Récupération de données à la maison
Bien sûr, nous avons déjà dit qu'il vaut mieux ne pas faire de récupération de fichiers à la maison. Mais si vous avez simplement supprimé par erreur des données d'un lecteur flash, il est alors tout à fait possible de les restaurer sans l'aide de spécialistes.
Examinons ce processus en utilisant le programme R-Studio comme exemple. Cette application puissante est connue de tous depuis longtemps. utilisateurs expérimentés. Il est développé par une société canadienne, qui n'annonce pas trop la sortie de nouvelles versions. En termes simples, cela ne fait pas de mal d'aller sur leur site Web et de découvrir les nouvelles versions susceptibles d'inclure de nouvelles fonctionnalités de récupération de données.
Supposons que vous ayez besoin de renvoyer un fichier .doc d'une carte mémoire de l'oubli. Pour ce faire, vous devez suivre ces étapes :
- lancer l'application ;
- dans la partie gauche de la fenêtre de travail, sélectionnez votre disque ;
- Faites un clic droit dessus et sélectionnez « Restaurer toutes les données » dans le menu déroulant.
Un petit s'ouvrira dans lequel se trouvent deux onglets : « Accueil » et « Avancé ». Nous nous intéressons à « Accueil », ainsi qu'au bouton « Définir le masque de fichier ». Cliquez dessus, puis il s'ouvre fenêtre de travail. C'est là que vous devez sélectionner l'élément « Extension de fichier ». Dans le champ de droite, saisissez « .doc ». Cliquez sur « Oui », en sécurisant les modifications dans les paramètres du programme.
Retour à l'original à nouveau boîte de dialogue, puis cliquez sur le bouton « Oui ». L'application vous demandera immédiatement d'indiquer dans quel dossier spécifique les fichiers seront restaurés. Attention! Ne choisissez en aucun cas la même clé USB comme emplacement de stockage, car en cas de panne, vous perdrez presque certainement votre fichier ! Cependant, il s'agit d'une exigence courante pour la récupération de fichiers (vous comprenez déjà de quoi il s'agit).
Après cela, l'analyse du support commencera, au cours de laquelle le programme trouvera et restaurera tous les fichiers .doc qui ont été supprimés mais qui sont toujours disponibles pour la récupération. Veuillez noter que les noms des documents ne sont pas conservés, donc pour trouver le fichier dont vous avez besoin, vous devrez parcourir tout le contenu du dossier que vous avez marqué comme « lecteur ».
 Important!
Important!
Si vous essayez de récupérer un fichier torrent, vous réussirez avec un degré de probabilité élevé. Mais il ne sera certainement pas possible de restaurer un document à moitié téléchargé et supprimé par erreur. Il est non seulement « étalé » en une couche uniforme sur l'ensemble du disque dur, mais possède également une structure très non triviale.
Récupération des partitions du disque dur
Au fait, est-il possible de réparer les partitions du disque dur ? Partition de disque Récupération? Oui, car il existe des utilitaires spécialisés pour cela.
Peut-être que nous ne vous parlerons que de l'un d'entre eux. Acronis Disk Director est une application légendaire, connue de presque tous les utilisateurs expérimentés. Cela coûte littéralement quelques centimes, il est donc logique de débourser pour la version complète.
Après avoir lancé le programme, vous verrez devant vous une information assez riche fenêtre de démarrage, dans lequel vous devez sélectionner l'élément « Partition Recovery ». Après cela, la fenêtre « Assistants » apparaîtra devant vous, dans laquelle nous vous recommandons fortement de sélectionner mode automatique travail.
Cliquez sur le bouton « Suivant », après quoi le programme commencera à analyser l'intégralité du disque dur pour rechercher toutes les partitions supprimées. Une fois la recherche terminée, ses résultats seront affichés dans la fenêtre correspondante et le programme affichera graphiquement la structure attendue du disque après la restauration de la partition.
Pour accepter les résultats de l'analyse et démarrer le processus de récupération lui-même, vous devez cliquer sur le bouton avec l'icône du drapeau.
Récupération de compte
Ne pensez pas que les données à récupérer se réfèrent uniquement aux fichiers stockés sur votre disque dur. Un exemple frappant du contraire peut être considéré comme la récupération de comptes Google, lorsqu'un utilisateur peut restaurer l'accès à son compte dans l'un des services Google.
Tout peut arriver dans la vie : vous pouvez simplement oublier votre mot de passe, il peut être volé par un attaquant ou un programme malveillant. Notons immédiatement que si le mot de passe de votre compte est volé, vous pouvez tenter de restaurer l'accès dans les 24 heures suivant sa modification par l'attaquant.
 Donc. Vous devez d'abord vous rendre à page officielle tout service Google nécessitant une autorisation. Sélectionnez ensuite l’option « Je ne me souviens pas de mon mot de passe ». Vous serez redirigé vers une page contenant un formulaire pour le restaurer. N'oubliez pas que mieux vous vous souvenez des questions de sécurité et des autres données saisies lors de l'inscription initiale, plus vous avez de chances de réussir la récupération de compte !
Donc. Vous devez d'abord vous rendre à page officielle tout service Google nécessitant une autorisation. Sélectionnez ensuite l’option « Je ne me souviens pas de mon mot de passe ». Vous serez redirigé vers une page contenant un formulaire pour le restaurer. N'oubliez pas que mieux vous vous souvenez des questions de sécurité et des autres données saisies lors de l'inscription initiale, plus vous avez de chances de réussir la récupération de compte !
Vous devez remplir tous les champs et indiquer une sauvegarde boîte aux lettres, que vous avez indiqué lors de votre inscription, puis confirmez votre contrôle sur celui-ci (en saisissant le code qui lui a été envoyé par Google). Si tout va bien, Google Recovery ne créera aucun problème particulier. Dans les cas particulièrement graves, vous devrez parler au support technique. Si vous êtes réellement propriétaire du compte litigieux, celui-ci vous sera probablement restitué.
Depuis que tous les services Google ont été transférés vers domain.com, la récupération de comptes est devenue beaucoup plus simple.
Il existe quelques astuces à ce sujet qui vous aideront à récupérer votre argent rapidement et avec une garantie. compte. Premièrement, cela ne fait pas de mal d'envoyer toutes les demandes de récupération depuis l'appareil à partir duquel vous avez le plus souvent utilisé les services Google.
Si possible, assurez-vous de l'envoyer à assistance technique tous les journaux disponibles sur tous vos appareils. Quant à la saisie de vos données dans la ligne de coordonnées, il est préférable d'utiliser vos coordonnées réelles, que vous pouvez confirmer par des copies certifiées conformes des documents. Bien entendu, si les données du compte « flottant » n’ont pas de valeur particulière, vous n’êtes pas obligé de montrer à nouveau vos données réelles.
Cependant, le service de récupération de comptes Google.com n’a pas encore donné de raisons claires de douter de son désintérêt pour la diffusion des données personnelles des clients.
Récupération Windows
Si vous lisez attentivement l’article, vous vous souvenez probablement de ce que signifie cette définition. Afin de ne pas être sans fondement, nous vous suggérons de lire sur la manière la plus simple de créer copie de sauvegarde Windows, ainsi que comment restaurer le système à partir de celui-ci.
Il faut dire que jusqu'en 2001, date de sortie de XP, fonds réguliers et récupération pour les utilisateurs de ce système opérateur ce n'était tout simplement pas là. J'ai dû utiliser des programmes tiers.
Donc. Cliquez sur le bouton « Démarrer » et sélectionnez « Panneau de configuration » dans le menu qui s'ouvre. Il comporte un élément petit et peu visible « Archivage et récupération ». Cliquez et une boîte de dialogue s'ouvre. Sur le côté gauche se trouve un élément « Créer une image système ». Nous cliquons dessus avec le bouton gauche de la souris, après quoi nous nous retrouvons dans la boîte de dialogue suivante.
Ici, trois options nous seront proposées pour placer l'image finie (nous ne pouvons pas toutes les utiliser en même temps) : sur un disque dur, sur un CD/DVD vierge ou enregistrant sur un serveur réseau. Sélectionnez l'option appropriée, puis cliquez sur « Suivant ». Le système effectuera automatiquement toutes les opérations, vous n'aurez donc à vous soucier de rien.
Déployer le système à partir d'une copie de sauvegarde
C'est très facile à faire. Allez à nouveau dans « Archivage et restauration ». Sélectionnez l'élément « Restaurer paramètres du système ou un ordinateur." Une boîte de dialogue s'ouvrira dans laquelle vous devrez cliquer sur le bouton « Exécuter la restauration du système ».
Après cela, vous serez averti que le processus de restauration commencé ne peut pas être annulé, vous devrez donc à nouveau confirmer le sérieux de vos intentions. Lorsque presque tout est prêt, l'ordinateur redémarre.
Système d'exploitation Android
Enfin, nous sommes arrivés aux fans d'Android. Curieusement, lorsque vous demandez une récupération dans n'importe quel moteur de recherche, vous recevrez un grand nombre de liens spécifiquement vers des forums thématiques de fans de ce système d'exploitation mobile. Vous pouvez déjà constater que ce concept est beaucoup plus diversifié.
Cependant, revenons à Android Recovery. Au fait, que signifie exactement ce terme ? Nous l’avons déjà évoqué au passage plus haut, mais nous aborderons le sujet un peu plus en détail.
La plupart des fabricants de logiciels mobiles affirment que le « mode de récupération » est le moyen de lancer appareil mobile, dans lequel vous pouvez modifier le micrologiciel ou remplacer certaines applications système importantes.
Comment démarrer dedans ?
En règle générale, dans ce mode, l'appareil démarre si vous appuyez sur une certaine combinaison de touches mécaniques. C'est différent pour chaque fabricant. Par exemple, la combinaison Home+Power+Volume Up lancera le mode de récupération pour les appareils Samsung.
Si vous appuyez simultanément sur Volume Bas + Alimentation sur n'importe quel gadget Nexus, le résultat sera le même. Cependant, il est préférable d’aller d’abord sur le site Web du fabricant et de tout savoir exactement. Le fait est que les combinaisons pourraient bien changer avec la sortie d'un nouveau modèle ou firmware.
Pour faire simple, Android Recovery est programme spécial, qui vous permet d'exécuter le système sous une forme légèrement modifiée. Les applications natives de ce type sont appelées Stock Recovery et les utilitaires de fabricants tiers sont appelés Custom Recovery.
A quoi sert le stock ?
C'est un outil plutôt limité en termes de fonctionnalités. Avec son aide, vous pouvez supprimer complètement vos données utilisateur de l'appareil et exécuter une mise à jour du micrologiciel signée par le fabricant. En général, toutes les fonctions disponibles des utilitaires de cette classe peuvent être vues ci-dessous :
La récupération personnalisée offre un niveau de fonctionnalités complètement différent. Vous pouvez installer n'importe quelle application et firmware. De plus, ce mode permet l'installation de la localisation, ce qui n'était pas prévu initialement pour cet appareil (Motorola G par exemple).
C'est la fin de notre article sur la récupération. Vous savez déjà ce que c'est ! N'oubliez pas de copier vos données importantes sur un autre support à temps. Cette pratique vous évitera de nombreux problèmes.
Vous cherchez comment récupérer des fichiers supprimés ? Vos fichiers ont été perdus après le formatage ou la suppression d'un fichier logique Partition NTFS, GRAISSE? Nous avons besoin d'un programme universel qui récupérera des fichiers de documents, feuilles de calcul, présentations, images numériques, archives compressées, albums de musique et films vidéo ?
Vous pouvez récupérer des fichiers supprimés avec deux de diverses manières. Chaque méthode a ses atouts.
Récupération avec aperçu
La récupération de fichiers supprimés sans utiliser d'assistant vous permet d'afficher le contenu des fichiers avant de les enregistrer.
Rechercher et récupérer un fichier supprimé
Sur le côté gauche de la fenêtre principale du programme se trouve une liste des partitions logiques de l'ordinateur. Pour lancer l'analyse d'une partition, cliquez dessus avec la souris. Si des fichiers ont été perdus à la suite de la suppression d'une partition et qu'elle ne figure pas dans la liste, vous pouvez utiliser la fonction « Rechercher des disques ». Après avoir recherché des disques, le programme les ajoute à la liste et vous pouvez continuer à travailler avec eux comme avec des disques ordinaires. Au fur et à mesure que le média est analysé, le programme remplit la liste avec les fichiers et dossiers trouvés. Les fichiers et répertoires supprimés se trouvent dans les mêmes dossiers à partir desquels ils ont été supprimés et sont marqués d'une croix rouge.
Pour restaurer un fichier, allez dans le dossier dans lequel il se trouvait et sélectionnez-le. Cliquez ensuite sur le bouton « Restaurer » situé sur le panneau principal du programme. Le programme ouvrira la fenêtre de l'assistant d'enregistrement de fichiers. Afin de récupérer plusieurs fichiers de différents dossiers, vous pouvez utiliser la « Liste de récupération ». Ce panneau est situé dans le coin inférieur droit du programme. Faites glisser les fichiers requis vers le panneau et cliquez sur le bouton « Récupérer » pour enregistrer les fichiers.
Récupération à l'aide d'un assistant
La récupération de fichiers supprimés à l'aide de l'assistant vous permet de travailler avec de nombreux fichiers situés dans différents dossiers. L'assistant vous aidera à trouver, restaurer et enregistrer les fichiers récupérés de manière pratique. Pour lancer le formulaire de l'assistant, sélectionnez Fichier -> Assistant dans le menu principal du programme (touche de raccourci « CTRL » + « M »).

Salutations
Par défaut, l'assistant de récupération de fichiers démarre automatiquement après le démarrage du programme. Vous pouvez désactiver/activer cette fonctionnalité en utilisant l'option « Afficher l'assistant au démarrage ».
Sélection d'une partition avec des fichiers supprimés
À cette étape, vous devez sélectionner une partition logique ou un support physique à partir duquel les données seront récupérées.
Ici vous pouvez trouver les partitions logiques précédemment supprimées. Pour cela, sélectionnez le support physique et cliquez sur le bouton « Rechercher des disques ». Toutes les partitions trouvées seront automatiquement ajoutées à la liste des disques et disponibles pour le travail.
Pour ajouter une image d'un support de stockage ou d'un volume précédemment créé, cliquez sur le bouton « Monter le disque ». Après avoir sélectionné le fichier image, vous pouvez continuer à restaurer les fichiers à partir de celui-ci en tant que partition existante.
Sélection d'une méthode de récupération de fichiers
À cette étape, vous devez spécifier comment rechercher les fichiers supprimés. Les options suivantes sont disponibles pour la sélection :
- Analyse normale (recommandée). Grâce à cette option, vous pouvez restaurer non seulement le contenu du fichier, mais également son nom, sa date de création, sa date d'édition et son emplacement sur le disque.
- Analyse approfondie. Dans ce cas, le programme recherchera les fichiers supprimés à l'aide de « signatures ». Vous ne pourrez pas restaurer le nom du fichier, la date de création, l'édition, l'emplacement sur le disque, mais le programme trouvera beaucoup plus de fichiers pour la récupération.
Filtrer les fichiers supprimés par type
A cette étape, vous pouvez spécifier le type du fichier supprimé. Le programme analysera le disque et recherchera des fichiers d'un type strictement défini.
Filtrer les fichiers supprimés par date, taille
A cette étape, vous pouvez spécifier la taille et la date du fichier supprimé. Et refusez également de chercher dans des endroits cachés et dossiers système. Le programme vous permet de filtrer les résultats par « fichier supprimé ».
Processus de récupération de fichiers
Le programme commencera à analyser et remplira la liste des fichiers disponibles pour l'enregistrement. Vous pouvez arrêter le processus en cliquant sur le bouton « Stop ».
Une fois la numérisation terminée, cliquez sur le bouton « Suivant » pour procéder à l'enregistrement des fichiers.
Comment sauvegarder les fichiers récupérés
Le programme vous permet de sauvegarder les fichiers récupérés dans un dossier sur n'importe quelle partition logique connectée à l'ordinateur de l'utilisateur, de les graver sur un CD ou un DVD, de créer une image ISO virtuelle avec des fichiers ou de télécharger des fichiers via FTP sur un serveur distant.
Sélectionnez l'option requise et cliquez sur Suivant pour continuer.
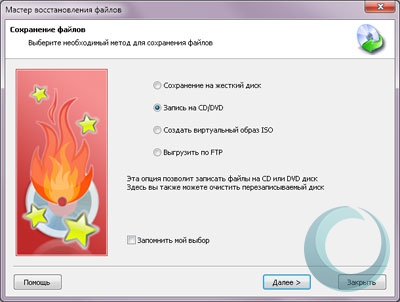
Sauvegarde sur disque dur
Le programme vous permet de récupérer non seulement le contenu d'un fichier, mais également des flux de données alternatifs et de remplacer automatiquement les caractères inconnus dans le nom du fichier par n'importe quel autre caractère. Utilisez les options appropriées pour cela.
Spécifiez le dossier dans lequel enregistrer les fichiers et cliquez sur le bouton « Récupérer ».
Graver sur CD/DVD
Le programme affichera une liste des lecteurs connectés à l'ordinateur. À cette étape, vous pouvez nettoyer le disque ; pour ce faire, insérez le disque dans le lecteur et utilisez l'option appropriée. Cliquez sur "Suivant" pour continuer.
À l'étape suivante, vous pouvez sélectionner les options nécessaires pour écrire des fichiers sur le disque : spécifiez un nom, sélectionnez la vitesse d'enregistrement et le système de fichiers du disque. Pour créer ou poursuivre une session multi, sélectionnez l'option « Disque multi-session ». Si un disque multisession est inséré dans le lecteur, vous serez invité à démarrer une nouvelle session ou à sélectionner une piste pour continuer une session existante.
Spécifiez les options requises et cliquez sur le bouton « Enregistrer ».
Création d'une image ISO virtuelle
Le programme vous permet de créer une image de CD virtuel ou Disque DVD avec les fichiers récupérés.
Spécifiez le nom du disque, le fichier et le système de fichiers et cliquez sur le bouton « Créer ».
Télécharger via FTP sur le serveur
Un client FTP intégré vous permettra de télécharger les fichiers récupérés sur le serveur. Pour enregistrer via FTP, vous devez spécifier le serveur, le port, le nom d'utilisateur, le mot de passe et le mode de fonctionnement. Le programme prend en charge le travail via un serveur proxy.
Spécifiez les options requises et cliquez sur le bouton « Enregistrer ».
Récupération de fichiers confortable
Le programme récupérera les données supprimées quels que soient les types de fichiers (doc, docx, pdf, xl, xls, xlsx, zip, avi, dat, mkv, mov, mpg, vob, wmv, m4p, mp3, wav, wma, etc.) . Comfy File Recovery récupère non seulement les fichiers supprimés accidentellement, mais également les informations perdues après le formatage ou la suppression d'une partition logique sur un disque dur, une carte mémoire ou Clé USB. Le programme est très simple à utiliser.
Restaurer une partition endommagée ou restaurer des volumes supprimés peut prendre quelques minutes – voire complètement impossible, selon le type de dommage et les outils que vous utilisez. Dans cet article, nous verrons comment Magic Partition Recovery peut vous aider à récupérer les données de partition étape par étape.
Restauration de partitions corrompues :
La chose complète
Votre disque peut facilement se détériorer avec juste un tout petit peu de corruption. Si quelques octets au début du disque sont modifiés, le disque perd la trace de ce qu’il contient.
Le Master Boot Record (MBR) et les tables de partition contiennent des informations sur les volumes et les partitions disponibles sur le disque dur, leur emplacement exact, leur taille et d'autres informations essentielles. Si ces informations sont perdues ou corrompues, le disque sera complètement inaccessible et apparaîtra « cassé ». Heureusement, ce problème est assez facile à résoudre si vous utilisez les bons outils.
Nous utiliserons Magic Partition Recovery pour restaurer les partitions corrompues, réparer le MBR et les tables de partition endommagés. Téléchargez, installez et lancez Magic Partition Recovery pour commencer.
Récupération de partition basée sur le contenu
Magic Partition Recovery fonctionne d'une manière assez différente de la façon dont fonctionnent d'autres outils de récupération plus simples. La différence entre Magic Partition Recovery et les autres outils réside dans la capacité de Magic Partition Recovery à effectuer une analyse et une récupération sensibles au contenu. La récupération basée sur le contenu ne corrige pas seulement les dommages évidents dans les structures système existantes, comme la récupération de partitions supprimées. Au lieu de cela, il analyse l'intégralité du disque dur, collecte des informations sur ce qui était initialement disponible et reconstruit les structures essentielles du système à partir de zéro.
Cette méthode fournit la récupération la plus complète possible, en restaurant tout le bonnes structures et rétablissement de l'accès aux fichiers et dossiers initialement stockés sur ce disque.
Étape 1 : Sélectionnez un disque dur à partir duquel récupérer les partitions
Spécifiez le disque dur à partir duquel vous êtes sur le point de récupérer les partitions. Comme nous récupérons les structures système essentielles avec des informations sur les partitions individuelles indisponibles à ce stade, vous devrez sélectionner un disque dur physique et non une lettre de lecteur.
Étape 2 : Restauration des partitions en modes Analyse complète et Analyse rapide
À l'étape suivante, vous serez invité à sélectionner soit Analyse complète, soit Analyse rapide. Assurez-vous de choisir Analyse complète pour une récupération complète de la partition.
La méthode d'analyse complète effectue une analyse détaillée du disque, en lisant chaque secteur du disque sélectionné. En mode Analyse complète, l'outil extrait toutes les informations disponibles pour identifier les partitions logiques qui ont déjà existé sur le disque et restaurer les structures d'origine du disque, y compris les noms de fichiers, les dossiers et autres contenus.
Le mode Fast Scan restaure les fichiers qui ont été récemment supprimés d'une partition existante. Ce mode n'est pas applicable à la récupération de partition.
Étape 3 : Rechercher les partitions manquantes
Tout ce que vous avez à faire maintenant est simplement de cliquer sur « Suivant » et Magic Partition Recovery analysera votre disque pour identifier les partitions manquantes. Selon la taille du disque, cela peut prendre un certain temps (30 à 40 minutes pour un disque dur de 320 Go typique ; plus longtemps pour des disques plus grands).
Étape 4 : Localisez les fichiers manquants
Lors de l'analyse de récupération, Magic Partition Recovery localise tous les fichiers et dossiers stockés sur le disque, y compris ceux situés sur les partitions manquantes. Une fois l'analyse terminée, vous aurez la possibilité de restaurer tous les fichiers découverts avant de récupérer les partitions.
Vous verrez une liste des dossiers et fichiers trouvés sur le disque. En plus des fichiers et dossiers existants, vous verrez également la liste des fichiers supprimés marqués en rouge. Vous pouvez rechercher des noms de fichiers à récupérer en utilisant l'option « Rechercher un fichier » ou filtrer certains types de fichiers en utilisant l'option « Filtrer » dans le menu « Affichage ». Vous pouvez choisir d'afficher tous les fichiers ou de filtrer les fichiers supprimés ou existants. Sélectionnez les fichiers et dossiers que vous souhaitez récupérer.


