Configurer les contrôles, les options et les modules complémentaires
Configuration de Firefox en utilisant des modules complémentaires, des plugins et des extensions
- Les plugins (tels que Flash) sont bloqués par défaut sur certains sites. Firefox bloque automatiquement Flash sur certains sites Web, ce qui peut poser des problèmes, mais vous avez la possibilité de l'activer ou de le désactiver.
- Recherchez et installez des modules complémentaires pour ajouter des fonctionnalités à Firefox Étendez Firefox avec des modules complémentaires qui ajoutent de nouvelles fonctionnalités ou fonctionnalités à Firefox. Cet article parle de différents types modules complémentaires disponibles et comment les trouver et les installer.
- Installer un plugin Flash pour visualiser des vidéos, des animations et des jeux De nombreux sites ont besoin d'un plugin pour afficher des vidéos et des jeux Adobe Flash Joueur. Découvrez comment installer Plugin Flash pour Firefox.
- Utiliser l'interface Firefox dans une autre langue à l'aide des packs de langue Les packs de langue sont des modules complémentaires qui vous permettent de changer la langue de l'interface de Firefox. Découvrez comment obtenir un pack de langue et modifier l'interface de Firefox.
- Utilisation de plugins pour lire de l'audio, des vidéos, des jeux et bien plus encore Firefox utilise des plugins tels que Flash et Java pour afficher du contenu interactif. Apprenez à utiliser et à gérer ces plugins.
- Utiliser des thèmes pour modifier l'apparence de Firefox Un thème est un type Modules complémentaires de Firefox, qui change l'apparence de Firefox. Cet article décrit comment rechercher, installer et gérer des thèmes dans Firefox.
- Plugin Flash - le maintenir à jour et résoudre les problèmes Le plugin Adobe Flash vous permet de visualiser du contenu vidéo et animé dans Firefox. Découvrez comment installer et mettre à jour Flash et résoudre les problèmes liés à Flash.
- Désactiver ou supprimer des modules complémentaires Les extensions, thèmes et plugins sont tous des types de modules complémentaires pour Firefox. Cet article vous expliquera comment désactiver et supprimer les modules complémentaires dans Firefox.
- Comment désactiver les applets Java Cet article explique comment désactiver le plugin Java dans Firefox afin qu'il ne puisse plus exécuter d'applets Java.
- Utilisation d'un plug-in Java pour afficher du contenu interactif sur des sites Web Certains sites Web utilisent Java pour du contenu interactif, tel que des jeux. Découvrez comment installer ou mettre à jour Java et le faire fonctionner dans Firefox.
- Comment mettre à jour les modules complémentaires Cet article explique comment mettre à jour les modules complémentaires Firefox à partir du volet Extensions dans la gestion des modules complémentaires.
- Accéder à vos modules complémentaires avec un compte Firefox addons.mozilla.org (AMO) utilise les comptes Firefox pour offrir une expérience plus intégrée des services et produits Mozilla.
- Utilisez le plugin Adobe Reader pour afficher ou télécharger des fichiers PDF. En savoir plus sur le programme Adobe Lecteur et à propos d'un plugin de navigateur pour visualiser les fichiers PDF.
- Lecture de fichiers Windows Media dans Firefox à l'aide du plugin Windows Media Pour lire de l'audio et de la vidéo dans Firefox au format Windows Média vous avez besoin d'un plugin. Découvrez comment l'installer et l'utiliser.
- Utilisation du plugin Silverlight pour lire de l'audio et de la vidéo Le plugin Silverlight est utilisé par certains sites Web pour afficher des médias. Découvrez s'il est installé et comment installer la dernière version.
- Utilisation du plug-in QuickTime pour lire de l'audio et de la vidéo Découvrez comment mettre à jour le plug-in QuickTime et assurez-vous qu'il fonctionne. Vous trouverez également quelques conseils de dépannage si vous rencontrez des problèmes.
- Le panneau Modules complémentaires vous permet d'accéder rapidement aux fonctions des modules complémentaires. Le panneau Modules complémentaires contient des raccourcis vers les modules complémentaires et offre un accès rapide et facile à leurs fonctions. Découvrez comment utiliser le panneau Modules complémentaires.
- Qu'est-ce qu'un conteneur de plugins ? Firefox exécute des plugins tels qu'Adobe Flash dans un « conteneur de plugins » pour empêcher Firefox de planter. Apprenez-en davantage sur son fonctionnement.
Aujourd'hui, le sujet de notre revue est « les plugins ». Ce que sont ces choses, où elles sont utilisées et pourquoi elles sont nécessaires est une tâche que nous devons considérer aujourd'hui.
Pour la plupart des utilisateurs, cette question reste sans réponse. Jusqu'à ce qu'un besoin urgent se fasse sentir, personne n'étudiera spécifiquement la question de savoir « comment installer un plugin », où l'obtenir et comment l'utiliser aux fins prévues. Parlons de tout dans l'ordre.
1. Qu'est-ce qu'un « plugin » ? En bref, il s'agit d'un ajout au programme principal qui peut étendre ses fonctionnalités. Par exemple, le plugin Noise Ninja pour Photoshop est utilisé pour supprimer le « bruit » dans photographies numériques. Si l'on fait une analogie avec appareils électroménagers- ce sont ceux qui permettent d'utiliser l'appareil principal (aspirateur) de manière plus complète et pour un plus large éventail de tâches. Nettoyer l'appartement, laver les surfaces molles, désinfecter ou éliminer les grosses saletés dans l'appartement, la cuisine, la voiture ou le garage.
De nombreuses applications (programmes) utilisent la possibilité d'installer en plus des plugins. Cette fonctionnalité est fournie par le développeur produit logiciel pour vos propres solutions ou pour des développeurs tiers. Sans entrer dans les détails techniques et les détails, nous pouvons dire qu'avec l'aide de plugins, vous pouvez étendre les fonctionnalités de base de n'importe quel programme pour répondre à vos propres besoins.
Les plugins peuvent être payants ou gratuits. L'utilisateur décide de les installer ou non. Si vous avez un minimum de connaissances (quels plugins, où les obtenir et comment les installer), vous pouvez obtenir le résultat souhaité avec un minimum de temps et de ressources.
2. Comment installer le plugin ? La réponse à cette question est mieux illustrée à travers un exemple. Voyons comment installer Plugin Wordpress.
Brève information : Wordpress est une plateforme populaire pour la mise en œuvre de divers projets web (site web, blog, page personnelle). Il existe un grand nombre de plugins pour cette plateforme. Ils sont intégrés au moteur et servent soit à accélérer le travail, soit à modifier apparence, ou pour une extension fonctionnalité sujets.
Avant d'installer un plugin, vous devez clairement comprendre pourquoi il est nécessaire, comment il fonctionnera et dans quelle mesure son installation est nécessaire. Une caractéristique des plugins est un léger ralentissement de la ressource. En d’autres termes, plus vous installez de plugins sur votre site, plus le chargement sera long et plus le fonctionnement sera lent.
Le plugin peut être installé directement à partir du panneau d'administration, qui dispose d'une fonction de recherche et d'installation, ou téléchargé sous forme d'archive sur votre PC, puis téléchargé sur le site Web directement depuis disque dur. La procédure d'installation est extrêmement simple : recherchez le plugin, cliquez sur « installer », après quoi il apparaîtra dans la liste des plugins installés. Pour commencer à l'utiliser, le module complémentaire installé doit être activé. C'est tout le secret.
Si vous n'utilisez pas le module complémentaire, il est préférable de le supprimer. Certains experts estiment que les plugins ne doivent être utilisés que lorsque vous ne pouvez absolument pas vous en passer. Quoi de mieux dans votre cas - vous pouvez décider vous-même. Le moyen le plus simple de vérifier cela est expérimentalement.
Une autre question à laquelle ils veulent une réponse grand nombre utilisateurs : à quoi ça sert et comment installer le plugin Windows Lecteur multimédia. Ce plugin est utilisé dans les navigateurs Internet pour afficher le contenu numérique (fichiers audio et vidéo) situé sur les pages Web d'Internet. Pour plus tôt Versions Windows il a été intégré au système, pour les versions ultérieures, il doit être téléchargé et installé fichier séparé.
Afin de vérifier la présence de ce plugin, par exemple dans Mozilla Firefox, vous devez trouver l'élément AJOUTS dans l'onglet OUTILS (éventuellement, la combinaison de touches Ctrl/Shift/A). Là, vous pouvez voir une liste des modules complémentaires installés. Si Windows Media Player n'est pas installé et que vous en avez toujours besoin, téléchargez-le, enregistrez-le sur votre PC, puis lancez-le et installez-le. Après l'installation, redémarrez « Fire Fox » et observez le module complémentaire installé.
En conclusion, je voudrais résumer brièvement : aujourd'hui, nous avons examiné ce qu'est un plugin, comment installer le plugin et comment le préparer à l'utilisation. Si vous avez des questions, Google vous aidera.
A contrôler déjà plugins installés et les extensions Mozilla Firefox, vous devrez vous rendre dans le gestionnaire d'extensions. Pour ce faire, cliquez sur l'icône de lancement du navigateur pour ouvrir la fenêtre principale du programme. Après cela, cliquez sur le bouton Firefox situé dans le coin supérieur gauche de l'écran. Un menu de navigateur apparaîtra devant vous, avec lequel vous pourrez modifier les paramètres de l'application, ainsi que sélectionner les fonctions de certaines extensions installées précédemment. Cliquez sur "Modules complémentaires". Un onglet s'affichera devant vous, sur la page duquel les plugins existants seront affichés. Cliquez sur le bouton "Activer" pour activer prolongation requise dans la fenêtre du programme.
Si le plugin est déjà activé, vous pouvez le désactiver de la même manière. En face de l'extension déjà activée, il y aura un bouton « Désactiver ».
Si vous souhaitez voir une liste de toutes les extensions disponibles à activer dans votre navigateur, cliquez sur l'élément "Plugins" sur le côté gauche de la page. Dans la liste déroulante située sur la ligne de nom de chaque élément, vous pouvez sélectionner les options de lancement. Pour désactiver l'extension, sélectionnez Ne jamais activer. Si vous souhaitez activer complètement le module, cliquez sur l'élément «Toujours activer». Dans certains cas, vous pouvez également sélectionner « Activer sur demande » si vous souhaitez que l'extension ne s'exécute que sur certaines pages.
Si vous souhaitez télécharger ou activer une nouvelle extension pour votre navigateur, dans la section « Modules complémentaires » du menu du navigateur, sélectionnez « Obtenir des modules complémentaires », qui se trouve sur le côté gauche du gestionnaire de plugins. Une interface Web vous sera présentée qui vous permettra de télécharger n'importe quelle extension disponible pour votre programme. À l'aide de la ligne « Rechercher parmi les modules complémentaires », vous pouvez saisir le nom d'une application spécifique. Pour trouver une extension adaptée, vous pouvez également utiliser la liste des catégories ou la liste des plus populaires sur à l'heure actuelle extensions.
Certains plugins nécessitent un redémarrage du navigateur pour terminer l'installation.
Après avoir sélectionné le plugin requis, familiarisez-vous avec ses fonctionnalités. Pour installer le plugin, cliquez sur « Ajouter à Firefox ». Cliquez sur le bouton "Autoriser" pour télécharger le module complémentaire. Une fois le téléchargement terminé, attendez qu'une fenêtre apparaisse vous avertissant du danger d'installer des plugins d'auteurs inconnus. Cliquez sur Installer maintenant pour appliquer les modifications et activer automatiquement l'élément.
Les plugins et extensions modernes pour Mozilla Firefox vous permettent d'étendre les capacités de base du navigateur. Regarder des vidéos Flash, écouter des morceaux de musique, lancer des jeux, personnaliser le design - tout cela et bien plus encore est disponible grâce à divers modules complémentaires de navigateur.
Les utilisateurs confondent souvent les plugins et les extensions. Les plugins ne sont pas inclus dans le navigateur et, en règle générale, leur développement est soutenu par des sociétés bien connues telles qu'Adobe, Unity Technologies et Apple Inc. Autrement dit, vous devez les télécharger à partir des sites Web officiels ou du site MyDiv. Quant aux extensions, elles sont pour la plupart créées par des développeurs indépendants et peuvent être facilement trouvées dans la boutique Firefox. Veuillez noter que les extensions et les plugins sont regroupés dans le navigateur en une seule catégorie générale : les modules complémentaires. Essayons d'analyser le processus d'installation plus en détail.
Extensions Firefox
Étape 1. Rechercher une extension
Ouvrez notre navigateur et cliquez sur l'onglet dans le panneau supérieur Outils → Modules complémentaires(touches de raccourci Ctrl + Maj + A):
L'écran s'ouvrira automatiquement Obtenez des modules complémentaires. Trouver un bloc sur la page Gagner en popularité et cliquez sur Afficher tout:
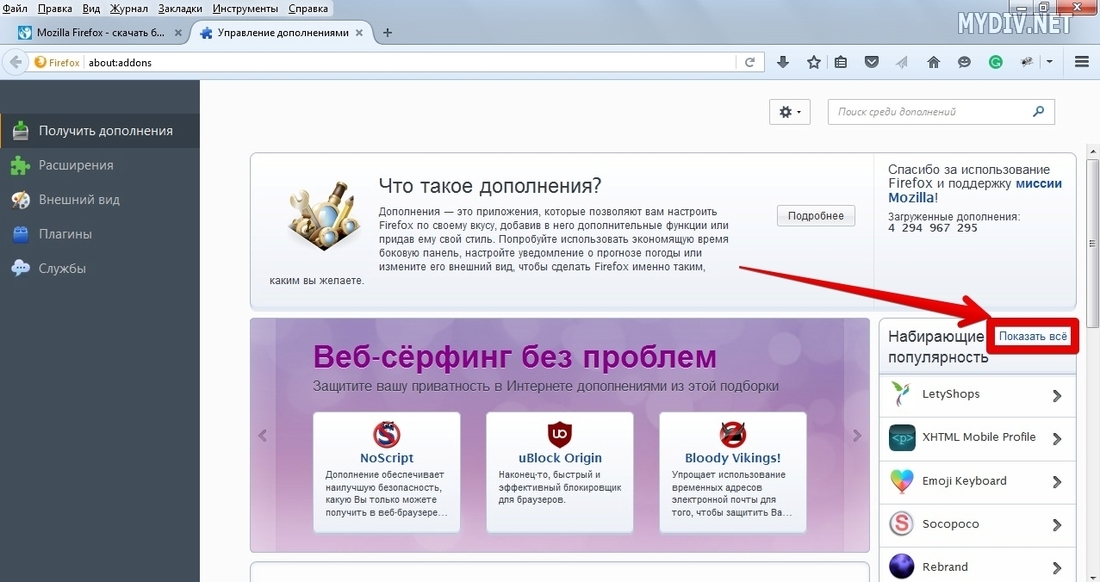
Un catalogue de tous les modules complémentaires pour Mozilla Firefox s'ouvrira, répartis par catégorie et facile à rechercher :
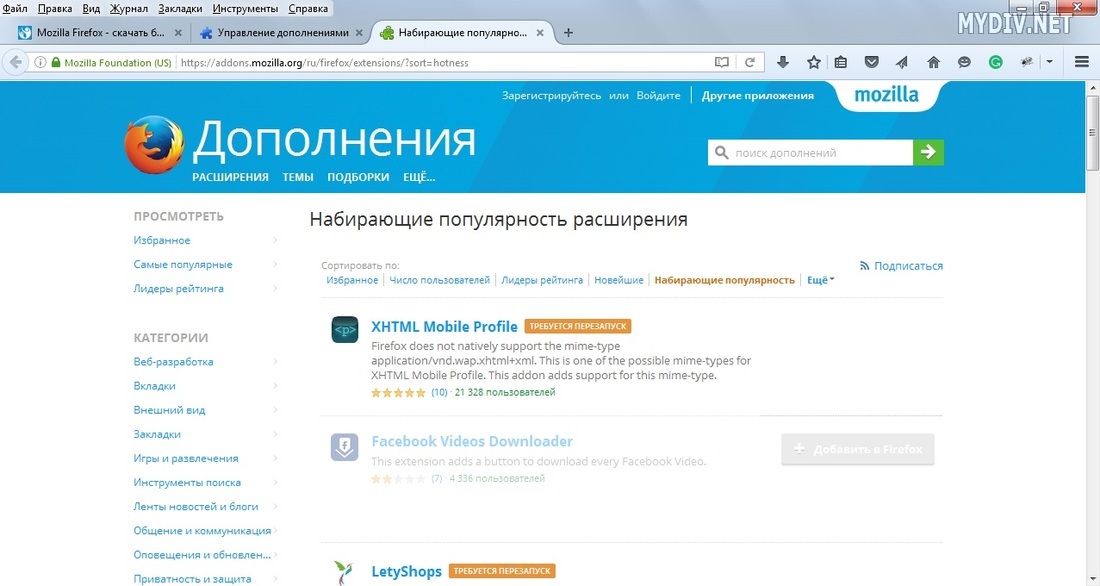
Étape 2. Installez l'extension
Essayons d'installer le plugin Google Traducteur. Saisissez le nom du plugin dans le formulaire de recherche et cliquez dessus dans le menu déroulant ou cliquez sur l'icône en forme de flèche :
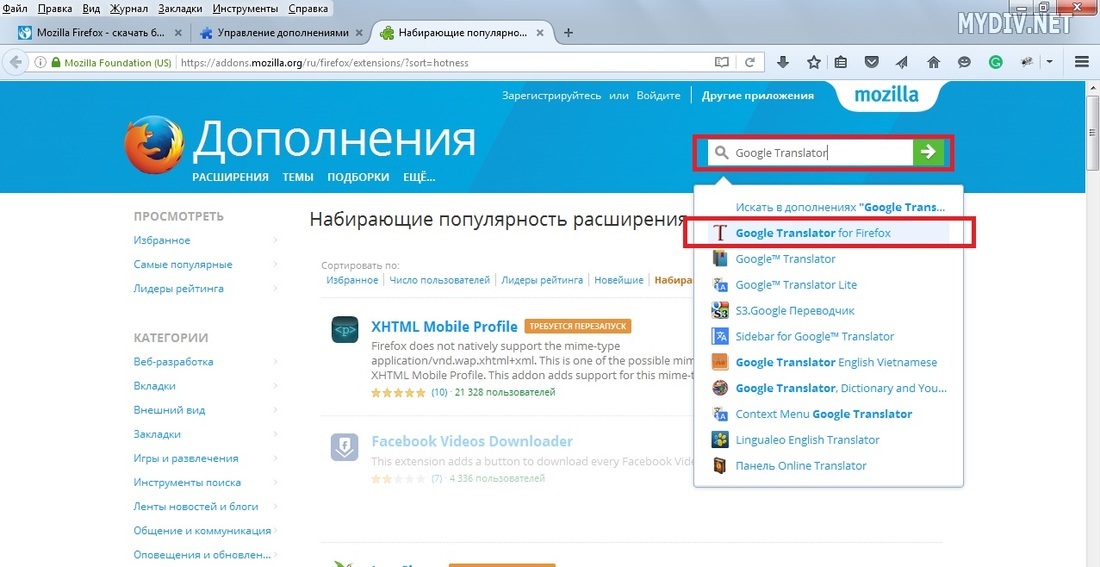
Sur la page avec la description du module complémentaire, cliquez sur le bouton Ajouter à Firefox:
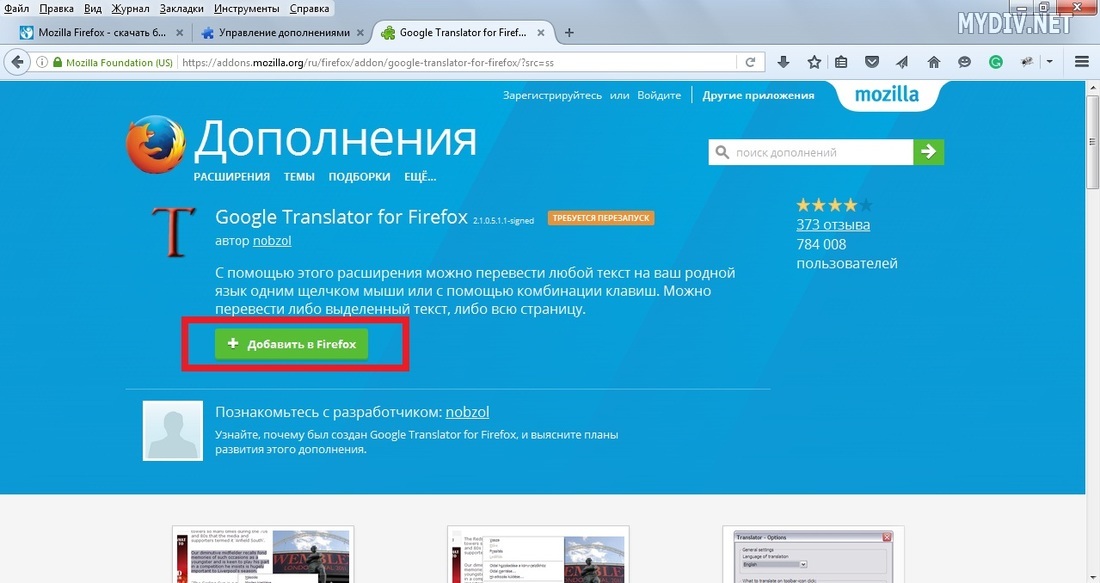
Une fenêtre apparaîtra dans le coin supérieur gauche vous demandant d'installer les fichiers complémentaires. Cliquez sur le bouton Installer:

Nous redémarrons notre navigateur pour activer l'extension. Après le redémarrage, l'icône de l'extension apparaîtra dans le panneau supérieur et Google Translator apparaîtra également dans l'onglet Rallonges:
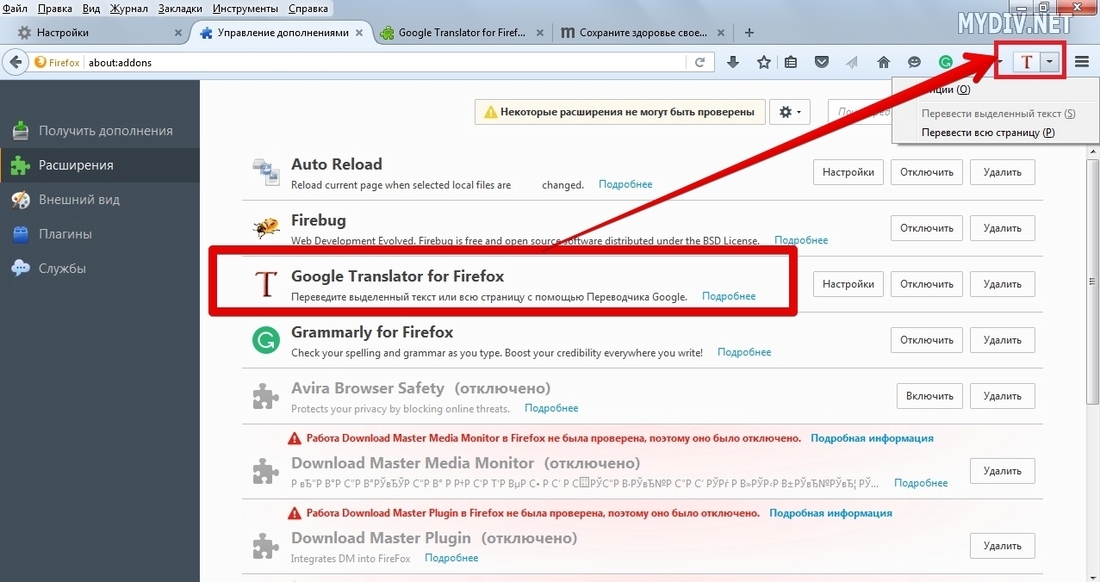
Plugins Firefox
Étape 1. Rechercher un plugin
Essayons d'installer le plugin Unité Web Joueur, nécessaire pour exécuter de nombreux jeux par navigateur. Accédez à la page de téléchargement du plugin Unity Web Player et cliquez sur le lien surligné en vert :
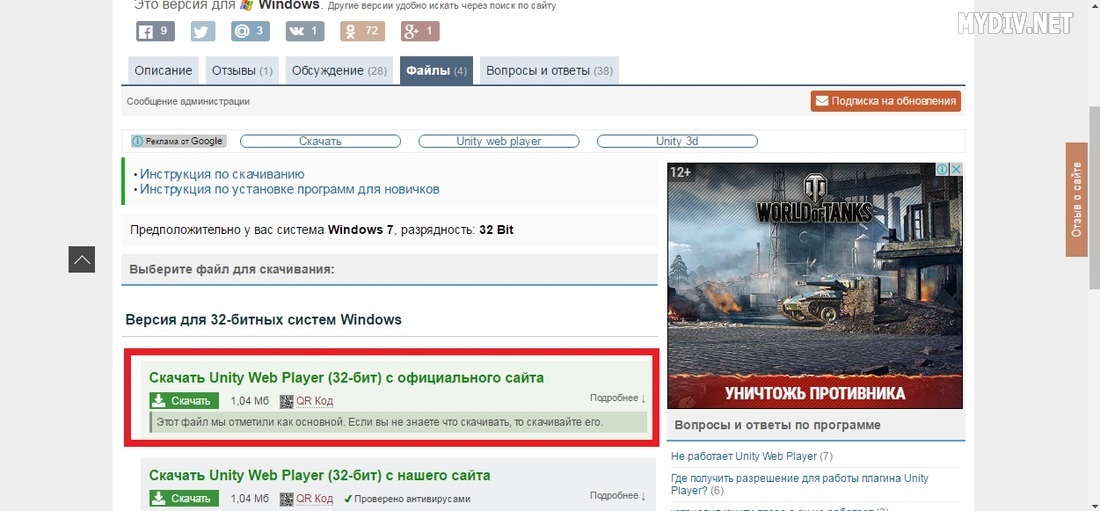
Étape 2. Installez le plugin
Lancez le programme d'installation du plugin et cliquez sur le bouton Je suis d'accord:
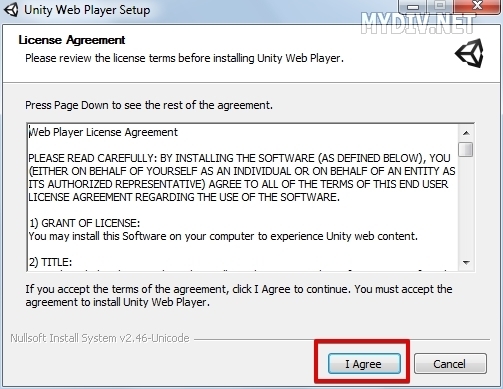
Nous attendons que l'installation soit terminée et cliquons sur Finition:
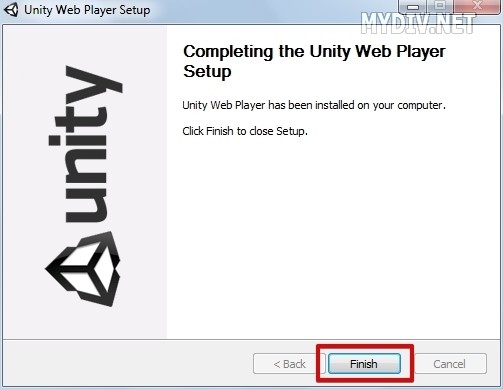
Ça y est, le plugin est installé. Il apparaîtra dans l'onglet Outils → Modules complémentaires → Plugins.
