Bonjour, dans l'article d'aujourd'hui, vous apprendrez comment utiliser ccleaner et c'est quoi ce programme ? Dans l’une des leçons précédentes, j’ai créé une nouvelle catégorie appelée « Programmes utiles", qui publiera divers utilitaires et programmes conçus principalement pour optimiser le système d'exploitation.
Dans cette leçon, je voudrais vous parler du programme CCleaner. CCleaner est gratuit et disponible en téléchargement gratuit.
Ce programme est conçu pour nettoyer disque durà partir de fichiers temporaires, et CCleaner vous permet également d'effacer le registre système des anciennes entrées. Après le nettoyage Programme CCleaner le chargement de l'ordinateur et de nombreux programmes est amélioré en libérant de l'espace sur le disque dur et en corrigeant les erreurs du système. En général, on peut dire que l'ensemble de l'ordinateur accélère.
Alors commençons dans l'ordre. Tout d'abord, je vous suggère de télécharger le programme CCleaner, pour ce faire, suivez le lien et téléchargez le programme depuis le site officiel de CCleaner http://ccleaner.org.ua/
Comment utiliser CCleaner ?
Après avoir téléchargé ce programme, procédez à son installation. En principe, l'installation s'effectue de manière standard, je pense que vous n'aurez aucun problème avec l'installation. Lancement fichier d'installation, sélectionnez la langue d'installation du programme et cliquez sur « OK ». Dans la fenêtre d'installation suivante, vous devrez cliquer sur « Suivant ». Pour agrandir les images, cliquez simplement dessus avec la souris.
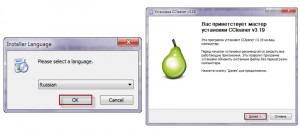
Ensuite, une boîte de dialogue avec un contrat de licence s'ouvrira, cliquez sur « J'accepte » et le programme commencera l'installation. Une fois l'installation terminée, une fenêtre s'ouvrira dans laquelle vous devrez décocher « Informations sur le programme » et cliquer sur « Terminer ». CCleaner se lancera alors. Nous avons donc installé le programme, découvrons maintenant comment utiliser ccleaner.
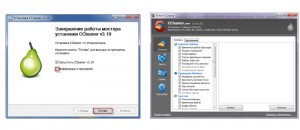
Avant de commencer le nettoyage, regardons l'interface du programme. Dans la fenêtre principale, des informations sur le système d'exploitation sont affichées en haut et il y a quatre onglets sur la gauche : nettoyage (utilisé pour nettoyer système de fichiers), registre (conçu pour nettoyer le registre système), service (permet d'effectuer diverses opérations), paramètres (onglet paramètres généraux).
Examinons ensuite les paramètres du programme CCleaner. Pour cela, cliquez sur l'onglet « Paramètres » et dans la fenêtre qui s'ouvre, sélectionnez la section « Paramètres ». Cochez les cases comme indiqué sur la figure. Si vous le souhaitez, vous pouvez décocher la case mise à jour automatique. Je recommande de noter les points restants.
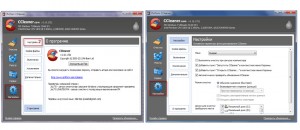
L'onglet de paramètres suivant concerne les cookies. Dans cette fenêtre, vous pouvez configurer les fichiers « cookies », c'est-à-dire que vous pouvez spécifier quels fichiers « cookies » doivent être supprimés et lesquels doivent être conservés. Nous vous recommandons de supprimer tous les cookies pour des raisons de sécurité. Les éléments « Inclusion » et « Exclusion » servent à spécifier certains fichiers ou dossiers dans lesquels les fichiers temporaires seront soit protégés contre la suppression par CCleaner, soit définitivement supprimés.
Et enfin, dernier onglet« Avancé » inclut les paramètres avancés pour la gestion du programme CCleaner. Vous trouverez ci-dessous une image qui montre les paramètres que j'ai définis. Vous pouvez spécifier des paramètres similaires.
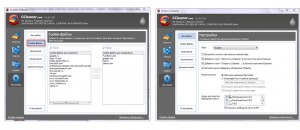
Comment utiliser ccleaner pour supprimer des programmes ?
Pour commencer le nettoyage du système, cliquez sur « Nettoyage » et dans la fenêtre qui s'ouvre, cliquez sur « Analyse ».
Le système d'exploitation commencera à analyser espace disque pour rechercher des fichiers temporaires. Une fois le système analysé, la fenêtre affichera une liste de fichiers temporaires qui devront être supprimés en cliquant sur l'onglet « Nettoyage ».
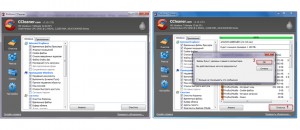
Après une courte période, temporaire et fichiers inutilisés sur l'ordinateur.
Pour nettoyer le registre système, il suffit d'aller dans l'onglet « Registre » et dans la fenêtre qui s'ouvre, de cliquer sur l'onglet « Rechercher des problèmes ». Après cela, le système commencera à rechercher les problèmes survenus lors du fonctionnement de l'ordinateur. Une fois la recherche terminée, une liste de problèmes sera présentée dans la boîte de dialogue. Cliquez ensuite sur « Réparer » et l'ordinateur commencera à corriger les erreurs.
Avant de corriger, vous devrez cliquer sur corriger « marqué ». En général, il n'y a rien de compliqué dans l'utilisation du programme ccleaner.
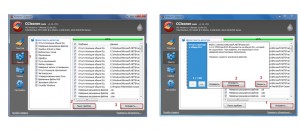
Dans l'onglet Service CCleaner, vous pouvez effectuer des opérations avec les programmes installés (supprimer, renommer, etc.). Cet onglet comprend les types de paramètres suivants :
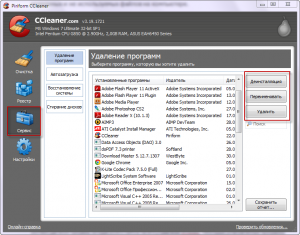
1. Désinstaller des programmes - ici vous pouvez voir la liste programmes installés, applications sur votre ordinateur. Et aussi, si nécessaire, il sera possible de supprimer des programmes sans utiliser le panel Gestion des fenêtres. Pour supprimer un programme, vous devez le sélectionner avec le pointeur de la souris et cliquer sur « Désinstaller ». Ensuite, une boîte de dialogue s'ouvrira pour désinstaller ce programme. Vous devrez confirmer les étapes pour supprimer le programme. Si le programme ne contient pas de désinstallation ou s'il n'est pas supprimé, alors dans ce cas, pour supprimer le programme, cliquez sur « Supprimer ».
En général, je vous recommande de supprimer d'abord les programmes à l'aide du bouton « Désinstaller », et d'utiliser le bouton « Supprimer » dans les cas où le programme ne peut pas être supprimé par la première méthode. Quant au bouton « Renommer », il implique de renommer des programmes, même si je n'ai moi-même pas utilisé cette fonction ; je ne peux pas dire avec certitude dans quels cas renommer des programmes est utilisé.
2. Démarrage – vous permet de désactiver les composants qui divers programmes, qui sont chargés avec le système d'exploitation. Ce qui garantit à son tour la vitesse de l'ordinateur lors du chargement ; j'ai écrit plus en détail sur la section « démarrage » dans cette leçon (vous pouvez lire comment augmenter davantage la vitesse de votre ordinateur).

3. Restauration du système - dans versions précédentes CCleaner n'avait pas cette section. Il est apparu dans la dernière version mise à jour. En utilisant cette section, vous pouvez gérer tous les points de restauration du système. Si vous ne savez pas comment créer point de contrôle récupération du système, je vous recommande de lire.
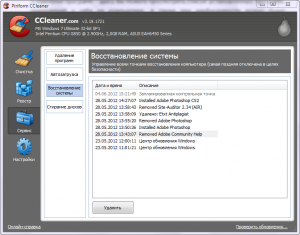
4. Effacement des disques - cette section est également apparue dans l'un des dernières mises à jour programmes. À l'aide de cette section, vous pouvez vérifier les partitions du disque dur et supprimer tous les fichiers, c'est-à-dire de la même manière que la procédure de formatage. Mais gardez à l’esprit que lors de l’effacement des partitions du disque dur, tous les fichiers et documents seront supprimés. Soyez donc prudent avant d’effacer la partition du disque dur. Copiez les documents importants sur un autre à l'avance. section difficile disque.

Sur ce cet article comment utiliser ccleaner - j'ai terminé.
Je vous ai expliqué les principaux points de gestion de l'interface, je pense que vous ne devriez pas avoir de difficultés avec le programme CCleaner. Si vous avez des questions, posez-les dans les commentaires. Rendez-vous au prochain cours !
« Peut-être l'outil le plus populaire au monde pour effectuer des travaux d'optimisation dans l'environnement Windows».
RickBroid, PCWorld Magazine
3 choses que vous devez savoir lorsque vous travaillez avec Sikliner
Nous prévoyons depuis longtemps de nettoyer nous-mêmes le PC de déchets inutiles, mais vous ne savez pas comment utiliser CCleaner ? En réalité, ce n’est pas si compliqué. Après avoir lu jusqu'au bout, vous apprendrez 3 dispositions, présentées sous forme de niveaux, comme dans un jeu, qui ensemble donnent les explications les plus compréhensibles et les plus compréhensibles. instructions simples sur le travail avec le programme.
Cependant, avant de comprendre comment utiliser le programme CCleaner, vous devez connaître ses capacités spécifiques, que vous imaginez probablement déjà, mais de manière abstraite. Alors, commençons, vous trouverez ci-dessous un tableau avec les tâches typiques répertoriées résolues par ce logiciel.
| Fonctions | Nettoyage | Enregistrement | Service |
| Domaines de tâches | Fenêtres ; Applications | Intégrité | Désinstaller des programmes, démarrer, rechercher des fichiers, restaurer le système, effacer des disques |
| Description |
|
Analyser et rechercher les erreurs dans le registre système | Suppression efficace des programmes installés, clés de registre en exécution automatique, recherche avancée de fichiers, gestion des points de restauration dans le système, suppression permanente des informations du disque dur |
Le tableau ne fournit que de brèves informations afin que vous puissiez définir correctement l'objectif et la tâche que vous souhaitez atteindre en utilisant ce logiciel. Si vous avez déjà expérimenté les paramètres du programme et que quelque chose s'est mal passé, je vous recommande de regarder cette vidéo, qui décrit également l'interface.
Niveau n°1. La première étape consiste à vider le cache et les fichiers inutiles
Commençons dans l'ordre, dans cette rubrique Vous verrez 2 onglets : " Fenêtres" Et " Applications", ainsi que 2 boutons : " Analyse" Et " Clair", comme le montre la capture d'écran ci-dessous.
Il est conseillé de ne rien modifier dans les paramètres sans comprendre le résultat final. Cependant, si quelque chose a déjà été modifié, vous devez configurer CCleaner pour le nettoyer correctement. Par conséquent, assurez-vous qu’il y a des cases à cocher dans les sections : « fichiers temporaires», « cache Internet" Pour plus de clarté, ils sont encerclés dans l’image suivante.

Niveau 2 : Rien n’est plus important que de nettoyer le registre
Il ne suffit pas de nettoyer votre ordinateur. fichiers inutiles, la fonction la plus importante et la plus populaire de ce logiciel est la recherche d'erreurs dans le registre. Quelles erreurs recherchez-vous ? Que se passe-t-il si quelque chose de mal est supprimé et que tout cesse de fonctionner ? Si vous ne savez rien de la structure du registre, pour plus de tranquillité d'esprit, effectuez une copie de sauvegarde, ce qui est toujours suggéré avant de commencer à corriger les erreurs. Il ne suffirait pas de lister les types de défauts rencontrés dans cet article, en bref : DLL manquantes, erreurs ActiveX, fichiers MUI temporaires, etc.
Comment tout cela fonctionne-t-il ? Par analogie avec le nettoyage des fichiers, recherchez d'abord les problèmes, puis corrigez-les. C'est simple.
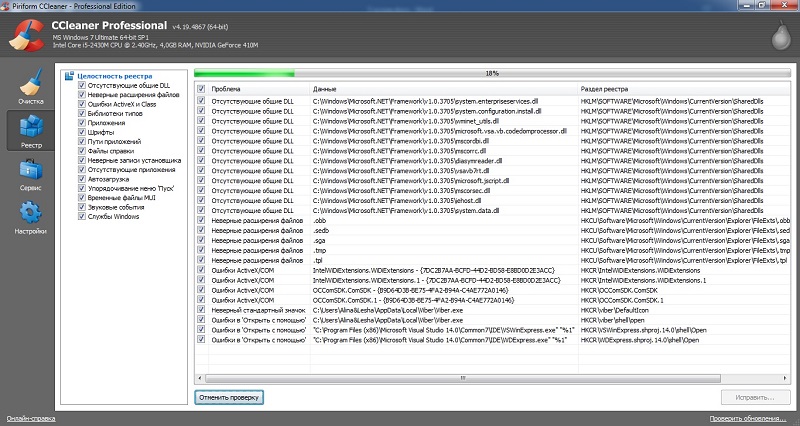
Cliquez simplement sur Réparer ceux marqués et le programme résoudra automatiquement tous les problèmes trouvés. Au cours de mes nombreuses années d'expérience personnelle dans son utilisation, il n'y a jamais eu de problèmes après des suppressions et autres modifications du registre via ce logiciel.

Niveau 3. Désinstallation de programmes, configuration du démarrage - nous travaillons avec le PC encore plus efficacement
Deux fonctions ordinaires dont vous aurez besoin à ce niveau : désinstaller des programmes et gérer le démarrage. Vous avez peut-être déjà rencontré une suppression standard via le panneau de configuration, par exemple dans Windows 7. Voici un outil similaire qui surveille en outre la suppression des informations du registre, vous permet de supprimer « non supprimé » et nécessite moins de ressources Le système fonctionne ainsi plus rapidement. D'accord, c'est très pratique ?
Veuillez noter que pour supprimer règle générale, suit le bouton " Désinstallation", bouton " Supprimer" supprimera uniquement le programme de la liste des programmes installés, sans le supprimer réellement. L'exclusion simple est pratique si vous souhaitez masquer un programme ou s'il a été supprimé, mais est resté dans la liste pour une raison quelconque. Voici une image pour plus de clarté.
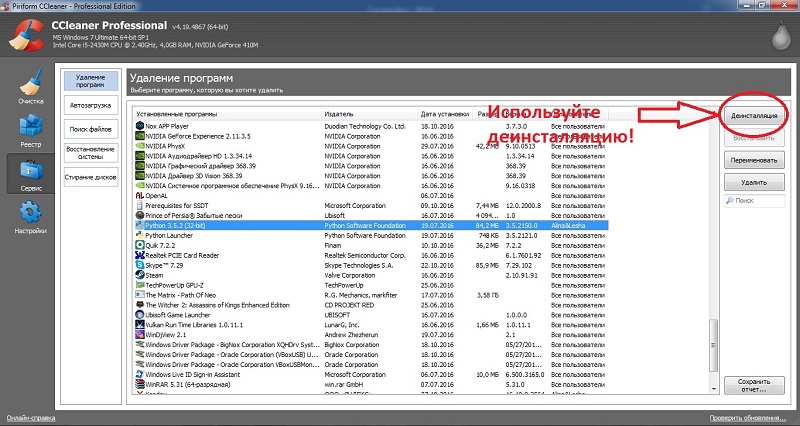
En ce qui concerne la gestion du démarrage, beaucoup ont peut-être déjà essayé de travailler avec le standard RegEdit dans le système d'exploitation. Piriform a rendu le travail avec l'exécution automatique beaucoup plus pratique et plus rapide pour utilisateurs expérimentés, Dans le même temps, même les débutants peuvent désormais configurer le démarrage en toute sécurité, car ils ne pourront pas confondre les branches du registre. Cela ressemble à ceci :

Résumons brièvement en suivant recommandations simples Comme indiqué ci-dessus, vous pourrez utiliser correctement Sikliner à un niveau décent. Quant à l'amélioration, le programme comporte de nombreux paramètres, par exemple un programme de nettoyage et d'autres fonctionnalités qui deviendront votre avantage supplémentaire. N'oubliez pas que la logique et la compréhension du but de telle ou telle option viennent en premier, et ensuite seulement l'action avec elle, vous n'aurez alors pas de conséquences indésirables. Bonne chance pour votre optimisation !
À l'aide de ces instructions, nous allons vous montrer comment utiliser CCleaner sous Windows 10 (sous Windows 7 et 8 - par analogie). Lancez le programme et regardez le premier onglet intitulé « Nettoyage».
La fonctionnalité principale de CCleaner se trouve dans cet onglet. Ici, vous pouvez sélectionner les composants du système d'exploitation et applications installées doivent être nettoyés et lesquels ne le font pas. Les cases à cocher marquent les éléments qui seront effacés si nécessaire. Regardez les coches dans la capture d'écran ci-dessous.
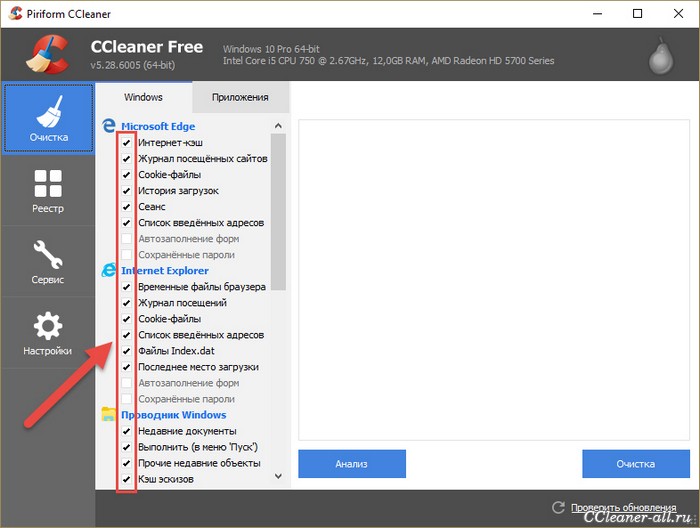
Le premier est le cache Internet, sous Microsoft Bord. Si cette case est cochée, alors CCleaner supprimera le cache dans Navigateur Edge lorsque vous exécutez le nettoyage.
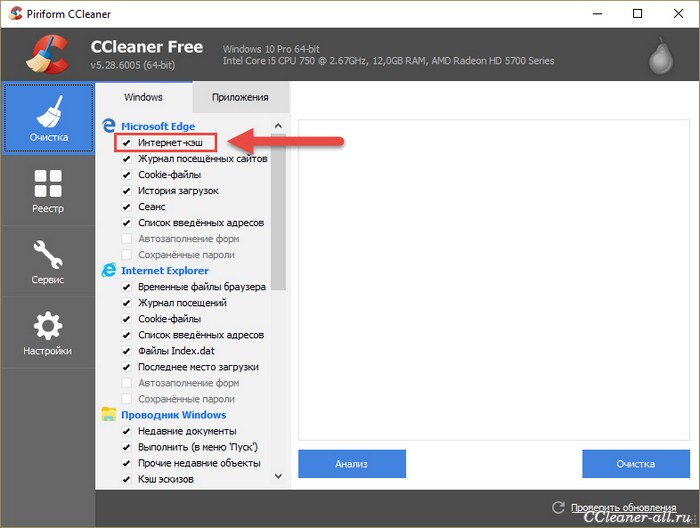
Ou ci-dessous, dans la liste " Système", paragraphe " Vider la corbeille" S'il y a une coche, cela signifie qu'à chaque fois que CCleaner s'exécute, il supprimera tous les fichiers de la corbeille.
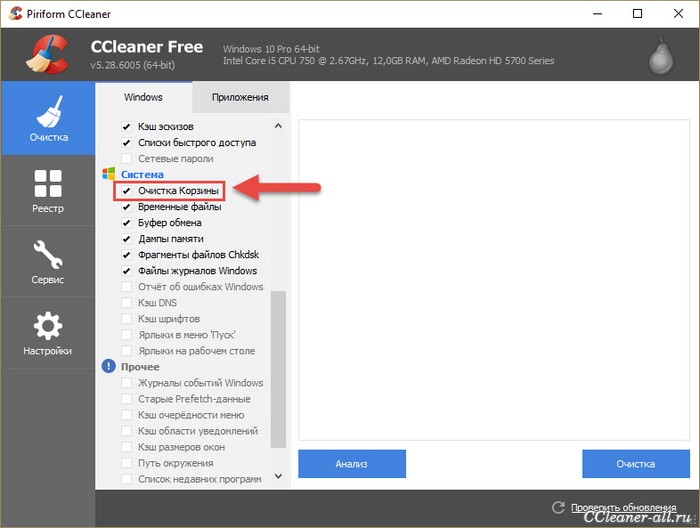
Ainsi, vous pouvez configurer quels composants le programme nettoiera et lesquels ne le feront pas, simplement en cochant les cases requises.
Mais que faire si vous ne savez pas ce qui doit être nettoyé, ce qui ne doit pas l’être, quelles cases cocher et lesquelles ne pas nettoyer ? La réponse est : ne rien faire :) Par défaut, les cases à cocher dans CCleaner sont placées de manière à ne rien supprimer d'inutile et pour que le nettoyage en même temps ait une efficacité maximale. Par conséquent, vous pouvez faire confiance au programme.
Avant de commencer le nettoyage, Cycliner doit savoir quels fichiers peuvent être supprimés et combien d'entre eux. Cliquez sur le bouton "Analyse" pour le savoir.
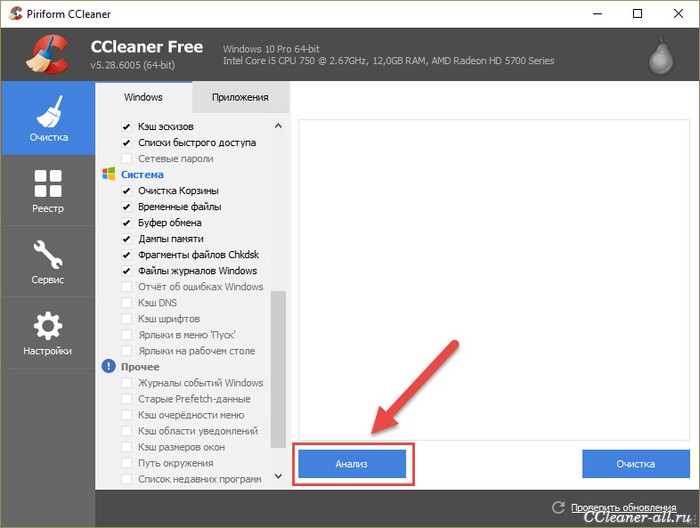
Après quelques secondes, vous verrez un rapport dans lequel CCleaner vous indiquera combien et quels fichiers il va supprimer et combien d'espace sera libéré par la suite.
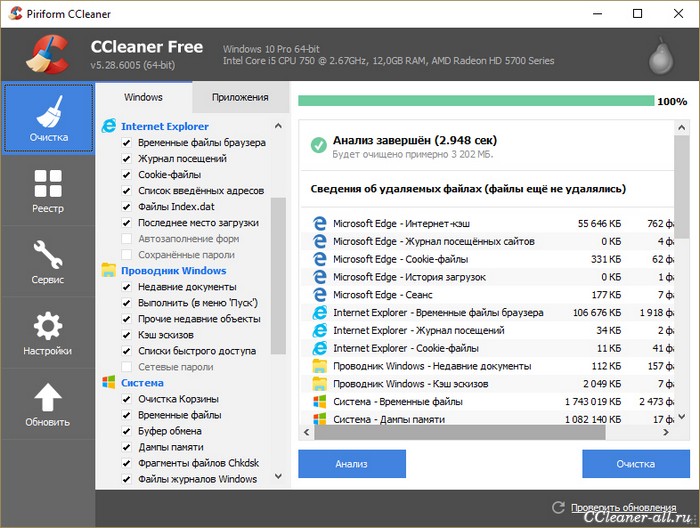
Dans mon cas, jusqu'à 3 202 Mo seront libérés, ce n'est pas peu, je pense que cela vaut la peine de supprimer tout ce qui est inutile du système. Cliquez sur le bouton Nettoyage" pour le démarrer.
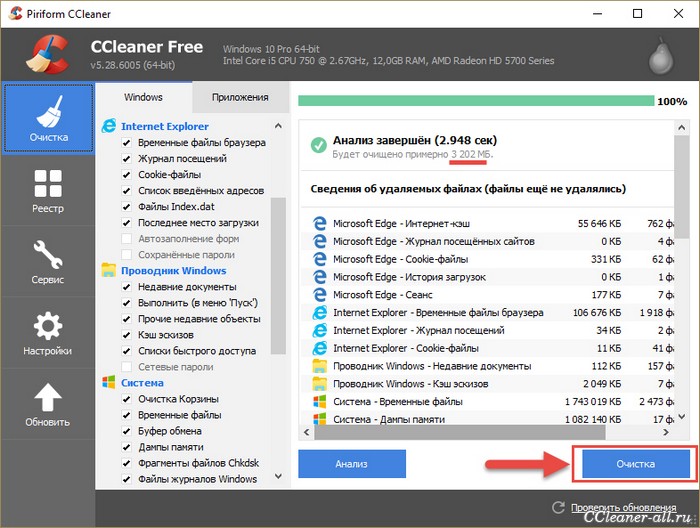
Bonjour à tous Aujourd'hui, je vais parler de CCleaner, un logiciel si merveilleux et programme gratuit. Pourquoi est-elle merveilleuse ? Eh bien, parce que c'est gratuit, c'est-à-dire que la version gratuite suffit, et en même temps elle est toujours bien conçue pour tout le monde. Ce sont ces deux points qui l’ont rendu très populaire. Je conseille à tous ceux qui veulent garder leur ordinateur propre, cet utilitaire est tout simplement un incontournable, car il nettoie superbement et rapidement votre ordinateur !
Mais est-il vraiment nécessaire de nettoyer Windows ? Eh bien, comment puis-je dire, tout dépend de la manière dont vous utilisez exactement l'ordinateur. Installez-vous souvent des programmes et des jeux, à quelle fréquence les désinstallez-vous et que faites-vous dans le navigateur. Eh bien, par exemple, si vous jouez souvent à des jeux dans le navigateur, regardez souvent des vidéos sur YouTube, il est toujours conseillé de nettoyer Windows, car CCleaner efface également le cache du navigateur, ce qui, avec le temps, peut ralentir le navigateur. le cache stocke tout ce que vous avez recherché dans le navigateur et vous en avez besoin pour que l'accès ultérieur à ces données soit beaucoup plus rapide, car elles seront simplement sur votre ordinateur ! Bon, c'est un cache, on peut le lire sur Internet, rien de compliqué. Cependant, si je ne me trompe pas, la vidéo ne doit pas rester dans le cache ; ces données doivent être automatiquement supprimées après utilisation, car elles sont elles-mêmes très volumineuses.
Si vous n’avez pas encore le programme CCleaner sur votre ordinateur et que vous vous demandez si vous devez l’installer ou non, alors je vous dis tout de suite qu’il vaut la peine de l’installer ! À propos, CCleaner s'occupe lui-même de la propreté de votre ordinateur ; il analyse régulièrement Windows à la recherche de déchets et vous propose de le nettoyer. Vous n’avez donc même pas besoin de faire quoi que ce soit, CCleaner fera tout pour vous, il vous suffit de supprimer les fichiers indésirables trouvés.
Cela signifie que vous pouvez facilement télécharger CCleaner sur Internet, car le trouver n'est pas du tout difficile, il suffit de taper le mot CClenaer dans un moteur de recherche et le site officiel devrait être en premier lieu.
Alors, qu'est-ce que je vais vous montrer aujourd'hui ? Je vais vous montrer comment utiliser CCleaner : comme il est simple de prendre et de nettoyer votre ordinateur, pour pouvoir le faire plus tard, il n'y a rien de compliqué !
Alors regardez, vous lancez CCleaner et la section Nettoyage s'ouvrira immédiatement, dans laquelle l'onglet Windows sera ouvert, c'est là que vous cliquez sur le bouton Analyse pour commencer à rechercher les déchets :
Si vous êtes un utilisateur avancé, vous pouvez cocher d'autres cases sur la gauche pour mieux nettoyer votre ordinateur. Bien que ce qui est défini par défaut soit déjà suffisant.
Après analyse, vous verrez combien de déchets vous avez et de quel type il s’agit. Ensuite, vous pouvez cliquer sur le bouton Nettoyer :
Comme vous pouvez le constater, je n'ai pas beaucoup de déchets, car je nettoie régulièrement mon ordinateur avec CCleaner.
Après le nettoyage, il sera écrit que tout est cool, vous avez enlevé tellement de déchets en autant de temps :
Considérez que vous avez déjà effectué la première partie du nettoyage, la deuxième partie consiste désormais à nettoyer le registre. Accédez à la section Registre et cliquez sur le bouton Rechercher les problèmes :
L'ensemble du processus de recherche ne prendra pas beaucoup de temps, ce qui est une bonne chose, car en général, CCleaner recherche les déchets assez rapidement. Eh bien, nous avons trouvé des problèmes dans le registre, après quoi vous pouvez cliquer sur le bouton Réparer :
Ensuite, il y aura un autre message vous demandant si vous devez le sauvegarder sauvegardes, eh bien, vous pouvez enregistrer, mais personnellement, je n'enregistre pas, alors ici je clique sur Non :
Voilà, puis il y aura une autre petite fenêtre, ici il vous suffit de cliquer sur le bouton Corriger marqué :
Après ce clic, tout sera rapidement corrigé, c'est-à-dire que toutes les erreurs seront automatiquement corrigées, et cela sera écrit dans la fenêtre Corrigé :
En principe, c'est la chose la plus importante que vous devez savoir pour nettoyer votre ordinateur. Bien que, comme je l'ai déjà écrit, CCleaner lui-même vérifie régulièrement les déchets et ne vous propose de les supprimer que plus tard.
Quoi d’autre est utile dans CCleaner ? Bon, ce n’est pas si simple à écrire, il y a plein de trucs utiles ici ! Eh bien, par exemple, dans la section Service, il y a un onglet Démarrage, le voici :
Ici, vous pouvez vérifier complètement le démarrage de Windows, ce qui est lancé et d'où. Mais surtout, vous savez quoi ? Dans l'onglet Tâches planifiées, il y a des tâches dans le planificateur, il y a à la fois des tâches de Windows lui-même et d'autres programmes. Mais le plus important est de cocher la case Mode avancé, puis d'autres s'afficheront. entrées cachées! Voici la coche :
Dans l'onglet Modules complémentaires du navigateur, vous pouvez contrôler tous les modules complémentaires dans tous les navigateurs, ainsi que les supprimer, tout se fait très facilement :
Eh bien, que puis-je dire, je pense que vous pouvez constater par vous-même que le nettoyeur d'ordinateur CCleaner contient de nombreuses choses utiles qui peuvent être utiles à la maison. Par conséquent, il est préférable de télécharger ce programme et pour l'avoir, avec son aide, vous pourrez non seulement nettoyer Windows, mais aussi faire beaucoup d'autres choses utiles. Par exemple, il arrive qu’une extension du navigateur ne veuille tout simplement pas être supprimée. Oui, oui, ça arrive ! Alors que faire ? Et ici, CCleaner nous aidera, vous pouvez simplement essayer de supprimer l'extension qu'il contient, et en général, je vous conseille de vérifier régulièrement quelles extensions vous avez, souvent une sorte d'extension erronée et inutile peut apparaître parmi elles.
Dans les paramètres, je ne sais pas ce qu'il faut changer, tout est déjà configuré normalement, mais si quelque chose, vous pouvez regarder et ajuster quelque chose par vous-même. Tout y est extrêmement simple. Bien que non, j'ai quand même trouvé une option intéressante, pour que lorsque vous allumez l'ordinateur il y ait un nettoyage automatique, pour cela il vous suffit de cocher cette case :
Eh bien, maintenant vous savez déjà ce qu'est le programme CCleaner et comment l'utiliser ? J'espère que j'ai réussi à tout vous dire et que vous pouvez maintenant aller nettoyer votre ordinateur sereinement.
Je vais maintenant vous montrer comment supprimer CCleaner, au cas où vous ne l'aimeriez pas ou si vous avez trouvé un nettoyeur d'ordinateur plus digne. En général, quoi qu’il arrive, je vais vous montrer comment supprimer complètement CCleaner de votre ordinateur. Alors, maintenez les boutons Win + R enfoncés et écrivez-y la commande suivante :
Une fenêtre s'ouvrira avec une liste des programmes installés, ici vous devez trouver CCleaner, faire un clic droit et sélectionner Désinstaller :
L'assistant de suppression de CCleaner s'ouvrira, ici vous devez cliquer sur Suivant :
Et c'est tout, le programme sera supprimé de votre ordinateur. Il n’y a donc aucune difficulté à supprimer CCleaner.
Il est temps pour moi d'en finir, j'ai écrit tout ce que je pouvais, ce que je savais. J'espère que tout était clair pour vous ici. Bonne chance dans la vie et bonne humeur
19.11.2016Sur le site, j'ai déjà évoqué à plusieurs reprises un programme appelé CCleaner. C'est un outil gratuit de nettoyage et d'optimisation systèmes d'exploitation Windows de Microsoft. On me demande souvent comment l'utiliser correctement ? Aujourd'hui, je vais répondre à cette question en détail.
Tout d'abord, vous devez télécharger l'utilitaire. Il est distribué gratuitement. Il existe également une version payante, dotée de plusieurs fonctions supplémentaires. À mon avis, c'est largement suffisant pour un utilisateur ordinaire version gratuite. Alors, allez sur le site officiel, téléchargez l'utilitaire et installez-le sur votre ordinateur.
Premier lancement. Une fenêtre comme celle-ci s'ouvrira devant vous :
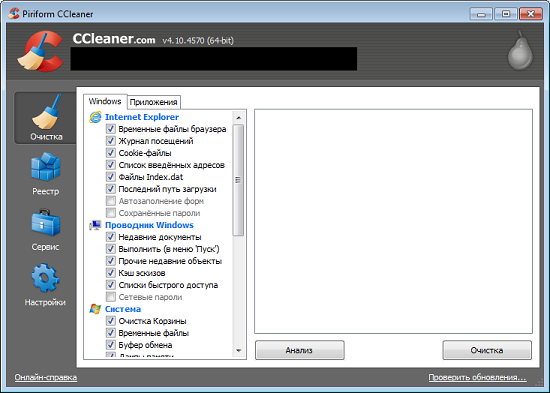
On ne touche à rien. S'il arrive soudainement qu'une langue autre que le russe soit installée, allez dans « Paramètres » (le bouton en forme d'engrenage en bas dans le menu de gauche), sélectionnez la sous-section « Paramètres » et changez-la dans la colonne « Langue » en russe.
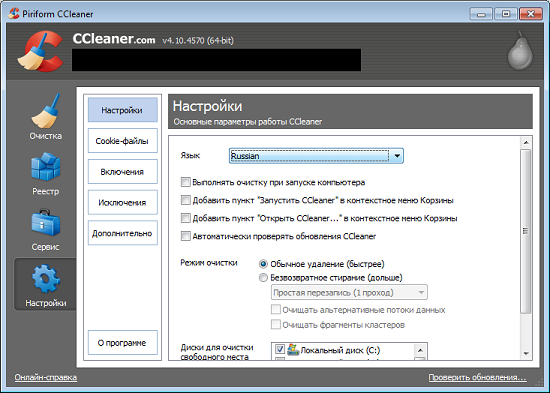
Ici, d'ailleurs, vous pouvez cocher la case « Vérifier automatiquement les mises à jour de CCleaner » afin d'avoir toujours dernière version programmes.
J'espère que tout est clair avec les paramètres. Il est préférable de ne toucher à rien d’autre dans ce menu pour le moment.
Sélectionnez maintenant l'élément « Nettoyage » dans le menu de gauche. Une fenêtre s'est ouverte devant vous avec divers éléments et cases à cocher pour eux.
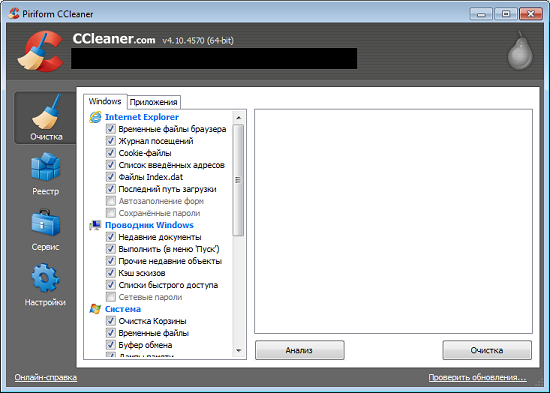
Quels sont ces points ? Par exemple, pour un navigateur, ce sont : des fichiers temporaires, des journaux de visites, des cookies, une liste d'adresses saisies, le dernier chemin de téléchargement, etc. Presque les mêmes données s'appliqueront aux autres navigateurs Internet installés sur votre ordinateur (sélectionnez l'onglet Application).

À l'aide des cases à cocher, vous devez sélectionner indépendamment les éléments dont vous avez besoin. Par exemple, votre historique de navigation contient tous les sites que vous avez visités au cours du passé dernièrement. En conséquence, cette section sera complètement effacée dans le navigateur Internet. Par conséquent, vous devez cocher les cases aussi soigneusement que possible. Il n’y a rien de compliqué à cela, mais n’oubliez pas qu’une grande partie des données renseignées proviennent des navigateurs, y compris les mots de passe. Il est préférable de sauvegarder d'abord les informations dont vous avez besoin.
Après avoir coché les cases (cela doit être fait dans les deux onglets : Windows et « Applications »), cliquez sur le bouton « Analyse ». C'est avec son aide que le programme trouvera toutes les données nécessaires au nettoyage. Assurez-vous d'abord de fermer tous les navigateurs. Voici ce que nous avons obtenu :
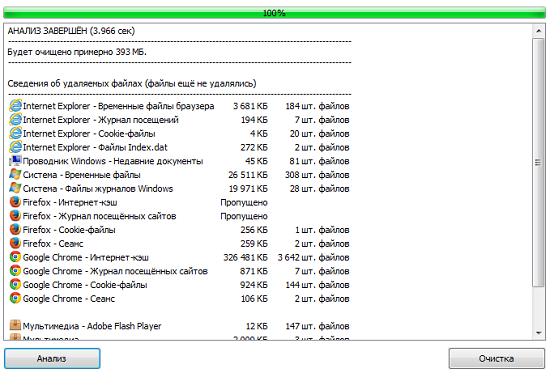
Prochaine étape. Cliquez sur le bouton « Nettoyer » et attendez que tous les fichiers soient supprimés.
Que peut faire d’autre CCleaner ? Nettoyez le registre. C'est une fonction très importante. Après avoir désinstallé un programme, il laisse ce qu'on appelle des « queues » dans le registre. Vous pouvez les supprimer vous-même, mais l'utilisateur moyen est souvent incapable de le faire, car il doit accéder à Registre Windows... Il est plus facile d'utiliser le même CCleaner.
Cliquez sur le bouton « Rechercher des problèmes », après quoi le système collectera toutes les données du registre. Vous verrez les DLL et applications manquantes, les extensions de fichiers incorrectes, les fichiers MUI temporaires, etc. Après les avoir sélectionnés, cliquez sur le bouton « Réparer », CCleaner fera tout tout seul. Avant de réparer, vous pouvez enregistrer les fichiers en tant que sauvegarde. Que vous deviez le faire ou non, décidez par vous-même : je ne sauvegarde généralement rien, même si cela peut même entraîner un crash du système.
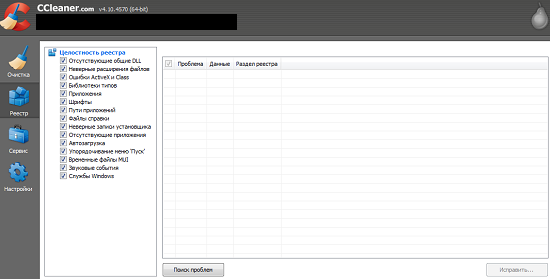
Le menu "Outils" vous permettra de supprimer les programmes installés sur votre ordinateur, d'activer ou de désactiver des programmes au démarrage, de rechercher les fichiers en double sur disques durs, gérez les points de récupération et même effacez les fichiers sur les disques. Bien entendu, cela doit être fait avec beaucoup de prudence.
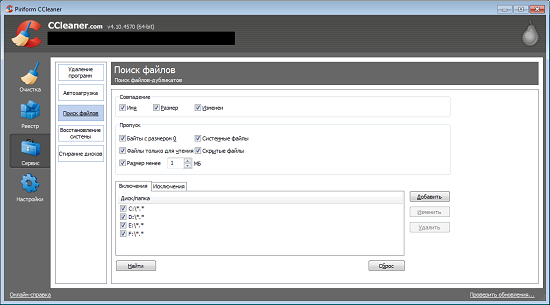
Qu'est-ce que tout cela donne ? Nettoyer les disques des données inutiles. Comme le montre la pratique, de telles actions vous permettent de stabiliser le fonctionnement de votre ordinateur et de vos programmes. Il vous suffit d'utiliser CCleaner avec beaucoup de prudence, car il y a de fortes chances de faire des erreurs.
Si vous avez des questions sur le programme, posez-les, j'essaierai d'y répondre.
