Cet article présente instructions étape par étape sur la façon de désinstaller Office d'un PC (ordinateur portable, de bureau ou convertible). Si vous souhaitez supprimer Office 2011 ou 2016 depuis un Mac Consultez Désinstaller Office 2011 pour Mac ou Désinstaller Office 2016 pour Mac.
Tout d’abord, essayez de désinstaller Office via le Panneau de configuration. Si cela ne fonctionne pas, essayez la solution simple ou essayez de désinstaller Office manuellement.
Important: Une application autonome, telle que Word ou Publisher, installée dans le cadre de la suite Office ne peut pas être supprimée. Les applications peuvent être désinstallées individuellement uniquement si elles n'ont pas été achetées sous forme de bundle.
Option 1 : Désinstaller Office 2016 via le Panneau de configuration
Cliquez sur le bouton Commencer et sélectionnez Panneau de contrôle.
Supprimer.
Note:
Option 2 : désinstallez complètement Office 2016 à l'aide de l'outil Easy Fix
Réinstallation d'Office
Pour réinstaller Office, suivez les instructions de cet article.
Note: Vous ne pourrez pas utiliser la solution simple si vous avez installé Office à partir de Windows Store. Pour supprimer Office installé du Windows Store, cliquez sur Commencer, ouvrez la rubrique Possibilités et sélectionnez Applications et fonctionnalités. Faites défiler la liste jusqu'à trouver la ligne Applications Microsoft Bureau de bureau. Cliquez sur le bouton Supprimer.
Option 3 : désinstaller manuellement Office 2016
Réinstallation d'Office
Pour réinstaller Office, suivez les instructions de cet article.
Option 1 : Désinstaller Office 2013 via le Panneau de configuration
Sélectionnez la section contenant les instructions de désinstallation d'Office via le Panneau de configuration qui correspond à votre système d'exploitation.
Cliquez sur le bouton Commencer et sélectionnez Panneau de contrôle.
Cliquez avec le bouton droit sur l'application Office que vous souhaitez désinstaller et sélectionnez Supprimer.
Note: Si vous avez installé une suite Office complète, telle que Famille et Étudiant, ou si vous disposez d'un abonnement Office, effectuez une recherche par son nom. Si vous avez acheté une application Office autonome, telle que Word ou Visio, effectuez une recherche par nom d'application.
Suivez les instructions à l'écran.
.
Option 2 : désinstallez complètement Office 2013 à l'aide de l'outil Easy Fix
Instructions pour réinstallation Pour Office 2013, consultez Télécharger et installer ou réinstaller Office 2013 sur un ordinateur Windows.
Option 3 : désinstaller manuellement Office 2013
Si la solution simple ne parvient pas à supprimer complètement Office de votre ordinateur, vous pouvez le faire manuellement. Voir l'article suivant :
Cliquez avec le bouton droit sur l'application Office que vous souhaitez désinstaller et sélectionnez Supprimer.
Note: Si vous avez installé une suite Office complète, telle que Famille et Étudiant, ou si vous disposez d'un abonnement Office, effectuez une recherche par son nom. Si vous avez acheté une application Office autonome, telle que Word ou Visio, effectuez une recherche par nom d'application.
Suivez les instructions à l'écran.
Installation d'Office 2010.
Option 2 : désinstallez complètement Office 2010 à l'aide de l'outil Easy Fix
Note: La solution simple ne fonctionne que dans systèmes d'exploitation Windows 7, Windows 8 ou 8.1 et Windows 10. Si vous disposez de plus de ancienne version(tels que Windows Vista ou Windows XP, qui ne sont plus pris en charge), désinstallez Office via le Panneau de configuration ou manuellement.
Pour obtenir des instructions sur la façon de réinstaller Office 2010, consultez Installer Office 2010.
Option 3 : désinstaller manuellement Office 2010
Si la solution simple ne parvient pas à supprimer complètement Office de votre ordinateur, vous pouvez le faire manuellement. Voir l'article suivant :
Réinstallation d'Office
Pour obtenir des instructions sur la façon de réinstaller Office 2010, consultez Installer Office 2010.
Option 1 : Désinstaller Office via le Panneau de configuration
Installation d'Office 2007 .Option 2 : désinstaller automatiquement Office 2007 à l'aide de l'outil Easy Fix
Note: La solution simple ne fonctionne que sur les systèmes d'exploitation Windows 7, Windows 8 ou 8.1 et Windows 10. Si vous disposez d'une ancienne version du système (telle que Windows Vista ou Windows XP) qui n'est plus prise en charge, désinstallez Office 2007 via le Panneau de configuration. ou manuellement.
Option 3 : désinstaller manuellement Office 2007
Si la solution simple ne parvient pas à supprimer complètement Office de votre ordinateur, vous pouvez le faire manuellement. Voir article suivant.
Bonjour, chers lecteurs et invités du blog, la dernière fois je vous ai expliqué comment résoudre le problème lorsque msvcp140 dll est manquant et nous l'avons résolu, aujourd'hui je veux vous raconter une lecture non moins fascinante, pour cette tâche, vous avez besoin supprimer Microsoft Officeà partir de 500 ordinateurs. Je vais vous montrer comment cela se fait de manière centralisée et manuelle et comment vous pouvez gagner beaucoup de temps grâce à mon expérience.
Comment supprimer complètement Microsoft Office du système
Considérons cette situation : votre organisation a décidé de cesser d'utiliser Microsoft Office 2007-2016 et produits associés (Visio, Project) en faveur de LibreOffice, car ses fonctionnalités sont suffisantes pour les besoins de l'entreprise et elle est gratuite. Vous devez supprimer tous les produits MS Office de 500 postes de travail. Pour effectuer cette tâche, vous avez deux options :
- supprimer Microsoft Office via les stratégies de groupe, si disponibles dans réseau local entreprises, contrôleurs de domaine Active Directory
- Désinstallez MS Office manuellement, localement sur votre ordinateur. Comme vous pouvez l'imaginer, cela prend beaucoup plus de temps.
Désinstaller via le panneau de configuration
Je vais probablement commencer par le tout début manière simple, adapté à tout utilisateur et utilisateur et aux entreprises où il n'y a tout simplement pas de politique de groupe. Cette méthode implique suppression complète Microsoft Office à partir d'un endroit spécial "Programmes et fonctionnalités" ou d'un magasin spécialisé produit logiciel comme Ccelaner, qui possède son propre analogue de la fenêtre Programmes et fonctionnalités.
Si tu as fini ligne de commande exécutez le fichier setup.exe et ajoutez la clé, vous obtiendrez alors différents types paramètres.

Voici les principales clés pour installer et désinstaller MS Office :
- /admin
- /fichieradmin
- /config
- /modifier
- /réparation
- /désinstaller
Si, par exemple, vous exécutez setup.exe avec la clé /admin, vous serez redirigé vers le centre de déploiement Microsoft Office.
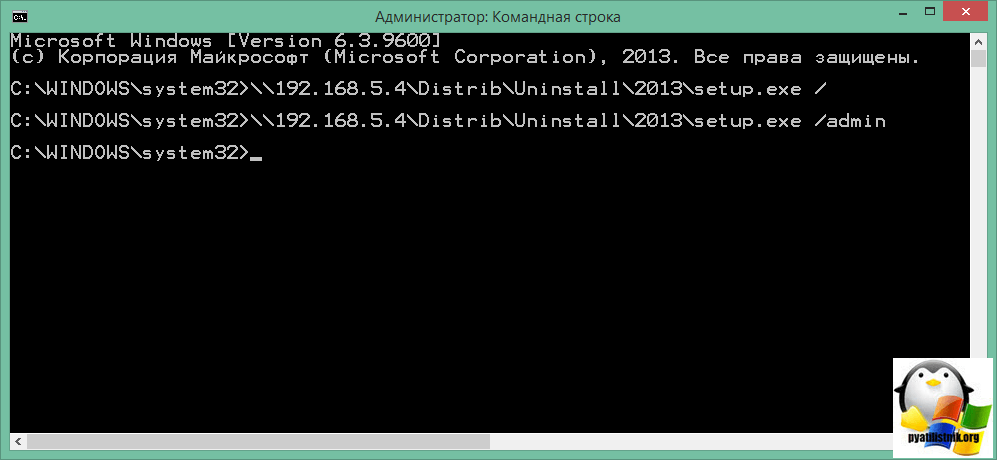
Nous n'avons pas besoin du « Centre de déploiement Microsoft Office » lui-même pour le moment, nous en parlerons dans les prochains articles. D'après ce qui précède, nous avons besoin de la clé /uninstall. Nous l'utiliserons avec Config.xml.
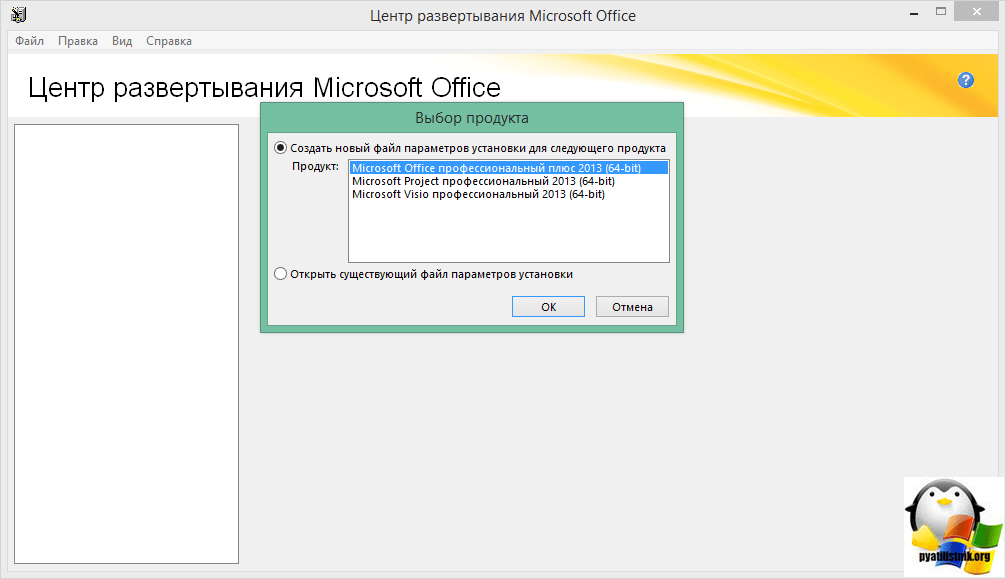
Créons maintenant Config.xml et précisons-y que nous supprimerons, par exemple, Microsoft Office 2013 version ProPlus et disons que Windows ne doit pas être affiché et acceptons de supprimer le bureau. Vous trouverez ci-dessous le texte du contenu du fichier.
Ce fichier On l'a aussi mis sur un partage commun, j'ai mis Config.xml à côté des kits de distribution bureautique. Quand tout est prêt, vous pouvez créer fichier exécutable. Créer un simple document texte et changez son extension en cmd. Son contenu sera le suivant :
Dans le fichier, nous accédons au fichier setup.exe avec la clé /uninstall le long du chemin \\192.168.5.4\Distrib\Uninstall\2013\, puis vient l'édition ProPlus, après la clé /config et le lien vers Config.xml lui-même . Ce fichier doit maintenant être placé dans la stratégie de groupe. Je voudrais noter que dans un de ces fichiers, il peut y avoir une énumération à supprimer différentes versions microsof office au moins 2007, au moins 2013.
\\192.168.5.4\Distrib\Uninstall\2013\setup.exe /uninstall ProPlus /config \\192.168.5.4\Distrib\Uninstall\Config.xml
\\192.168.5.4\Distrib\Uninstall\2016\setup.exe /uninstall ProPlus /config \\192.168.5.4\Distrib\Uninstall\Config2.xml
Maintenant que tout est prêt, vous devez créer un objet politique de groupe, je vais faire un GPO sur le contrôleur de domaine. Ouvrez l'éditeur de stratégie de groupe et cliquez avec le bouton droit sur l'unité d'organisation souhaitée, à partir de menu contextuel Sélectionnez "Créer un objet de stratégie de groupe dans ce domaine et associez-le à une unité organisationnelle".
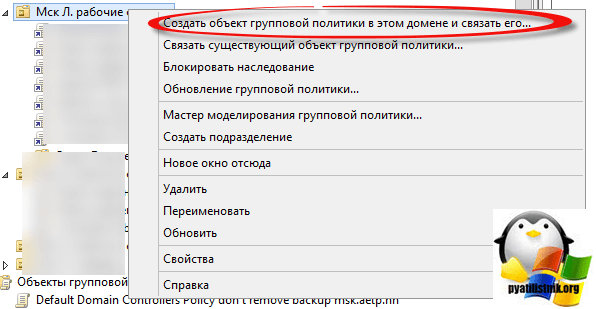
Nous définissons le nom du nouvel objet GPO ; cela n'affecte vraiment rien, mais pour plus de commodité, je vous conseille de tout écrire en détail et de le comprendre par vous-même.
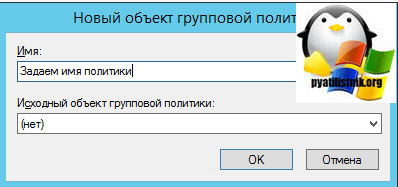
Modifions maintenant la nouvelle politique.
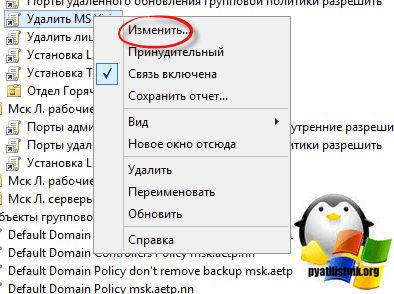
Allons au fil
Configuration ordinateur\Politiques\Configuration Windows\Scripts (démarrage/arrêt)
Il existe deux options :
- La politique de démarrage > sera appliquée avant que l'utilisateur ne se connecte au bureau
- Arrêt > la politique sera appliquée avant l'arrêt de l'ordinateur
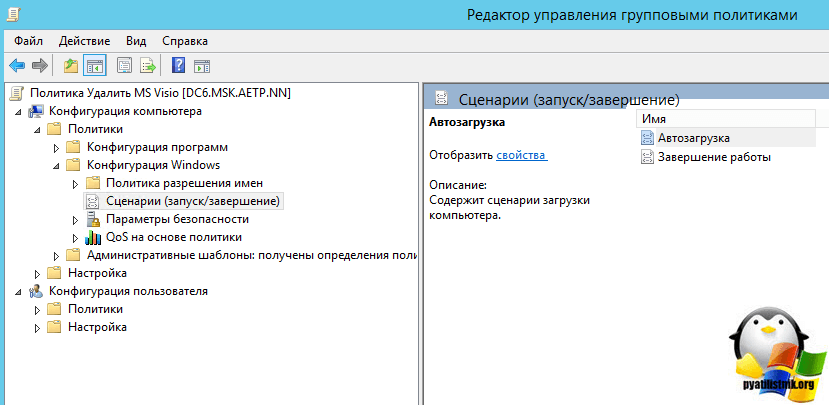
Cliquez sur le bouton Ajouter.
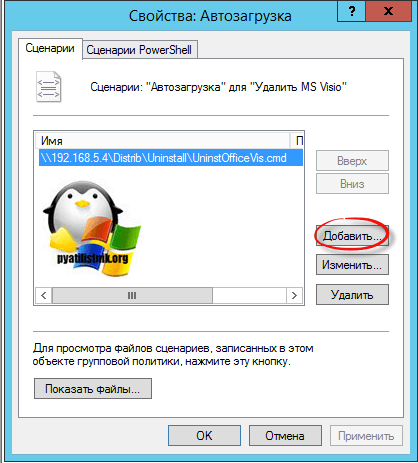
Et nous mettons notre cmd créé ici, après quoi nous l'enregistrons ici.
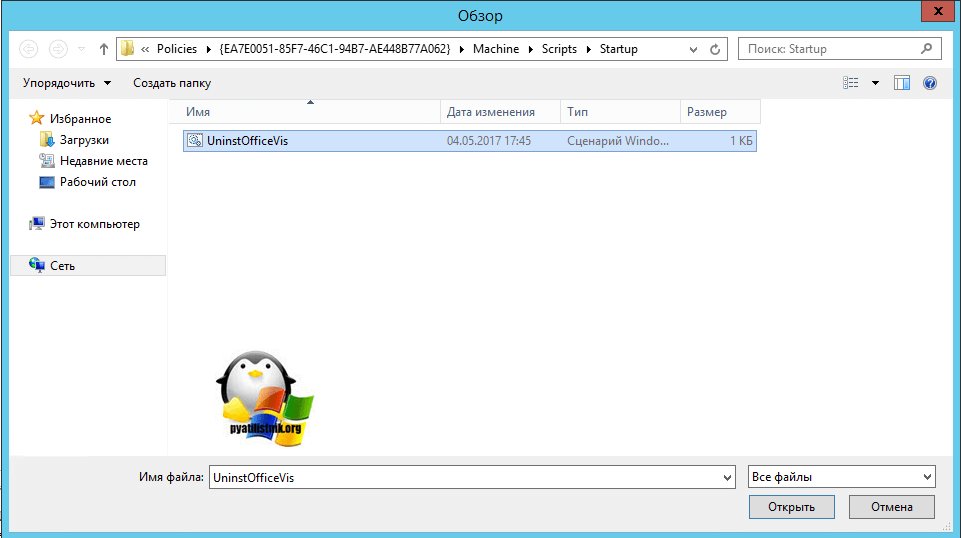
Par conséquent, après avoir appliqué la stratégie de groupe, lorsque vous vous connectez ou que vous vous arrêtez, vous avez arrière-plan La désinstallation de Microsoft Office démarrera, cela peut être suivi dans le moniteur de ressources en y trouvant le processus setup.exe. La suppression elle-même prendra 5 à 10 minutes et tous les raccourcis seront supprimés du menu Démarrer.
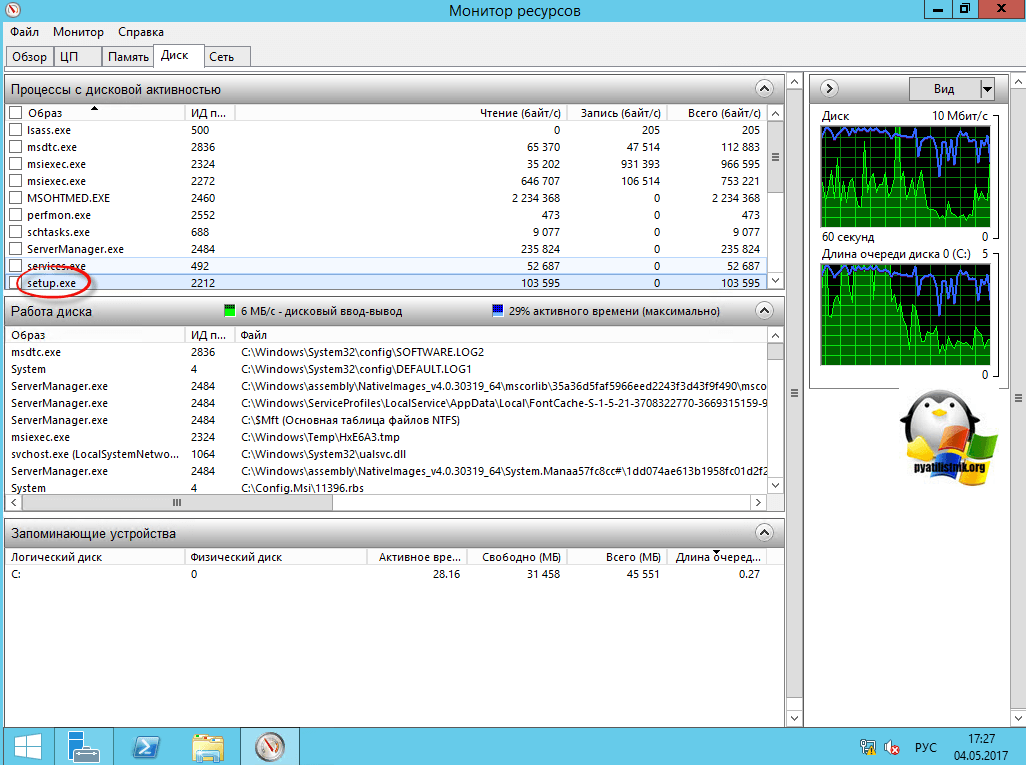
Si vous avez installé le package programmes de bureau Microsoft Office 2010, 2013, 2016 ou 365 (ce sont les versions compatibles avec Windows 10), mais elles ne fonctionnent pas ou ne vous conviennent pas en termes de fonctionnalités, il n'y a pas beaucoup de façons de désinstaller Microsoft Office 2010 (ou autre) ; version). Par conséquent, examinons-les plus en détail.
Désinstallation de Microsoft Office via le Panneau de configuration
Le premier et le plus simple moyen de désinstaller Office 365 sous Windows 10 consiste à utiliser le Panneau de configuration. Les étapes de suppression sont les suivantes.
- Cliquez avec le bouton droit sur l'icône Démarrer et sélectionnez Panneau de configuration.
- Une nouvelle fenêtre s'ouvrira. Parmi la liste des programmes, nous trouvons forfait requis programmes de bureau. Cliquez sur « Supprimer ».
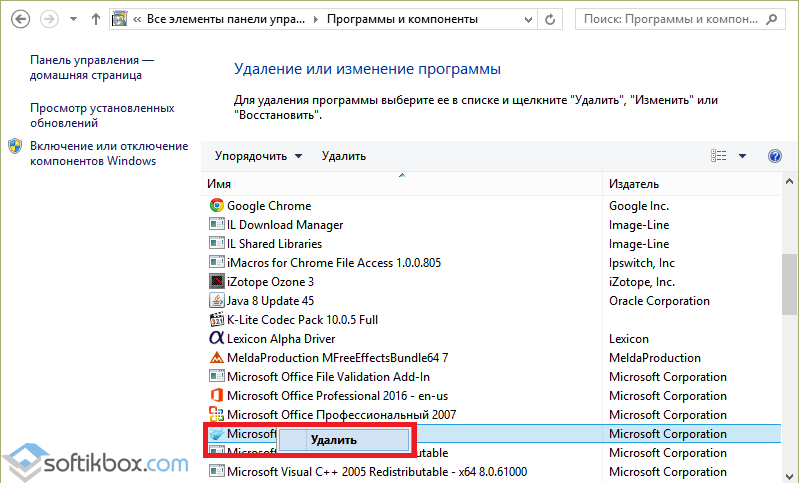
IMPORTANT! Avant de désinstaller le programme, vous devez mettre fin à tous les processus associés à Microsoft Office et désactiver le service.
Suppression à l'aide d'un programme spécial
Microsoft suggère de supprimer complètement le programme en utilisant utilitaire spécial. Pour ce faire, vous devez télécharger l'outil sur votre PC et suivre ces étapes.
Téléchargement gratuit de l'utilitaire Ctrremove :
Taille : 85 Ko | Téléchargé : 75 fois | Type de fichier : zip | Version : 28/05/2017
- Lancez le programme sur votre PC et cliquez sur « Suivant ».
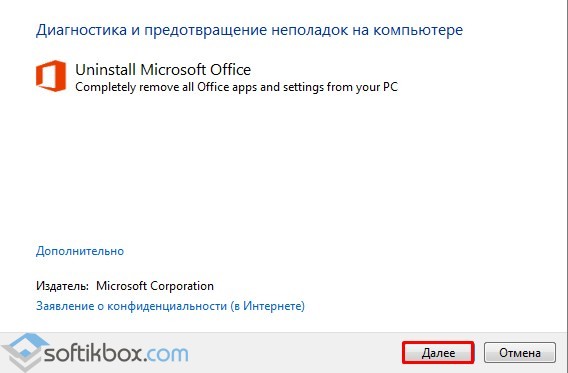
- Cela commencera à rechercher des problèmes car il s'agit d'un utilitaire de diagnostic. Ensuite, sélectionnez l'option « Non », car le programme proposera de restaurer les applications.
![]()
- Dans la fenêtre suivante, cliquez sur « Désinstaller un programme » et attendez la fin du processus.
IMPORTANT! Après avoir supprimé le logiciel avec cet utilitaire, vous devez exécuter CCleaner et nettoyer Windows 10 des anciens fichiers.
Suppression manuelle d'un programme bureautique
Afin de supprimer un programme bureautique de Systèmes Windows 10, cela vaut la peine de suivre un certain nombre d’étapes simples :
- Dans un premier temps, vous devez vérifier quelle version du compte est utilisée sur votre PC. Pour ce faire, ouvrez n'importe quelle application, par exemple Word, et sélectionnez « Fichier », « Compte ». Si vous voyez un bouton « Options de mise à jour », l'installation a été effectuée à l'aide de la technologie « Cliquer pour exécuter ». Si le bouton Options de mise à jour est manquant, MSI a été utilisé.
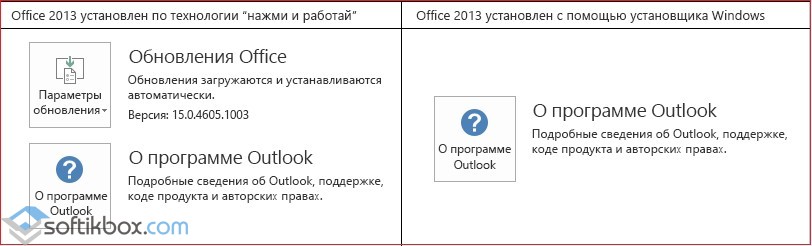
- Accédez à l'adresse C:\Program Files\. Recherchez le dossier « Microsoft Office ». Faites un clic droit dessus et sélectionnez « Supprimer ».
- Ouvrez maintenant la ligne de commande avec les droits d'administrateur et entrez les commandes suivantes dans l'ordre.
schtasks.exe /delete /tn « \Microsoft\Office\Office Mises à jour automatiques »
schtasks.exe /delete /tn « \Microsoft\Office\Office Maintenance des abonnements »
schtasks.exe /delete /tn « \Microsoft\Office\Office ClickToRun Service Monitor »
schtasks.exe /delete /tn "\Microsoft\Office\OfficeTelemetryAgentLogOn2016"
schtasks.exe /delete /tn "\Microsoft\Office\OfficeTelemetryAgentFallBack2016"
IMPORTANT! La méthode est décrite ici pour Microsoft Office 2016. Si vous utilisez la version 2010, alors dans les chemins où 2016 est spécifié, spécifiez 2010.
- Ensuite, nous terminons tous les processus associés aux applications bureautiques.
- Vous devez maintenant supprimer le service du programme. Pour ce faire, saisissez « sc delete ClickToRunSvc » dans la ligne de commande.
- Ouvrez le dossier « ProgramFiles » et supprimez « Microsoft Office 16 », « Microsoft Office ».
- Ouvrez « ProgramFiles (x86) » et supprimez le dossier « Microsoft Office ».
- Appuyez sur « Win+R » et entrez « %CommonProgramFiles%\Microsoft Shared ». Une nouvelle fenêtre s'ouvrira. Supprimez le dossier « ClickToRun ».
- DANS dossier caché« ProgramData » recherchez « Microsoft ». Ici, nous supprimons le dossier « ClickToRun ». Également dans ProgramData\Microsoft\Office, vous devez rechercher et supprimer le fichier « ClickToRunPackagerLocker ».
- Vous devez également supprimer les branches du registre :
HKEY_LOCAL_MACHINE\SOFTWARE\Microsoft\Office\ClickToRun
HKEY_LOCAL_MACHINE\SOFTWARE\Microsoft\AppVISV
HKEY_LOCAL_MACHINE\SOFTWARE\Microsoft\Windows\CurrentVersion\Uninstall\Microsoft Office<выпуск>— ru-ru
HKEY_CURRENT_USER\Software\Microsoft\Office
- Lancez une invite de commande avec les droits d'administrateur et entrez « %ALLUSERSPROFILE%\Microsoft\Windows\Start Menu\Programs ». Cette commande supprimera tous les raccourcis du menu Démarrer.
IMPORTANT! Après avoir supprimé le progiciel bureautique, vous devez redémarrer l'ordinateur et commencer à nettoyer le système à l'aide de n'importe quel nettoyant.
Pour savoir comment supprimer un progiciel bureautique de Windows 10, regardez la vidéo :
La version actuelle d'Office prend en charge les PC exécutant Windows 7 ou version ultérieure, et les applications Office 2007 peuvent être installées sur Ordinateurs Mac avec Mac OS X 10.10 ou version ultérieure. Informations supplémentaires, y compris les exigences relatives Tablettes Apple® et Android™, voir .
Les utilisateurs des versions antérieures d’Office pourront-ils ouvrir les documents que je crée dans Office 365 ou Office 2016 ?
Office 2007, Office pour Mac 2008, Office 2010, Office pour Mac 2011, Office 2013 et Office 2016 ouvriront vos documents sans aucune étape supplémentaire. Pour les utilisateurs de versions antérieures Versions bureautiques Vous devrez peut-être télécharger et installer un pack de compatibilité.
Ai-je besoin d’un accès Internet pour utiliser Office ?
Un accès Internet est requis pour installer et activer tous derniers numéros Suites Office et tous les plans d'abonnement Office 365 Avec les plans Office 365, vous avez également besoin d'un accès Internet pour gérer votre compte d'abonnement (par exemple, pour installer des applications Office sur d'autres PC ou modifier les options de paiement). Une connexion Internet est également requise pour accéder aux documents dans OneDrive, sauf si l'application de bureau OneDrive est installée. De plus, vous devez vous connecter périodiquement à Internet pour vous assurer que les applications Office sont à jour et installées. mises à jour automatiques. Si vous n'avez pas accès à Internet pendant 31 jours, les applications passeront en mode fonctionnalité réduite afin que vous puissiez afficher et imprimer des documents, mais vous ne pourrez pas les modifier ni en créer de nouveaux. Pour réactivation Les applications Office devront se connecter à Internet.
Travailler avec Applications bureautiques tels que Word, Excel et PowerPoint, aucun accès Internet n'est requis car ils sont entièrement installés sur votre ordinateur.
Qu’est-ce que OneDrive ?
OneDrive est un service de stockage en ligne dans lequel vous pouvez enregistrer des documents, des notes, des photos, de la musique, des vidéos et d'autres types de fichiers. Avec OneDrive, vous pouvez accéder à vos fichiers depuis pratiquement n'importe quel appareil et les partager avec d'autres. Inscrivez-vous à OneDrive.
Puis-je contrôler l’accès à mes documents si je dispose d’un abonnement Office 365 ?
Que sont les minutes Skype ?
Avec Skype, vous pouvez passer des appels sur Internet depuis votre ordinateur, votre téléphone mobile et d'autres appareils. Vous pouvez passer des appels gratuits (y compris des appels vidéo) aux titulaires de compte Enregistrements Skype et échangez des messages instantanés avec eux, et utilisez les minutes Skype pour appeler vos amis et votre famille sur mobile et lignes fixes qu'ils possèdent ou non un compte Skype.
Les minutes Skype peuvent être utilisées sur n'importe quel appareil sur lequel Skype est installé (tel qu'un téléphone mobile, une tablette, un téléviseur ou tout autre appareil) à condition que le service soit disponible dans votre pays ou région. Chaque abonnement Office 365 actif bénéficie de 60 minutes Skype par mois pour les appels (les minutes non utilisées en fin de mois sont remises à zéro).
Appels à téléphones portables et les minutes Skype ne sont pas disponibles dans tous les pays. .
Que se passe-t-il si j'achète ou active plusieurs abonnements Office 365 ?
Un seul abonnement peut être associé à un compte Microsoft. Si vous en utilisez un compte Pour acheter ou activer plusieurs abonnements Office 365, il vous suffit de renouveler votre abonnement initial (jusqu'à 5 ans). Veuillez noter que cela n'augmente pas le nombre d'appareils sur lesquels Office peut être installé ni la quantité de stockage Web disponible avec votre abonnement.
Comment annuler le renouvellement automatique de mon abonnement Office 365 ?
- Si vous avez acheté un abonnement à renouvellement automatique auprès de Microsoft sur MicrosoftStore.com ou Office.com, il existe deux manières d'annuler votre abonnement.
- Vous pouvez le faire en ligne en allant sur www.office.com/myaccount et en désactivant le renouvellement automatique sous Paiement et facturation. En conséquence, votre abonnement prendra automatiquement fin lorsque la durée restante sera expirée.
- Pour annuler votre abonnement immédiatement, contactez le support Microsoft et soumettez une demande d'annulation immédiate.
- Si vous avez acheté un abonnement auprès de renouvellement automatique d'Apple via le magasin Magasin iTunes, vous devez alors l'annuler chez Apple. Pour plus d'informations, voir .
- Si vous avez acheté un abonnement à renouvellement automatique auprès d'un autre détaillant, vous devrez peut-être contacter ce détaillant. Pour savoir si tel est le cas, rendez-vous sur www.office.com/myaccount et rendez-vous dans la rubrique paiement et facturation. S'il indique le nom du détaillant auprès duquel vous avez acheté votre abonnement, vous devrez le contacter.
Sans aucun doute, le colis Programmes Microsoft Office n’a pas de concurrents dans son secteur d’activité. La société de renommée mondiale a développé des composants capables de satisfaire tous les besoins « de travail » et créatifs de l'utilisateur. Besoin d'imprimer du texte ou de formater un document ? Ouvrez Word. Vous souhaitez travailler avec des bases de données ? Excel est à votre service. Peut-être avez-vous un discours public important à venir et pourriez-vous utiliser un support graphique significatif ? PowerPoint à la rescousse. En général, tout le monde est bien conscient des avantages et des mérites des développements de Microsoft, mais pour paraphraser les paroles d'une chanson populaire, disons que ce n'est pas du tout le sujet de l'article. Parfois, pour une raison ou une autre, un progiciel téléchargé ou installé ne convient pas et vous devez vous en débarrasser. En fait, nous parlerons de la désinstallation d'Office.
Il est très important d'effectuer cette opération correctement, car dans certains cas, une action incorrecte a pour conséquence la suppression partielle du progiciel, ce qui entraînera des problèmes avec la nouvelle « collection » de Microsoft Office.
Désinstaller Office sans utiliser les utilitaires

Accédez au menu principal du système et ouvrez le « Panneau de configuration ». Dans la fenêtre qui s'ouvre, cliquez sur le lien « Supprimer un programme » (Ajouter ou supprimer des programmes). Dans certains cas, l'utilisateur peut ne pas trouver une telle ligne dans cette rubrique. Accédez ensuite à la sous-section « Programmes et fonctionnalités ». Dans la version XP, dans « Démarrer », cliquez sur « Exécuter » et dans la ligne « Ouvrir » tapez la commande appwiz.cpl et cliquez sur OK.
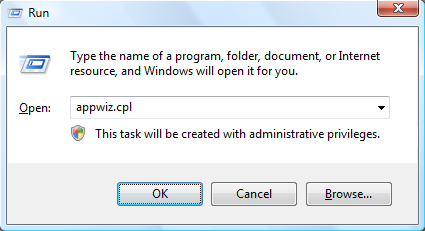
Une fois l'action terminée, une liste des programmes installés sur votre appareil apparaîtra à l'écran. Dans cette liste, vous devez trouver le nom Microsoft Office (pour afficher la liste complète des applications, utilisez la barre de défilement ou la molette de la souris). Cliquez sur le progiciel avec le bouton gauche de la souris, après quoi le bouton « Supprimer » apparaîtra. En fait, en cliquant dessus, vous lancerez le processus de suppression.
Les Moscovites peuvent installer Windows et Office sur d'anciens ordinateurs à un prix très réduit
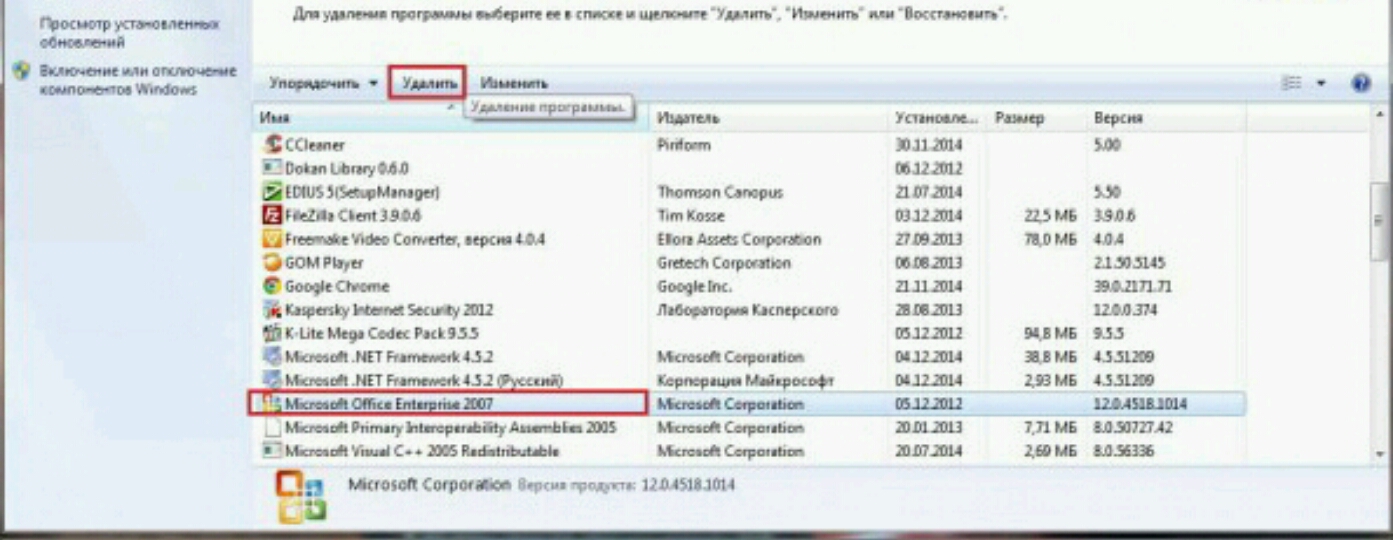
Dans certains cas, la « collection » de programmes de Microsoft peut vous demander de confirmer la suppression, en espérant que vous ayez cliqué sur le bouton « Supprimer » par accident. Cliquez sur Oui et attendez la fin de la suppression. Dès la fin du processus, nous vous recommandons de vérifier votre PC à l'aide de CCleaner.
Il convient de noter que ce n'est pas toujours le cas cette méthode travaux.
La suppression via la section correspondante de la « Barre d'outils » ne peut avoir lieu que partiellement si le fichier d'installation a été endommagé ou si le nouveau progiciel n'a pas été entièrement installé.
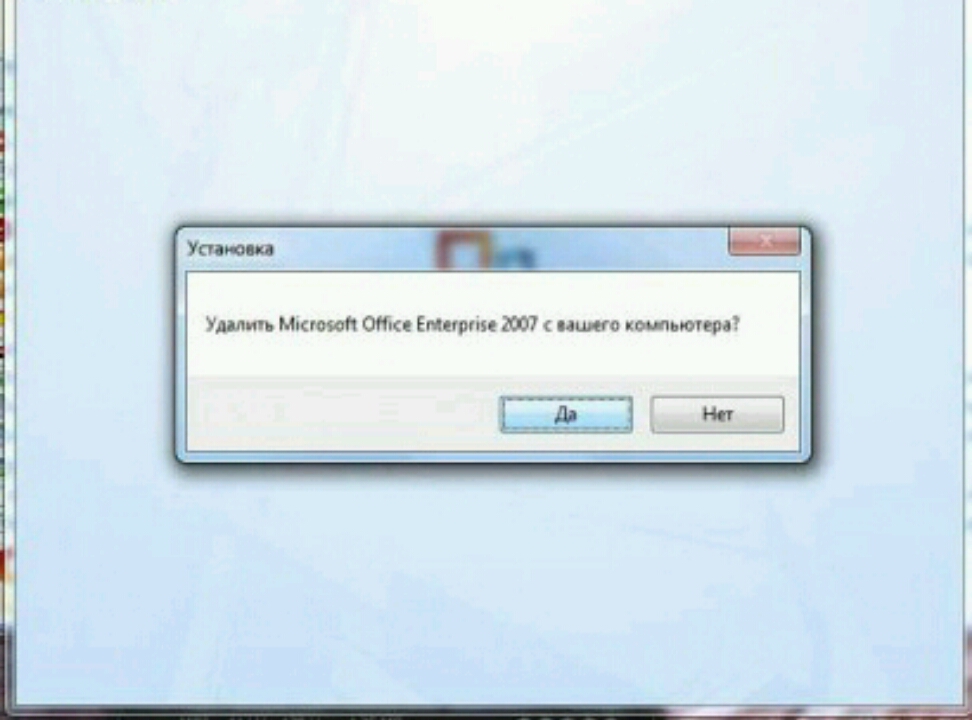
Terminer le processus à l'aide de Revo Uninstaller et de l'outil de désinstallation
La désinstallation d'un progiciel à l'aide de n'importe quel « programme de désinstallation » est encore plus simple. Par exemple, prenons la même chose Programme de désinstallation Revo(www.revouninstaller.com). Ouvrez l'utilitaire et recherchez Microsoft Office dans la liste. Une fois que vous avez trouvé la ligne correspondante, faites un clic gauche. Après cela, un certain nombre de fonctions s'allumeront sur le panneau du programme, parmi lesquelles l'option « Supprimer » sera affichée. Cliquez sur l'icône d'option, fournissez une réponse positive à la demande de suppression et enfin cliquez sur OK. Après quelques minutes, Office disparaîtra de votre ordinateur.

Après avoir lancé l'outil de désinstallation, sélectionnez le package approprié du bureau actuel sur le côté droit et activez le lien sur la gauche appelé « Désinstaller ». Pendant le processus de désinstallation, le programme fournira des informations sur la désinstallation (combien de composants restent, heure de la désinstallation, etc.).
Désinstaller Office via Fix It
Cependant, vous n'avez pas à vous soucier beaucoup de la recherche des programmes appropriés, puisque Microsoft a développé depuis longtemps son propre analogue du programme de désinstallation, connu sous le nom de Fix It. Téléchargez l'utilitaire pour votre Versions Windows vous pouvez le faire après avoir suivi le lien http://support.microsoft.com/kb/971179/ru. Concernant de cet instrument, il convient de noter que vous devez télécharger l'utilitaire de suppression spécifiquement pour la version du progiciel actuel. Si XP est installé, avant de travailler avec l'outil Fix It, vous devez vous assurer que vous disposez d'un package de mise à jour appelé Service Pack 3.
