L'une des innovations que Google a ajoutées à son système opérateur Android 4.0 Ice Сream Sandwich est devenu une barre de navigation située en bas de l'écran des tablettes et smartphones qui ne sont pas équipés de boutons matériels « Menu », « Accueil » et « Dernières applications».
Beaucoup de gens trouvent ce panneau pratique, mais certains estiment qu'il gaspille de l'espace sur l'écran. Si vous appartenez à cette dernière catégorie d'utilisateurs, l'un des développeurs indépendants du forum XDA-Developers, connu sous le pseudo de MrBIMC, a créé un site très intéressant et application utile Barre de navigation dynamique ultime(ou UDN).
Ultimate Dynamic Navbar vous permet de masquer le panneau Navigation Android, à la place duquel se trouve un panneau coulissant que vous pouvez personnaliser entièrement à votre goût.
De plus, l'application fonctionne même sur les appareils équipés de boutons de navigation matériels et peut être très utile aux propriétaires qui ont un (ou même tous) de ces boutons en panne.
La seule limitation qu'UDN impose à un appareil est de savoir s'il dispose des droits root.
L'utilisation de l'application est assez simple et pratique. Tous les paramètres sont clairs et vous pouvez entièrement personnaliser votre nouvelle barre de navigation en modifiant les fonctions des boutons, en ajoutant de nouveaux boutons, en modifiant leur couleur, leur style de conception et leur transparence.

En plus des trois boutons standard Menu, Accueil et Applications récentes, vous pouvez ajouter deux boutons supplémentaires au panneau, qui peuvent être attribués à des fonctions d'appel telles que le menu, la recherche, l'écran vide, l'augmentation ou la diminution du volume, la fermeture de toutes les applications, etc. . De plus, vous pouvez attribuer deux actions à chaque bouton (clic simple et long).
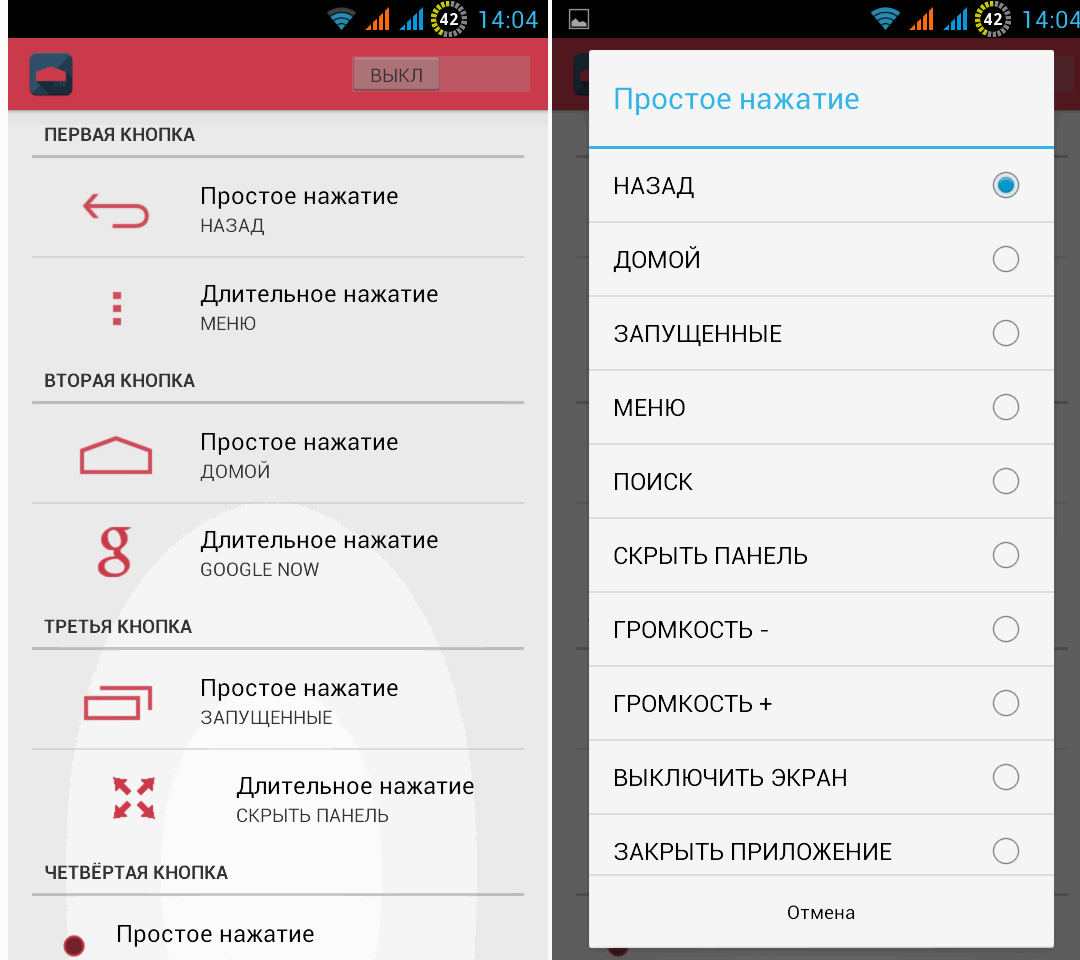
L'apparence du panneau peut être modifiée assez largement à l'aide de plus d'une douzaine de thèmes, tels que Facebook, Xperia, Honeycomb, Zenyth, ZTE, Samsung, etc. Vous pouvez modifier la couleur et la transparence des boutons, ainsi que la hauteur et transparence du panneau.
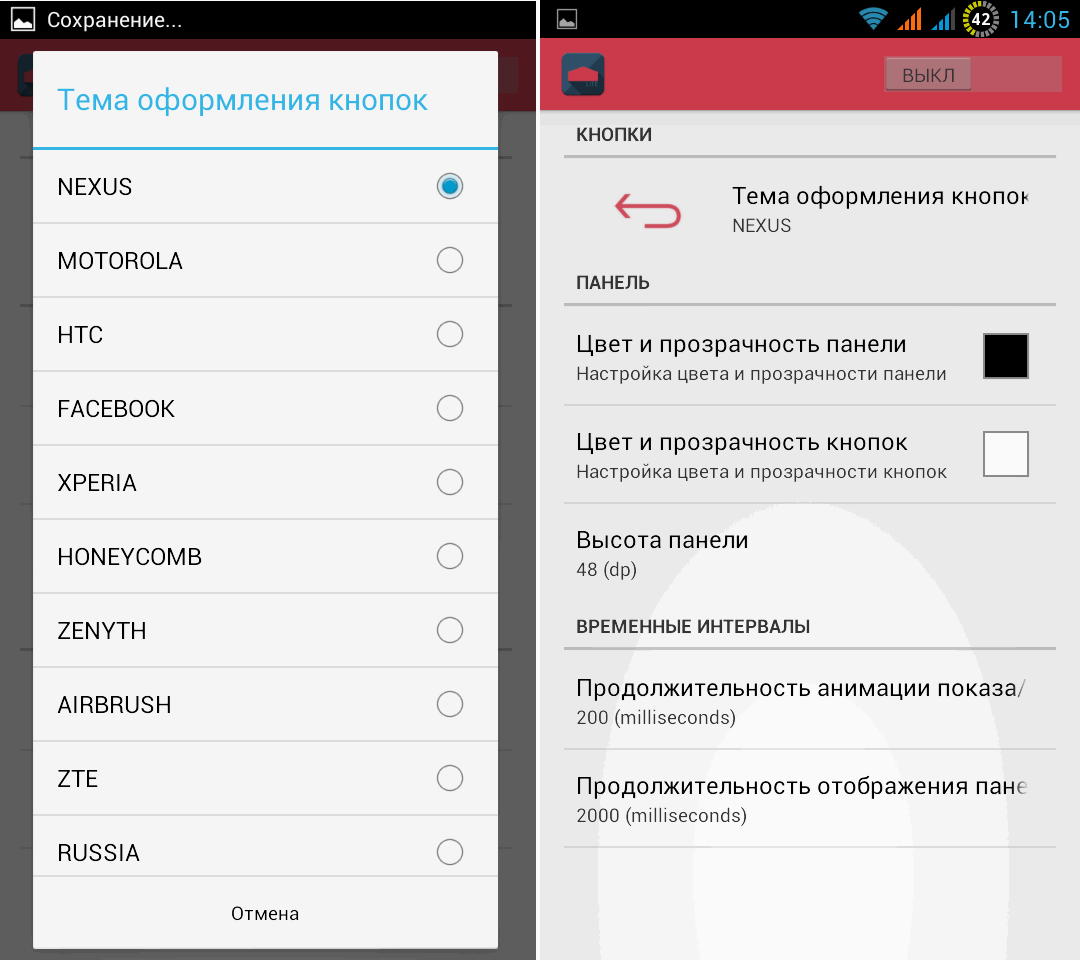
La seule chose que certains peuvent considérer comme un inconvénient de cette application est que lorsqu'elle apparaît, le nouveau panneau chevauche d'autres éléments situés sur l'écran de votre tablette ou smartphone, comme les raccourcis d'application ou le panneau de lancement rapide (dock).
Téléchargez le dernier et version gratuite applications que vous pouvez toujours
Bonjour résident de Kedrov, comme je l'ai promis dans l'article précédent, j'écrirai davantage, car l'article a été accueilli très chaleureusement par la communauté. En fait, l'idée de cet article est née il y a longtemps, mais comme je suis encore une fois une personne paresseuse, j'étais trop paresseuse pour écrire, j'avais besoin de motivation, et voici une autre tablette ^_^, qui, si je gagne , bien sûr, je le donnerai à ma sœur de sept ans. Je ne cacherai pas que je veux le gagner, c’est une bonne motivation, mais je ne veux rien écrire, le matériel doit être utile. Nexus a également trouvé son propriétaire (il ne l'a pas conservé), ce pour quoi un grand merci à Keddr et à la société Asus. Mais l'article porte sur autre chose, à savoir sur la personnalisation d'Android, que beaucoup soulignent avec tant de fureur aux utilisateurs et aux partisans de l'autre camp des systèmes d'exploitation mobiles.
Partie introductive
Beaucoup de gens pensent probablement maintenant : « Oooh ? encore une fois, un autre nerd installera un lanceur et commencera à expliquer à quel point Android est super personnalisable.
Je dirai cela en partie, oui, mais pas entièrement. Dans cet article, je me débrouillerai non seulement avec le lanceur, mais aussi avec certains privilèges accès root eh bien, puisqu'en plus des modifications esthétiques du système, j'apporterai également des modifications fonctionnelles, car en tant que geek, je ne peux m'empêcher de passer à côté de tels privilèges.
Beaucoup peuvent encore une fois dire, comme cela arrive souvent dans les commentaires : « Pourquoi devrais-je acheter une tablette ou un téléphone pour y changer quelque chose, je veux que cela fonctionne. » Et ici je répondrai tel que je le vois depuis mon clocher.
Oui, c'est ringard parce que j'aime ça. De la même manière, certaines personnes achètent des voitures et les modifient, d'autres construisent des ordinateurs et ne s'en sortent pas. assemblages prêts à l'emploi, certains construisent eux-mêmes une maison, font des rénovations dans un nouvel appartement et bien plus encore, certains l'aiment tout simplement. Mais ne parlons pas des choses tristes, passons directement aux choses amusantes, à la personnalisation.
En tant que geek (je pense pouvoir m'appeler tel), je ne suis pas très satisfait des solutions prêtes à l'emploi proposées par les fabricants. Il me manque certaines fonctionnalités et commodités dans certaines choses. La plupart des solutions dont j'ai besoin sont déjà implémentées dans un firmware personnalisé, par exemple CyanogenMod, ParanoidAndroid, mais là non plus, je n'ai pas besoin de grand-chose, certaines choses sont encore meilleures sur le firmware d'origine, par exemple, la même stabilité du système dans son ensemble . Je ne prétends pas que certains firmwares personnalisés sont stables, non, mais pour une raison quelconque, ce sont les firmwares personnalisés qui souffrent de mes mains « ludiques », les logiciels commencent à planter, etc., cela arrive beaucoup moins souvent ;
Premiers pas, installation des droits root
Tout d'abord, nous devons obtenir ces précieux droits root sur la tablette, avec lesquels nous ferons beaucoup. Par exemple, j'utiliserai mon Nexus 7, version Wi-Fi 16 gigaoctets. Sur cette tablette tout cela est assez simple à faire. Tout d’abord, vous devez installer fastboot et adb sur votre ordinateur. Pour la pureté de l'expérience, je l'ai installé sur un système virtuel Linux Menthe et sur le stock de tablettes, un firmware propre, Versions Android 4.4.2.

Pour installer fastboot et adb, entrez simplement les commandes suivantes dans la console :
sudo add-apt-repository ppa:nilarimogard/webupd8
sudo apt-get mise à jour
sudo apt-get install android-tools-adb android-tools-fastboot
Déverrouillez ensuite le chargeur de démarrage sur l'appareil :
récupération flash fastboot twrp.img
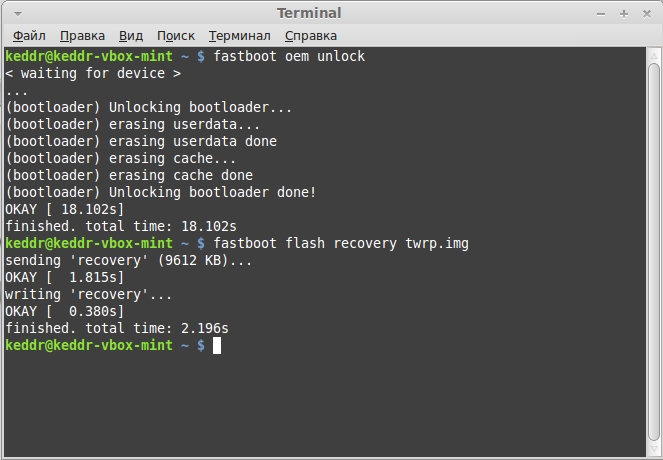
Prêt. Démarrez la récupération et installez SuperSU. Ensuite, pour plus de commodité, j'ai déposé une demande applications racine droits, niveau d’accès, subvention.
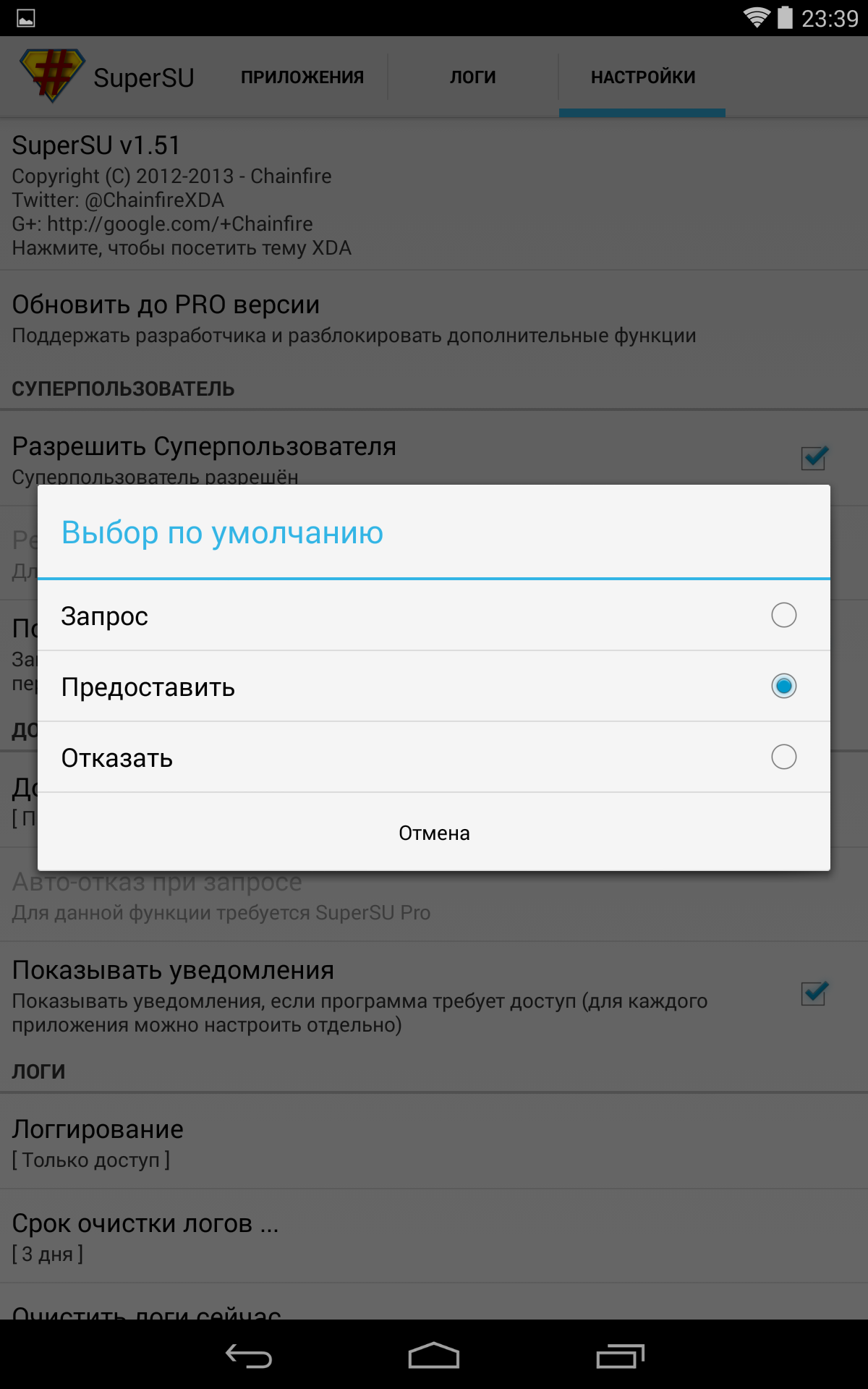
Rideau de notification
Une chose utile, mais seulement si nous recevions quelque chose sur la tablette, une sorte de notification, mais il serait beaucoup plus pratique pour moi d'utiliser cet espace. Par exemple, définissez-y des touches de raccourci pour activer/désactiver les communications - Bluetooth, Wi-Fi, navigation, etc. C'est ce que nous allons faire, ouvrir Google Play et regarde là Application de puissance Bascule. En utilisant cette demande vous pouvez installer les mêmes clés accès rapide sous la forme d'un widget sur le bureau, mais il n'y aura alors pas d'accès constant depuis les applications, et c'est exactement ce dont nous avons besoin. Pour cela, dans l'application elle-même, rendez-vous dans la rubrique « Notification ».
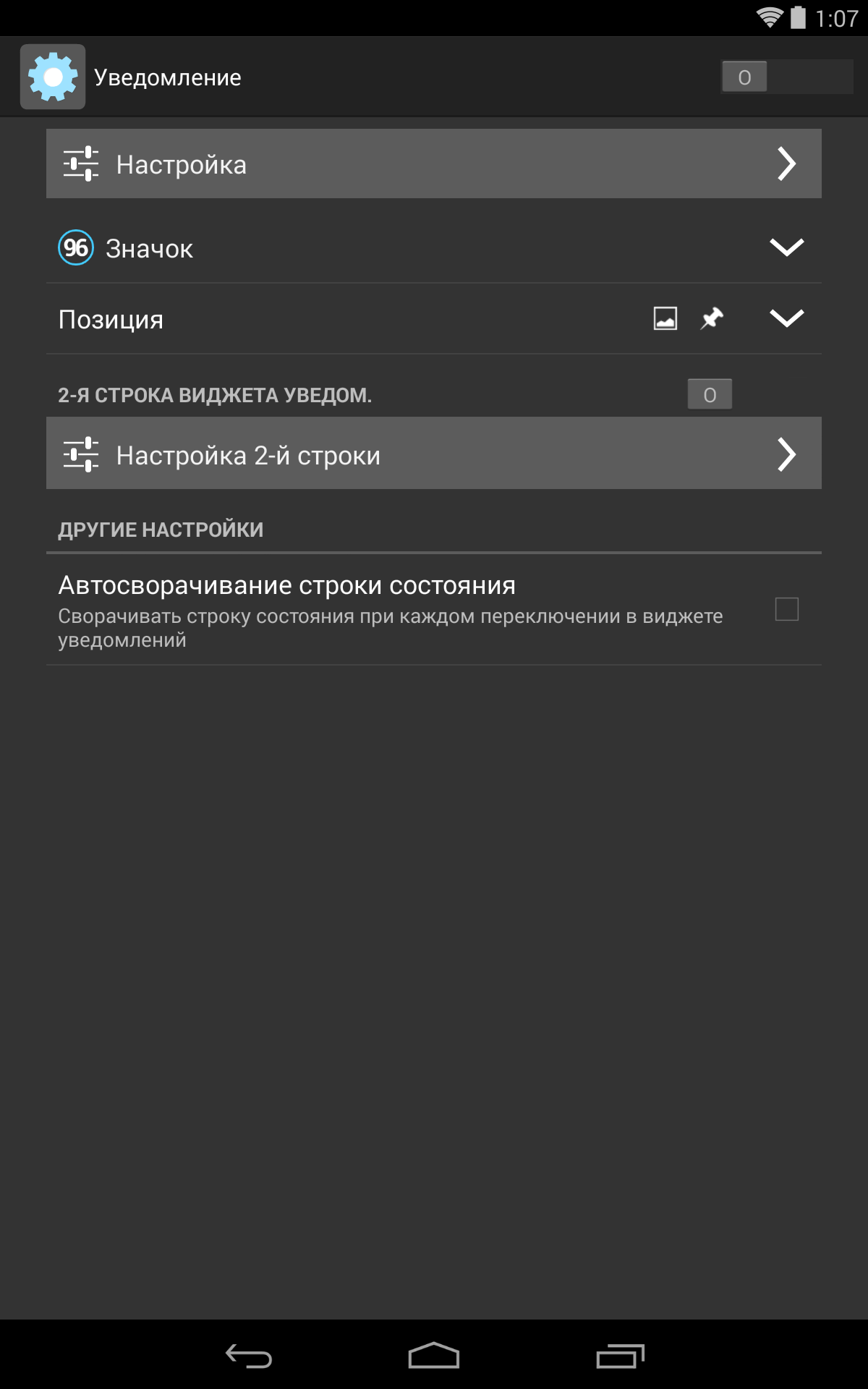
Nous faisons glisser les deux commutateurs vers l'état d'activité et par défaut dans la barre d'état, nous verrons un indicateur rond de charge de la batterie sur la gauche, et deux lignes fonctionnelles sont apparues dans l'ombre de notification.
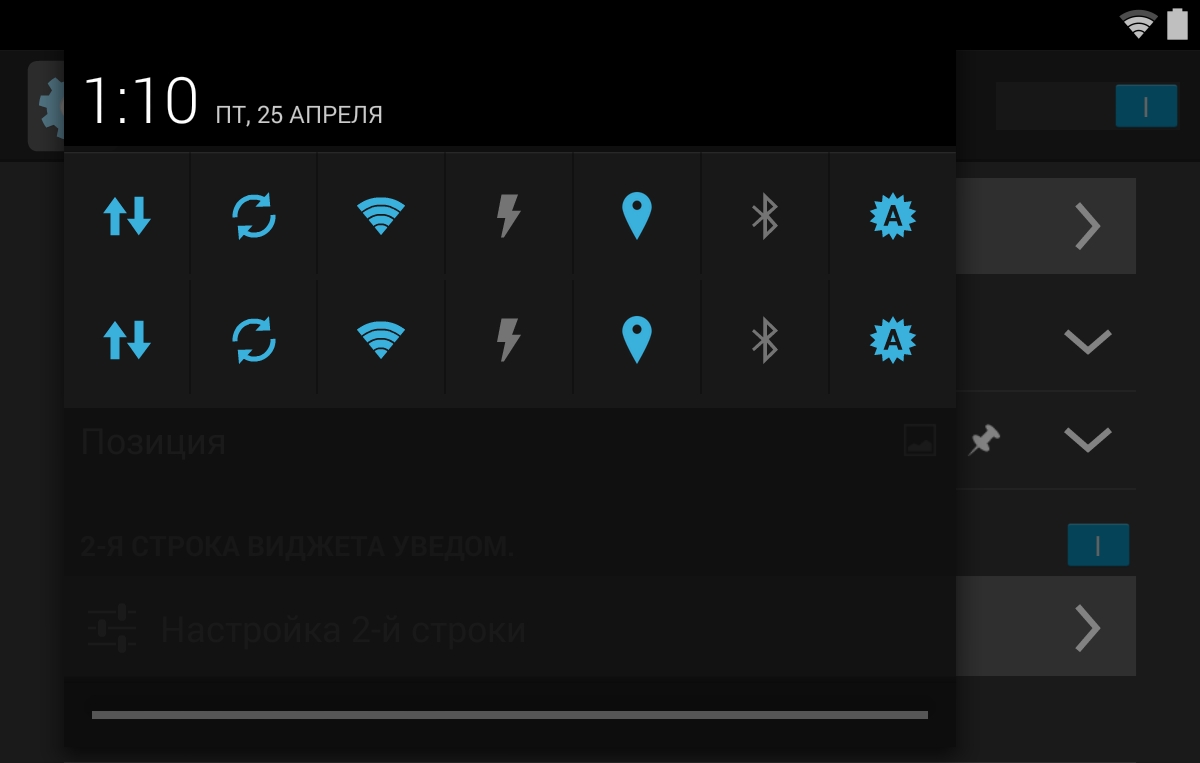
Tout d'abord, changeons l'indicateur de batterie, par exemple, en calendrier, puisque nous reviendrons plus tard à l'indicateur principal, et le calendrier sera utile dans certains cas et configurera la teinte de notification. Pour ma part, dans la ligne supérieure, j'ai laissé les paramètres d'activation/désactivation rapide du Bluetooth, du Wi-Fi, du GPS et de la luminosité. Sur la ligne du bas se trouvent les boutons de contrôle du joueur. J'ai également coché la case pour minimiser automatiquement lorsque j'appuie dessus. Il existe de nombreuses options d'ajout, chacun peut choisir selon ses goûts, vous pouvez également définir vos propres icônes à votre guise.
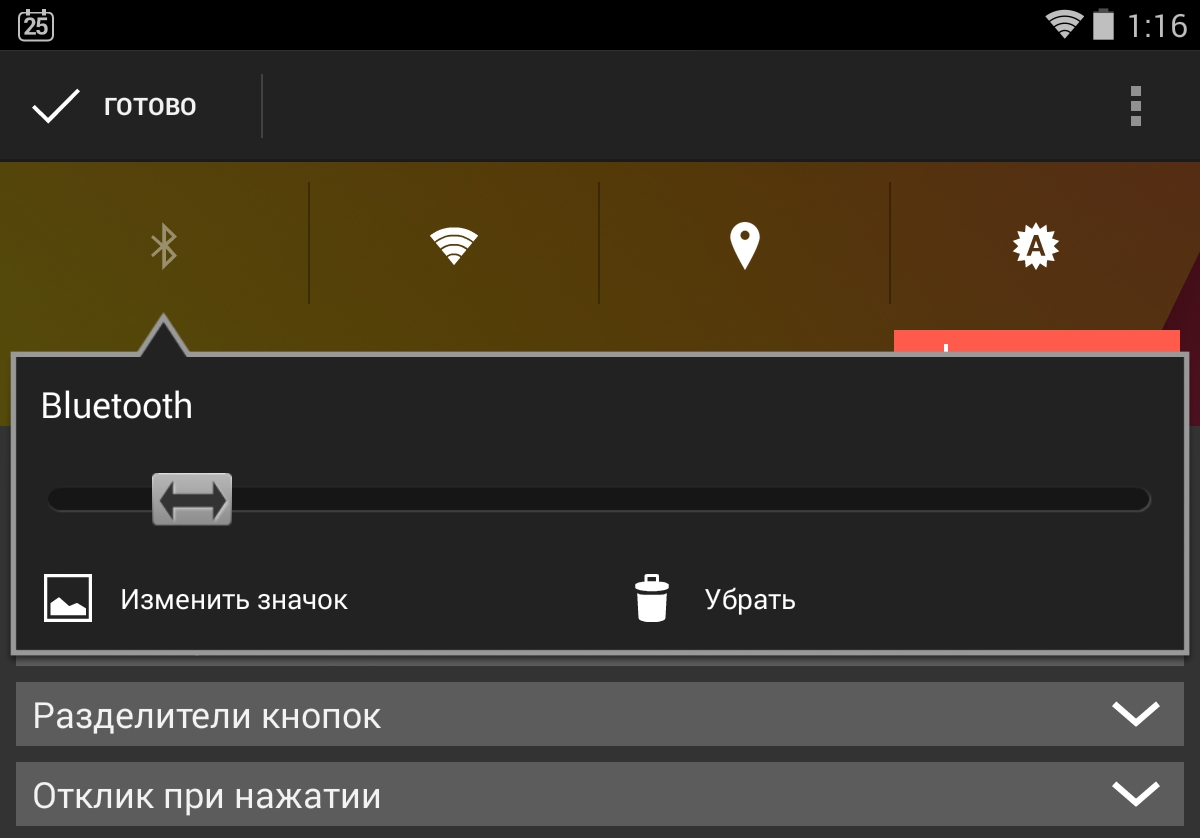
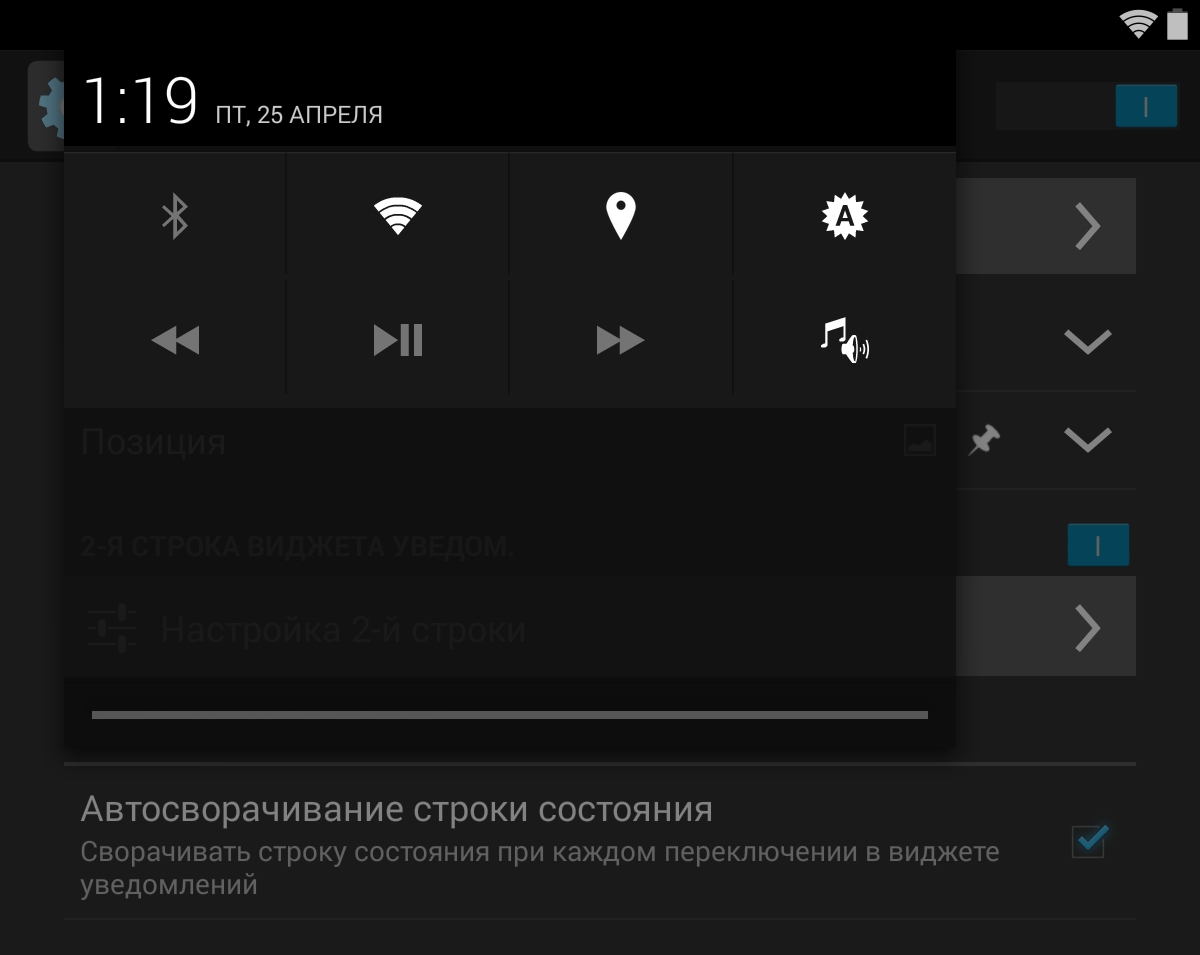
Améliorations complètes et utiles de l’interface
C'est ici que nous allons nous déchaîner, modifier la ligne de notification supérieure, modifier l'indicateur de niveau de batterie, ajouter des fonctionnalités à la barre de navigation inférieure, modifier la fenêtre multitâche et bien plus encore. Heureusement, tout cela peut être fait avec un réglage très puissant, Xposed Installer. Malheureusement, il n'est pas sur Google Play, nous allons donc sur 4pda et le téléchargeons là-bas, ou suivons le lien.
Attention!!! Vous effectuez toutes les actions ultérieures à vos risques et périls !!!
Rien ne m'est encore arrivé depuis quelques mois que j'utilise ce tweak, mais je dois vous prévenir, puisque le programme utilise droits root et change beaucoup dans le système.
L'application nous accueille avec une notification indiquant que le Framework requis n'est pas installé, nous cliquons sur installer, acceptons de redémarrer et revenons à l'application.

Nous allons dans la section de téléchargement et y cherchons GravityBox, dans mon cas c'est GravityBox, c'est-à-dire KitKat. Nous téléchargeons, acceptons l'installation, revenons au menu racine de Xposed Installer et dans la section modules, mettons une coche à côté de celui dont vous avez besoin. Puis on redémarre. Vous pouvez maintenant passer du menu à GravityBox et commencer à jouer.
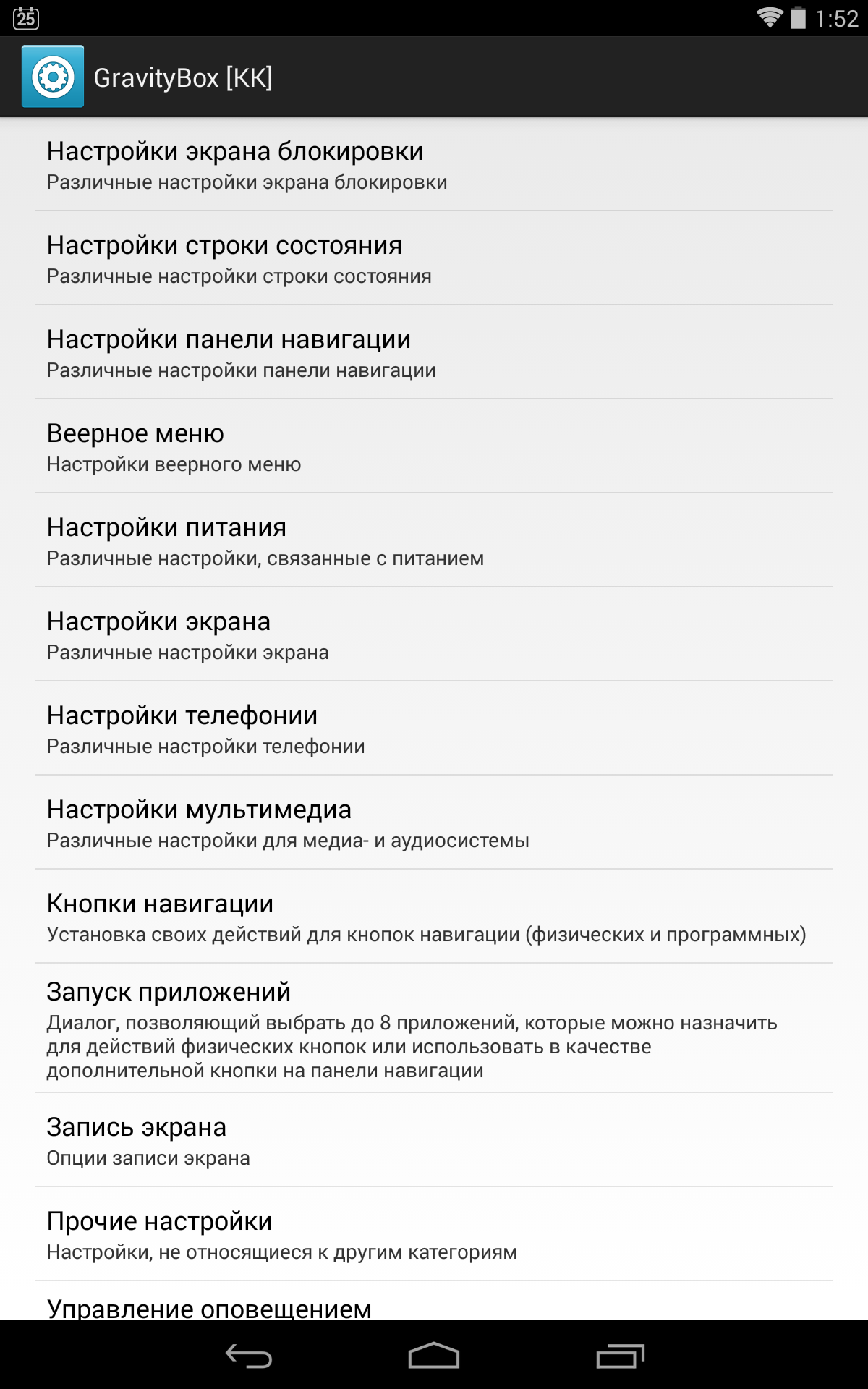
Écran de verrouillage
Dans les paramètres de l'écran de verrouillage, vous pouvez modifier l'arrière-plan et sa transparence. Vous pouvez attribuer jusqu'à 7 raccourcis différents aux applications.
Vous pouvez afficher l'état de la batterie sous la forme d'un cercle supplémentaire autour de l'anneau de déverrouillage, allumer la lampe de poche lorsque vous cliquez sur l'anneau de déverrouillage, double-cliquer pour dormir, déplacer l'anneau de verrouillage dans différentes directions, configurer les widgets, changer d'opérateur. texte, et plus encore.
Barre d'état
L'élément de paramètres de la barre d'état est divisé en sous-éléments. DANS réglages rapides vous pouvez choisir ce qui figurera sur le panneau des tuiles, leur nombre, leur taille, leur ordre, l'association de certaines tuiles avec des applications, etc. Pour plus de clarté, j'ai inclus toutes les tuiles possibles.
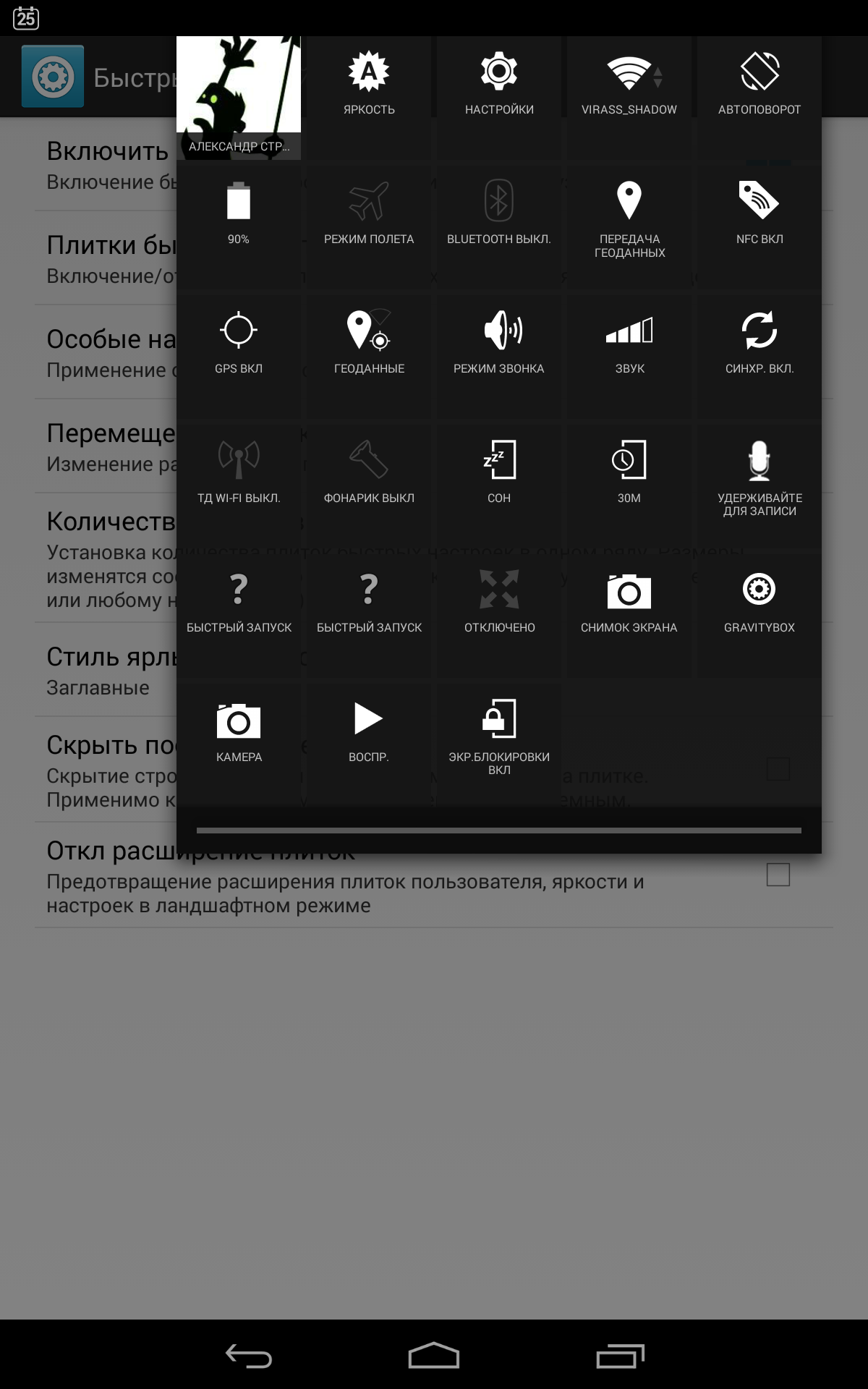
Il est possible de personnaliser la couleur de la barre d'état et la couleur des icônes, mais je pense que nous n'y toucherons pas, les icônes blanches sur une barre noire ont fière allure. Dans un autre menu, vous pouvez définir le niveau de transparence du rideau de notification, l'arrière-plan et votre propre texte dans le champ opérateur. Quant à moi, ça a l'air bien et donne une certaine facilité de perception.
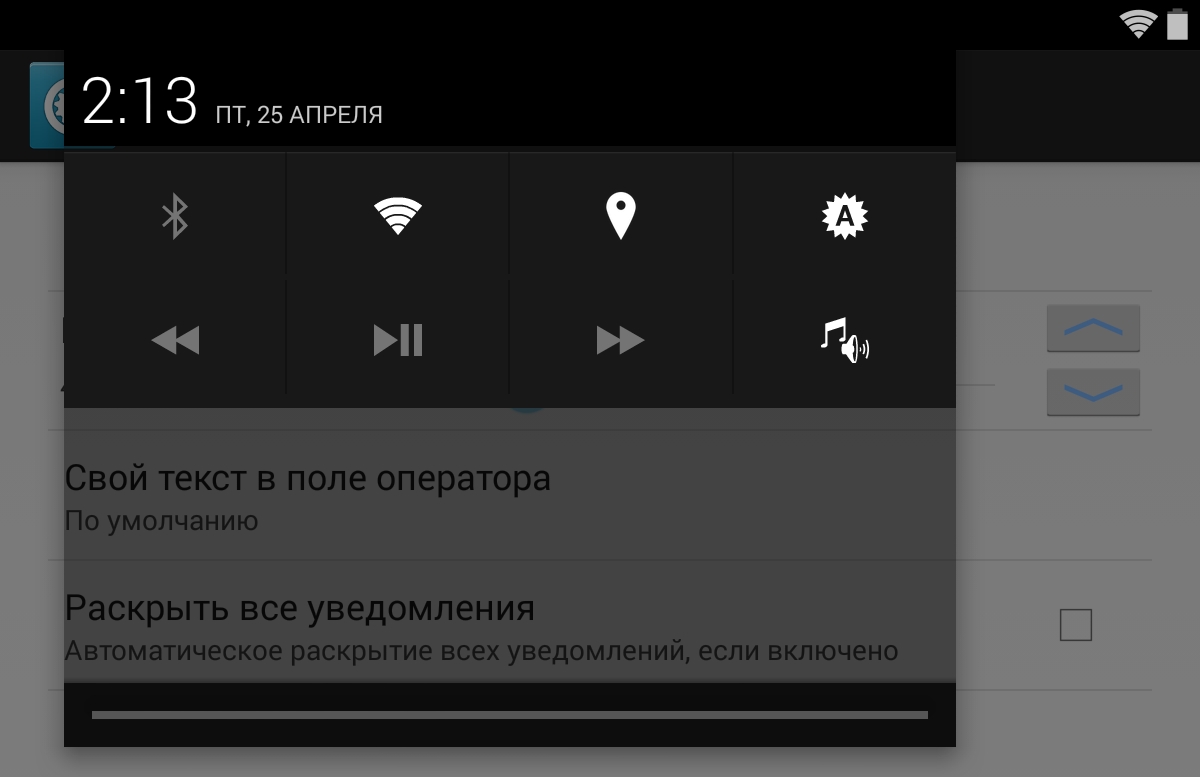
Dans la section « Paramètres de la batterie », vous pouvez sélectionner le type d'affichage (stock, rond, rond avec pourcentages, KitKat, KitKat avec pourcentages), et également masquer l'indicateur, ne laissant par exemple que l'indicateur de charge en pourcentage, tandis que vous peut ajuster la taille de la police, son style, etc. J'aime ça, rond avec des pourcentages.
Dans l'élément de menu Paramètres de l'horloge, vous pouvez le masquer, le laisser au centre, activer l'affichage des jours de la semaine, la taille du texte, afficher ou afficher l'icône d'alarme et attribuer une application à l'horloge lorsque vous maintenez ou appuyez sur l’indicateur.
Un autre élément intéressant et utile dans la barre de notification est la possibilité d'activer l'indicateur de surveillance du trafic. Il existe deux options, simple, qui résume la vitesse globale, et omni, qui sépare l'envoi et la réception. Vous pouvez configurer la position de l'indicateur (gauche, droite), le mode de surveillance (sortie uniquement, réception uniquement, dans les deux sens), l'affichage des icônes (flèches) et la taille de l'indicateur.
Et le dernier paramètre non moins intéressant pour la barre d'état est la possibilité de bloquer ces mêmes notifications depuis divers programmes, l'activation du réglage de la luminosité en faisant glisser votre doigt le long de la barre d'état et la possibilité de « mettre en veille » l'appareil en appuyant deux fois avec votre doigt sur la barre d'état.
Barre de navigation
Que pouvez-vous faire avec la barre de navigation ? Oui, beaucoup de choses. La première chose intéressante est la possibilité d'activer l'affichage du bouton de menu (3 points pour appeler menu contextuel). Vous pouvez échanger les clés arrière et la clé applications en cours d'exécution. Vous pouvez également inclure un bouton personnalisé auquel vous pouvez vous accrocher différentes fonctions, applications, listes d'applications. Vous pouvez également attribuer différentes actions lorsque vous appuyez, appuyez deux fois ou maintenez le doigt enfoncé.
Vous pouvez également activer l'ajout de flèches lors de la saisie pour faciliter le contrôle du curseur. Et enfin, vous pouvez régler la hauteur de ce panneau.
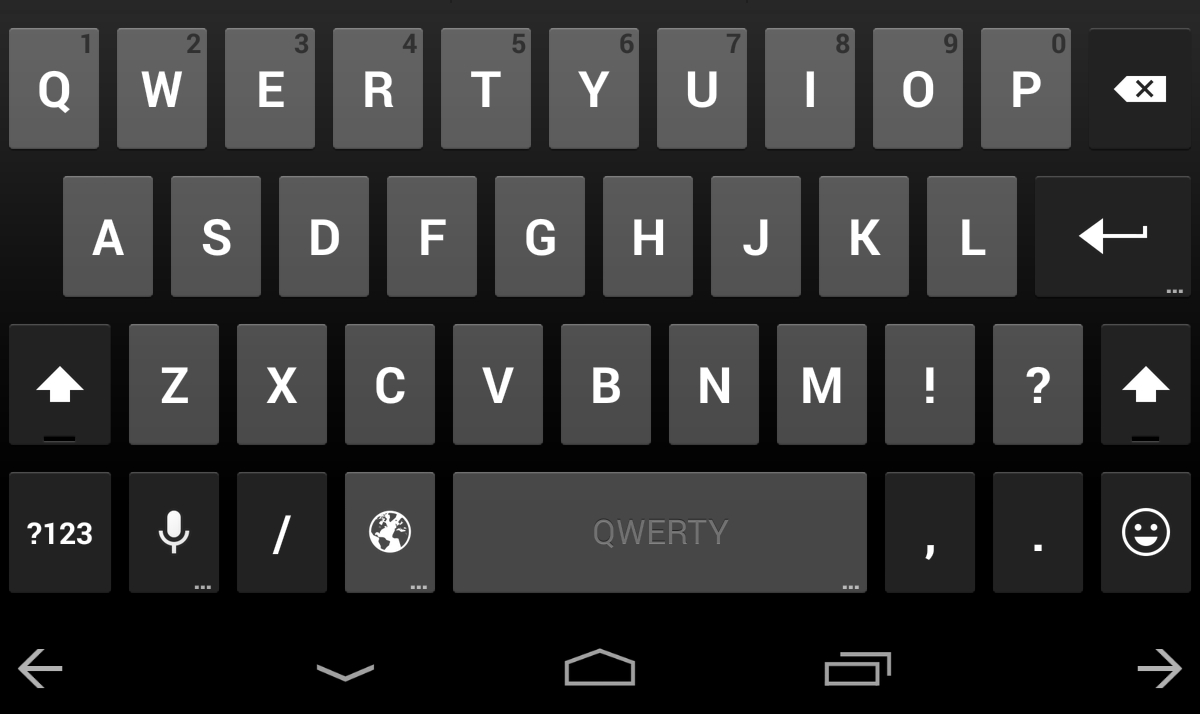
Dans les jeux qui ne prennent pas en charge le masquage automatique, vous pouvez forcer le masquage de la barre de navigation, mais pas seulement dans les jeux. Il est possible d'activer un menu en éventail, ce qui sera pratique en l'absence de barre de navigation ; il peut être appelé en glissant depuis n'importe quel côté auquel vous l'avez attaché. Il existe également de nombreux réglages, jusqu'à la couleur et les fonctions des boutons du ventilateur.
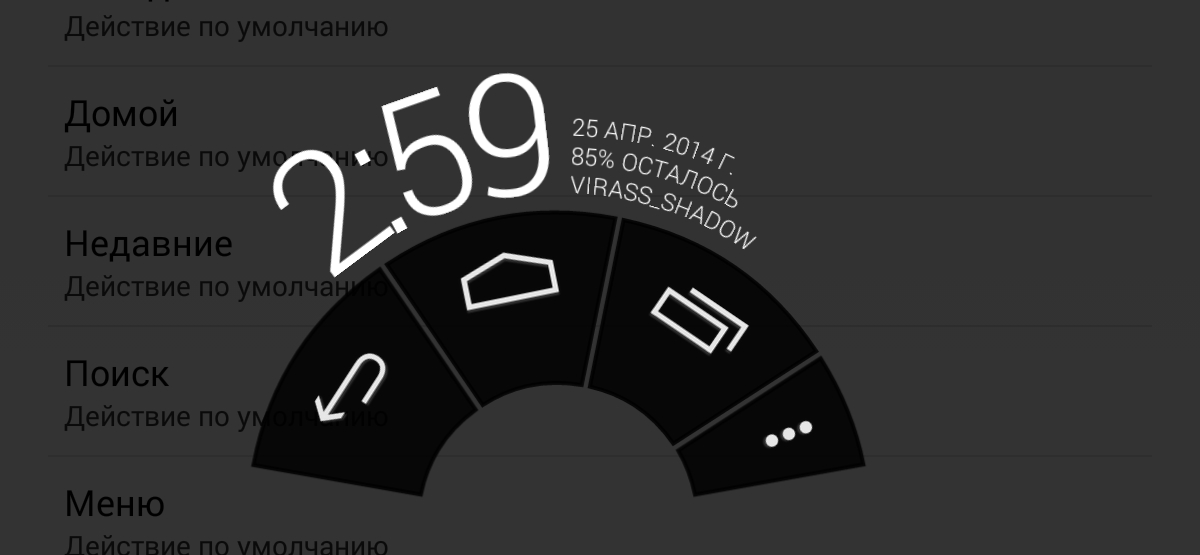
Menu alimentaire
GravityBox dispose également de paramètres d'alimentation pour la tablette. Les options incluent un arrêt sur l'écran de verrouillage, un menu de redémarrage étendu (redémarrage logiciel, redémarrage, redémarrage dans la récupération et le chargeur de démarrage), une capture d'écran, un enregistrement vidéo à partir de l'écran, la configuration de diverses notifications sonores lorsque le chargement est connecté, un niveau de batterie faible. .
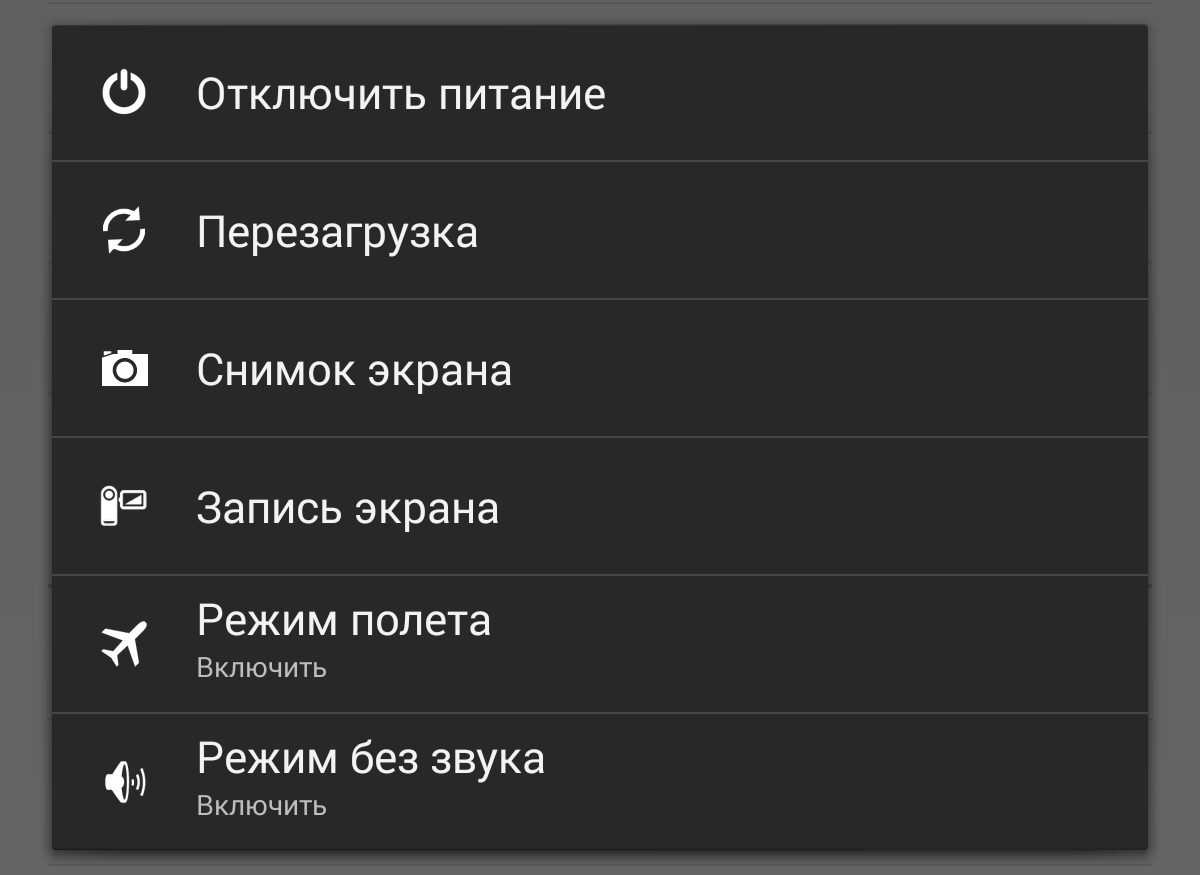
Paramètres multimédias
Dans la section multimédia, il est utile d'étendre les capacités dans ce sens
- Changez de piste en maintenant les touches de volume lorsque l'écran est éteint ;
- Plus de niveaux de volume (réglage plus précis) ;
- Activez les boutons de volume pour changer de place lorsque vous faites pivoter l'écran ;
- Volume sécurisé (lors de la connexion d'un casque, volume inférieur à 30 %) ;
- Panneau de contrôle du volume avancé ;
- Ajustez la transparence du panneau de contrôle du volume.
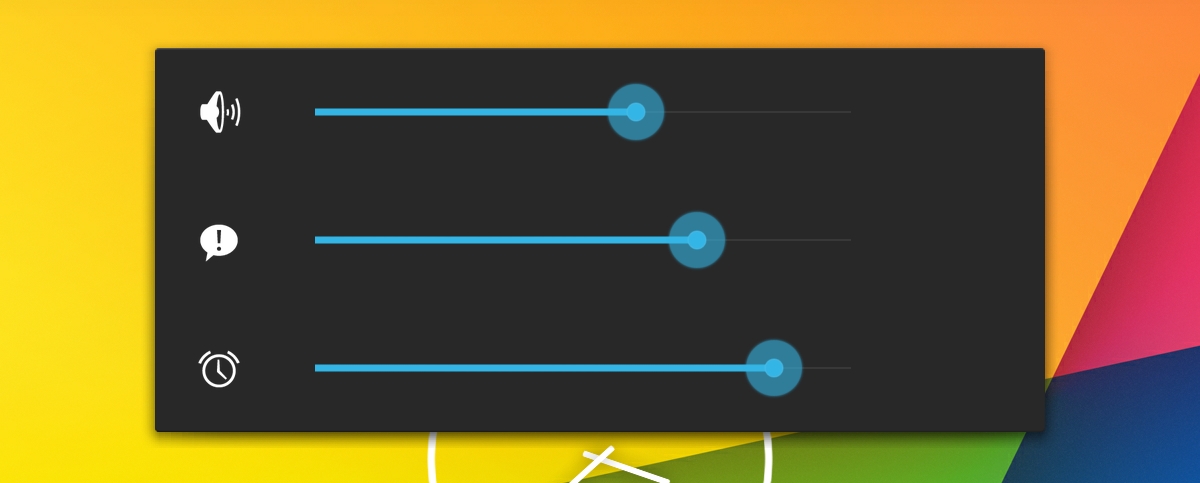
Boutons de navigation
Dans cet élément de menu, vous pouvez configurer les boutons physiques et à l'écran. Les boutons peuvent être configurés pour le maintien et la double pression, la vitesse de double pression et le temps de maintien. Vous pouvez personnaliser les boutons de volume pour vous déplacer dans le texte lors de l'édition.
Autres paramètres
Dans l'élément de menu «Autres paramètres», vous pouvez modifier le panneau des applications en cours d'exécution. Ajouter un bouton pour fermer toutes les applications et une ligne affichant la quantité BÉLIER sur l'appareil.
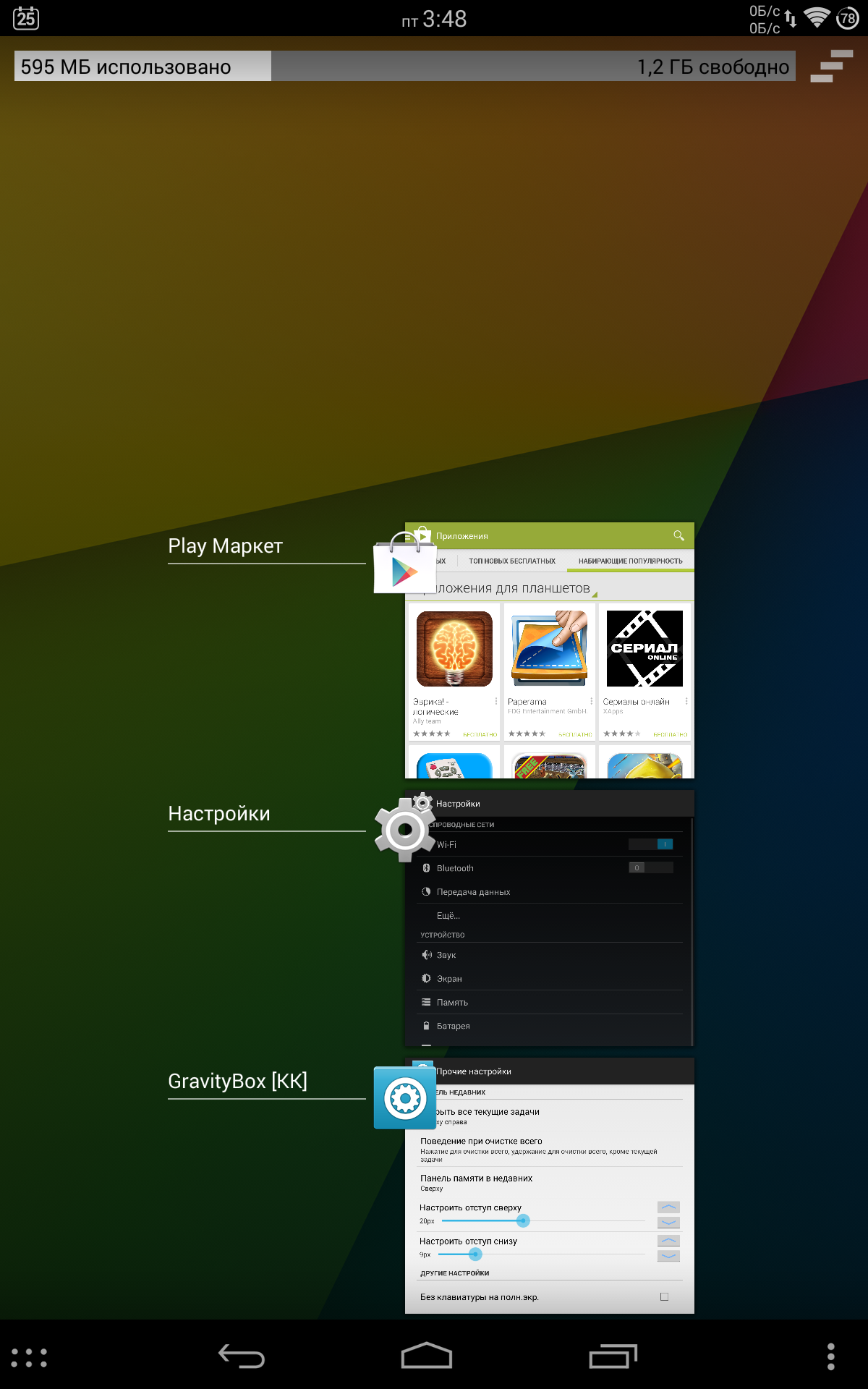
Sur à ce stade Les fonctionnalités intéressantes de GravityBox sont terminées, je n’ai pas tout décrit, mais les plus importantes. Passons maintenant à l'installation d'extensions utiles pour l'écran de verrouillage.
Widget DashClock
Dans Google Play, nous recherchons l'application DashClock Widget, l'installons et délivrons simultanément des autorisations utiles pour ce programme. En l'utilisant, vous pouvez afficher des notifications utiles et des informations intéressantes sur l'écran de verrouillage.
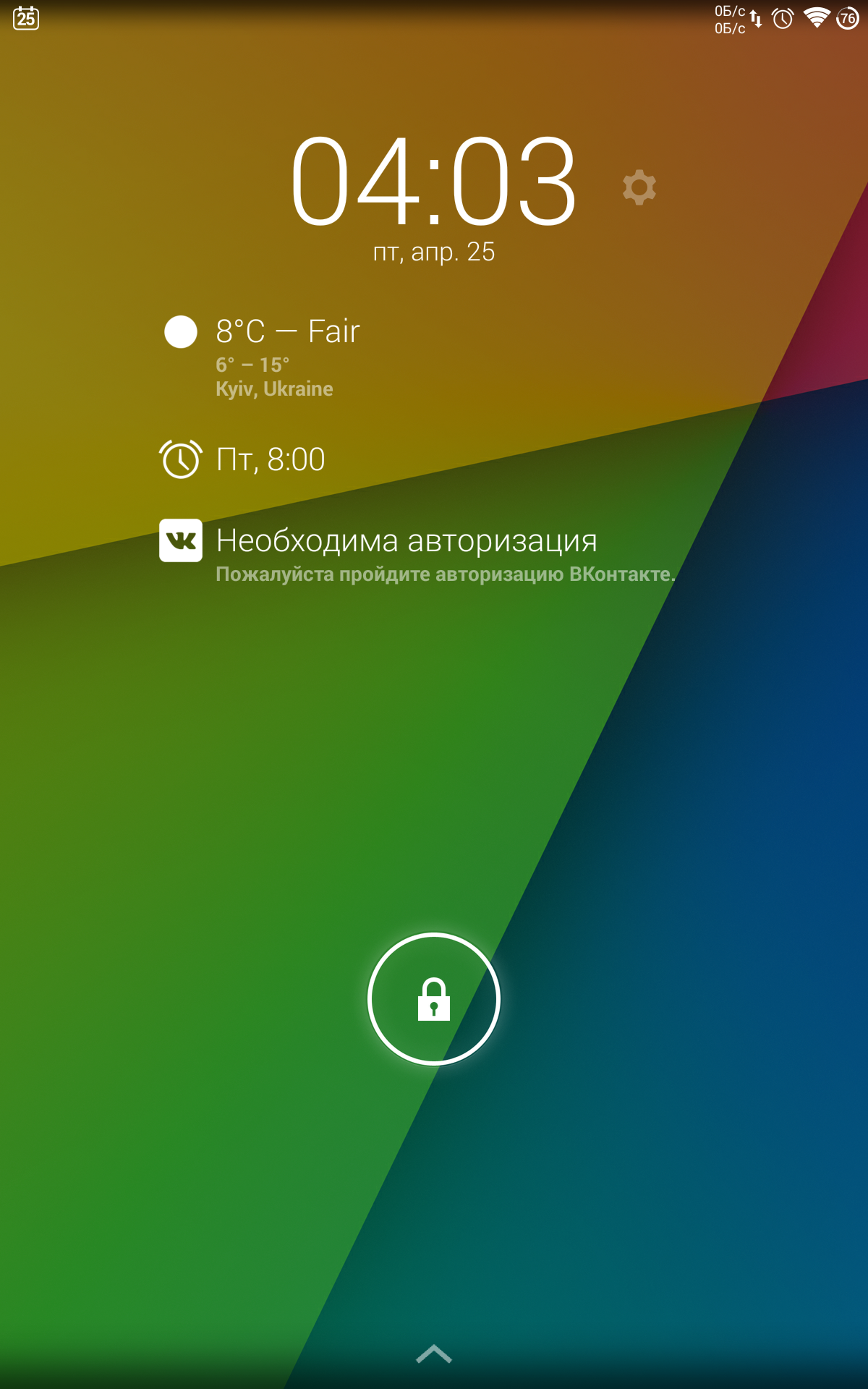
Pushbullet
Ajouté à la liste des extensions de fonctionnalités utiles. Quant à moi, le programme est un « incontournable » pour beaucoup. Grâce à lui, vous pouvez échanger des liens entre le navigateur de votre ordinateur et votre tablette, et vice versa, échanger des fichiers, des images, etc. (toutes les images de l'article ont été transférées sur l'ordinateur via Pushbullet). Tout se fait très simplement, sur une tablette par exemple, sélectionnez une photo dans la galerie et cliquez sur partager avec Pushbullet, ça y est, la photo est sur l'ordinateur. Vous pouvez également utiliser ce programme pour surveiller les notifications sur votre Appareil Android depuis un ordinateur.
Support de bâton
Si nous ne parlons pas seulement de modifications esthétiques, le programme StickMount sera également utile pour les appareils qui, par défaut, ne peuvent pas connecter une clé USB à leur gadget. Lors de la connexion, vous devez fournir programme racine droits et le lecteur sera monté comme un répertoire normal
Lanceur et icônes
Le lanceur est non seulement beau, mais aussi ajout utile, dans certains lanceurs, vous pouvez personnaliser beaucoup de choses, des bureaux au tri des icônes et des widgets dans le menu. Je préfère utiliser Apex Launcher associé aux icônes MIUI X5. Dans le menu, toutes mes icônes doivent être triées dans des dossiers (catégories), donc c'est beaucoup plus rapide de naviguer dans le menu, mais maintenant il est déjà 4 heures du soir, c'est presque le matin et je ne trierai pas les applications, je vais juste poster une capture d'écran.
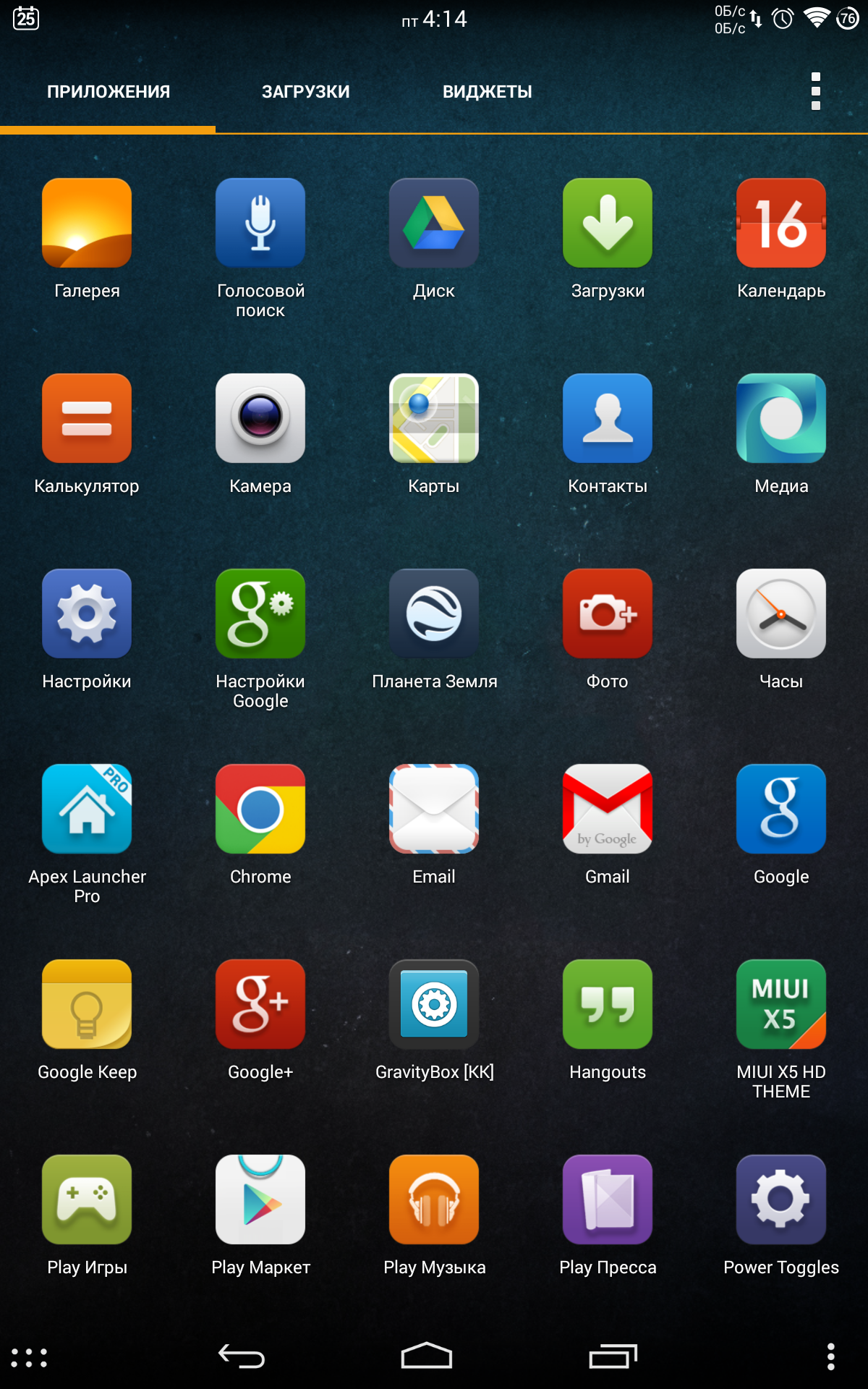
Le bureau peut être « utilement » décoré de widgets, j'utilise la météo et pour notes rapides, changez l'image ou essayez un lanceur plus intéressant en termes de personnalisation, par exemple Buzz Launcher.
Résultats
Comme vous pouvez le constater, Android peut être non seulement « magnifiquement », mais également utilement personnalisé, bien que cela nécessite un accès root. J'espère que cet article sera utile et utile à quelqu'un. J'ai réussi à changer la ligne de notification supérieure, les deux rideaux dans la ligne supérieure, à modifier la barre de navigation inférieure, la fenêtre candidatures ouvertes, certaines fonctionnalités des touches, élargi certains menus avec des éléments utiles, modifié l'écran de verrouillage et plus encore... Je pense que vous ne me gronderez pas trop pour certaines de mes erreurs, j'ai écrit la nuit, je ne voulais pas vraiment dormir, mais j'étais un peu inattentif.
Partagez vos options de personnalisation Android dans les commentaires, ou mieux encore, écrivez sur des blogs si le matériel en vaut la peine.
Aimez, republiez, retweetez, mettez en vedette et tout le reste, laissez des commentaires et j'écrirai plus.
Merci d'avoir lu, bonne chance à tous :)
Si vous trouvez une erreur, veuillez surligner un morceau de texte et cliquer sur Ctrl+Entrée.
Salutations, chers lecteurs et admirateurs de Helpix. Aujourd'hui, je présente à votre attention un tweak pour Android pur - GravityBox version 3.5.7 pour Android 4.2 (4.4 et 5 ont leurs propres versions) du développeur C3C076.
Les applications pour décorer l'interface graphique du système d'exploitation ont toujours été, sont et seront... là. Il existe des ressources. Mais néanmoins, la demande, ainsi que l'offre, ne se tarissent pas. Dans votre Heure Android servi avec la sauce d'une personnalisation complète de l'interface graphique pour répondre aux goûts de l'utilisateur final - vous et moi. À l’heure actuelle (c’était le matin de 2015), il existe de nombreuses applications pour décorer et transformer Android, enfin, tout simplement beaucoup. Vous pouvez tout changer, et pas seulement changer l'image sur votre bureau.
Il existe également divers ajustements pour l'optimisation Travail sur Android(en général, il existe des ajustements pour n'importe quel système d'exploitation, mais nous parlons pour l'instant d'Android). Stock Android ne dispose pas de tous les paramètres dont nous avons besoin et que nous souhaitons.
De nombreux fabricants de smartphones et de tablettes, notamment les plus grands (Samsung, Sony, LG, Lenovo, HTC, etc.), ont depuis longtemps pris le chemin du développement de leurs propres interfaces utilisateur, soi-disant uniques, pour Android. Par exemple, vous achetez téléphone intelligent Samsung et vous obtenez TouchWiz. Et avec HTC, Sense entre en jeu. Lenovo installe, vous ne le croirez pas, Lenovo Launcher sur ses appareils (je me demande si c'est un nom ambitieux ou s'il n'y avait tout simplement pas assez d'imagination pour un autre nom ?). L'interface utilisateur propriétaire, bien entendu, offre à l'utilisateur des options de personnalisation bien plus importantes, ainsi qu'une apparence plus agréable et plus belle (point controversé). Mais aimez-vous tout ce qui concerne le firmware propriétaire ? Ou y a-t-il quelque chose que vous ne voudriez pas changer ? Mais comme vous le savez, on ne peut pas plaire à tout le monde. Et les fabricants ont tendance à créer leurs propres firmwares (lanceurs, interfaces utilisateur) non seulement efficace, mais aussi spectaculaire, ce qui n’est pas toujours bénéfique.
En plus des firmwares de marque, il existe des firmwares dits personnalisés ou non officiels. Le sens est le même, mais les prémisses sont diamétralement opposées. Le firmware de marque vient du fabricant et nous impose quelque chose qui lui est propre. Un firmware personnalisé est un produit artisanal réalisé par des passionnés (célibataires ou petits groupes), conçu pour les besoins des utilisateurs ordinaires. Les passionnés eux-mêmes sont les mêmes utilisateurs que nous, seulement eux savent et sont capables de faire un peu (ou pas un peu) plus que nous. Du côté positif firmware non officiel- de nombreuses fonctions et programmes supplémentaires (utiles et cosmétiques), souvent des droits root, ainsi que de la vitesse, etc. Mais les problèmes ne sont pas rares, il n’est donc pas nécessaire de les cacher.
C’est avec ces subtilités de pensées que je vous amène au sujet de la revue d’aujourd’hui. Après tout, vous n'avez pas besoin de le reflasher, vous pouvez installer GravityBox et modifier le firmware d'origine (et pas seulement d'origine) au-delà de toute reconnaissance. Complètement méconnaissable tant en apparence que partiellement en fonctionnalité. Vous pouvez personnaliser de manière sélective le micrologiciel de votre appareil afin qu'il corresponde exactement à vos goûts, préférences et désirs, et non aux goûts des gars de Samsung, Lenovo, LG, Google et autres.
Que peut faire GravityBox ? Est-ce que ça vaut la peine ? Après tout, l'appareil devra être rooté, sans cela, il n'y a aucun moyen. La liste des fonctionnalités de GravityBox est assez large et il suffit de regarder le formulaire principal :
Autrement dit, vous pouvez :
Comme vous pouvez le constater, vous pouvez faire tellement de choses que vous en serez gonflés à bloc ! Ou tu vas tomber. Vous tomberez de surprise ou vous découragerez à la vue d'une brique qu'il vous faudra désormais reflasher pour la faire revivre. Par conséquent, je répéterai le développeur : n'installez pas GravityBox tant que vous n'avez pas terminé l'installation complète. sauvegarde du système. J'ai fait une sauvegarde - promenez-vous en toute sécurité.
Alors, jetons-nous dans l'abîme des réglages et des modes. Mais commençons par les données initiales, c'est-à-dire par notre sujet expérimental. Il s'agit d'un Lenovo P780 avec Android 4.2.1 à bord et Lenovo Launcher installé sur le dessus.
Il convient de noter que GravityBox n'est pas garanti de fonctionner sur Samsung TouchWiz, HTC Sense, MIUI et LeWa. Non garanti, mais pas interdit non plus. J'ai essayé d'installer GravityBox sur une tablette Samsung 3 Lite : de nombreuses fonctions ne fonctionnaient pas, mais beaucoup se sentaient comme chez elles (notamment les paramètres de la barre d'état, du menu des ventilateurs et de la barre de navigation). Sur certains appareils, GravityBox peut même ne pas démarrer. Lenovo Launcher n'a rien pu faire contre GravityBox et s'est rendu à la merci du vainqueur dans presque toutes les positions.
Et encore une chose. Vous n'avez pas oublié, n'est-ce pas ? Rappelez-vous que tout cela
Je note tout de suite que je ne réécrirai pas ni ne capturerai chaque paramètre, sinon ce ne sera pas une critique, mais un manuel d'instructions en plusieurs volumes. Je mentionnerai en un mot ou deux des réglages simples et sans intérêt. Commençons.
Paramètres de l'écran de verrouillage
Dans la section "Fond de l'écran de verrouillage", nous configurons bien entendu l'arrière-plan de l'écran de verrouillage. Remplissage de couleur, fond d'écran standard (à partir du bureau) et personnalisé, dernier écran comme fond d'écran, désactivation de l'ombre de l'écran de verrouillage - tout cela est sélectionné ici. Tout fonctionne, seulement je n'ai pas aimé le dernier écran comme fond d'écran sur l'écran de verrouillage car cela prend trop de temps pour réfléchir (pendant qu'il prend une capture d'écran, qu'il l'applique, etc.).
La section "Déverrouiller l'anneau" est plus intéressante. Et l'élément « Déverrouiller les raccourcis de sonnerie » est intéressant.
