En lisant caractéristiques techniques téléphone téléphone ou smartphone Samsung modèle s4 sur le système d'exploitation Android 4.2 avec un écran Super AMOLED - 1080x1920, une personne est bombardée d'un grand nombre de termes, d'abréviations et de noms, vous n'avez donc même pas envie de lire jusqu'au bout. En tant que personne simple dans tout ça comprendre?
J'ai acheté un téléphone portable et je l'ai étudié petit à petit.
Vous pouvez par exemple laisser votre doigt survoler une partie d'une page web pour zoomer sur le contenu, ou encore visualiser une partie d'un dossier d'images dans l'application Galerie et même consulter un message. Si un contact est associé à une touche de numérotation rapide, appuyer sur la touche affichera le nom et le numéro de téléphone du contact. Vous choisissez mode souhaité depuis l'application Paramètres. Comme le stylet n'est pas toujours éjecté, mode automatique pas mal. Au lieu de vérifier l’impact des doigts, la caméra suit le mouvement de la main.
Si vous le faites glisser vers la droite, l'écran défilera également vers la droite, par exemple pour basculer entre les pages Web. Et cela est également vrai pour se déplacer vers la gauche, vers le haut ou vers le bas. Souriez un peu et regardez vers le bas ou vers le haut. Votre page Web défilera en conséquence. Pas nécessairement si pratique ou évident, mais impressionnant, bien sûr. Regardez à nouveau l'écran et la vidéo se rechargera.
Au cours du processus d'étude, des questions et même des énigmes surgissent. Par exemple, pas clair icônes en haut de l'écran.
Quoi signifie les icônes affichées, icônes sur l'écran téléphone portable Modèle Samsung Galaxy S2 Galaxy 2 sur le système d'exploitation Android 4.1 avec un écran couleur Super AMOLED Plus, 16,78 millions de couleurs - 480x800 ?
Comment icône de déchiffrement affiché en haut de l'écran du téléphone mobile Samsung A7 SM-A700F, Note de galaxie 4 SM-N910C, Galaxy S6 SM-G920F, Galaxy A3 SM-A300F et autres modèles ?
Découverte d'applications
D'accord, la plupart d'entre nous sont tellement habitués à manquer des parties d'un film ou d'une vidéo qu'une simple pause devient surprenante. Pour ce faire, appuyez sur le bouton Applications sur l'écran d'accueil, puis sur Paramètres, activez l'onglet Contrôle et recherchez les options que vous souhaitez activer, désactiver ou reconfigurer. Cependant, leur gestion, telle qu'elle apparaît sous vos yeux, est logiciel. Autrement dit, c’est un programme, une application comme on dit ici, qui s’occupe de tout pour vous.
Lancer une application ou un widget
Comme sur un ordinateur. En fait, rien de plus simple : vous touchez son icône, et il est parti ! Il s'agit donc d'une application active. Soit ils sont toujours actifs mais cachés à l'écran, soit ils sont temporairement « figés » mais sont tous prêts à revenir au premier plan. Pour les obtenir, vous devez maintenir le bouton Accueil enfoncé jusqu'à ce que le Gestionnaire des tâches apparaisse, comme sur le côté droit de l'image du haut. Il suffit ensuite de toucher la vignette qui représente l'une des applications en mémoire pour s'en souvenir dans la vie.
Par exemple, que signifie l'icône : @, E, casse-tête et d'autres ?
Que signifient les icônes sur l'écran du Samsung Galaxy S6 SM-G920F, du Galaxy A3 SM-A300F, du Galaxy Grand Prime VE Duos SM-G531H/DS et d'autres modèles ?
En règle générale, le décodage des éléments d'interface est indiqué dans le manuel d'utilisation d'un téléphone mobile Samsung modèle Galaxy A5 SM-A500F sur le système d'exploitation Android 4.4 avec un écran couleur AMOLED, écran tactile - 1280x720 dpi.
Lorsque vous consultez les pages de votre écran d'accueil, vous voyez un certain nombre d'applications et de widgets. Mais ce n’est que la pointe de l’iceberg ! Avec un vaste stock d'applications et de widgets conçus pour vous, vous pourrez compléter votre collection en fonction de tous vos besoins et envies. Où sont les autres ? Ils se cachent derrière l'icône "Applications". Vous pouvez le trouver dans la barre des favoris dans le coin inférieur droit de l'écran.
Ouvrez deux fenêtres à la fois
Cliquez sur cette icône et vous verrez tout applications installées et tous les widgets disponibles. La règle de base est que l'application remplit toujours tout l'écran, soit verticalement, soit horizontalement, selon l'orientation de l'appareil ou le design de l'application. Par défaut, l'écran pivote automatiquement. Vous pouvez néanmoins le verrouiller en position verticale. Pour ce faire, ouvrez le panneau de notification et cliquez sur le bouton "Faire pivoter". Mais il existe une deuxième règle qui ne s’applique qu’à certaines applications : le multi-fenêtre.
Mais la qualité de ce qui est inclus dans le package lors de l'achat n'est pas toujours la même. SamsungGalaxy Onglet S2 8.0 SM-T715 LTE, Galaxy Tab 3 7.0 Lite SM-T111 8 Go, Galaxy Tab 4 7.0 SM-T231, Samsung Galaxie Grand Premier VE SM-G531F, Noyau de galaxie 2 SM-G355H, Samsung Galaxy S6 Edge 32 Go, etc., vous permet de trouver les informations dont vous avez besoin. Les instructions sont imprimées en petits caractères, très simplifiées et concises, et pas toujours avec bonne traduction. Ils sont toujours en noir et blanc. En général, le problème de trouver les informations nécessaires sur les icônes qui apparaissent en haut de l'écran d'un appareil mobile est toujours présent. Parfois, il est même intéressant de se demander quel genre de choses étranges se produisent avec le système de téléphonie mobile.
Suivez ces étapes : Si la position est perturbée, cliquez sur cet onglet et faites-le glisser vers le bord opposé de l'écran. La barre d'icônes s'affiche. Il propose diverses applications d’usage courant. Appuyez sur l'une de ces icônes et faites-la glisser vers la page actuelle. L'application correspondante s'ouvre tout à fait normalement. Recherchez la deuxième application dans la barre d'icônes. Maintenez cette icône et faites-la glisser au-dessus d'une autre application. Il occupe la moitié de l'écran. De cette façon, vous affichez et activez deux applications en même temps. Vous pouvez afficher simultanément des photos tout en naviguant sur Internet, en envoyant un message ou en enregistrant. Et personne ne vous interdit de regarder deux vidéos en même temps ! Une fois que vous avez les deux fenêtres, vous pouvez le faire. Changez la fenêtre qui a le focus, comme on dit, c'est-à-dire celle qui reçoit les commandes, par exemple à l'aide d'un bouton de menu. Modifiez la taille relative des fenêtres en faisant glisser le point bleu vers le centre de la barre de séparation. Basculez entre les applications dans une seule fenêtre. Si plusieurs applications sont ouvertes dans la même fenêtre, vous pouvez basculer entre elles. Pour cela, cliquez sur le gros point bleu puis sur le premier bouton du carrousel qui apparaît. Faites glisser les vignettes aperçu et appuyez sur celui que vous voulez. Échangez des fenêtres. Pour ce faire, appuyez sur le bouton bleu puis sur le deuxième bouton du carrousel. Transfert d'objets entre applications. À l'aide du troisième bouton du carrousel, vous pouvez effectuer une sélection de texte ou sélectionner une image et la faire glisser d'une fenêtre à une autre. Mais cette fonctionnalité suppose que les deux applications soient compatibles. Juste en l'essayant ! Fermez l'application. Utilisez le dernier bouton du carrousel pour ce faire. Si la fenêtre cache plusieurs applications, cela prendra de la place. Et s’il n’en reste qu’un en tout et pour tout, il revient occuper tout l’écran. Créez une association. Ouvrez deux fenêtres avec les applications que vous souhaitez associer. Ouvrez la barre d'icônes et appuyez sur le petit point gris en bas. Cliquez sur le bouton Créer, puis donnez un nom à votre collection. Automatiquement, votre association est placée dans la barre d'icônes et vous pouvez facilement ouvrir votre ensemble de fenêtres.
- Appuyez et maintenez enfoncé le bouton retour de votre smartphone.
- Un onglet bleu apparaît sur le bord gauche de l'écran.
- Un appui supplémentaire sur la touche Retour supprimera l'onglet.
- Cliquez sur l'onglet.
- Appuyez simplement sur la fenêtre que vous souhaitez activer.
- Remplacez une application par une autre.
- Ouvrez la barre d'icônes et faites glisser une nouvelle application dans l'une des fenêtres.
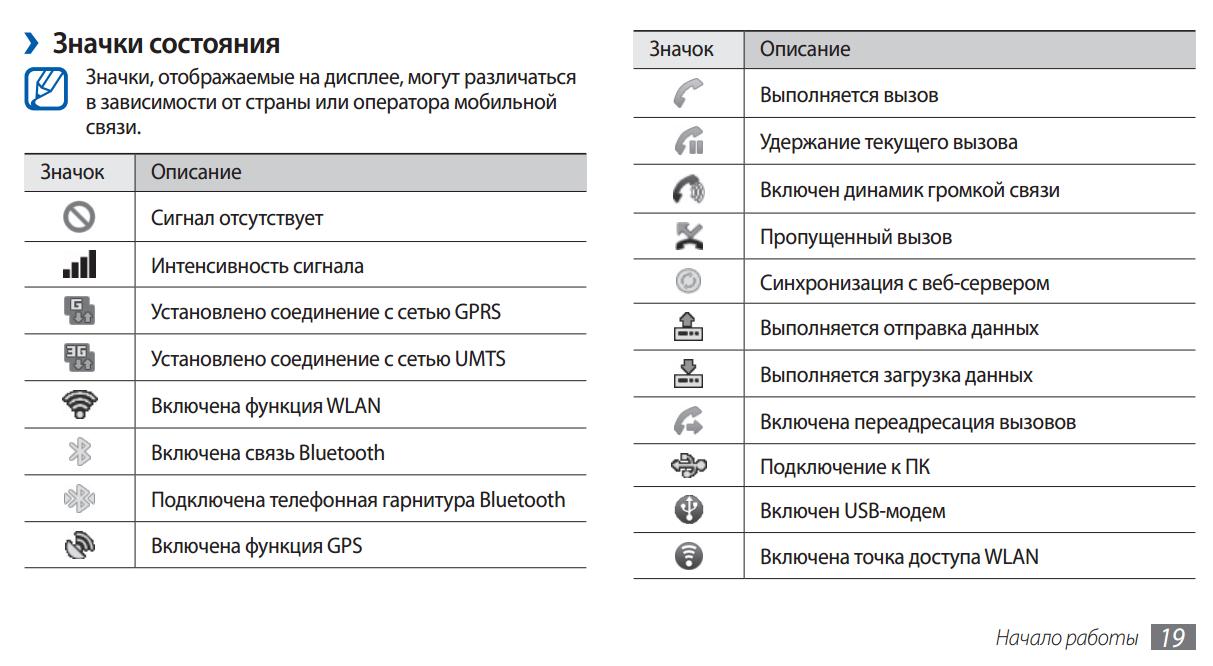
Vous pouvez décrypter sur Samsung young, y s5360, s6102, Samsung c3300i, 5230, s5830 et autres modèles selon les instructions modèle spécifique téléphone. Si cette icône n’est pas dans la description ou est difficile à trouver, alors vous pouvez chercher parmi celles du même type d’autres modèles de smartphones cellulaires.
Faites ensuite glisser les icônes disponibles vers la barre d'état centrale pour les enregistrer de la barre d'état vers le panneau afin de les saisir à nouveau, ou verticalement pour les réorganiser. Toutes les applications ne prennent pas en charge le mode multi-fenêtres. Pour désactiver ce mode, ouvrez le panneau de notification, faites glisser la barre d'outils vers la droite et appuyez sur le bouton contenant plusieurs fenêtres. La touche Retour ne répondra plus aux appuis longs.
Comme son nom l'indique, cette action consiste à poser son doigt sur une icône de l'écran et à le maintenir enfoncé pendant plus d'une seconde. L'action résultante dépend de l'élément sur lequel vous avez laissé le doigt. Par exemple, lorsque vous maintenez une application sur l'écran d'accueil, une poubelle apparaît en haut de l'écran. Si ces concepts semblent un peu ésotériques, ne vous inquiétez pas. Vous comprendrez l'utilisation et très instinctivement la différence entre toucher et appui long. Déplacez-vous entre les écrans. Vous devez les maîtriser pour profiter de toutes les fonctionnalités de votre téléphone. La première étape consiste à accéder à une page qui n’est pas visible sur votre écran. C'est un peu comme afficher du contenu en faisant glisser la barre de défilement horizontale vers la gauche ou la droite, ou vers le haut ou le bas la barre de défilement verticale d'une application informatique. Le même principe s’applique à votre note galactique. Il est livré avec un programme de gestion d'écran qui vous permet de faire défiler les pages comme s'il s'agissait d'une grande image panoramique. Faites-les simplement glisser horizontalement vers la gauche ou la droite. Pour faire court, imaginez que votre smartphone dispose d’un très grand écran virtuel. Pour accéder à une autre partie, il vous suffit de visualiser le panorama. Attention, ce n'est qu'une illusion ! Appuyez simplement légèrement vos doigts sur la surface de l'écran et déplacez-les dans la direction du mouvement souhaité. Autrement dit, vous déplacez lentement et soigneusement l’image panoramique visible sur l’écran de votre smartphone. Pour naviguer plus rapidement, vous pouvez faire défiler les pages du Galaxy Note. Il faut un peu de pratique pour maîtriser correctement ce geste. En général, plus l'action de panoramique est rapide, plus le panorama sera rendu rapidement, provoquant le "saut" des pages. Cependant, par exemple, l'écran d'accueil passera toujours d'une page à l'autre, quelle que soit la rapidité avec laquelle vous disposez la page. Cela s'applique à certaines applications qui utilisent les options de zoom pour agrandir ou réduire une partie de l'image. Bien sûr, avec n’importe quel grossissement, vous pouvez effectuer un zoom arrière. De cette façon, vous pourrez apprécier les détails d’une partie de l’image puis revenir à sa taille normale. Pour effectuer un zoom arrière, placez votre pouce et votre index sur l'écran, puis rapprochez-les. Pour zoomer, effectuez l'opération inverse, c'est-à-dire bougez vos doigts. Appuyez deux fois : Appuyez deux fois signifie que vous appuyez deux fois deux fois sur l'élément affiché à l'écran. La double bande peut également être utilisée pour passer d'un niveau de zoom à un autre, c'est-à-dire pour restaurer le niveau d'affichage de l'image précédent. Selon l'activité que vous pratiquez, il peut être plus judicieux d'utiliser votre téléphone horizontalement.
- C'est l'équivalent d'un clic de souris.
- Appui long.
Des informations sur ces questions et d’autres similaires sont fournies ci-dessous.
Icônes affichées sur un téléphone Samsung.
- sur le site officiel de Nokia, vous pouvez découvrir toutes les icônes affichées sur les téléphones, y compris le modèle de téléphone Samsung A7 SM-A700F sur le système d'exploitation Android 4.4 avec un écran couleur AMOLED, 16,78 millions de couleurs, écran tactile - 1920x1080 dpi.non seulement Nokia, mais aussi d'autres fabricants de téléphones. Modèle de téléphone Samsung Galaxy Note 4 SM-N910C sur le système d'exploitation Android 4.4 avec un écran couleur AMOLED, 16,78 millions de couleurs, écran tactile - 2560x1440 dpi. De nombreuses icônes de téléphone sont identiques et sont utilisées par tous les fabricants de téléphones. Les informations sur les icônes sont divisées dans les sections suivantes : Icônes générales, Icônes Bluetooth et USB, Icônes réseau.
Que signifient les icônes sur mon téléphone Samsung. - encore plus est donné ici description détaillée icônes sur un téléphone Samsung. À titre d'exemple, un téléphone avec système d'exploitation est utilisé Téléphone Windows . Mais la description de ces icônes doit correspondre aux autres versions des systèmes d'exploitation des téléphones différents modèles et les fabricants. Les icônes du modèle de téléphone Samsung Galaxy S6 SM-G920F sur le système d'exploitation Android 5.0 avec un écran couleur AMOLED, 16,78 millions de couleurs, écran tactile - 2560x1440 dpi sont réparties dans les catégories suivantes : niveau de signal communication cellulaire , connexion de données réseau communications mobiles, renvoi d'appel, itinérance, icônes de connexion WiFi, appareil Bluetooth, profil du téléphone, clavier et emplacement, batterie. Déterminez quels sont les icônes et les symboles sur le téléphone mobile Téléphone Samsung Galaxy A3 SM-A300F sur la plateforme OS Android 4.4 sur un écran avec une résolution de 960x540, couleur AMOLED, tactile et autres modèles. Liste, tableau des icônes à l'écran, affichage sur la dalle en haut Samsung s5230, wave 525, ace duos s6802, s4, galaxy s2 galaxy 2, Galaxy A5 SM-A500F, A7 SM-A700F, Galaxy Note 4 SM-N910C , Galaxy S6 SM-G920F, Galaxy A3 SM-A300F, Galaxy Grand Premier VE Duos SM-G531H/DS, Galaxy Tab S2 8.0 SM-T715 LTE, Galaxy Tab 3 7.0 Lite SM-T111 8 Go, Galaxy Tab 4 7.0 SM-T231, Galaxy S5 SM-G900F 16 Go, Galaxy Grand Prime VE SM-G531F, Galaxy Core 2 SM-G355H, Samsung Galaxy S6 Edge 32 Go, jeune, s5360, s6102, s5380d, c3300i, 5230, s5830, s5830i, s5222, bada, s7562, c3322, s5660, s3 mini, c3530, Galaxy s iii, , i9100, grand, c3010, s5300, galaxy s plus, galaxy la fleur, c3520, poche, i8160, c6712, 5610, 10.1, galaxy note, onglet 2 10.1, onglet galaxie 7.0, onglet 2 7.0, onglet galaxie 3g, onglet galaxie 16 Go, onglet galaxie gt p5100, n8000, p3100, p5110, p3110, onglet 10.1, pc intelligent ativ, galaxie 3, xe500t1c, windows, n5100, tab2, galaxy tab 8, tab 7.7, la fleur, s3, note, s5610, star, s5250, i9300, s5260, sgh, gt c3011, la désignation sur la façon de le supprimer est écrite dans cet article. Que signifie l'icône sur le téléphone Samsung wave 525, ace duos s6802, s4, galaxy s2 galaxy 2 et autres modèles en haut de l'écran. Que signifient les icônes en haut ? Écran Samsung Galaxy A5 SM-A500F, A7 SM-A700F, Galaxy Note 4 SM-N910C : symboles et symboles éclair.
Avec l’aide des smartphones, nous pouvons faire des choses auxquelles il était tout simplement impossible de penser auparavant. Mais tout le monde ne connaît pas certaines astuces qui vous permettent d'utiliser au mieux l'écran de votre smartphone. En effet, grâce aux gestes, vous pouvez accéder aux fonctions « cachées » de notre appareil. Mobile système opérateur cache de véritables joyaux qui facilitent l'accès à certains paramètres de votre smartphone. Jetons un coup d'œil à quelques-uns des gestes les plus utiles à utiliser sur votre smartphone.
Entrez les paramètres de l'application directement à partir des notifications
Le geste le plus naturel qui se produit lorsqu'une notification clique sur un message et ouvre une application ou une limite, au cas où il serait un peu important de faire un fragment à droite pour l'effacer. Peu de gens savent qu'en appuyant quelques secondes seulement sur la notification, vous pouvez accéder aux paramètres de l'application. Par exemple, si vous venez de recevoir e-mail, plutôt que de simplement appuyer dessus, vous pourrez appuyer sur la notification pendant quelques secondes et elle deviendra grise et deux icônes apparaîtront à l'écran : l'une en forme de brouette, l'autre en forme ronde avec une dans le centre.

Avis populaires sur Samsung
 | Il est possible de télécharger des images gratuitement sur des types de téléphones Samsung simples et tactiles, pour différents systèmes d'exploitation, aucune inscription n'est requise. |
| | Que signifient les icônes affichées et les icônes sur l'écran du téléphone portable ? Comment déchiffrer l’icône affichée en haut de l’écran du téléphone portable ? |
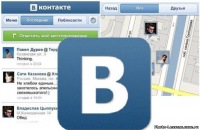 | Réseau social vk.com est le réseau le plus visité de notre pays. Au départ, le réseau ne pouvait être utilisé que sur un ordinateur ; il y a 10 ans, il n'existait pas de téléphone avec écran tactile et surtout pas les tablettes Samsung. |
 | Ensuite, vous pourrez trouver et lire des informations sur la conception d'un téléphone portable Samsung et ses principaux composants fonctionnels. Ensuite, vous pourrez trouver et lire des informations sur la structure d'un téléphone portable Samsung et ses principaux composants fonctionnels. Trouver des programmes appareils mobiles. Découvrez comment ça marche appareil mobile et les schémas de fonctionnement du canal GSM. |
 | Des informations sur la façon de restaurer un téléphone Samsung après un flashage ou à partir d'un état verrouillé, ou lorsque le téléphone ne s'allume pas, peuvent être lues ici. |
Aujourd'hui, Samsung se développe efficacement. De nombreux nouveaux smartphones sympas et tablettes Samsung apparaissent dans les rayons des magasins. Fondamentalement, Samsung est demandé en raison de son prix raisonnable et de ses excellentes fonctionnalités. En termes de spécifications matérielles, Samsung a de nombreux concurrents.
Chaque entreprise de téléphonie mobile expédie ses appareils avec plusieurs caractéristiques uniques et ces fonctions ne sont disponibles que sur les téléphones mobiles de ces fabricants. Mobile téléphones Samsung http://smartbit.spb.ru/cat/smartphone/samsung/ ne fait pas exception. Les smartphones et tablettes Samsung disposent d'une fonctionnalité pratique appelée Notification Badge. Le badge de notification est principalement destiné à améliorer interface utilisateur, affichant toutes les notifications non lues.
Qu'est-ce que l'icône de notification sur les téléphones mobiles Samsung ?
L'icône de notification n'est rien d'autre qu'une petite icône qui peut afficher les notifications non lues dans l'application. Vous verrez un numéro sur l'icône de l'application correspondante qui indiquera le nombre de notifications. Par exemple, si vous possédez une application SMS et que vous n’avez pas lu 3 messages, vous verrez le chiffre 3 sur l’icône de l’application dans le menu.
C'est vraiment fonctionnalité intéressante. Les utilisateurs peuvent utiliser cette fonctionnalité pour déterminer immédiatement s'ils reçoivent des notifications sans même ouvrir l'application.
Cependant, lorsque vous recevez des notifications invisibles dans toutes les applications, vous verrez une icône de notification sur toutes les icônes d'application. Certains utilisateurs pensent que c'est une bonne chose, d'autres trouvent cela gênant.
Certains utilisateurs de Samsung qui trouvent cette façon d'afficher les notifications peu pratique souhaiteraient la désactiver sur leur téléphone mobile. Il existe une solution simple pour cela.
Comment désactiver l'icône de notification sur un smartphone Samsung
La meilleure chose est qu'il n'est pas nécessaire d'installer des applications tierces sur votre téléphone mobile pour désactiver l'affichage du badge de notification. Il n’est pas non plus nécessaire de rooter votre téléphone mobile. Même si l’option n’est pas explicitement proposée aux utilisateurs, elle est néanmoins disponible sur le téléphone.
Il existe un processus en arrière-plan appelé BadgeProvider qui s'exécute dans arrière-plan tout le temps. D'une part, il affiche le nombre de notifications en attente, mais d'autre part, il consomme beaucoup d'énergie.
Pour désactiver le badge de notification, il vous suffit de désactiver le processus BadgeProvider. Pour ce faire, suivez ces étapes :
Tout d’abord, ouvrez les paramètres. Allez ensuite dans le menu Applications et Gestionnaire d'applications. Après cela, allez dans l'onglet Tous. Faites défiler vers le bas et recherchez BadgeProvider. Cliquez dessus pour ouvrir les paramètres.
Appuyez maintenant sur le bouton d'arrêt forcé, effacez les données et éteignez-le. Après cela, vous devrez redémarrer votre appareil.
Après le redémarrage, vous ne trouverez aucune icône de notification. Nous espérons que ce guide vous aidera.
