Je veux me cacher regards indiscrets des informations importantes pour vous, mais vous ne savez pas comment faire ? Cet article résoudra vos problèmes (j'en suis sûr, puisque j'y parlerai de Windows XP, Vista, 7, 8, 8.1 et en général dans n'importe quelle version).
Peut-être qu'une autre option vous conviendra, autre que le masquage, si vous souhaitez limiter l'accès aux informations plutôt que de les masquer, alors dans l'article « Comment mettre un mot de passe sur un dossier », j'ai décrit une solution alternative au problème. Bien entendu, personne ne vous empêche de le cacher et de mettre un mot de passe dessus :)
Comment masquer un dossier
Windows gagne en termes de nombre d’utilisateurs, nous allons donc commencer par là. Considérons la méthode standard et la méthode à efficacité accrue.
Comment masquer un dossier dans Windows 7.8
En général, une procédure similaire est disponible dans n'importe quel version Windows et si cela diffère, c'est dans de très petits détails. C'est simple - vous devez accéder au panneau de configuration de Windows - options de dossier. Si vous utilisez Windows 7, trouver cette section ne sera pas difficile.
Si vous disposez de Windows 8, 8.1 et versions ultérieures, il est préférable d'utiliser la recherche (après avoir accédé au panneau de configuration) : 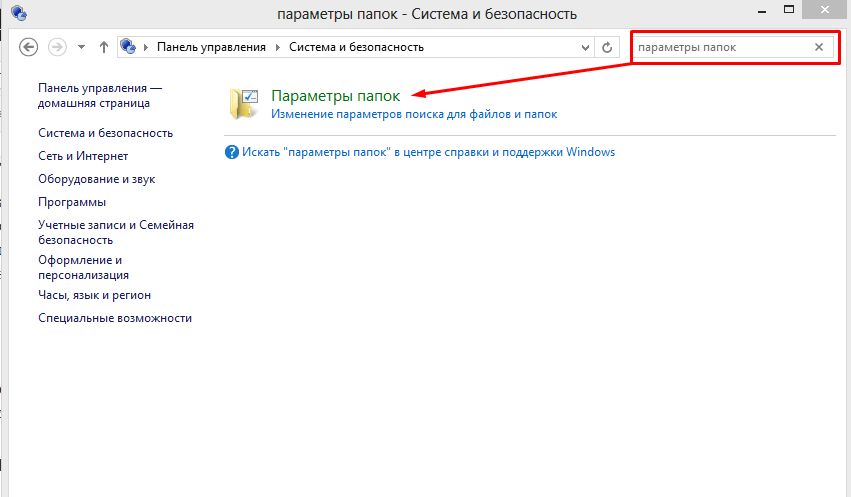
Si vous ne le trouvez pas dans w7, vous pouvez à nouveau utiliser la recherche. Ouvrez « Options des dossiers », passez à l'onglet « Affichage » et cochez la case à côté de « Ne pas afficher les fichiers, dossiers et lecteurs cachés ». 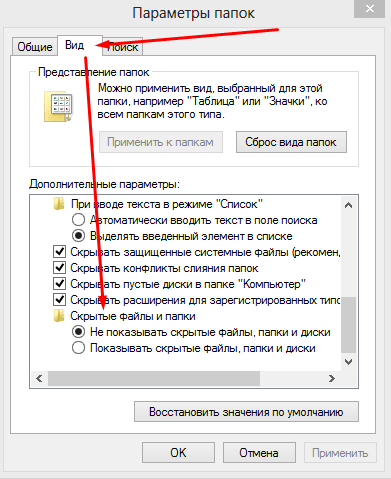
Cliquez sur « Ok » et revenez au répertoire (fichier, disque) que vous souhaitez masquer, faites un clic droit et sélectionnez « Propriétés ». ![]()
Cochez la case à côté de « Caché », puis allez dans « Autre » et décochez la case « Autoriser l'indexation du contenu des fichiers » pour rendre plus difficile la recherche d'informations cachées. 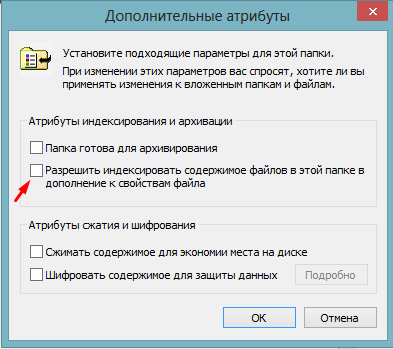
Cliquez sur « OK », puis à nouveau (avant de quitter, vous verrez quelque chose comme ceci) : 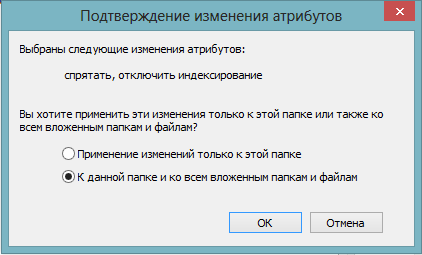
Sélectionnez - "Vers ce dossier et tous les sous-dossiers et fichiers" - cela signifie que tout ce que vous avez spécifié pour le répertoire ira dans son intégralité. fichiers internes, ce qui augmentera vos chances de ne pas être détecté.
Tout ce que tu as caché informations nécessaires, donc si personne n’a l’intention de chercher, cette méthode est parfaite pour vous.
Voir informations cachées, il vous suffit de revenir au panneau de configuration et de cocher la case à côté de « Afficher les fichiers cachés ».
Programmes pour masquer des fichiers sous Windows
Comme le montre la pratique, les méthodes standard sont loin d'être les plus efficaces et efficientes. Très probablement, si vous souhaitez obtenir un maximum de résultats, vous aurez besoin d'un logiciel tiers (bien sûr, à moins que vous pirate informatique intelligent utilisateur intelligent et original - nous en reparlerons plus tard).
Liste des programmes pour masquer des informations :
Tous ces programmes sont gratuits et vous pouvez les télécharger en cliquant sur le nom. Programmes payants Je ne vois pas l’intérêt de les utiliser (bien sûr, ils ont des avantages intéressants, mais, il me semble, les gratuits font plus que bien leur travail).
Tous sont plus que faciles à utiliser, mais ils ont leurs propres nuances. Fondamentalement, tout se résume à mémoriser le mot de passe principal du programme. Un examen de chaque programme de la liste fera tendre cet article vers l'infini, je le déplacerai donc vers les articles suivants.
Si vous souhaitez travailler avec eux, téléchargez-les et utilisez-les, je suis sûr que tout deviendra clair dans 20 minutes.
Manière exotique (cool) de cacher des fichiers et des dossiers
J'ai vu sur un site un site très intéressant et moyen efficace masquer le répertoire, dont j'ai décidé d'écrire ici (je pense que cela ne dérangera personne). J'aime cette option avant tout pour son originalité et, il me semble, elle sera plus efficace que toute autre en raison de son originalité.
Suivez ces étapes :

Vraiment cool ! Désormais, même un utilisateur expérimenté ne pourra pas trouver vos informations cachées et vous vous sentirez comme un espion incroyablement cool. Eh bien, vous pouvez également cacher le porno à votre père ou à votre fils, en fonction de votre état civil. 🙂
J'espère que maintenant tu as répondu à la question comment cacher un dossier et vous pouvez en parler aux autres, si nécessaire. Ou parlez-nous de ce merveilleux site - Bonne chance :)
La vie privée est constamment menacée, surtout lorsqu'il s'agit d'un ordinateur, et le danger est particulièrement fort lorsque vous devez partager un PC avec d'autres membres de la famille ou des amis. Peut-être avez-vous des fichiers que vous ne souhaitez pas montrer aux autres et préférez les conserver dans un endroit caché. Ce guide examinera trois façons de masquer rapidement et facilement des dossiers dans Windows 7 et Windows 8.
Il convient de noter qu'aucune de ces solutions ne vous permettra de masquer vos dossiers utilisateur expérimenté. Pour les choses vraiment importantes et informations classifiées, je recommanderais des solutions plus avancées qui non seulement masquent les données, mais les chiffrent également - même une archive avec un mot de passe pour l'ouvrir peut constituer une protection plus sérieuse que dossiers cachés Fenêtres.
Manière standard de masquer des dossiers
Fonctionnement Systèmes Windows XP, Windows 7 et Windows 8 (et ses versions précédentes également) offrent un moyen de cacher facilement et rapidement des dossiers aux yeux non avertis. La méthode est simple et si personne n’essaie spécifiquement de trouver des dossiers cachés, elle peut s’avérer très efficace. Voici comment masquer des dossiers de manière standard sous Windows :
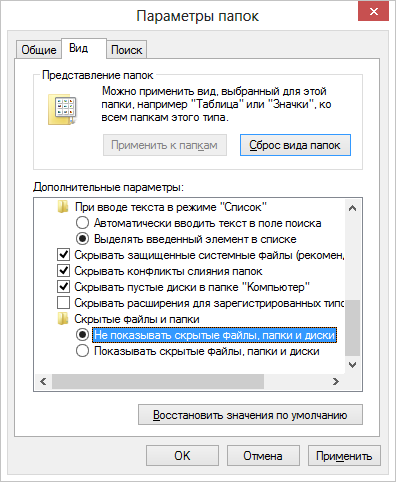
Configuration de l'affichage des dossiers cachés sous Windows
- Allez au panneau Gestion des fenêtres, puis ouvrez Options des dossiers.
- Dans l'onglet « Affichage », dans la liste des options supplémentaires, recherchez l'élément « Fichiers et dossiers cachés », cochez « Ne pas afficher les fichiers, dossiers et lecteurs cachés ».
- Cliquez sur "OK"
Maintenant, pour masquer le dossier, vous devez procéder comme suit :
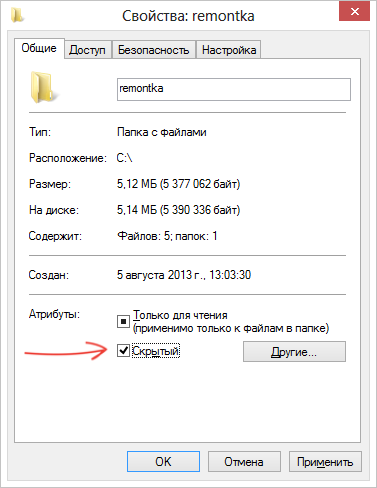
- Faites un clic droit sur le dossier que vous souhaitez masquer et sélectionnez « Propriétés » dans le menu contextuel
- Dans l'onglet Général, vérifiez l'attribut Masqué.
- Cliquez sur le bouton « Autre… » et supprimez l'attribut supplémentaire « Autoriser l'indexation du contenu des fichiers de ce dossier »
- Appliquez toutes les modifications que vous avez apportées.
Après cela, le dossier sera masqué et n'apparaîtra plus dans la recherche. Lorsque vous avez besoin d'accéder à un dossier caché, allumez temporairement l'écran fichiers cachés et dossiers dans le Panneau de configuration Windows. Ce n'est pas tout à fait pratique, mais c'est le moyen le plus simple de masquer des dossiers sous Windows.
Comment masquer des dossiers à l'aide de Hide Folder gratuit
Beaucoup plus moyen pratique masquer les dossiers dans Windows - utilisez-le pour cela programme spécial Free Hide Folder, que vous pouvez télécharger gratuitement ici : http://www.cleanersoft.com/hidefolder/free_hide_folder.htm. Ne confondez pas ce programme avec un autre produit - Masquer les dossiers, qui permet également de masquer des dossiers, mais n'est pas gratuit.
Après le téléchargement, simplement en installant et en lançant le programme, il vous sera demandé de saisir un mot de passe et de le confirmer. La fenêtre suivante vous demandera de saisir un code d'enregistrement facultatif (le programme est gratuit et vous pouvez également obtenir une clé gratuitement), vous pouvez ignorer cette étape en cliquant sur « Sauter ».
Maintenant, pour masquer un dossier, cliquez sur le bouton Ajouter dans la fenêtre principale du programme et spécifiez le chemin d'accès à votre dossier secret. Un avertissement apparaîtra indiquant que, juste au cas où, vous devriez cliquer sur le bouton Sauvegarder, ce qui enregistrera informations de sauvegarde programme, au cas où il serait accidentellement supprimé, de sorte qu'après réinstallation il était possible d'accéder à un dossier caché. Cliquez sur OK. Le dossier disparaîtra.
Désormais, le dossier masqué à l'aide de Free Hide Folder n'est visible nulle part dans Windows - il ne peut pas être trouvé via la recherche et la seule façon d'y accéder est de le relancer Programme gratuit Masquer le dossier, entrez le mot de passe, sélectionnez le dossier que vous souhaitez afficher et cliquez sur « Afficher », ce qui fera apparaître le dossier caché à son emplacement d'origine. La méthode est beaucoup plus efficace, la seule chose est que vous devez sauvegarder les données de sauvegarde demandées par le programme afin que si elles sont accidentellement supprimées, vous puissiez à nouveau accéder aux fichiers cachés.
Une façon sympa de masquer un dossier sous Windows
Et maintenant je vais vous parler d'une autre façon assez intéressante de se cacher Dossier Windows dans n'importe quelle image. Disons que vous avez un dossier contenant des fichiers qui sont importants pour vous et une photo d'un chat.

Procédez comme suit :
- Zippez l'intégralité du dossier contenant vos fichiers dans archives zip ou rare.
- Placez l'image avec le chat et l'archive créée dans un dossier, de préférence plus proche de la racine du disque. Dans mon cas - C:\remontka\
- Appuyez sur Win + R, entrez cmd et appuyez sur Entrée.
- Sur la ligne de commande, accédez au dossier où l'archive et la photo sont stockées à l'aide de la commande cd, par exemple : cd de :\remontka\
- Entrez la commande suivante (les noms de fichiers sont tirés de mon exemple, le premier fichier est une image d'un chat, le second est l'archive dans laquelle se trouve le dossier, le troisième est nouveau fichier photos) COPIER /Bkotik.jpg +secrète-fichiers.raresecrète-image.jpg
- Une fois la commande exécutée, essayez d'ouvrir le fichier créé secret-image.jpg - le même chat s'ouvrira comme dans la première image. Cependant, si nous ouvrons le même fichier via un archiveur, ou si nous le renommeons en rar ou zip, lorsque nous l'ouvrirons, nous verrons nos fichiers secrets.
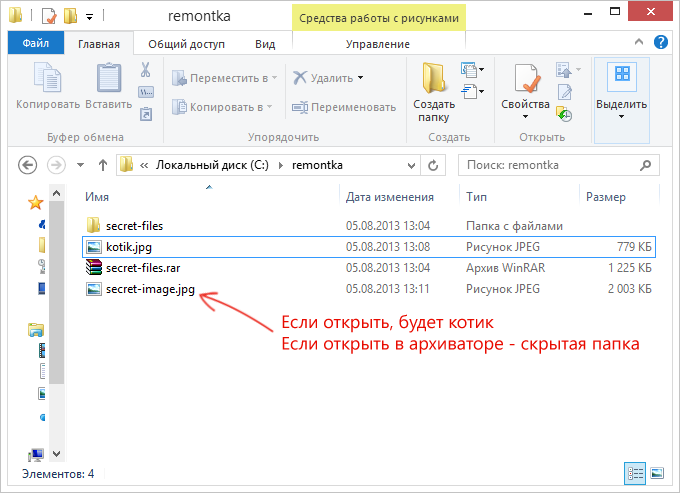
Dossier caché dans l'image
Voici une manière intéressante qui vous permet de masquer un dossier dans une image, tandis que la photo pour ceux qui ne le savent pas sera une photo ordinaire, et vous pourrez en extraire les fichiers nécessaires.
Si vous avez trouvé cet article utile ou intéressant, partagez-le avec d'autres personnes en utilisant les boutons ci-dessous.
Parfois, vous devez cacher des informations importantes ou confidentielles aux regards indiscrets. De plus, vous devez non seulement définir un mot de passe pour un dossier ou un fichier, mais aussi les rendre complètement invisibles. Ce besoin se pose également si l'utilisateur souhaite masquer fichiers système. Voyons donc comment rendre un fichier ou un dossier non affichable.
Toutes les méthodes de masquage de fichiers et de dossiers sur un PC peuvent être divisées en deux groupes, selon ce qui sera utilisé : logiciels tiers ou capacités internes système opérateur. Il convient également de noter qu'avant d'utiliser plusieurs de ces méthodes, vous devez vérifier que la possibilité d'utiliser l'attribut hide est configurée dans le système d'exploitation lui-même. Si l'application d'invisibilité est désactivée, vous devez alors modifier les paramètres dans les options du dossier au niveau global. Comment faire cela ? est abordé dans un article séparé. Nous verrons comment rendre invisible un répertoire ou un fichier spécifique.
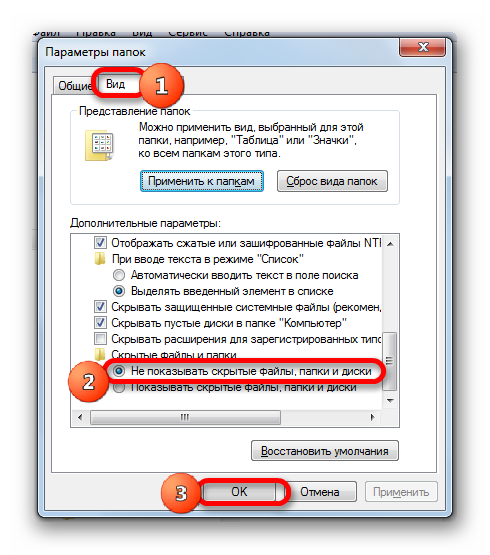
Méthode 1 : Commandant total
Tout d'abord, considérons la possibilité d'utiliser un programme tiers, à savoir le populaire gestionnaire de fichiers.
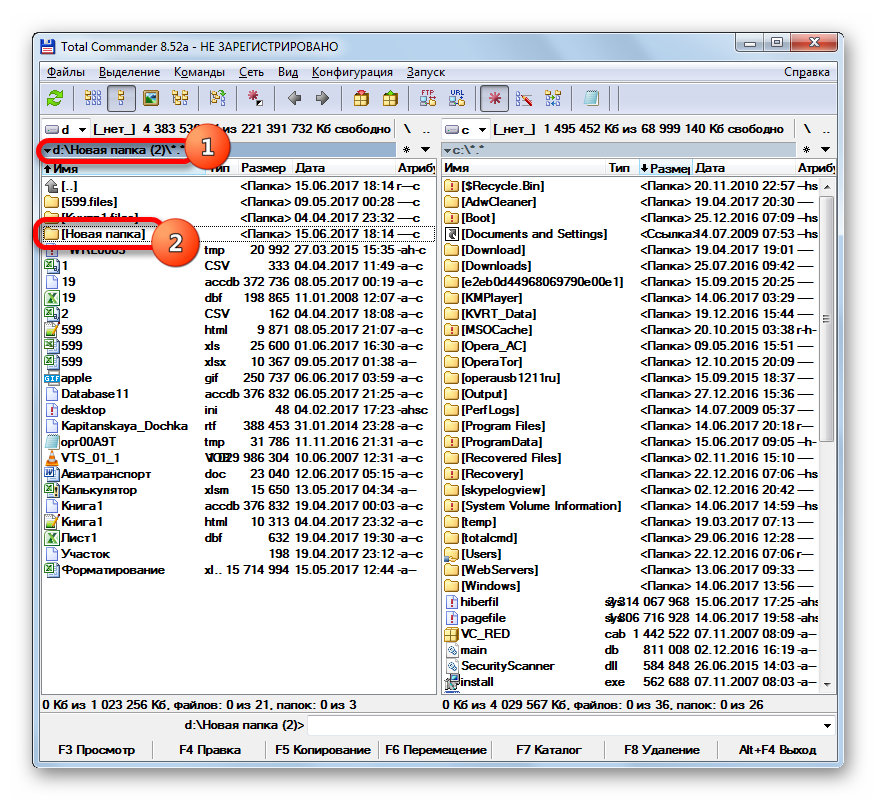
Si vous affichez des éléments cachés dans Commandant total est désactivé, les objets deviendront invisibles même via l'interface de ce gestionnaire de fichiers.
Mais en tout cas, grâce à Explorateur Windows Les objets ainsi masqués ne doivent pas être visibles si les paramètres du dossier sont correctement définis.
Méthode 2 : propriétés de l'objet
Voyons maintenant comment masquer un élément via la fenêtre des propriétés à l'aide des outils intégrés du système d'exploitation. Voyons d’abord comment masquer un dossier.
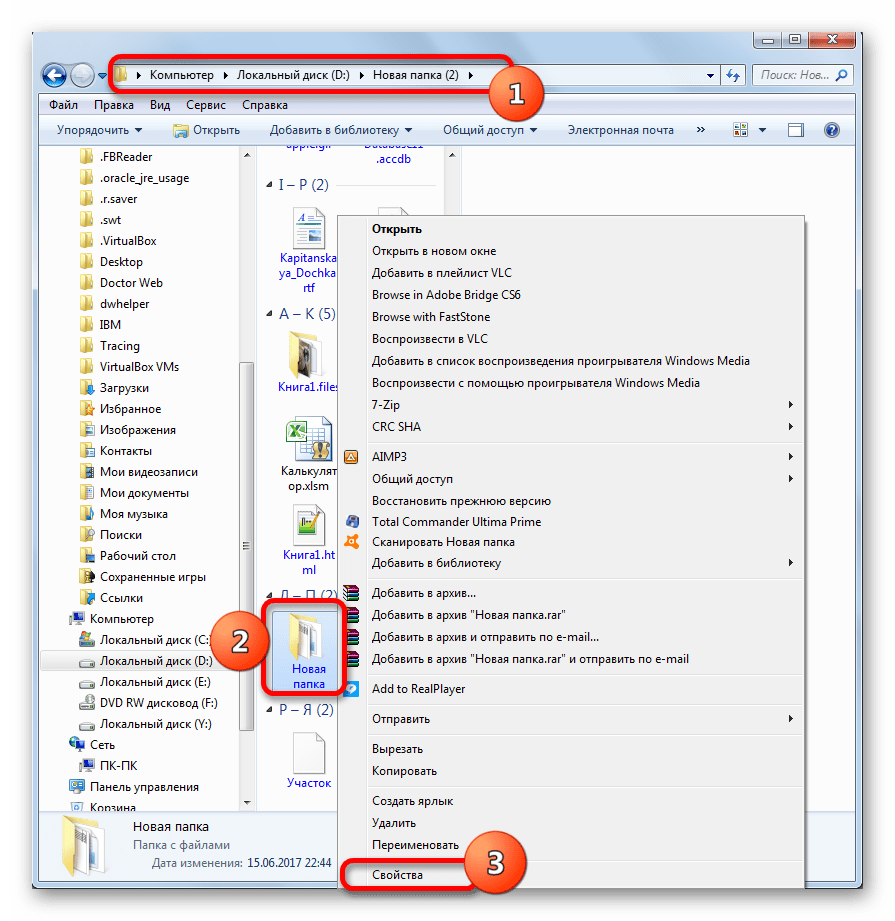
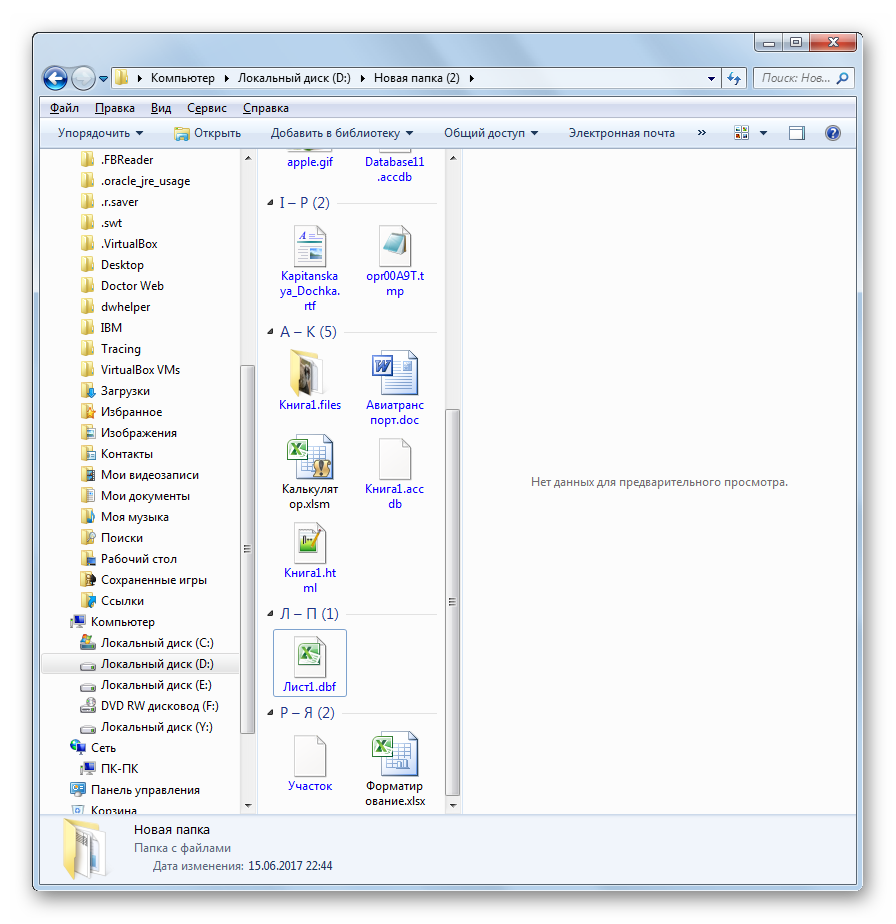
Voyons maintenant comment le masquer fichier séparé via la fenêtre des propriétés, en utilisant les outils standard du système d'exploitation à ces fins. En général, l'algorithme d'actions est très similaire à celui utilisé pour masquer les dossiers, mais avec quelques nuances.
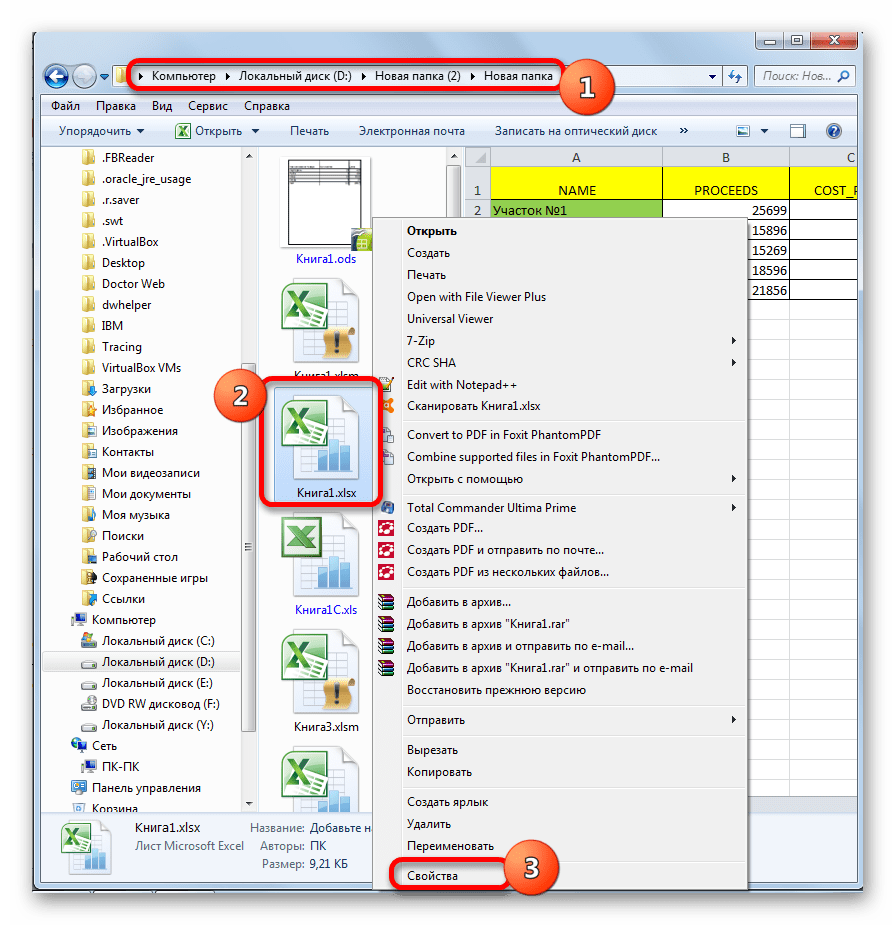
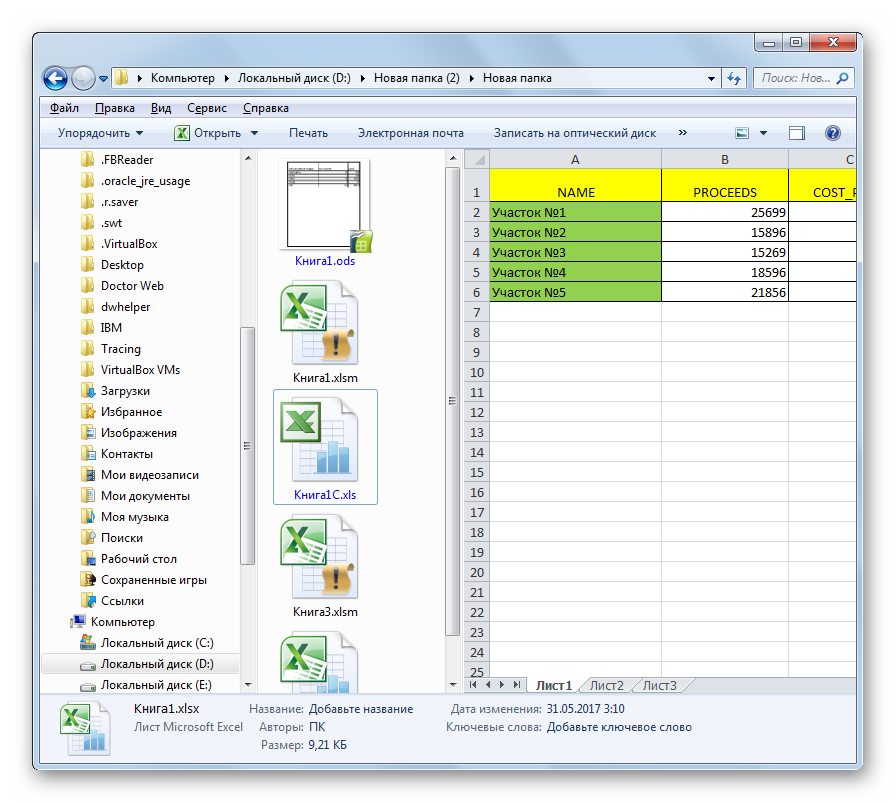
Méthode 3 : Masquer le dossier gratuitement
Mais, comme vous pouvez le deviner, en modifiant les attributs, il n'est pas difficile de masquer un objet, mais il est tout aussi simple de l'afficher à nouveau si vous le souhaitez. De plus, même les utilisateurs tiers connaissant les bases du travail sur PC peuvent le faire librement. Si vous devez non seulement cacher des objets aux regards indiscrets, mais également vous assurer que même une recherche ciblée d'un intrus ne produit pas de résultats, alors l'application spécialisée gratuite Free Hide Folder vous aidera dans ce cas. Ce programme peut non seulement rendre les objets sélectionnés invisibles, mais également protéger l'attribut caché des modifications avec un mot de passe.
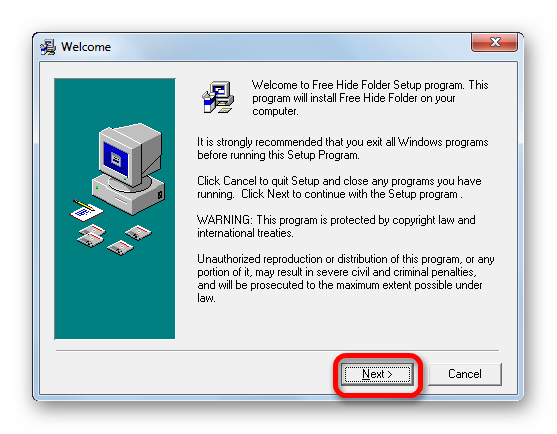
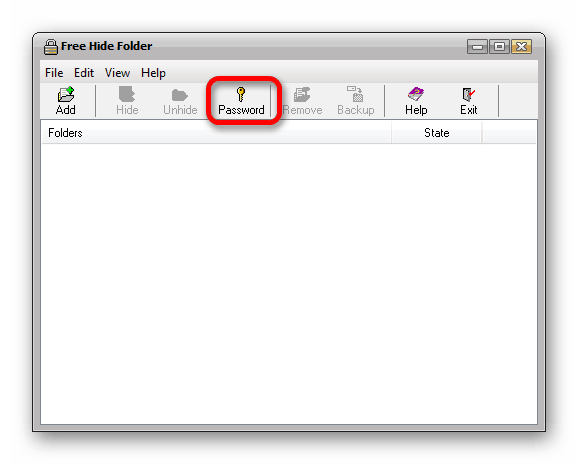
Indubitablement, utiliser gratuitement Masquer le dossier est un moyen plus sûr de masquer des dossiers que d'utiliser les options standard ou Total Commander, car la modification des attributs invisibles nécessite la connaissance du mot de passe défini par l'utilisateur. Lorsque vous essayez de rendre un élément visible de manière standard via la fenêtre des propriétés, l'attribut "Caché" sera simplement inactif, ce qui signifie qu'il sera impossible de le modifier.
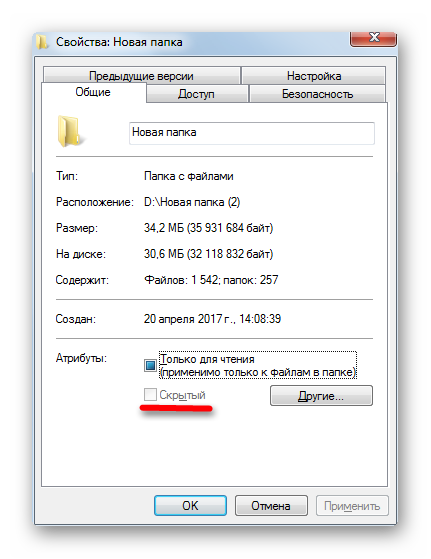
Méthode 4 : utilisation de la ligne de commande
Vous pouvez également masquer des éléments dans Windows 7 en utilisant ligne de commande (cmd). Cette méthode, comme la précédente, ne permet pas de rendre un objet visible dans la fenêtre des propriétés, mais, contrairement à elle, elle est réalisée exclusivement par les outils Windows intégrés.
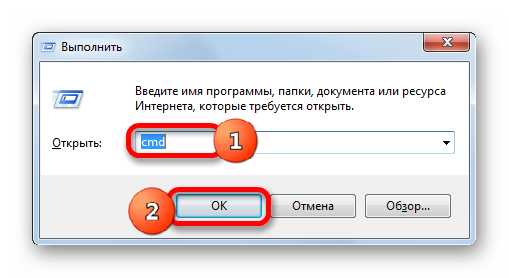
Mais, comme nous nous en souvenons, si vous devez rendre le répertoire visible à nouveau, de la manière habituelle Cela ne peut pas être fait via la fenêtre des propriétés. La visibilité peut être restaurée à l'aide de la ligne de commande. Pour cela, il suffit de saisir quasiment la même expression que pour rendre l'invisibilité, mais uniquement devant les attributs au lieu du signe «+» mettre «-» . Dans notre cas, nous obtenons l'expression suivante :
attrib -h -s "D:\Nouveau dossier (2)\Nouveau dossier"
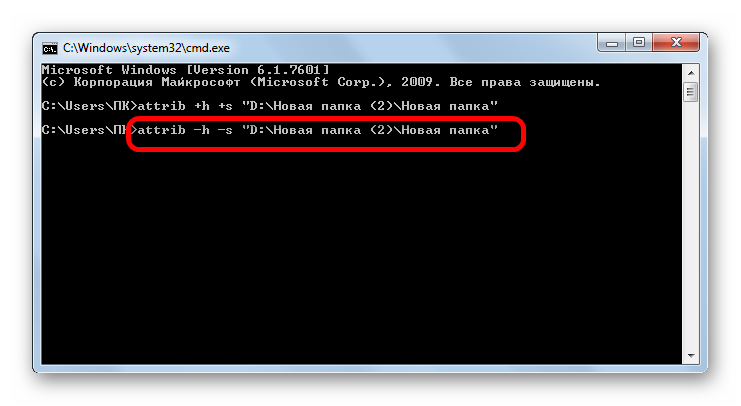
Après avoir saisi l'expression, n'oubliez pas de cliquer Entrer, après quoi le répertoire redeviendra visible.
Méthode 5 : Changer l'icône
Une autre option pour rendre un répertoire invisible consiste à atteindre cet objectif en créant une icône transparente pour celui-ci.
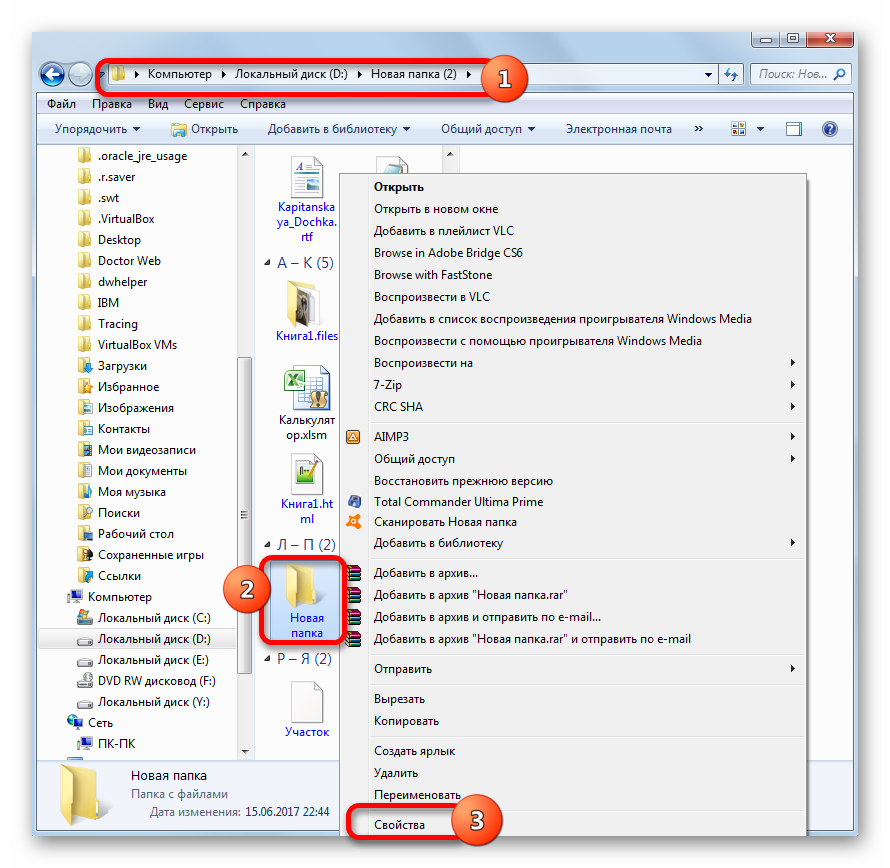
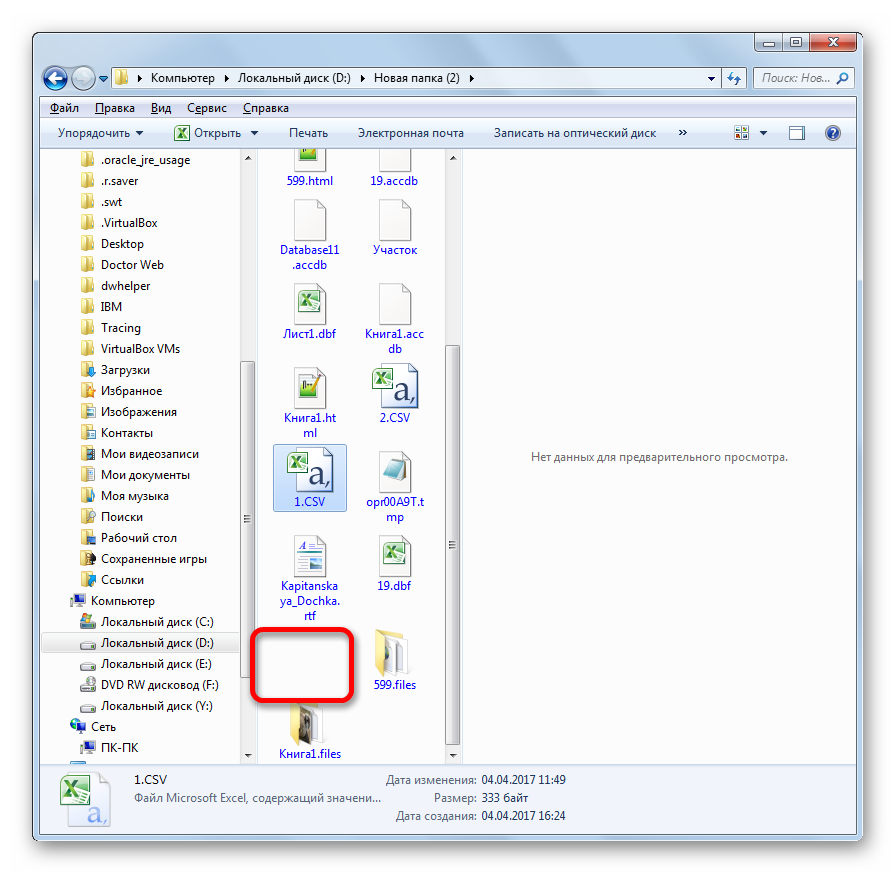
Cette méthode est bonne car lorsque vous l’utilisez, vous n’avez pas besoin de vous soucier des attributs. Et d'ailleurs, la plupart des utilisateurs, s'ils tentent de trouver des éléments cachés sur votre ordinateur, ne penseront probablement pas que cette méthode particulière a été utilisée pour les rendre invisibles.
Comme vous pouvez le constater, dans Windows 7, il existe de nombreuses options pour rendre les objets invisibles. Ils sont réalisables à la fois en utilisant les outils internes du système d'exploitation et en utilisant programmes tiers. La plupart des méthodes proposent de masquer des objets en modifiant leurs attributs. Mais il existe également une option moins courante qui rend simplement le répertoire transparent sans modifier les attributs. Le choix d'une méthode spécifique dépend de la commodité de l'utilisateur, ainsi que du fait qu'il souhaite simplement cacher les matériaux aux regards indiscrets ou qu'il souhaite les protéger des actions ciblées des intrus.
Les programmes permettant de masquer des fichiers et des dossiers sont faciles à utiliser. Certains d'entre eux peuvent également aider à configurer l'accès, par exemple, aux dossiers contenant des photos, car ils vous permettent non seulement de masquer des fichiers, mais également de les partager pour les visualiser uniquement. Grâce à cela, nous nous protégeons contre leur suppression accidentelle du disque.
Les programmes de cette section fonctionnent sur les plus populaires systèmes de fichiers tels que FAT32 et NTFS. Beaucoup d’entre eux nécessitent, lors du premier lancement, que nous définissions un mot de passe pour accéder au programme. C'est très bonne protection. Même si une personne indésirable sait que nous utilisons un programme spécifique et masquons certains fichiers, elle ne pourra pas les ouvrir ou les visualiser.
Cacher des fichiers est une question de sécurité
Rien ne vous met plus en colère que de perdre des données à cause de la négligence de quelqu'un d'autre ou de votre propre négligence. Et il arrive que quelqu'un copie tout ce qui a de la valeur pour nous. Programmes pour cacher des données nous protégera de tout cela. Ils peuvent être installés rapidement et nous nous sentirons ensuite plus en confiance. Nous pouvons également facilement protéger les fichiers sur les clés USB.
Dossiers sécurisés
Une très bonne petite application qui permet de définir l'attribut de fichier en lecture seule ou de bloquer l'exécution d'un fichier EXE.
Avantages:
- Paramètre en lecture seule
- Verrouillage fichiers exécutables
- Ajoute une icône à la barre d'état Windows
Défauts:
- Le mot de passe d'accès à l'application est désactivé par défaut
Langue: Anglais
Type de diffusion: logiciel gratuit
Prix: gratuitement
Cache-dossier sage
Outil pour masquer des dossiers. Vous permet de masquer les clés USB et ajoute un raccourci vers menu contextuel pour faciliter le travail.
Avantages:
- Création d'un mot de passe au premier lancement
- Cacher la clé USB
- Protection supplémentaire avec un mot de passe séparé avant de déverrouiller
Défauts:
- Pas de méthode de blocage inverse express
Langue: Anglais
Type de diffusion: logiciel gratuit
Prix: gratuitement
Dossier WinMend caché
Un programme très simple à utiliser qui vous permet de masquer et de restaurer rapidement les fichiers et répertoires que nous avons sélectionnés.
Avantages:
- Masque rapidement des dossiers entiers
- Fonctionne avec les clés USB
- Mot de passe d'accès au programme
Défauts:
- Aucune génération de mot de passe pour des fichiers spécifiques
Langue: Anglais
Type de diffusion: logiciel gratuit
Prix: gratuitement
Mon coffre-fort
Le seul programme qui permet la récupération mot de passe oublié accéder après avoir saisi votre adresse e-mail.
Avantages:
- Temps de masquage très rapide
- Mises à jour automatiques
- Possibilité de blocage automatique lorsque l'utilisateur est inactif
Défauts:
- Protéger un seul dossier
Langue: russe
Type de diffusion: logiciel gratuit
Prix: gratuitement
Masquer les dossiers
Très programme intéressant, qui nous permet de gérer les dossiers verrouillés à distance via Internet.
Avantages:
- Verrouillage des fichiers en lecture seule
- Création de raccourcis clavier
- Récupération de mot de passe par e-mail
Défauts:
- Le mot de passe est désactivé par défaut
- Après l'expiration de la période d'essai, si nous avons des dossiers cachés, nous devons payer pour les déverrouiller !
Langue: Anglais
Type de diffusion: procès
Programmes supplémentaires
Casier de fichiers facile
Le plus petit programme de masquage de fichiers. Occupe environ 0,7 Mo espace libre sur votre disque dur. Très d'une manière simple nous pouvons configurer pour afficher, enregistrer, supprimer ou accéder au fichier et au dossier.
- Langue: Anglais
- Type de diffusion: logiciel gratuit
- Prix: gratuitement
Dossier privé
Ne prend pas en charge l'ajout de fichiers et de dossiers par glisser-déposer. Vous permet de masquer les données et d'en bloquer l'accès avec un mot de passe. Si nous déverrouillons les fichiers, après 2 minutes d'inactivité, le programme les masquera à nouveau.
- Langue: Anglais
- Type de diffusion: logiciel gratuit
- Prix: gratuitement
