Les progrès ne s'arrêtent pas et avec l'augmentation des volumes disques durs pour les ordinateurs, le volume de fichiers et de programmes que les utilisateurs installent augmente. Les archives de programmes et les fichiers image augmentent également copies de sauvegarde systèmes et disques virtuels, et parfois pour les sauvegarder, vous devez diviser ces fichiers en parties.
Dans cet article, vous trouverez des conseils et instructions détaillées, comment diviser un fichier en plusieurs parties et comment le restaurer ultérieurement à l'aide de quatre programmes différents.
Dans quels cas pourriez-vous avoir besoin de diviser un fichier en plusieurs parties ?
Lorsque les volumes du disque dur s'élèvent à des téraoctets, il semble que diviser un fichier en plusieurs parties n'a aucun sens ; il y a suffisamment d'espace tel quel. Et que des fichiers de 15 à 30 gigaoctets peuvent être entièrement écrits sans les diviser.
Mais c'est loin d'être vrai ; il faudra peut-être beaucoup plus de temps pour diviser le fichier en plusieurs parties. taille plus petite, même un fichier de 800 mégaoctets devra être divisé sous certaines conditions.
Considérons les options lorsque vous devrez peut-être diviser un fichier en parties.
Pour le graver sur un CD ou un DVD.
Supposons que vous ayez un fichier volumineux, par exemple une sorte de programme, et que vous deviez l'enregistrer sur un CD, mais que l'intégralité du fichier ne tiendra pas dessus. Dans ce cas, il peut être divisé en plusieurs fichiers, en ajustant leur taille à l'espace disque, et les données peuvent être écrites sur plusieurs disques.
Par exemple, je dirai que Image ISO Le jeu de pilotes DriverPack Solution version 15 pèse environ 12 Go et peut même être écrit sur Capacité DVD 8,5 Go ne fonctionneront pas complètement ; vous devrez le diviser en plusieurs parties.
Pour écrire un fichier sur un support externe avec le système de fichiers FAT32.
Avez-vous un externe disque dur, qui est formaté en FAT32 et vous ne souhaitez pas modifier son système de fichiers car votre téléviseur ne voit que ce format de lecteur, mais vous devez vraiment y enregistrer un fichier volumineux.
Le problème avec le format FAT32 est qu'il ne comprend pas les fichiers de plus de quatre gigaoctets et ne peut pas y être écrit.
Si vous essayez de copier un fichier de plus de 4 Go sur un lecteur FAT32, vous verrez un message d'erreur.
Alternativement, vous pouvez diviser un tel lecteur en deux lecteur logique et laissez l'un d'eux au format FAT32, formatez l'autre au format NTFS et écrivez-y facilement des fichiers volumineux.
Mais si vous ne souhaitez pas partager votre lecteur, vous devrez alors diviser le fichier, l'écrire en plusieurs parties pour le stockage, puis le restaurer avant de l'utiliser.
Pour mettre vos fichiers en ligne avec possibilité de téléchargement ultérieur.
Quelques stockage en nuage avoir des restrictions sur la taille maximale du fichier téléchargé et si vous souhaitez télécharger un fichier plus volumineux, vous devrez également le diviser ou passer à un plan tarifaire plus cher.
Si vous utilisez des services d'hébergement de fichiers pour échanger des fichiers, ils ont également des restrictions sur la taille du fichier téléchargé et un gros fichier devra être divisé en plusieurs parties.
En fait, il n'y a rien d'effrayant ni de compliqué dans le fait que les fichiers doivent être divisés, l'essentiel est d'utiliser programmes corrects. Vous trouverez ci-dessous un aperçu de quatre d'entre eux et description détaillée, comment diviser et collecter des fichiers en les utilisant, et vous pouvez choisir celui qui vous convient le mieux.
Comment utiliser le gestionnaire Total Commander pour diviser un fichier en parties et comment le restaurer ultérieurement.
Total Commander est l'un des gestionnaires de fichiers les plus populaires et avec son aide, vous pouvez rapidement diviser un fichier en plusieurs parties, puis l'assembler tout aussi rapidement.
Pour cette opération, vous devez ouvrir le répertoire avec le fichier que vous partagerez dans un panneau du gestionnaire, et dans un autre panneau ouvrir le répertoire où vous allez enregistrer le résultat final, puisque Total Commander enregistre nouveau fichier au panneau suivant.
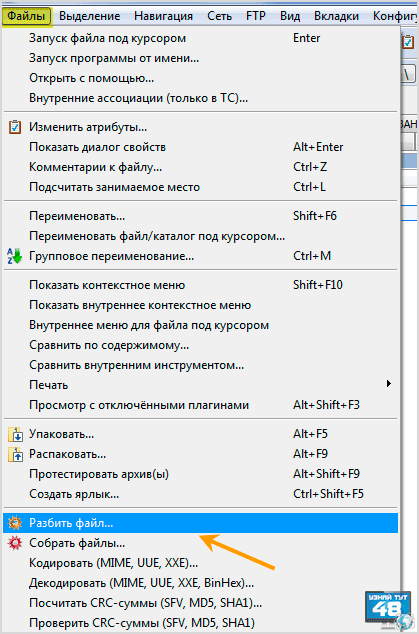
Sélectionnez ensuite le fichier à l'aide de la souris ou du clavier, ouvrez l'élément « Fichiers » dans le menu du programme et sélectionnez « Diviser le fichier » en bas de celui-ci.

Une petite fenêtre s'ouvrira dans laquelle vous devrez indiquer la taille des parties dans lesquelles elle sera divisée.
Les tailles proposées par défaut par le gestionnaire sont déjà obsolètes ; elles étaient pertinentes à l'époque de la popularité des disquettes, des disques ZIP et des lecteurs de CD-R.
Si vous n'êtes pas satisfait de ces tailles, vous pouvez diviser le fichier dans la taille que vous spécifiez.
Pour ce faire, entrez simplement les chiffres dont vous avez besoin dans la fenêtre « Taille de la pièce » et spécifiez l'unité de mesure, par exemple mb si vous souhaitez diviser le fichier en mégaoctets.
Le nombre maximum de parties dans lesquelles un fichier peut être divisé est de 999. Lorsque vous décidez de la taille, cliquez sur le bouton « Ok ».
Les numéros que vous saisissez sont enregistrés dans les paramètres du programme, donc la prochaine fois que vous diviserez le fichier, vous n'aurez pas besoin de les saisir à nouveau, mais sélectionnez simplement la taille souhaitée dans la liste.

La fenêtre suivante montrera le processus de division du fichier, son nom et son chemin. Si vous le souhaitez, ce processus peut être suspendu ou annulé.

Une fois l'opération terminée avec succès, vous verrez un message à ce sujet.
Pour assembler le fichier, ouvrez également deux panneaux de gestion, l'un contiendra des parties du fichier cassé et l'autre contiendra le répertoire où il sera assemblé.

Pour assembler un fichier, sélectionnez l'un des deux fichiers, il peut s'agir d'un fichier avec l'extension « crc » ou du tout premier fichier avec l'extension « 001 ». Si vous sélectionnez un autre fichier, il ne sera pas collecté.
Alors ou suivez le chemin :
Fichiers – Collecter des fichiers
ou cliquez simplement sur l'un de ces fichiers double-cliquez souris.

Après cela, une fenêtre s'ouvrira où vous verrez le nom du fichier en cours de collecte et le chemin de destination, si tout est correct, cliquez sur le bouton « Ok ».

Dans la fenêtre suivante, vous verrez une indication du processus en cours, où vous pourrez suspendre ou annuler cette opération.

Après avoir terminé avec succès la création du fichier, vous verrez un message à ce sujet.
Si vous utilisez ce gestionnaire de fichiers tout le temps, vous n'avez pas besoin d'installer un autre programme pour diviser le fichier puis le restaurer, ce qui est très pratique.
L'archiveur 7-Zip, rapide et pratique, peut non seulement décompresser une archive, mais également diviser le fichier en plusieurs parties et le restaurer. Vous pouvez procéder de deux manières différentes.
Dans la première option, vous divisez immédiatement le fichier en parties.
Dans la deuxième option, vous créez une archive, qui à son tour peut être divisée en plusieurs parties et verrouillée avec un mot de passe, ce qui peut être utile.
Première option.
Ouvrez une fenêtre d'archivage et ouvrez le répertoire contenant le fichier que vous souhaitez modifier.

Faites un clic droit sur le fichier et sélectionnez « Split File » dans le menu qui s'ouvre.
Ou suivez le chemin dans le menu supérieur du programme :
Fichier – Diviser le fichier

Dans une nouvelle fenêtre, vous devez sélectionner une taille pour une partie du volume. Par défaut, il existe des options pour tous les médias populaires, qui vous permettront de diviser facilement le fichier en parties dont vous avez besoin.
Mais si vous le souhaitez, vous pouvez également préciser votre taille pour une partie du volume ; pour cela, il vous suffit de l'écrire dans une fenêtre spéciale.
Si vous devez diviser le volume en mégaoctets, mettez la lettre latine m à la fin du nombre, et s'il est en kilo-octets, mettez la lettre latine k.
Cet archiveur n'a pas de limite raisonnable sur le nombre de parties dans lesquelles un fichier peut être divisé ; il a calmement commencé à diviser le fichier pour moi en 4 500 000 parties, seulement avant cela, il m'a demandé si j'étais devenu fou.
Lorsque vous avez décidé de la taille d'une pièce, cliquez sur le bouton « OK » pour poursuivre l'opération.

Dans une nouvelle fenêtre, vous verrez des informations sur l'opération planifiée, que vous pouvez annuler, mettre en pause ou envoyer en arrière-plan.

Afin de réassembler le fichier, ouvrez-le dans l'archiveur et en sélectionnant la première partie de votre volume, faites un clic droit dessus et sélectionnez « Combiner les fichiers » dans le menu qui s'ouvre.

Précisez ensuite le répertoire dans lequel vous souhaitez les fusionner et cliquez sur le bouton « OK » pour lancer l'opération de fusion de votre fichier.
Deuxième option.
Dans la deuxième option, nous créons une archive du fichier et lors de sa création, nous indiquons en combien de parties il doit être divisé. Il existe deux façons de créer une archive dans 7-Zip.

Dans le premier cas, faites un clic droit sur le fichier et menu contextuel sélectionnez « Ajouter aux archives ».

Dans le second cas, ouvrez le fichier que vous devez ajouter à l'archive dans le programme et, après l'avoir sélectionné, cliquez sur le bouton « Ajouter » dans le menu supérieur du programme.

Dans les deux cas, une fenêtre s'ouvrira dans laquelle vous pourrez configurer les paramètres de votre archive.
- Dans la ligne « Archive », vous devrez indiquer le chemin où votre archive sera enregistrée.
- Dans la ligne « Format d'archive », vous devez indiquer dans quel format votre fichier sera enregistré.
- Si vous avez juste besoin de le diviser, vous n'avez pas besoin de le compresser et de le spécifier dans le paramètre « Niveau de compression ».
- Dans la section « Cryptage », vous pouvez spécifier un mot de passe pour votre archive afin que des tiers ne puissent pas la restaurer sans vous.
- Dans la section « Diviser les volumes par taille », vous devrez indiquer la taille d'une partie, qui contient tous les formats de lecteur courants et la taille pour lire un fichier au format FAT32. Ici, vous pouvez également indiquer votre option.
Lorsque tous les réglages sont effectués, cliquez sur le bouton « OK ».

Après cela, vous verrez une fenêtre contenant des informations sur l'archivage du fichier.
Afin de restaurer un fichier cassé et de le reconstituer, il vous suffit d'extraire vos fichiers de l'archive et vous pouvez également le faire de deux manières.

Dans le premier cas, vous devez ouvrir le répertoire contenant l'archive soit dans gestionnaire de fichiers Windows, ou dans l'archiveur 7-Zip et en sélectionnant la première partie, faites un clic droit dessus, sélectionnez « 7-Zip » dans le menu contextuel, puis l'un des éléments « Décompresser ».
- Si vous sélectionnez « Décompresser », il vous sera alors demandé de sélectionner un emplacement pour décompresser l'archive. Vous pouvez spécifier n'importe quel lecteur ou répertoire pour enregistrer vos fichiers.
- Si vous sélectionnez « Extraire ici », alors l'archive sera extraite dans le répertoire actuel.
- Lorsque vous sélectionnez « Extraire vers le nom du dossier », l'archive sera extraite dans le dossier créé dans le répertoire actuel.

Dans la deuxième option, vous devez ouvrir le fichier avec l'archive dans le programme 7-Zip et, après avoir sélectionné son premier fichier, cliquer sur le bouton « Extraire » dans le menu supérieur du programme, c'est analogue au bouton « Extraire ». " élément dans la première option.

La fenêtre suivante apparaîtra lorsque vous sélectionnez l'élément de menu « Décompresser » ou cliquez sur le bouton « Extraire ». Ici, vous devrez spécifier le répertoire dans lequel l'archive sera décompressée et, si nécessaire, saisir le mot de passe correspondant. Cliquez ensuite sur le bouton « OK ».

Après quoi, vous verrez une fenêtre indiquant la progression de l'opération, où vous pourrez la suspendre ou l'annuler, et également envoyer cette opération en arrière-plan.
L'archiveur doit être installé sur chaque ordinateur, vous pouvez même utiliser sa version portable, et si vous n'utilisez pas le gestionnaire de fichiers Total Commander, les fichiers peuvent être divisés en parties à l'aide de l'archiveur gratuit 7-Zip.
À l'aide du populaire archiveur WinRar, vous pouvez également diviser un fichier en plusieurs parties, puis le restaurer.
Contrairement à l'archiveur précédent, dans WinRar, vous ne pouvez diviser un fichier que lors de la création d'une archive. Il existe plusieurs façons d'ajouter des fichiers à l'archive de l'archiveur WinRar.

Le plus simple est de faire un clic droit sur le fichier et de sélectionner « Ajouter à l'archive » dans le menu contextuel. Si vous n'avez pas installé WinRar sur Windows et utilisez la version portable, vous n'aurez pas une telle option et l'une des options suivantes vous conviendra.

Ouvrez le fichier dans le programme et, après l'avoir sélectionné, cliquez sur le bouton « Ajouter » dans le menu supérieur de l'archiveur.

Ou dans le menu supérieur du programme, cliquez sur « Commandes » et allez dans le menu sous « Ajouter des fichiers à archiver »

Vous pouvez également sélectionner l'élément « Ajouter des fichiers à archiver » en cliquant avec le bouton droit sur un fichier ouvert dans le programme.
Si vous travaillez souvent avec cet archiveur, le moyen le plus simple de le faire consiste à utiliser des raccourcis clavier. Ouvrez le programme et sélectionnez fichier requis, appuyez sur la combinaison de touches ALT+A et une fenêtre s'ouvrira pour ajouter le fichier à l'archive.

Dans cette fenêtre, nous avons besoin de l'onglet "Général". Ici, vous devrez effectuer quelques réglages pour diviser correctement le fichier au bon endroit sur votre disque dur.
- Dans la section « Nom de l'archive », vous devez cliquer sur le bouton « Parcourir » et sélectionner l'emplacement où vos fichiers et leur nom seront enregistrés ;
- Dans la section « Format d'archive » vous devrez indiquer dans quel format vous souhaitez sauvegarder votre archive. L'enregistrement d'une archive au format RAR prendra trois fois plus de temps que son enregistrement au format RAR. Format ZIP, vous devez en tenir compte si la rapidité de création d'une archive est importante pour vous ;
- Dans la section « Méthode de compression », vous pouvez spécifier que les fichiers n'ont pas besoin d'être compressés, puisque vous souhaitez simplement les diviser, mais tout cela est à votre discrétion ;
- Dans la section « Diviser les volumes par taille », vous devez spécifier la taille d'un volume pour votre archive. Voici les tailles des disques CD et DVD, ainsi que taille maximale volumes pour le système de fichiers FAT32, mais vous pouvez spécifier la taille de votre choix. Pour ce faire, écrivez simplement le nombre souhaité et indiquez l'unité de mesure en mégaoctets (Mo).
- Si vous devez définir un mot de passe pour votre archive, vous pouvez le faire en cliquant sur le bouton approprié.
- Lorsque tous les réglages sont effectués, cliquez sur le bouton « OK ».

Après cela, une fenêtre apparaîtra dans laquelle vous verrez des informations sur le temps écoulé et restant pour créer l'archive. Ici, vous pouvez annuler l'opération, la mettre en pause ou l'envoyer en arrière-plan.
Afin de rassembler les fichiers cassés en un seul, il vous suffit de les extraire de l'archive. Et cela peut aussi se faire de plusieurs manières.

Le moyen le plus rapide consiste à cliquer avec le bouton droit sur le fichier dans le gestionnaire de fichiers et à sélectionner l'une des options « Extraire... » dans le menu contextuel.

Dans l'option suivante, vous devez ouvrir l'archive dans le programme et sélectionner le fichier avec l'extension d'archive, par exemple zip ou le fichier avec le premier numéro, cliquer sur le bouton « Extraire » dans le menu supérieur du programme.

Lorsque vous sélectionnez l'option répertoire, une fenêtre s'ouvrira dans laquelle vous pourrez spécifier le répertoire de vos fichiers. Cela peut être fait si vous spécifiez le chemin pour décompresser les fichiers dans la section de droite ou créez un nouveau dossier.
En utilisant l'image de vos lecteurs locaux sur le côté droit de la fenêtre, vous pouvez rapidement spécifier où extraire les fichiers. Pour cela, ouvrez le répertoire souhaité directement dans cette fenêtre et le chemin d'accès à celui-ci sera indiqué en haut de la fenêtre. Cliquez ensuite sur le bouton « OK ».

Dans une nouvelle fenêtre, vous verrez des informations sur l'extraction du fichier de l'archive.
WinRar, application payante et heures d'ouverture période d'essai est de quarante jours. Si vous aimez cet archiveur et que vous travaillez constamment avec lui, vous pouvez l'utiliser pour diviser des fichiers en parties.
Si vous n'utilisez pas cet archiveur aux fins prévues, il est alors logique de porter votre attention sur d'autres applications distribuées gratuitement.
Comment diviser et joindre des fichiers à l'aide de File Splitter & Joiner.
Le programme File Splitter & Joiner a été créé spécifiquement pour diviser les fichiers en parties, puis les restaurer.
Ce application gratuite, est distribué en deux versions, avec un fichier d'installation et en version portable. Mais après avoir installé cette application une fois, vous pouvez enregistrer le répertoire avec et ne pas l'installer à nouveau, cela fonctionnera correctement tel quel.
Il n'y aura aucun problème pour installer le programme, il fonctionne très bien pour tout le monde Versions Windows. Si vous voyez un message d'erreur lors de l'installation du programme sous Windows 7 et versions ultérieures, exécutez fichier d'installation en mode compatibilité avec Windows XP.

Pour diviser un fichier, ouvrez le programme et accédez à l'onglet « Séparateur de fichiers ».
Ici, vous devez suivre quelques étapes simples pour traiter le fichier :
Afin de combiner des fichiers, accédez à l'onglet « File Combiner », où vous devez également suivre quelques étapes simples pour réassembler le fichier :
- Dans la section « Fichiers à fusionner », indiquez la première partie du fichier que vous souhaitez fusionner ;
- Dans la section « Dossier de destination », précisez le dossier de destination du fichier terminé ;
- Cliquez ensuite sur le bouton « Fusionner » pour restaurer le fichier ;

Après cela, le programme rassemblera rapidement toutes les parties du fichier en une seule et vous en informera.
Comme vous pouvez le voir, il s'agit d'un programme très simple à utiliser qui vous permet de diviser et de réassembler rapidement des fichiers.
Si l'un des programmes décrits ci-dessus est installé, cela ne sert à rien d'installer ce programme, mais vous pouvez dans tous les cas utiliser sa version portable. Dans ce cas, il ne sera pas superflu et devra être stocké sur chaque ordinateur.
Vous pouvez télécharger tous les programmes décrits dans cet article à partir du lien ci-dessous.
Bonne chance!
- Programme Total Commander – http://www.ghisler.com/852a.php
- Archiveur 7-Zip – http://www.7-zip.org/
- Archiveur WinRar :
site officiel - http://www.rarlab.com/
Version russe – http://www.win-rar.ru/download/ - Programme File Splitter & Joiner – http://www.novirusthanks.org/products/file-splitter-joiner/
Il est souvent nécessaire de diviser un fichier en plusieurs afin de rassembler toutes ses parties dans un endroit compact qui peut être envoyé au travail ou à d'autres fins. Ce processus ce n'est pas compliqué, mais nécessite le programme Winrar, spécialement conçu à cet effet. Cet article vous expliquera comment utiliser ce programme pour diviser un fichier en plusieurs parties.
Comment diviser un fichier en parties - écrivez Winrar
- Afin de diviser le fichier en parties, vous devez installer le programme Winrar. Très probablement, vous l'avez installé, car lorsque vous avez acheté un ordinateur, tous les programmes de base étaient déjà installés sur le système d'exploitation. Malgré cela, si vous n’avez toujours pas Winrar, suivez le lien et téléchargez le fichier.
- Il est important de se rappeler que pour que le programme s'enregistre et fonctionne correctement, vous devez télécharger la version qui correspond aux bits de votre système opérateur. Pour vérifier le nombre de bits de votre système, vous devez cliquer avec le bouton droit sur le dossier « Poste de travail » et sélectionner l'onglet « Propriétés » dans la fenêtre qui apparaît. La fenêtre suivante vous fournira des informations sur toutes les métriques de votre système. Recherchez la profondeur de bits (l'emplacement des informations sera indiqué sur l'écran ci-dessous).

- Après avoir découvert le nombre de bits du système d'exploitation, revenez sur le site pour télécharger Winrar. Choisissez celui qui correspond aux métriques que nous avons récemment examinées. Après le téléchargement, installez le programme.

Comment diviser un fichier en plusieurs parties à l'aide de Winrar
Vous pouvez le faire en suivant les instructions étape par étape :
- Nous trouvons le fichier qui doit être divisé en parties. Prenons la vidéo comme exemple. Faites un clic droit dessus et sélectionnez « Ajouter aux archives » dans la fenêtre qui apparaît.

- Après cela, une fenêtre apparaîtra dans laquelle vous devrez spécifier la méthode de compression. La méthode recommandée est normale. Choisissons-le. Nous cherchons un nom pour nos archives. Ensuite, nous sélectionnons la taille des fichiers dans lesquels notre fichier sera divisé et cliquons sur OK.

- Après toutes ces étapes, la fenêtre du processus de fractionnement de fichiers apparaîtra. Cela ne prend généralement pas beaucoup de temps, sauf si le fichier est trop volumineux. Nous attendons quelques minutes.

- Nous recherchons l'archive sur le bureau, y allons et nous assurons que l'opération de fractionnement du fichier a réussi.

Le fractionnement de fichiers volumineux nous permet d'utiliser de gros flux de mémoire de manière compacte et pratique. Le programme Winrar est un assistant indispensable dans de telles situations.
Les programmes informatiques deviennent plus complexes, les films sont de meilleure qualité et les jeux bénéficient de meilleurs graphismes. Tout cela conduit au fait que la taille des fichiers augmente, et si un film dans une petite résolution de 360p ou 720p peut être transféré d'un ordinateur à l'autre sans problème, alors lorsque la résolution a atteint 4K, cela est devenu plus difficile à faire. Dans une telle situation, il est nécessaire de diviser le fichier en plusieurs parties, puis de le reconstituer. Il existe plusieurs façons de procéder, mais tout d'abord, nous vous suggérons de gérer les situations dans lesquelles vous devrez peut-être diviser le fichier en plusieurs parties.
Pourquoi diviser le fichier en plusieurs parties ?
Avec l'arrivée externe dur De nombreux disques n'ont plus besoin de diviser les fichiers volumineux en plusieurs parties. Fichiers volumineux Vous pouvez facilement les télécharger sur un disque externe de grande capacité, puis les transférer de celui-ci vers un autre ordinateur. Mais il existe des situations dans lesquelles il est nécessaire de diviser le fichier en plusieurs parties, et en voici quelques-unes :

Nous n'avons donné que trois des situations les plus courantes dans lesquelles vous devrez peut-être rompre gros fichier en plusieurs parties. Dans des domaines hautement spécialisés, il peut y avoir d'autres raisons, par exemple, vous devrez peut-être diviser le fichier pour assurer une sécurité supplémentaire et l'impossibilité d'y accéder sans combiner toutes les parties en une seule. Nous proposons de considérer deux des plus des moyens simples diviser un gros fichier en plusieurs parties.

Le moyen le plus courant et le plus simple de diviser un fichier en plusieurs parties consiste à utiliser le programme d'archivage WinRar. Cette méthode le plus simple, puisque le programme WinRar est installé sur la plupart des ordinateurs, et il n'est pas difficile d'assembler un fichier divisé en plusieurs parties, ainsi que de le « couper ». Veuillez noter que les instructions ci-dessous nécessitent programme installé WinRar.
Pour diviser un fichier en plusieurs parties dans WinRar, vous devez :

Comment combiner des fichiers divisés en parties dans WinRar :

Comme vous pouvez le voir, le processus de division d'un fichier en parties à l'aide du programme WinRar est assez simple. Ses avantages incluent l'archivage des fichiers sélectionnés, c'est-à-dire qu'une fois divisés en plusieurs parties, ils pèsent moins que l'objet d'origine. Cela vous permet de diviser le fichier en moins de parties.
Comment diviser un fichier en parties à l’aide de Total Commander ?
 Programme non moins célèbre que WinRar, parmi utilisateurs expérimentés les ordinateurs sont Total Commander. Le programme est utilisé à diverses fins, notamment pour travailler avec des fichiers et des dossiers sur un ordinateur. Il vous permet de diviser facilement un fichier en plusieurs parties en cliquant sur quelques boutons.
Programme non moins célèbre que WinRar, parmi utilisateurs expérimentés les ordinateurs sont Total Commander. Le programme est utilisé à diverses fins, notamment pour travailler avec des fichiers et des dossiers sur un ordinateur. Il vous permet de diviser facilement un fichier en plusieurs parties en cliquant sur quelques boutons.
Pour diviser un fichier en parties dans Total Commander :

Comment fusionner des fichiers divisés en parties dans Total Commander :

Contrairement à WinRar, Programme total Commander n'archive pas les fichiers, ce qui signifie que certaines parties d'un fichier occuperont à peu près la même quantité d'espace qu'un seul objet. Cependant, Total Commander a un sérieux avantage : il est beaucoup plus rapide que WinRar pour diviser les fichiers en parties et les assembler, ce qui est utile lorsque vous travaillez avec de grandes quantités d'informations.
Je pense que beaucoup de gens ont été confrontés au fait qu'un fichier ou un dossier dépasse la limite de taille requise (par exemple, lors de l'envoi d'une pièce jointe par courrier, de son téléchargement sur un serveur FTP ou de son enregistrement sur n'importe quel support), une solution consiste à archiver le données, car cela aidera à réduire la taille du dossier ou du fichier. Mais si cela ne suffit pas et que même l'archive ne peut pas être compressée à la limite requise, dans ce cas, le fichier ou le dossier peut être divisé en plusieurs archives de la taille requise.
C'est à cela que sera consacré cet article : comment diviser/diviser un fichier ou un dossier en plusieurs archives à l'aide de l'archiveur Winrar ou 7-Zip.
Divisez/divisez un fichier ou un dossier en plusieurs archives à l'aide de WinRar.
Nous avons un dossier de site qui doit être archivé dans plusieurs archives. Pour ce faire, faites un clic droit dessus et sélectionnez "Ajouter aux archives".
Dans la fenêtre qui s'ouvre Nom et paramètres de l'archive, dans le " Général", on voit un champ en bas à gauche "Divisé en volumes de taille (en octets)", vous pouvez utiliser les paramètres déjà spécifiés, par exemple si vous souhaitez enregistrer sur une disquette (même si je pense que ce n'est plus d'actualité) ou sur un CD. Si vous n'êtes pas satisfait des tailles prescrites, vous pouvez préciser votre valeur, rappelez-vous simplement que la valeur est indiquée en octets !!!
Laissez-moi vous rappeler :
1 kilo-octet (1 Ko) = 1024 octets,
1 mégaoctet 1 (Mo) = 1048576 octets,
10 mégaoctets (10 Mo) = 1 0485 760 octets.
En conséquence, si je souhaite créer des archives ne dépassant pas 10 Mo. Vous devez vous inscrire au 10485760.

Cliquez "D'ACCORD". Du coup, je me suis retrouvé avec plusieurs archives dont la taille ne dépasse pas la valeur spécifiée de 10 Mo.
Divisez/divisez un fichier ou un dossier en plusieurs archives à l'aide de 7-Zip.
Faites un clic droit sur le fichier ou le dossier que vous souhaitez archiver et sélectionnez "7-Zip-Ajouter aux archives".
Dans la fenêtre Ajouter aux archives il y a une case en bas à gauche "Divisé en volumes de taille (en octets)", dans ce champ nous sélectionnons ou entrons la taille requise, dans ce cas je souhaite la diviser en archives de 10 Mo et il y a une taille spécifiée, donc je la sélectionne simplement (vous pouvez également saisir 10485760 - le résultat sera le même )

En conséquence, plusieurs archives sont apparues ne dépassant pas 10 Mo.
Afin d'ouvrir correctement les archives créées, vous devez toutes les placer dans un seul dossier et ouvrir la première archive.
Salutations à tous les lecteurs de mon blog! Dans l'article d'aujourd'hui, je vais vous dire , comment diviser un fichier en plusieurs parties à l'aide d'archiveurs. Je pense que chaque utilisateur au moins une fois dans sa vie a rencontré une situation dans laquelle il doit écrire un fichier d'une taille, disons, de 800 Mo (mégaoctets), mais il n'y a tout simplement pas de support de stockage approprié à portée de main. Ou il existe un CD, mais, comme vous le savez, vous pouvez y écrire un maximum de 700 Mo.
Un moyen de sortir de cette situation serait d'utiliser les archiveurs Winrar ou 7-Zip (archiver le fichier en le divisant en plusieurs parties), mais vous devez comprendre que certains types de fichiers ont un taux de compression minimum. Si les données sont dans forme de texte, les archiveurs s'acquitteront de cette tâche sans aucun problème, réduisant considérablement la quantité totale d'informations. On ne peut pas en dire autant des fichiers vidéo.
Imaginons que nous ayons une vidéo de 800 Mo. Comment peut-on le graver sur un CD ? J'ai déjà mentionné ci-dessus que nous gérerions cette tâche avec les archiveurs, et maintenant je vais vous expliquer plus en détail comment ils peuvent diviser un fichier en parties, puis le réassembler dans le fichier d'origine.
Cette méthode est largement utilisée sur Internet, lorsque des fichiers de 100 à 200 Mo sont publiés sur des services d'hébergement de fichiers. Vous téléchargez donc un gros fichier en plusieurs parties. Si Internet est perdu lors du téléchargement de données, vous n'aurez pas besoin de retélécharger l'intégralité du fichier, mais uniquement la partie où Internet a été perdu.
De plus, les sites d'hébergement de fichiers imposent souvent des restrictions sur le téléchargement de fichiers, par exemple 200 Mo. Si vous devez télécharger une vidéo sur le serveur, elle est téléchargée en plusieurs parties. Cette méthode de séparation des fichiers peut être utilisée dans différents cas.
Nous avons appris la théorie, alors passons à la pratique et voyons comment diviser des fichiers en plusieurs parties. Je vais montrer un exemple avec lequel vous pouvez diviser un fichier en parties de 200 Mo, car cette taille est considérée comme la plus courante sur Internet.
Tout d’abord, installez n’importe quel archiveur (s’il n’est pas déjà installé) que vous aimez. Vous pouvez lire comment installer l'archiveur dans mon article « ».
Programme Winrar
Faites un clic droit sur le fichier et sélectionnez « Ajouter aux archives » dans le menu déroulant.

La fenêtre « Nom et paramètres de l'archive » s'ouvrira, allez dans l'onglet « Général » ; par défaut dans Winrar, vous devriez être dans cet onglet.
Vous devez maintenant saisir la taille dans laquelle vous souhaitez diviser votre fichier. Entrez le numéro 209715200 dans « Diviser en volumes de taille (en octets) » et cliquez sur le bouton « OK ».
Dans les nouvelles versions de Winrar, vous ne pouvez pas saisir de nombres en octets, mais sélectionner des tailles d'unités (disons des mégaoctets et spécifier le nombre 200).

Pour que vous compreniez pourquoi j'ai indiqué le nombre 209715200, vous devez savoir qu'il y a 1024 kilo-octets dans un mégaoctet, chacun comportant 1024 octets, ce qui signifie que dans un mégaoctet il y a 1024 * 1024 = 1048576 octets. Pour diviser un fichier en 200 mégaoctets exactement, vous devez spécifier 209715200 octets. Avec ces calculs, vous saurez quel nombre est nécessaire pour diviser un fichier d'une taille différente.
Après cela, vous devrez attendre que l'archiveur divise le fichier. Le temps d'attente dépend entièrement de la taille de la source.

Veuillez noter que "part1", "part2", "part3" et "part4" ont été ajoutés à la fin des noms de fichiers. Cela signifie que le fichier a été divisé en 4 parties. Le premier fichier dans ce cas est « part1 », ce qui signifie le début du fichier, et « part4 » est sa fin.
Parfois, les fichiers PDF sont volumineux et pour certains utilisateurs, leur téléchargement prend beaucoup de temps. Par conséquent, si vous avez une tâche à transférer fichier pdf, alors sachez que vous pouvez également diviser un fichier pdf en plusieurs parties à l'aide de n'importe quel archiveur.
Archiveur 7-Zip
Faites un clic droit sur le fichier et sélectionnez « 7-Zip » - « Ajouter aux archives... ».

Entrez la taille 209715200 dans « Diviser en volumes de taille (en octets) » et cliquez sur le bouton « OK ». Nous attendons maintenant la fin du processus.
Voici à quoi ressemblent les fichiers créés par l'archiveur 7-Zip :
Comme vous l'avez remarqué, dans l'archiveur 7-Zip, les noms de fichiers se terminent par « 001 », etc.
Si vous réfléchissez à quel archiveur choisir, n'hésitez pas à cliquer sur le lien suivant : ""
Combiner des fichiers séparés en un seul
Vous avez donc appris à diviser un fichier en plusieurs parties, mais vous devez maintenant assembler ces fichiers en un seul. Pour remettre un fichier à son état d'origine à l'aide de l'archiveur Winrar, faites un clic droit sur la première archive dont le nom se termine par « part1.rar » et sélectionnez « Extraire les fichiers... ».

Une fenêtre de l'archiveur s'ouvrira, indiquez le dossier dans lequel vous souhaitez extraire le fichier, cliquez sur le bouton « OK ».

Après cette procédure, il apparaîtra nouveau dossier avec votre fichier.
Si vous utilisez les archiveurs 7-Zip, faites un clic droit sur le fichier qui se termine par « 001 ». Dans la liste déroulante, sélectionnez « 7-Zip » - « Décompresser », une fenêtre s'ouvrira dans laquelle vous indiquerez le dossier où extraire le fichier, puis cliquez sur le bouton « OK ».

À bientôt!
