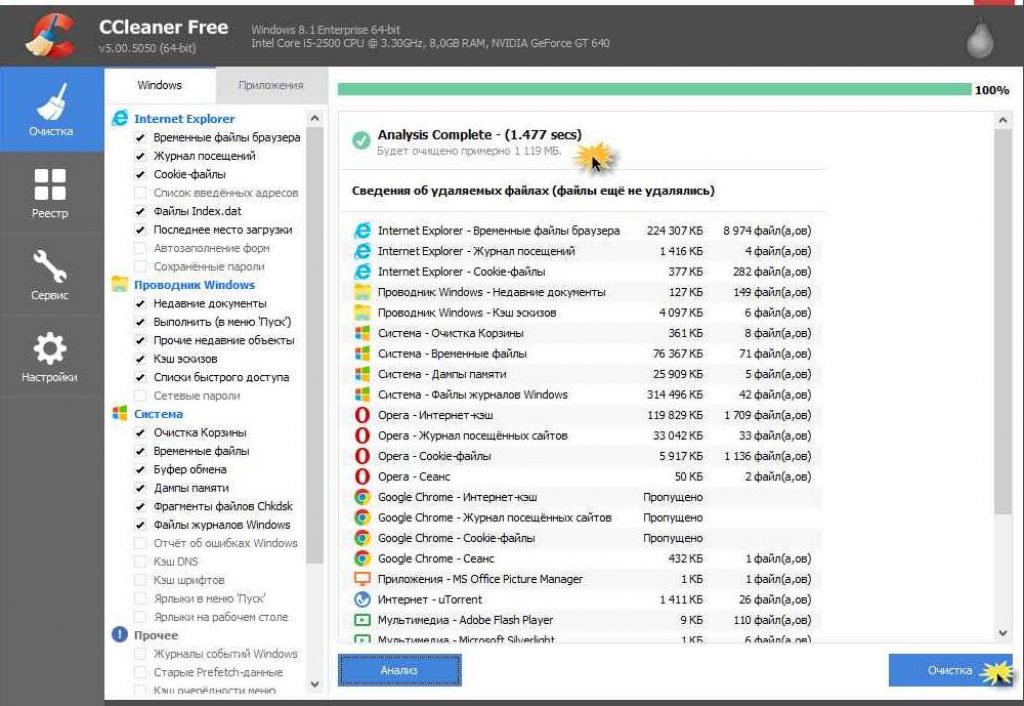Windows 10 est le système d'exploitation informatique le plus utilisé au monde et est doté de nombreuses fonctionnalités. Bien qu’ils soient tous utiles, certains d’entre eux peuvent parfois jouer contre vous. L'une de ces fonctionnalités est l'historique de l'Explorateur. Pour ceux d'entre vous qui ne le savent pas, permettez-moi de prendre un moment pour vous expliquer quelle est exactement l'histoire d'un guide. Chaque fois que vous accédez à des fichiers et dossiers sur votre ordinateur Windows 10, le système en prend note et stocke ces fichiers et dossiers comme stockage temporaire.
Désormais, lorsque vous lancez l'Explorateur de fichiers depuis la barre des tâches de votre ordinateur ou n'importe où ailleurs, votre ordinateur affichera vos fichiers les plus récents et les plus fréquemment utilisés. Bien que cette fonctionnalité puisse réellement vous faire gagner du temps, vous ne souhaitez parfois pas que quelqu'un d'autre puisse voir les fichiers que vous avez ouverts ou auxquels vous avez accédé le plus souvent. Autrement dit, c'est le moment où vous souhaitez effacer l'historique de l'Explorateur sur votre ordinateur.
Effacer l'historique via le gestionnaire de fichiers est très simple. La seule chose que vous ne pouvez pas utiliser est la suivante, vous pouvez également désactiver cette fonctionnalité afin que le système n'affiche pas les fichiers et l'historique des dossiers récemment utilisés. Alors allons-y.
Effacer l'historique de l'Explorateur
- Lancez l'Explorateur. Vous le trouverez épinglé à votre barre des tâches par défaut.
2. Une fois l'Explorateur de fichiers ouvert, cliquez sur le menu « Fichier », puis sélectionnez l'option « Modifier le dossier et rechercher les options ».
3. Ensuite, une boîte de dialogue apparaîtra. Dans cette fenêtre, décochez les cases « Afficher les fichiers récemment utilisés dans l'accès rapide » et « Afficher les dossiers fréquemment utilisés dans l'accès rapide » si vous ne souhaitez pas que l'ordinateur affiche à nouveau l'historique de votre Explorateur. Cliquez sur le bouton « Appliquer » pour appliquer ces modifications.

4. Cliquez ensuite sur le bouton « Effacer » pour effacer l'historique.
Vous pouvez maintenant revenir à l'Explorateur pour constater que tous les fichiers précédemment affichés ne le sont plus.
Voici donc notre tutoriel sur la façon d'effacer l'historique de l'Explorateur de fichiers dans Windows 10. Il s'agit d'un tutoriel simple, mais si vous rencontrez l'un des problèmes ou avez des doutes à ce sujet, n'hésitez pas à écrire un commentaire ci-dessous.
Si plusieurs personnes utilisent un ordinateur personnel, il vaut la peine d'effacer l'historique de l'Explorateur Windows de temps en temps.

Pour Windows 7, par exemple, ouvrez votre dossier, dites « Documents », depuis le menu « Démarrer ». En plaçant la flèche sur « Rechercher : Documents », comme sur l'image, une liste des requêtes de recherche récentes apparaîtra devant vous. Déplacez le curseur sur n'importe quelle demande, il sera surligné en bleu et cliquez sur « Supprimer ». Nous faisons de même avec toutes les demandes.
Pour Windows 8 et Windows 10, le nettoyage s'effectue de manière légèrement différente. Ouvrez l'Explorateur de fichiers et placez la flèche sur « Rechercher : barre d'outils d'accès rapide » en haut à droite. « Recherche » s'ouvre, révélant une variété d'options, notamment « Dernières requêtes de recherche ». Nous descendons et y trouvons « Effacer l'historique de recherche ».
Windows stocke non seulement les requêtes de recherche, mais également l'ordre dans lequel les dossiers sont ouverts. Nous pouvons effacer un autre historique de l'Explorateur comme ceci : ouvrez votre dossier personnel et faites un clic droit sur le champ supérieur avec le chemin, puis entrez « Supprimer l'historique » dans le menu contextuel. C'est tout - contactez notre centre de service de réparation d'ordinateurs portables -
Ouvrez la bibliothèque informatique en double-cliquant sur son raccourci sur le bureau avec le bouton gauche de la souris. Vous pouvez également ouvrir ce dossier en lançant le menu « Démarrer » et en sélectionnant « Ordinateur » sur le côté droit.
Dans la partie supérieure gauche de la fenêtre qui s'ouvre, développez la liste sous le bouton « Organiser » en cliquant une fois sur la flèche à côté avec le bouton gauche de la souris. Une liste d'actions sur les fichiers et les options d'affichage de la fenêtre de l'Explorateur Windows s'ouvriront.
Dans la liste qui apparaît, passez votre souris sur la ligne « Affichage ». Une liste supplémentaire de paramètres pour les paramètres d'affichage de divers éléments de la fenêtre s'ouvrira.
Dans la liste supplémentaire, sélectionnez la ligne « Zone de navigation » en effectuant un clic gauche dessus. Le volet de navigation (Explorateur Windows) n'apparaîtra plus sur le côté gauche de la fenêtre. De plus, la barre de navigation n'apparaîtra pas dans tous les dossiers nouvellement ouverts.
Il est conseillé aux utilisateurs de supprimer la zone de navigation lorsque l'écran du moniteur a une faible résolution, ce qui réduit la visibilité des dossiers. Cela est dû au fait qu'à une faible résolution d'écran, tous les éléments qui s'y trouvent sont réfléchis plus grands qu'à haute résolution, il y a donc moins d'éléments par unité de surface d'écran. En supprimant la barre de navigation, l'utilisateur libère de l'espace supplémentaire dans la zone de visualisation pour divers éléments tels que des fichiers, des dossiers, des vignettes d'images, etc.
Si vous devez augmenter la zone de visualisation dans Windows, l'utilisateur n'a pas besoin de supprimer complètement la barre de navigation. Il suffit de déplacer le curseur de la souris sur le bord droit de la zone de transition jusqu'à ce qu'une flèche double face apparaisse et, en maintenant enfoncé le bouton gauche de la souris, de faire glisser le bord du conducteur complètement vers la droite.
Les paramètres d’affichage du volet de navigation sont accessibles à partir de n’importe quel dossier actuellement ouvert. Les paramètres d'affichage et la taille définie par l'utilisateur de la zone de navigation sont mémorisés par le système. Et à l'avenir, tous les paramètres de l'Explorateur seront utilisés dans tous les dossiers nouvellement ouverts.
Pour faire réapparaître la barre de navigation (zone de navigation), allez dans la liste « Organiser » dans le coin supérieur gauche de n'importe quel dossier ouvert, survolez la ligne « Affichage » et cochez la case à côté de la ligne « Zone de navigation » à gauche -en cliquant dessus une fois. Le panneau Explorateur apparaîtra sur le côté gauche de la fenêtre et sera présent dans toutes les fenêtres qui s'ouvrent.
Et cette fois, je vais vous expliquer comment supprimer manuellement les fichiers indésirables de votre ordinateur, à l'aide des outils et programmes Windows.
1. Où sont stockés les déchets dans les systèmes d’exploitation ?
Sous Windows XP
Nous entrons et supprimons tout dans les dossiers : Fichiers temporaires Windows :
- C:\Documents and Settings\nom d'utilisateur\Paramètres locaux\Historique
- C:\Windows\Temp
- C:\Documents and Settings\nom d'utilisateur\Paramètres locaux\Temp
- C:\Documents and Settings\Utilisateur par défaut\Paramètres locaux\Historique
Pour Windows 7 et 8
Fichiers temporaires Windows :
- C:\Windows\Temp
- C:\Utilisateurs\Nom d'utilisateur\AppData\Local\Temp
- C:\Utilisateurs\Tous les utilisateurs\TEMP
- C:\Utilisateurs\Tous les utilisateurs\TEMP
- C:\Utilisateurs\Default\AppData\Local\Temp
Cache du navigateur
Cache d'opéra :
- C:\users\username\AppData\Local\Opera\Opera\cache\
La boue du cache :
- C:\Utilisateurs\nom d'utilisateur\AppData\Local\Mozilla\Firefox\Profiles\ dossier\Cache
Cache Google Chrome:
- C:\Utilisateurs\nom d'utilisateur\AppData\Local\Bromium\User Data\Default\Cache
- C:\Users\User\AppData\Local\Google\Chrome\User Data\Default\Cache
Ou entrez-le dans l'adresse chrome://version/ et voir le chemin d'accès au profil. Il y aura un dossier là-bas Cache
Fichiers Internet temporaires :
- C:\Utilisateurs\nom d'utilisateur\AppData\Local\Microsoft\Windows\Fichiers Internet temporaires\
Documents récents :
- C:\Utilisateurs\nom d'utilisateur\AppData\Roaming\Microsoft\Windows\Recent\
Certains dossiers peuvent être cachés aux regards indiscrets. Pour leur montrer, vous avez besoin de .
2. Nettoyer le disque des fichiers temporaires et inutilisés à l'aide
Outil de nettoyage de disque standard
1. Allez dans « Démarrer » -> « Tous les programmes » -> « Accessoires » -> « Outils système » et exécutez le programme « Nettoyage de disque ».
2. Sélectionnez le disque à nettoyer :
Le processus d'analyse du disque va commencer...
3. Une fenêtre s'ouvrira avec des informations sur la quantité d'espace occupée par les fichiers temporaires :

Cochez les cases à côté des partitions que vous souhaitez effacer et cliquez sur OK.
4. Mais ça pas encore tout. Si vous avez installé Windows 7 non pas sur un disque vierge, mais sur un système d'exploitation précédemment installé, vous avez probablement des dossiers qui occupent beaucoup d'espace comme Windows.old ou $WINDOWS.~Q.
De plus, il peut être judicieux de supprimer les points de contrôle de restauration du système (sauf le dernier). Pour effectuer cette opération, répétez les étapes 1 à 3, mais cette fois cliquez sur « Nettoyer les fichiers système » :

5. Après la procédure décrite à l'étape 2, la même fenêtre s'ouvrira, mais l'onglet « Avancé » apparaîtra en haut. Allez-y.

Sous Restauration du système et clichés instantanés, cliquez sur Nettoyer.
3. Fichiers pagefile.sys et hiberfil.sys
Les fichiers sont situés à la racine du disque système et occupent beaucoup d'espace.
1. Le fichier pagefile.sys est fichier d'échange système(mémoire virtuelle). Vous ne pouvez pas le supprimer (il n'est pas non plus recommandé de le réduire), mais vous pouvez et même devez le déplacer vers un autre disque.
Cela se fait très simplement, ouvrez « Panneau de configuration - Système et sécurité - Système », sélectionnez « Paramètres système avancés » dans la section « Performances », cliquez sur « Options », passez à l'onglet « Avancé » (ou appuyez sur la combinaison de touches win + R, la commande « exécuter » s'ouvrira et tapez là SystemPropertiesAdvanced) et dans la section « Mémoire virtuelle » cliquez sur « Modifier ». Là, vous pouvez sélectionner l'emplacement du fichier d'échange et sa taille (je recommande de laisser « Taille telle que sélectionnée par le système »).

4. Suppression des programmes inutiles du disque
Un bon moyen de libérer de l'espace disque (et, en prime, d'augmenter les performances du système) consiste à supprimer les programmes que vous n'utilisez pas.

Accédez au Panneau de configuration et sélectionnez « Désinstaller les programmes ». Une liste apparaîtra dans laquelle vous pourrez sélectionner un programme. Que vous souhaitez supprimer et cliquez sur « Supprimer ».
5. Défragmentation
La défragmentation d'un disque dur, effectuée par un programme de défragmentation, permet d'organiser le contenu des clusters, c'est-à-dire de les déplacer sur le disque de manière à ce que les clusters avec le même fichier soient placés séquentiellement et que les clusters vides soient combinés.
Cela entraîne une augmentation de la vitesse d'accès aux fichiers, et donc une légère augmentation des performances de l'ordinateur, ce qui peut être tout à fait perceptible à un niveau élevé de fragmentation du disque. Le programme de défragmentation de disque standard se trouve dans : démarrer> tous les programmes> standard> utilitaires> défragmenteur de disque.

Voilà à quoi ressemble le programme. Dans lequel vous pourrez analyser le disque, où le programme affichera un diagramme de fragmentation du disque et vous dira si vous devez ou non défragmenter. Vous pouvez également définir un calendrier de défragmentation du disque. Il s'agit d'un programme intégré à Windows ; il existe également des programmes de défragmentation de disque distincts, par exemple que vous pouvez télécharger ici :

Son interface est également assez simple.

Voici ses avantages par rapport au programme standard :

- Analyse avant défragmentation du disque.
- Effectuez une analyse du disque avant de défragmenter. Après l'analyse, une boîte de dialogue s'affiche avec un diagramme montrant le pourcentage de fichiers et de dossiers fragmentés sur le disque et une recommandation d'action.
- Il est recommandé d'effectuer une analyse régulièrement et une défragmentation uniquement après les recommandations appropriées d'un programme de défragmentation de disque. Il est recommandé d'effectuer une analyse de disque au moins une fois par semaine. Si le besoin de défragmentation se produit rarement, l'intervalle d'analyse du disque peut être augmenté jusqu'à un mois.
- Analyse après ajout d'un grand nombre de fichiers.
- Après avoir ajouté un grand nombre de fichiers ou de dossiers, les disques peuvent devenir excessivement fragmentés, c'est pourquoi dans de tels cas, il est recommandé de les analyser.
- Vérification d'au moins 15 % d'espace disque libre.
- Pour défragmenter complètement et correctement à l'aide du Défragmenteur de disque, le disque doit disposer d'au moins 15 % d'espace libre. Le Défragmenteur de disque utilise ce volume comme zone pour trier les fragments de fichiers. Si la quantité est inférieure à 15 % de l'espace libre, le Défragmenteur de disque n'effectuera qu'une défragmentation partielle.
- Pour libérer de l'espace disque supplémentaire, supprimez les fichiers inutiles ou déplacez-les vers un autre disque.
- Défragmentation après l'installation d'un logiciel ou l'installation de Windows.
- Défragmentez les lecteurs après avoir installé un logiciel ou après avoir effectué une mise à jour ou une nouvelle installation de Windows. Les disques sont souvent fragmentés après l'installation d'un logiciel. L'exécution du Défragmenteur de disque peut donc contribuer à garantir des performances optimales du système de fichiers.
- Gain de temps sur la défragmentation du disque.
- Vous pouvez gagner un peu de temps nécessaire à la défragmentation si vous supprimez les fichiers indésirables de votre ordinateur avant de démarrer l'opération, et excluez également les fichiers système pagefile.sys et hiberfil.sys, qui sont utilisés par le système comme fichiers tampon temporaires et sont recréés au début de chaque session Windows.
Comment effacer l’historique sur un ordinateur ? Après tout, les systèmes d'exploitation sont différents et les différents navigateurs présentent une interface différente.
Il convient également de noter qu'il existe deux opinions sur le sens de l'expression : histoire claire. Cela pourrait signifier :
- que l'utilisateur souhaite masquer ses actions récentes aux autres utilisateurs de l'ordinateur, à la fois dans le navigateur et lorsqu'il travaille avec des documents, des programmes, etc. ;
- que l'utilisateur souhaite effacer toutes sortes d'informations personnelles de l'ordinateur (généralement dans le cadre de la préparation à la vente du PC).
Si vous souhaitez transférer ou vendre un ordinateur sans aucune information personnelle ou indirecte vous concernant qui pourrait être restaurée à l'aide de programmes et de connaissances spéciaux, il est préférable de réinstaller le système d'exploitation.
Comment effacer l'historique sur un ordinateur à l'aide de programmes spéciaux
Comment effacer votre historique de navigation sur votre ordinateur si une vente de PC approche à grands pas ?
Programmes destinés spécifiquement aux situations dans lesquelles vous devez mettre de l'ordre dans votre ordinateur afin que le système d'exploitation reste parfaitement propre sans risque de fuite d'informations.
De tels programmes ne prennent pas beaucoup de place dans la mémoire de l'appareil, mais garantissent un fonctionnement propre.
Sysprep - programme utilitaire
Lire aussi : TOP 12 Programmes de diagnostic informatique : description d'outils logiciels éprouvés
Il fait partie nativement de Windows.
Situé sur le lecteur C, vous devez y trouver le nom du système d'exploitation, où se trouve le dossier Système avec un post-scriptum sous forme de chiffres indiquant le nombre de bits. Déjà ici vous pouvez trouver le nom de ce programme.
Son essence est de personnaliser votre compte. Autrement dit, si vous souhaitez supprimer des informations personnelles, faites-le simplement dans les paramètres du compte souhaité.
Comment effacer l'historique sur un ordinateur Windows avec sysprep :
1 Tout d'abord, vous devez effectuer ce qu'on appelle l'audit. Autrement dit, en cliquant sur le nom du programme dans le dossier, une fenêtre apparaît dans laquelle vous devez faire un choix conformément à la capture d'écran ci-dessous.

2 Parfois, après ces manipulations, une erreur apparaît, mais, en règle générale, elle est facile à corriger.
5 Il est maintenant temps de supprimer le compte où sont stockées les informations indésirables pour les autres. Pour cela, il faut passer par le panneau qui contrôle les propriétés de l'ordinateur, puis jusqu'à la position des comptes utilisateurs.


8 Dans ce cas, vous devez le supprimer et ne laisser aucune donnée.
9 Autrement dit, au final, seule la saisie de l’administrateur devrait subsister.
10 Ensuite, vous devez revenir au programme via le lecteur C et configurer les paramètres de la fenêtre. C'est-à-dire que dans la première ligne, sélectionnez respectivement la disposition concernant l'accès à la fenêtre d'accueil du système, appelée OOVE. Il est nécessaire de faire attention à la case à cocher pour la préparation à l'utilisation, ainsi qu'aux paramètres de finition des travaux - achèvement.

Terminez l'action en cliquant sur « OK »
11 La dernière chose à faire est de cliquer sur OK.
Utiliser le programme PrivaZer
Lire aussi : Comment supprimer une conversation dans Skype si vous en avez vraiment besoin ? Instructions étape par étape

Le travail consiste à saisir et à sélectionner dans l'ordinateur les postes que vous souhaitez supprimer définitivement.
Il est également possible d'analyser les fichiers inutiles et inutiles, ce qui est très pratique lorsque vous utilisez un ordinateur lorsque la mémoire excédentaire est épuisée et que le PC commence à ralentir.
Utiliser CCleaner
Lire aussi : TOP 5 des façons de supprimer toutes les publications sur le mur dans VKontakte (VK)
C'est également un programme facile à utiliser ; une fois ouvert, il offre le choix d'analyser les déchets, les utilitaires et autres déchets, ou de cocher des cases point par point en vue de la suppression du programme (ainsi que de la désinstallation de l'ordinateur). .
CCleaner est capable d'identifier toutes sortes de restes de fichiers supprimés, de petits déchets et même de gros programmes qui n'ont pas été utilisés depuis longtemps, et suggère de les supprimer.