Attention : le ministère de l'Éducation et des Sciences recommande pour l'année académique 2017/2018 inclure des événements éducatifs dédiés à l'année de l'écologie dans les programmes d'éducation et de socialisation(2017 a été déclarée année de l'écologie et des espaces naturels spécialement protégés dans la Fédération de Russie).
Nous recommandons aux enseignants de la 1re à la 11e année et aux enseignants du préscolaire, ainsi que leurs enfants, de participer à concours international "Lois de l'Ecologie" dédié à l'année de l'écologie. Les participants au concours testeront leurs connaissances des règles de comportement dans la nature, apprendront faits intéressants sur les animaux et les plantes répertoriés dans le Livre rouge de la Russie. Tous les étudiants recevront du matériel de récompense coloré, et les enseignants recevront des certificats de formation gratuits pour les participants et les lauréats du concours international.
Travaux pratiques en informatique Mme. Mot
Sélectionnez un document dans les archives pour afficher :
21,65 Ko contr1.gif
23,39 Ko contr2.gif
339,14 Ko fichier de travail.rar
Tâches individuelles.docx
Bibliothèque
matériels
Tâches individuelles pour mettre en pratique vos compétences en matière de travail avec du texte Éditeur de mots
Sélectionnez du matériel sur le sujet spécifié et créez un dépliant de journal basé sur ce matériel.
Veuillez noter que dans le journal, vous devez indiquer le nom (en trouver un créatif et beau) du sujet ou du journal, le numéro et la date du numéro, ainsi que les noms et adresses des créateurs.
Fournissez des textes avec des titres, des images et des citations.
N'oubliez pas que les éditoriaux sont généralement placés sur la première page et que les articles eux-mêmes sont disposés en colonnes.
Thèmes pour les feuilles de journaux :
1. Journal dédié au Nouvel An.
2. Journal dédié au 23 février.
3. Journal dédié au 8 mars.
4. Journal dédié à la Journée des enseignants.
5. Un journal couvrant les événements de votre établissement d'enseignementà l'heure actuelle.
6. Un journal dédié aux événements du KVN (le club des gens joyeux et débrouillards).
7. Un journal dédié à la promotion (cours).
8. Un journal parlant de votre classe (groupe).
9. Dédicace du journal aux lycéens (étudiants).
10. Un journal racontant ce qui se passe dans les cours d'informatique.
Document sélectionné pour visualisation Option de travail de contrôle 1.docx
Bibliothèque
matériels
OPTION N°1
Créez du texte avec le contenu et le format suivants.
Faites attention aux points :
1) Tout le texte est en police Times New Roman ; La taille du texte principal est de 12 pt, choisissez vous-même la taille et le style d'écriture des titres afin d'obtenir un texte similaire à celui-ci.
2) Le titre « Quadrilatères » est un objet WordArt.
3) À côté du titre « Parallélogramme », mettez la note de bas de page habituelle au texte : « Gusev V.A., Mordkovich A.G. Mathématiques : référence. matériels. - M. : Éducation, 1988. - p. 399".
Document sélectionné pour visualisation Contrôle des travaux option2.docx
Bibliothèque
matériels
Test sur le thème « Traitement de texte Word »
OPTION #2
Créez du texte avec le contenu et le format suivants.
Faites attention aux points :
1) Tout le texte est en police Times New Roman ; La taille du texte principal est de 12 pt, choisissez vous-même la taille et le style d'écriture des titres afin d'obtenir un texte similaire à celui-ci.
2) Le titre « Formules de réduction » est un objet WordArt.
3) A côté du mot « dérivé », mettre la note habituelle en bas de page du texte : « La dérivation de chaque formule peut être accompagnée d'un dessin. »
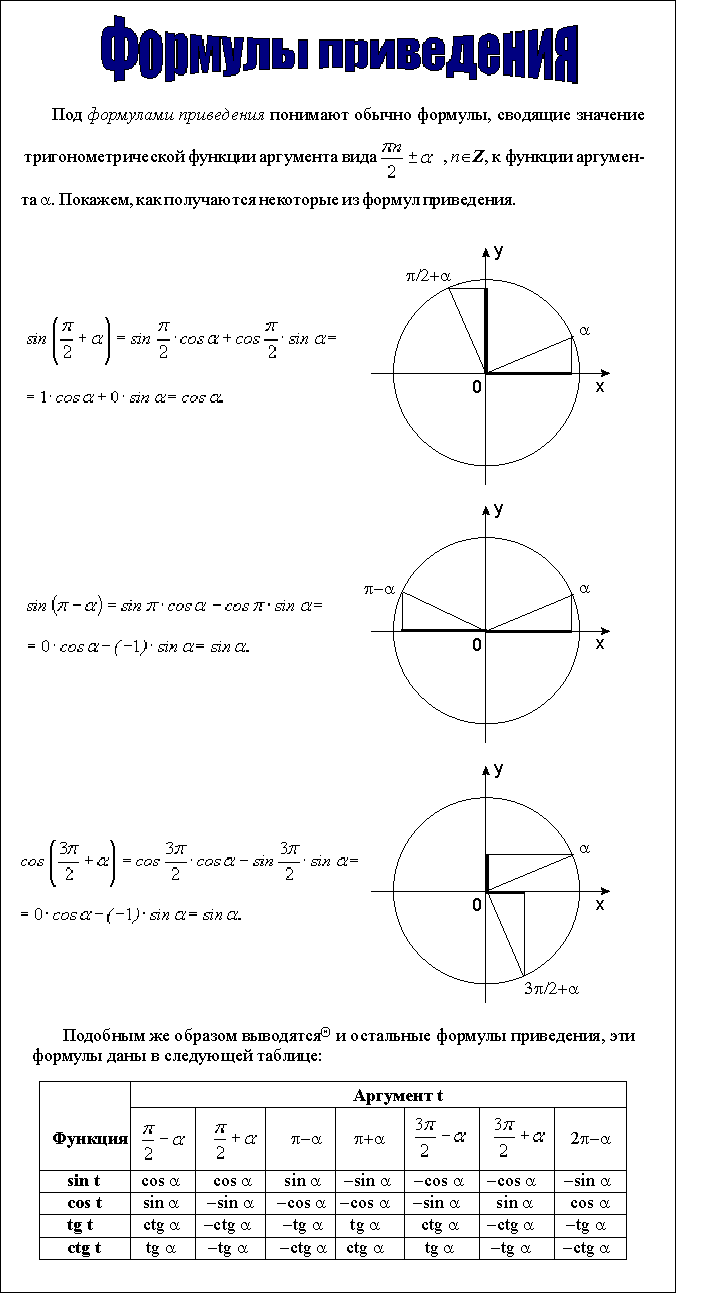
Document sélectionné pour visualisation№1.1.docx
Bibliothèque
matériels
Outils pour travailler avec des documents texte.
Principaux groupes d'opérations.
Fenêtre du processeurMot.
Paramètres de base de la page.
Outils pour travailler avec des documents texte
Lors de la préparation de documents imprimés, de la création de publications multimédias et publications électroniques pour les réseaux informatiques, l'utilisateur résout trois problèmes :
Préparerdocuments texte (utilise des éditeurs de texte et des traitements de texte).
Préparerillustrations (utilise des éditeurs graphiques).
Disposer des blocs de texte et des illustrations en créant une mise en page originale d'une publication imprimée adaptée à la reproduction du document à l'aide de méthodes d'impression (utilise des systèmes de publication assistée par ordinateur) ou d'un document électronique distribué via réseau informatique(utilise des éditeurs de pages Web).
Solution réussiepremière tâche est la condition principale pour créer des documents professionnels. Par conséquent, une attention particulière doit être accordée au processus de préparation des documents texte en vue de leur traitement ultérieur.
Documents texte représenterblocs de texte , constitué de mots saisis dans des symboles (lettres, chiffres, signes de ponctuation, etc.). Pour travailler avec des documents texte, des éditeurs de texte (par exemple, Bloc-notes ou WordPad) et des traitements de texte (par exemple, Word) sont utilisés. Il convient de noter quepossibilités traitement de texteMot si large qu'il permet la mise en page des documents.
Principaux groupes d'opérations :
Saisir du texte - vous permet d'en traduire le texte forme externe dans un document électronique, c'est-à-dire dans un fichier stocké sur un ordinateur. Le texte peut être saisi en tapant à l'aide d'un clavier ou en numérisant un original papier suivi d'une reconnaissance d'image pour convertir le document à partir du format image graphique caractères au format texte.
Édition (édition) - permet de modifier un document électronique existant en ajoutant ou supprimant ses fragments, en réorganisant des parties du document, en fusionnant plusieurs fichiers en un seul ou, à l'inverse, en le scindant document unique en plusieurs plus petits. La saisie et l'édition de texte se font souvent en parallèle. Au cours de ces opérations, il se formecontenu document.
Formatage - inscription apparence document. Les commandes de formatage vous permettent de déterminer exactement à quoi ressemblera un document sur un écran de contrôle ou sur papier après avoir été imprimé sur une imprimante.
Tous les documents texte électroniques nécessitent une saisie et une édition, mais tous ne nécessitent pas de formatage. Il existe donc deux types de programmes :éditeurs de texte (effectuer 1 et 2 groupes d'opérations) ettraitements de texte (effectuer les 3 groupes d'opérations).
Touséditeurs de texte enregistrer du texte "pur" dans le fichier et donccompatible les uns avec les autres (c'est-à-dire qu'un document créé dans l'un des éditeurs de texte peut être lu avec succès et, si nécessaire, modifié dans l'autre). Et diverstraitements de texte écrire les informations de formatage dans le fichier différemment et doncincompatible les uns avec les autres.
Cependant, de nombreux traitements de texte ont la capacitéconvertir du texte d'un format à un autre (par exemple, dansMot Pour ce faire, vous devez exécuter la commande : menuDéposer (clic gauche sur cette commande dans menu horizontal- à l'avenir, ces mots seront sous-entendus par moi)Enregistrer sous... (faites un clic gauche sur cette commande dans le menu vertical - à l'avenir, ces mots seront sous-entendus par moi)dans la boîte de dialogueEnregistrer un fichier dans le champType de fichier vous devez sélectionner le format requis dans la liste.
Document sélectionné pour visualisation№1.2.docx
Bibliothèque
matériels
Fenêtre de traitement de texte
Avant de commencer à travailler avec des documents, vous devez étudier les principaux éléments de la fenêtre du traitement de texte :
Au sommet il y a :
Bouton icône du menu système.
Ligne de titre (si la fenêtre du document est ouverte en plein écran, alors les titres du programme et du document sont écrits séparés par un tiret, sur une seule ligne)
Boutons pour contrôler la taille des programmes.
Boutons pour contrôler la taille des documents.
Menu horizontal (pour plus de brièveté à l'avenir - menu).
Norme de barre d'outils.
Barre d'outils de formatage.
Règle horizontale.
Gauche - 9. Règle verticale.
Droite -10. Une barre de défilement verticale, en bas se trouvent des boutons pour passer à une autre page (ou à un autre objet - dans Word 97).
En bas de la fenêtre se trouvent :
Barre de défilement horizontale.
Boutons pour changer de mode de fonctionnement.
Barre d'état.
Au centre, dans espace de travail fenêtres - 14. Page du document.
Groupes de boutons de navigation
1
1 - à la page précédente
2
2 - à la page suivante
Mot 97
1
1 - à la page précédente
3
3 - vers l'objet de transition (vers la page, la section, le tableau, la note de bas de page, le titre, l'image, etc.)
2
2 - à la page suivante
Groupes de boutons pour changer de mode de fonctionnement V différentes versions Les mots sont différents :
Objectif des modes de fonctionnement
1 - mode normal utilisé pour la saisie et l’édition simples de texte. Dans ce mode, le processeur de l'ordinateur fonctionne plus rapidement avec les données, mais il est conseillé de l'utiliser uniquement pour saisir rapidement un document test, car dans ce mode, les éléments de page spéciaux, les images et les colonnes de texte ne sont pas affichés. Vous ne pouvez pas formater le texte dans ce mode.
2 - mode de mise en page . Le document apparaît à l’écran exactement tel qu’il apparaîtra une fois imprimé sur papier. Ce mode est très pratique pour formater un document. Par conséquent, si la vitesse de frappe de votre clavier n'est pas assez rapide,Je vous recommande de travailler en mode balisage.
3 - mode structure pratique pour travailler sur le plan d'un document (composition, visualisation, édition), surtout si votre document est composé de plusieurs pages.
4-mode document électronique le plus pratique lorsqu'il s'agit de visualiser un document terminé. Un panneau supplémentaire avec le contenu du document s'ouvre sur la gauche. Il donne une idée claire de la structure du document et permet une transition pratique vers n'importe quelle section. Dans ce mode, les boutons de changement de mode de fonctionnement disparaissent à l'écran, donc pour sortir vers un autre mode, exécutez la commande : menuVoir Mise en page (Par exemple).
Comprendre le Presse-papiers de Windows
Presse-papiers - il s'agit d'une zone spéciale de la mémoire opérationnelle de l'ordinateur dans laquelle ils peuvent stocker temporairement Objets Windows, créé dans n'importe quel programme (fragments de texte, dessins, diagrammes, etc.). Objets disponibles dans cette zonesupprimer (puis ils sont supprimés du document dans lequel ils ont été créés) oucopie (puis ils restent dans le document où ils ont été créés, et une copie d'entre eux est placée dans le tampon).
Un seul objet à la fois peut être placé dans le tampon. Il y reste jusqu'à ce qu'un nouvel objet y soit placé ou jusqu'à ce que l'ordinateur soit éteint. Lorsqu'un objet est stocké dans le presse-papiers, une copie de celui-ci peut être collée dans un autre document autant de fois que vous le souhaitez.
Cette technique est largement utilisée pour travailler avec un seul document, avec plusieurs documents créés dans un seul programme, ainsi qu'avec des documents créés dans différents programmes, et c'est très pratique.
Exemple: sur les pages Web de cette leçon, il y a des images dont le texte est écrit enMot , copié dans le presse-papiers et collé dans les images créées dans éditeur graphique Adobe Photoshop (voir la page de démarrage du cours :Leçon 1. Théorie - dessins « Leçon 1 », « Sujet de la leçon », « Un peu de théorie », etc.)
Souviens-toi:1. Àcopie objet au presse-papiers, vous avez besoin
2. Àinsérer objet du presse-papiers, vous devez :
3. Àcouper objet dans le presse-papiers (attention, lors de cette opération, l'objet disparaîtra du document !), vous devez
Cette opération est beaucoup moins utilisée que l’opération de copie.
Paramètres de base de la page
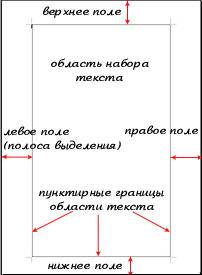
Le terme « par défaut »
Ce terme est largement utilisé lorsque l'on travaille avec un ordinateur.
Exemples :
1. Lors de la création d'un document, la fenêtre du programme peut être configurée différemment, car il existe plusieurs options de configuration
barres d'outils,
taille du document dans la fenêtre,
taille des caractères,
son style (gras, italique, etc.), etc.
Jusqu'à ce que l'utilisateur choisisse une autre méthode de configuration, le programme propose l'une des options. Cette option est appelée « par défaut ».
2. Après avoir démarré le programme, la première fois que vous enregistrez un document, le programme vous proposera très probablement un dossierMes documents. Et, si vous ne trouvez pas votre dossier, il enregistrera votre document dans ce dossier, c'est-à-dire qu'il vous le proposera par défaut.
Une autre chose est que si vous n'êtes pas le seul à travailler sur votre ordinateur, mais qu'il y a d'autres utilisateurs, il n'est pas conseillé d'utiliser ce dossier : chaque utilisateur doit avoir son propre dossier. Le nombre de documents (fichiers) créés par chaque utilisateur augmente progressivement, et si vous les stockez tous ensemble, une confusion finira par se produire. C'est pourquoi
Souviens-toi:1. Assurez-vous de créer votre propre dossier sur votre disque dur, donnez-lui votre nom
et stockez vos documentsseulement dedans !
2. Pour garder les documents organisés, créez-y plusieurs dossiers selon
sujets pertinents aux documents, etprofondeur de nidification
dossiers les uns dans les autresillimité
.
Document sélectionné pour visualisation№1.3.docx
Bibliothèque
matériels
Document sélectionné pour visualisation№1.4.docx
Bibliothèque
matériels
7. Tâche de consolidation. Travailler avec le presse-papiers (commandesCopie EtInsérer ).
Attention:1. Tout d’abord, comptez le nombre de paragraphes (il y a11 ), signifie la cléEntrer vous n'avez plus besoin de cliquer dans ce texte10 fois (à la fin du dernier paragraphe Word le dira lui-même) !
2. Puisque le texte de chaque paragraphe suivant contient le texte du précédent, pour utiliser les capacités de l'ordinateur, sélectionnez le paragraphe, copiez-le dans le presse-papiers, placez le curseur dans le nouveau paragraphe où vous souhaitez coller le texte de le paragraphe précédent et collez un fragment du presse-papiers.
3. Lors de la saisie d'un texte poétique, le paragraphe est une strophe. Le passage d'une ligne à la ligne suivante au sein d'un paragraphe doit être forcé, puisque le curseur n'a pas encore le temps d'atteindre la fin de la ligne. Pour cela, appuyez successivement sur les touchesChangement (appuyez et maintenez) etEntrer (appuyez et relâchez les deux touches), à l'avenir, par souci de concision, j'écriraiMaj + Entrée. Le caractère non imprimable d'une telle transition forcée est le caractère.
Texte
(écrivez-le dans une colonne !) :
Ce que Jack a construit.
Et c'est du blé
Dans la maison,
Ce que Jack a construit.
Et c'est une joyeuse mésange,
Qui vole habilement le blé,
Qui est stocké dans un placard sombre
Dans la maison,
Ce que Jack a construit.
Voici un chat
Qui vole habilement le blé,
Qui est stocké dans un placard sombre
Dans la maison,
Ce que Jack a construit.
Voici un chien sans queue
Qui fait peur et attrape la mésange,
Qui vole habilement le blé,
Qui est stocké dans un placard sombre
Dans la maison,
Ce que Jack a construit.
Et c'est une vache sans cornes,
J'ai donné un coup de pied à un vieux chien sans queue,
Qui tire le chat par le collier,
Qui fait peur et attrape la mésange,
Qui vole habilement le blé,
Qui est stocké dans un placard sombre
Dans la maison,
Ce que Jack a construit.
Et voici une vieille femme aux cheveux gris et sévère,
Qui traite une vache sans cornes,
Qui tire le chat par le collier,
Qui fait peur et attrape la mésange,
Qui vole habilement le blé,
Qui est stocké dans un placard sombre
Dans la maison,
Ce que Jack a construit.
Et c'est un berger paresseux et gros,
Qui traite une vache sans cornes,
J'ai donné un coup de pied à un vieux chien sans queue,
Qui tire le chat par le collier,
Qui fait peur et attrape la mésange,
Qui vole habilement le blé,
Qui est stocké dans un placard sombre
Dans la maison,
Ce que Jack a construit.
Voici deux coqs
Qui réveille ce berger,
Qui gronde l'étable stricte,
Qui traite une vache sans cornes,
J'ai donné un coup de pied à un vieux chien sans queue,
Qui tire le chat par le collier,
Qui fait peur et attrape la mésange,
Qui vole habilement le blé,
Qui est stocké dans un placard sombre
Dans la maison,
Ce que Jack a construit.
Traduction de S. Ya.
8. Le placement du texte sur une page (formatage) est le sujet de la prochaine leçon.
9. Enregistrer le document : menuDéposer Sauvegarder .
10. Fermez la fenêtre du processeur. Pour cela, utilisez l'une des méthodes suivantes : cliquez sur le boutondans le coin supérieur droit de la fenêtre du programme.
Document sélectionné pour visualisation№1.docx
Bibliothèque
matériels
Tâche n°1 « Formatage du texte »
Cible: apprendre à formater le texte (paragraphes et caractères) ; insérer des caractères dans une police autre que celle par défaut.
Tapez le texte suivant en l'étirant à la page et en respectant tous les formats de paragraphes et de caractères : alignement ; rembourrage gauche et droit ; espacement entre les paragraphes ; type, taille et style des polices ; espacement entre les caractères. Veuillez noter , situé après le texte proposé à la saisie (les touches vous indiqueront les formats à appliquer). Écrivez le texte dans votre dossier sous le nommath_games.doc
.
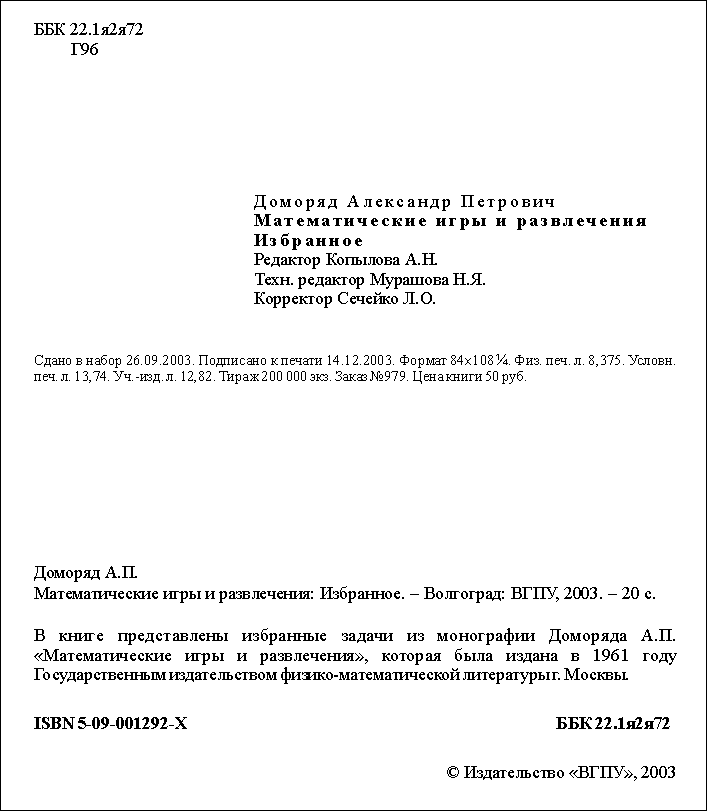
Clés de la tâche 1
1. Pour tout le texte (que nous saisirons en accomplissant les tâches n°1-n°11), réglez le retrait gauche sur 0 cm, celui droit sur 15,5 cm, la police Times New Roman, taille des caractères 12 pt, justification.
2. Le retrait gauche d'une ligne avec le jeu de caractères « G96 » est de 1 cm.
3. Avant le paragraphe contenant les mots « Domoryad Alexander Petrovich », définissez le retrait sur 140 pt. Pour celui-ci et les cinq paragraphes suivants, le retrait à gauche est de 5 cm. Pour trois paragraphes, l'espacement est fixé à 2 pt. espacement entre les caractères. Veuillez noter que les combinaisons "Jeux et divertissements mathématiques" Et"Favoris" sont soulignés en gras.
4. Les paramètres de formatage du paragraphe commençant par les mots « Conçu pour la composition » sont les suivants : retrait avant le paragraphe 50 pt, retrait gauche 0 cm, taille de police 10 pt (tous les autres paramètres sont les mêmes que pour l'ensemble du texte) . Veuillez noter que le symbole " ¼ " se trouve parmi les éléments de la police "Courier New", ainsi que le symbole " " est dans la police Symbol.
5. Avant le paragraphe suivant, tiret 200 pt. À l'avenir, la taille de la police sera de 12 pt.
6. Avant le paragraphe « Le livre présente… » tiret 24 pt.
7. Avant le paragraphe « ISBN 5-09-001292-X... », l'indentation est de 24 pts, tous les caractères sont en gras. Veuillez noter que le jeu de caractères « BBK 22.1я2я72 » a été déplacé vers le bord droit, ce qui est fait sans utiliser d'onglets ou grande quantité espaces .
Il suffit de faire ce qui suit :
définir l'alignement de la largeur ;
après avoir tapé « BBK 22.1я2я72 », appuyez sur les touches (Maj+Entrée) (fin de ligne forcée, qui est utilisée lorsque vous devez déterminer vous-même la fin d'une ligne dans un paragraphe) ;
remarquez que les distances entre les quatre mots de la ligne sont les mêmes, mais nous n'avons besoin que de la distance entre les combinaisons « ISBN 5-09-001292-X » et « BBK 22.1я2я72 » pour être « étirée » ;
Pour éliminer l'erreur, remplacez les espaces qui n'ont pas besoin d'être étirés par des espaces non extensibles en appuyant sur les touches (Maj+Ctrl+Espace).
8. Le paragraphe « © Publisher... » est aligné à droite. Le symbole « © » se retrouve par exemple parmi les éléments de la police « Symbole ».
Document sélectionné pour visualisation№10.docx
Bibliothèque
matériels
Tâche n°10 « Création d'une page de titre »
Cible: consolider la capacité de créer des dessins à l'aide de Word ; apprendre à insérer et éditer des images de la collection ClipArt ou d'un fichier ; apprendre à travailler avec des objets WordArt.
Ouvrir le fichier math_games.doc . DANSdébut texte brut (faire de la première page de texte la seconde en insérant un saut de page) créer une page de titre similaire à celle qui suit ce paragraphe. Veuillez noter . Enregistrez le document dans votre dossier sous le nommath_games.doc .

Clés de la tâche 10
1. Le cadre de la page de titre est créé à l'aide de deux rectangles : bleu et dessus blanc avec coins arrondis. Pour cela : étirez un rectangle sur toute la bande de saisie, remplissez-le de bleu et placez-le derrière le texte ; A l'aide du bouton Formes automatiques, sélectionnez un rectangle arrondi parmi les formes principales, étirez-le sur le premier et remplissez-le de blanc, puis placez-le derrière le texte.
2. Les éléments du titre du livre « Math Games and Fun » et « Favoris » sont des objets WordArt. Pour créer un tel objet, vous pouvez utiliser le bouton « Ajouter un objet WordArt » dans le panneau « Dessin ».
3. Placez les expressions « A.P. Domoryad » et « Maison d'édition « Shkolnik » Volgograd, 2003 » à l'aide du bouton « Inscription ».
4. Un dessin d'une personne peut être trouvé parmi les images en utilisant l'élément de menu « Insérer > Dessin > Images... » (dessins ClipArt). Si vous ne trouvez pas une telle image, collez-la à partir du fichier cirque.wmf , qui se trouve dans les archives (lorsque vous avez terminé la tâche n°2, vous devriez avoir extrait tous les fichiers de cette archive et les avoir placés dans votre propre dossier). Définissez la taille souhaitée de l'image en respectant les proportions.
5. Un dessin avec des cubes se trouve également parmi les images de la collection ClipArt ou dans le fichier bloc.wmf (archives WorkFile.rar). Mais dans ce cas, vous devrez d'abord éditer le dessin, c'est-à-dire retirez les lingots d'or et leurs ombres, rapprochez les cubes les uns des autres. Pour modifier l'image intégrée, utilisez l'élément de menu « Modifier > Modifier l'image » (avant cela, vous devez sélectionner l'image souhaitée).
Remarques :
Tout d’abord, supprimez les objets inutiles (marquez et utilisez la touche Suppr).
Avant de déplacer un cube vers un autre, regroupez tous les objets qu'il contient.
Pensez à réduire les bordures du dessin afin que toute la zone libre de gauche ne soit pas incluse dans le dessin.
Document sélectionné pour visualisation№11.docx
Bibliothèque
matériels
Document sélectionné pour visualisation№2.docx
Bibliothèque
matériels
Tâche n°2 « Texte DOS, formatage du texte »
Cible: apprendre à convertir du texte DOS en texte Format Word; copier une partie du texte ; formater le texte selon les exigences ; utilisez une liste numérotée.
1. Pour terminer la tâche, vous aurez besoin d'un fichier préambule.txt , qui est contenu dans l'archive . Extrayez tous les fichiers de l'archive dans votre dossier et ouvrez le texte situé dans le fichierpréambule.txt , en le convertissant du format "Texte DOS" en "Document Word". Copiez le contenu de ce fichier à la fin du texte que vous avez écrit sous le nommath_games.doc .
2. Modifiez le texte copié selon les exigences : retrait gauche 0 cm ; marge droite 15,5 cm ; ligne rouge 1 cm; interligne simple ; Il n'y a pas de retrait avant ou après les paragraphes ; alignement en largeur ; taille des caractères 12 pts ; police « Times New Roman » ; style normal; la couleur du symbole est noire.
3. Corrigez les erreurs soulignées par une ligne rouge ondulée ou ignorez les mots soulignés qui, selon vous, ne sont pas des erreurs.
4. Veuillez noter qu'au début du texte, vous devez utiliser une liste numérotée dont le format peut être modifié à l'aide de l'élément de menu « Format > Liste... ».
5. N'oubliez pas d'écrire le texte sous le même nom math_games.doc .
Document sélectionné pour visualisation№3.docx
Bibliothèque
matériels
Tâche n°3 « Tableaux, colonnes, attribution de clés aux symboles »
Cible: apprendre à utiliser des tableaux dans le texte ; organiser le texte dans plusieurs colonnes ; attribuer des « touches de raccourci » aux caractères insérés.
Ouvrir le fichier math_games.doc math_games.doc .

Clés de la tâche 3
2. Notez que le texte utilise souvent des symboles
,
Et
, qui se trouvent parmi les symboles de la police « Symbol ». Bien sûr, vous pouvez insérer un symbole à chaque fois ou copier un symbole à l'emplacement souhaité, mais il est préférable d'attribuer des « touches de raccourci » aux symboles fréquemment utilisés. Attribuer au symbole
touche (Ctrl+a), symbole
- touche (Ctrl+b), symbole
touche (Ctrl+g).
Pour attribuer une touche (Ctrl+a) à un personnage
effectuer la procédure suivante : sélectionner l'élément de menu « Insérer>Symbole » ; définissez la police sur « Symbole » ; marquez le symbole
dans le tableau ; appuyez sur le bouton « Clé » ; dans le champ « Nouveau raccourci clavier », appuyez sur (Ctrl+a) et confirmez la sélection avec la touche Entrée ; fermer boîtes de dialogue.
Désormais, lorsque vous appuyez sur la touche (Ctrl+a), le symbole sera inséré dans le texte
.
Notez que le symbole
n'est utilisé que deux fois dans le texte, il n'est donc pas nécessaire de le faire correspondre avec " raccourci clavier».
3. Symbole " " se trouve parmi les symboles de la police Symbol.
4.
Attention!
Tout d’abord, disposez tous les tableaux dans une rangée, les uns après les autres, et après les avoir remplis, vous les placerez dans différentes colonnes de texte.
Notez que les tableaux sont très similaires, vous pouvez donc d'abord créer, formater et remplir l'un d'entre eux, puis le copier et apporter les corrections nécessaires.
Pour insérer un tableau, vous pouvez utiliser l'élément de menu « Tableau > Ajouter > Tableau ». N'oubliez pas de centrer à la fois le tableau lui-même et son contenu. La première ligne du tableau contient des caractères gras.
5. Une fois que vous avez créé trois tableaux, marquez-les et divisez le texte marqué en trois colonnes. Pour ce faire, vous pouvez utiliser l'élément de menu « Format > Colonnes... ».
Document sélectionné pour visualisation№4.docx
Bibliothèque
matériels
Tâche n°4 « Tableaux, colonnes, listes »
Cible: apprendre à modifier les bordures d'un tableau ; utilisez l'habillage du texte autour des tableaux ; utilisez une liste et organisez-la en plusieurs colonnes.
Ouvrir le fichier math_games.doc . À la fin du texte brut, tapez le texte qui suit ce paragraphe, en respectant tous les formats. Veuillez noter , situé après le texte suggéré à la saisie. Écrivez le texte dans votre dossier sous le nommath_games.doc .
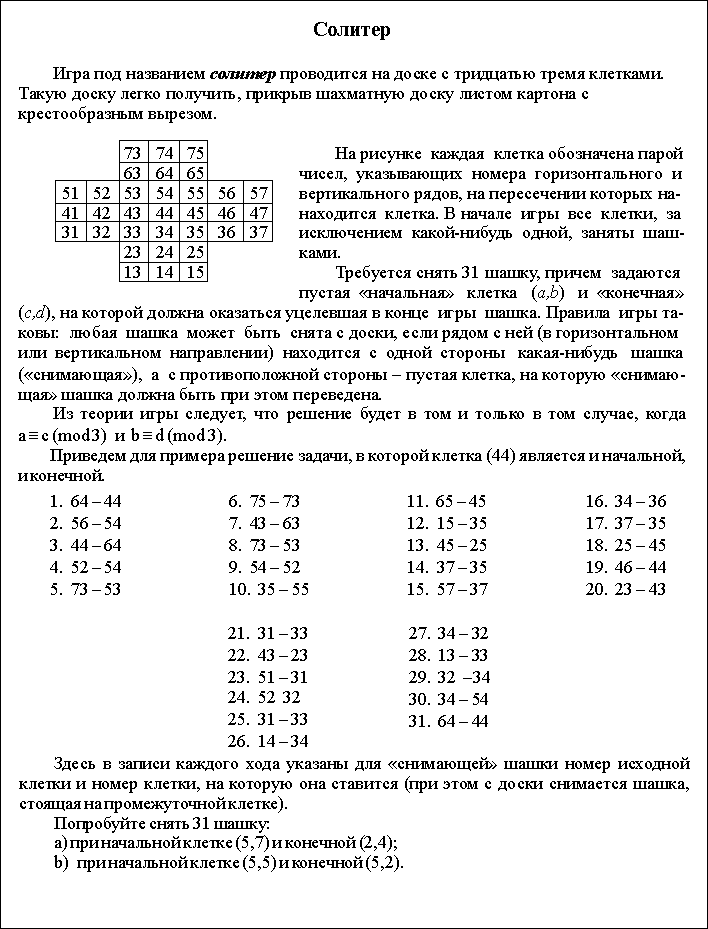
Clés de la tâche 4
1. Le titre de texte est un titre de niveau 1, avec les paramètres de formatage suivants : police Times New Roman ; taille des caractères 14 pt ; style audacieux ; alignement central.
2. Certaines cellules du tableau n'ont pas toutes les bordures. La modification des bordures des cellules marquées s'effectue à l'aide de l'élément de menu « Format > Bordures et remplissage... ».
3. Certains mots du texte ont un style différent des autres (italique ou gras).
4. Le texte utilise deux listes numérotées : l'une est numérotée avec les chiffres de 1 à 31, l'autre avec les lettres a) et b).
5. Les 20 premières lignes de la première liste sont disposées en 4 colonnes, les éléments restants de la liste sont disposés en 2 colonnes. Sélectionnez la taille des colonnes afin que votre liste ressemble à celle donnée dans le devoir.
PROCESSEUR DE TEXTE MICROSOFT WORD
Objectif : Inculquer aux étudiants les compétences nécessaires pour travailler traitement de texte Microsoft Word. À la suite de la mise en œuvre de ce complexe travail de laboratoire les étudiants doivent apprendre à utiliser diverses manièreséditer et formater des éléments de texte individuels, travailler avec des tableaux et des objets graphiques, ainsi qu'utiliser des outils de traitement de documents supplémentaires.
Travaux pratiques n°1
Travailler dans éditeur de texte MS Word. Formatage et édition d'un document MS Word.
Travaux pratiques n°2
Utilisation de listes automatisées dans Documents Word.
Listes à puces, numérotées et à plusieurs niveaux. Création de formules mathématiques.
PROCESSEUR DE TABLE MICROSOFT EXCEL
Objectif : Inculquer aux étudiants les compétences nécessaires pour travailler processeur de table Microsoft Excel. À la suite de cet ensemble de travaux de laboratoire, les étudiants doivent apprendre à utiliser diverses méthodes d'édition et de formatage d'éléments individuels de tableaux, à travailler avec des bases de données et des diagrammes, ainsi qu'à utiliser des outils supplémentaires pour traiter les formulaires tabulaires.
Travaux pratiques n°3
MS Excel. Types de données, adressage absolu et relatif. Standard Fonctions Excel.
Travaux pratiques n°4
Format de cellule. Bordures et ombrages. Format numérique, pourcentage, monétaire. Formater la date et l'heure. Application des fonctions logiques SI, ET, OU, NON dans les calculs.
Travaux pratiques n°5
Statistiques, financières, fonctions logiques. Tri, modification de base de données, organisation de requêtes simples. Filtre automatique, filtre avancé. Résumer les résultats intermédiaires.
Travaux pratiques n°6
Lier des feuilles de calcul, consolider des tableaux. Création, édition, formatage d'un tableau croisé dynamique.
SGBD MICROSOFT ACCESS
Objectif : Inculquer aux étudiants les compétences nécessaires pour travailler dans le système de gestion de base de données Microsoft Access. À la suite de cet ensemble de travaux de laboratoire, les étudiants devraient apprendre à créer des bases de données relationnelles, à créer des relations inter-tables, à remplir des tableaux, à créer des formulaires, des rapports et des requêtes basés sur des tableaux.
Travaux pratiques n°7
Création de tableaux. Mode tableau. Mode conception. Relier des tables. Création et modification de formulaires. Création et modification de rapports. Formulaires dans le SGBD. Création et modification de formulaires.\\
Travaux pratiques n°8
Création de requêtes différents types. Exemple de demande. Requête avec un paramètre. Demande croisée. Demande finale.
FONDAMENTAUX DES MATHÉMATIQUES DISCRÈTES
Travaux pratiques n°9
Algèbre booléenne. Opérations logiques. Les formules et leur transformation.
CONCEPTS DE BASE DE L'ARCHITECTURE INFORMATIQUE
Travaux pratiques n°10
Architecture informatique. Stockage des informations. Systèmes numériques.
RÉSOLUTION DE PROBLÈMES ALGORITHMIQUES, ANALYSE DE LA COMPLEXITÉ ALGORITHMIQUE
Travaux pratiques n°11-12
Construction algorithmique linéaire. Conception algorithmique de branchement. Algorithme récursif
Diagrammes fonctionnels (éléments du diagramme fonctionnel, types de blocs).
FONDAMENTAUX DES SYSTÈMES ET RÉSEAUX D'EXPLOITATION
Travaux pratiques n°13
Opérations de base avec les fichiers et répertoires dans l'Explorateur. Rechercher des fichiers. Options de recherche. Fonctionnalités supplémentaires recherche.
GRAPHIQUES ET INTERNET
Objectif : Apprendre aux élèves à utiliser les ressources réseau mondial Internet comme moyen de traitement de l'information, moyen de communication entre les personnes, systématisant les connaissances existantes et renforçant les compétences pratiques. Inculquer des compétences de recherche indépendantes informations nécessaires pour résoudre divers problèmes.
Travaux pratiques n°14
Configuration du réseau. Définition de l'accès aux fichiers et dossiers, connexion lecteur réseau et rechercher des informations à ce sujet.
Travaux pratiques n°15
Maîtriser le travail en graphisme Éditeur PhotoShop.
Bases de composition. Effets de texte. Simulation de volume dans PhotoShop. Photomontage.
//à l'intérieur de la tâche et court matériel pédagogique pour terminer chaque travail.
LISTE DES RÉFÉRENCES UTILISÉES
1 Informatique : Atelier sur l'informatique : Tutoriel pour les universités / Éd. N.V. Makarova. – M. : Finances et Statistiques, 1997
2 Informatique : Manuel pour les universités / Ed. N.V. Makarova. – 2e éd. – M. : Finances et Statistiques, 1998
3 Alferov A.P. L'informatique pour les débutants : un guide d'étude. – Rostov-sur-le-Don : Phoenix, 1996
4 Mogilev A.V. et autres. Informatique : Manuel pour les étudiants en pédagogie. universités / A.V. Mogilev, N.I. Pak - M. : Académie, 1999
5 Informatique : Manuel / Éd. N.V. Makarova. – 3e éd. – M. : Finances et Statistiques, 1999
6 Ostreikovsky V.A. Informatique : manuel technique. Universités - M. : Supérieur. école, 1999
7 Informatique : Cours de base / Edité par S.V. Simonovitch - Saint-Pétersbourg : Peter, 2000
8 Informatique : Cours de base : Manuel pour les collèges / Edité par S.V. Simonovitch - Saint-Pétersbourg : Peter, 2001
9 Informatique : Cours de base : Manuel pour les collèges / Edité par S.V. Simonovitch - Saint-Pétersbourg : Peter, 2003
10 Kozyrev A.A. Yudin A.P. Informatique : Notes de cours. – Saint-Pétersbourg : Maison d'édition Mikhailov V.A., 2000
11 Bogatov D.F. et autres. Informatique et mathématiques pour les avocats : un petit cours de tableaux et de diagrammes : Manuel pour le ministère de l'Intérieur de la Fédération de Russie / Bogatov D.F., Bogatov F.G., Minaev V.A. – M. : Avant, 1998
12 Voroisky F.S. Informatique. Nouveau dictionnaire explicatif systématique sur l'informatique : Un cours d'introduction à l'informatique et à la technologie informatique en termes. – 2e éd., révisée. Et supplémentaire – M. : Libéria, 2004
13 Alférov A.P. L'informatique pour les débutants : un guide d'étude. – Rostov-sur-le-Don, 1996
14 Khokhlova N.V. et autres. Informatique : Manuel pour les universités / N.V. Khokhlova, A.I. Istemenko, B.V. Petrenko. – Mn. : Plus haut. école, 1990
15 Veretennikova E.G. et autres. Informatique : Manuel pour les universités / Veretennikova E.G., Patrushina S.M., Savelyeva N.G. – Rostov sur Don : mars 2002
16 Pasko V. Word 2000 : version russifiée. – Kyiv : BHV, 1999
17 Marchenko A.I., Pasko V.P. Word 7.0 pour Windows 95. – Kiev : BHV, 1996
18 Kamlish K Word 7.0 Windows 95 pour les occupés / Trans. de l'anglais Yu. Léontiev. – Saint-Pétersbourg : Peter, 1997
19 Kamlish K Word 7.0 pour les occupés / Trans. de l'anglais Yu. Léontiev. – Saint-Pétersbourg : Peter, 1997
20 Kolesnikov A. Excel 2000 : (version russifiée) – Kiev : Maison d'édition. Groupe BHV, 1999
21 Lavrenov S.M. Excel : Collection d'exemples et de tâches. - M. : Finances et Statistiques, 2000
22 Lavrenov S.M. Excel : Collection d'exemples et de tâches. - M. : Finances et Statistiques, 2002
23 Rychkov V. Excel 2002 : Manuel d'auto-instruction. - Saint-Pétersbourg : Peter, 2003
24 Litvin P. et al. Access 2002 : Développement d'applications d'entreprise : Pour les professionnels / P. Litvin, K. Goetz, M. Gundeloy ; Traduction de l’anglais A. Padalki - Saint-Pétersbourg : Peter, 2003
25 Litvin P. et al. Access 2002 : Développement d'applications d'entreprise : Pour les professionnels / P. Litvin, K. Goetz, M. Gundeloy ; Traduction de l’anglais O. Zdir - Saint-Pétersbourg : Peter, 2002
26 Rybakov V.E., Azov S.V. Norton Commander (3.0) Intégration Norton (4.5). – M. : député « Malip », 1992
27 Kozlovski E.A. Norton Commander 4.0 : Un guide d'action pour les utilisateurs cool, mollets et presque crus. – M. : ABF, 1993
28 Kreinak D, Hebraken D. Internet. Encyclopédie. – Saint-Pétersbourg : Peter, 2000
29 Kotecha H. Windows 95 : étape par étape / Traduit de l'anglais. Edité par V. Koshelev. –M. : BINOM, 1997
30 Akhmetov K.S. Windows 95 pour tout le monde. – 2e éd. M. : ComputerPress, 1996
31 Kenin A.M., Pechenkina N.S. Windows 95/NT pour les utilisateurs ou comment apprendre à utiliser un ordinateur. – Ekaterinbourg : Planète, 1998
32 Kozlovski E.A. Windows 95 ou une promenade non accompagnée à travers Chicago la nuit. – M. : ABF, 1995
33 Figurnov V.E. IBM PC pour l'utilisateur. Cours court. – M. : INFRA-M, 1998
34 Figurnov V.E. IBM PC pour l'utilisateur. Cours court. – M. : INFRA-M, 1997
35 Figurnov V.E. IBM PC pour l'utilisateur. Cours court. – M. : INFRA-M, 1996
36 Figurnov V.E. IBM PC pour l'utilisateur. Cours abrégé. 7e éd., révisé. et supplémentaire – M. : INFRA-M, 2002
37 Aladiev V.E. et autres. Fondements de l'informatique : manuel pour les universités / Aladyev V.E., Khunt Yu.Ya., Shishkov M.L. – 2e éd., révisée. et supplémentaire, M. : Filin, 1999
38 Khunt Yu.Ya., Aladyev V.E. Fondamentaux de l'informatique : manuel pour les universités. – 2e éd., révisée. et supplémentaire, M. : Filin, 1999
39 Miklyaev A. Manuel pour les utilisateurs d'IBM PC - 3e éd., révisé. et supplémentaire – M. : Solon-R, 1995
40 Franken T., Molyavko S. MS DOS 6.0 ... pour l'utilisateur. – Kyiv : Maison de commerce et d'édition. Bureau VNU, 1993
Ce manuel méthodologique propose un certain nombre de travaux pratiques que les étudiants réalisent de manière autonome, sous la supervision d'un enseignant. Le manuel présente 36 travaux pratiques sur les thèmes suivants :
- Technologie de travail avec des objets d'information graphiques.
- Technologie pour travailler avec des objets d'information textuels.
- Technologie de présentation.
- Technologie de travail avec des publications.
- Technologie de travail avec des objets d'information numériques.
- Technologie de base de données.
- Technologie de travail avec des matériaux audio.
- Technologie pour travailler avec du matériel vidéo.
- Technologie de travail avec les ressources Internet.
Le matériel a été créé sur la base du complexe éducatif « Bosova L.L. 5 à 9 années etc. », destiné aux élèves de 7e pour contrôler les connaissances sur le thème : « Mesurer la quantité d'informations ». Objectif : tester les compétences de traduction des unités de mesure de la quantité d'informations, la connaissance des formules pour la puissance de l'alphabet, le volume d'informations d'un message, la capacité d'appliquer des formules pour résoudre des problèmes. Le matériel contient 10 tâches, réponses, critères d'évaluation.
Public cible: pour la 7ème année
Le travail de test a été développé dans Excel et contient 9 options. Sur la page « solution », l'enseignant peut saisir ses données et le programme modifiera automatiquement les données dans les fiches de tâches et recalculera les réponses.
Public cible : pour la 10e année
Le manuel pédagogique et méthodologique a été élaboré sur la base des nombreuses années d’expérience de l’auteur au Collège polytechnique de Torzhok. Les recommandations d'experts reconnus dans le domaine de l'informatique ont été prises en compte et utilisées.
Ce manuel méthodologique propose un certain nombre de travaux pratiques que les étudiants réalisent de manière autonome, sous la supervision d'un enseignant, afin d'étudier la procédure de traitement des données dans des tableurs.
Public cible : pour la 11e année
Le test contient 2 options. Se compose de deux parties : théorique et pratique. Les textes du test sont divisés en cinq niveaux de difficulté. Chaque tâche optionnelle proposée correspond à son propre niveau de difficulté. Un test a été créé en texte Éditeur Microsoft Mot. Il y a des réponses à la partie théorique du développement.
L'ouvrage contient deux versions de questions sur le thème « Logiciel" de consolider les connaissances des élèves de 8e dans le cadre de l'étude de la section « Périphériques PC ». Dans chaque option, les étudiants sont invités à compléter la phrase. Dans une version, il y a 12 questions, dans la seconde, 10 questions. Les réponses correctes aux questions sont également fournies.
Public cible : pour la 8e année
Ce développement est destiné à contrôler les connaissances et les compétences des étudiants sur le thème "Environnement de programmation Idol. Robot Performer. Cycles et branches". Performer Robot dans un environnement de programmation Idol est recommandé pour être étudié en 9e année. Les tâches sont basées sur les KIM, qui sont inclus dans la base de données OGE. Chaque tâche est présentée dans forme de texte et graphique. Le programme peut être développé à la fois dans l'environnement de programmation Idol et dans un éditeur de texte.
Public cible : pour les enseignants
Travail indépendant en informatique sur le thème « Listes » pour la 3e année, élaboré conformément au complexe pédagogique Perspective école primaire(auteurs de manuels E.P. Benenson, A.G. Pautova). Le travail se compose de deux options. Chaque option contient 5 tâches. Il est conseillé d'utiliser l'ouvrage en début de cours avant le sujet Listes à plusieurs niveaux.
