Parmi la variété des documents officiels, une place particulière est occupée par les tableaux, c'est-à-dire les documents dont le texte est rempli sous forme de tableaux acceptés dans l'entreprise ou établis par les instructions pertinentes. Il s'agit presque tous de documents technologiques, de documents financiers et comptables, de documents de conception de textes et bien d'autres.
Tableau 1 - Horaire de travail
|
Numéro d'étape de travail |
Date d'échéance |
Coût, dollars |
Comment se termine la scène ? |
|
|
Analyse de la documentation technique et énoncé du problème |
Structure de la base de données |
|||
|
Développement d'un système SGBD pour l'enregistrement des réceptions de matériaux et composants | ||||
|
Développement d'un système SGBD pour la comptabilisation de la fourniture de matériaux aux fabricants de produits | ||||
|
Développement d'un système SGBD pour la fourniture de produits finis aux organisations commerciales | ||||
|
Développement d'un système SGBD pour enregistrer les activités de production de l'entreprise | ||||
Le tableau 1 montre un exemple de conception plan de calendrier effectuer des travaux lors de la conclusion de contrats commerciaux.
Le tableau se compose de colonnes (colonnes) et de lignes. Chaque colonne a un nom. La ligne avec les noms des colonnes est appelée en-tête de tableau (en-tête de tableau). La zone du tableau à l'intersection d'une ligne et d'une colonne est appelée une cellule.
L'éditeur de texte Word possède de grandes capacités pour créer et concevoir des feuilles de calcul. Il dispose également de fonctions intégrées qui vous permettent d'effectuer des calculs mathématiques, de créer des graphiques et des diagrammes, par exemple, nécessaires lors de l'analyse des activités économiques d'une entreprise.
Word vous permet d'insérer dans votre document des tableaux, des graphiques et des diagrammes que vous avez développés à l'aide d'autres applications Windows, tels que des tableaux créés dans Excel.
Il existe deux schémas de conception possibles pour les documents tabulaires (ci-après dénommés tableaux) :
Créer un tableau et le remplir d'informations ;
Créez du texte et convertissez-le en tableau.
Le premier schéma est recommandé pour créer des documents avec une structure de tableau définie. Le deuxième schéma est utile lors de la création de documents dont la structure n'a pas encore été déterminée. Considérons la séquence d'actions lors de la création de tables à l'aide de ces schémas.
Créez un tableau et remplissez-le d’informations. Ce schéma de création de document s'effectue dans l'ordre suivant : conception de l'en-tête du tableau ;
=> remplir le tableau avec des informations ;
=> inscription apparence tableaux.
Dans le processus de création d'un tableau, les opérations de remplissage des informations et de conception de l'apparence peuvent alterner.
L'en-tête du tableau est créé à l'aide des commandes du menu Tableau. Avant de commencer à créer un tableau, vous devez placer le curseur dans la zone appropriée de la page (écran), puis effectuer les étapes suivantes :
=> activer le menu Tableau ;
=> sélectionnez la commande Insérer un tableau ;
=> définissez le nombre de colonnes requis dans la boîte de dialogue qui apparaît (la largeur des colonnes est définie par le paramètre Auto) ;
=>
Cette séquence de conception d’en-tête de tableau est utilisée lors de l’exécution de documents simples. Pour créer des documents avec une structure plus complexe, il est conseillé d'utiliser la commande Fusionner les cellules, c'est-à-dire nécessaire:
=> créer une structure de tableau avec le nombre de colonnes requis ;
=> sélectionnez les cellules qui doivent être fusionnées ;
=> activer le menu Tableau ;
=> sélectionnez la commande Fusionner les cellules.
Si le tableau occupe plusieurs pages, alors son en-tête est répété sur chaque page, pour laquelle les paramétrages suivants doivent être effectués :
activer le menu Tableau ;
=> sélectionnez la commande Rubriques.
Les commandes permettant d'éditer les tableaux se trouvent dans le menu Tableau. Ce sont des commandes qui permettent de : ajouter des lignes, insérer des colonnes, supprimer des lignes et des colonnes.
Pour ajouter une ligne à la fin du tableau :
=> placez le curseur dans la dernière cellule de la dernière ligne du tableau ;
=> appuyez sur la touche.
Tableau 2 - Touches pour déplacer le curseur
|
Déplacer le curseur | |
|
Une cellule à droite | |
|
Une cellule à gauche |
+ |
|
Au début du tableau | |
|
Jusqu'au bout du tableau | |
|
Vers la première cellule de la ligne |
+ |
|
Jusqu'à la dernière cellule de la ligne | |
|
Vers la cellule supérieure d'une colonne |
+ |
|
Vers la cellule inférieure d'une colonne |
+ |
Remarques :
1. Lorsque vous appuyez sur une touche après avoir tapé la dernière cellule d'une ligne, le curseur se déplace au début de la première cellule de la ligne suivante. Par conséquent, lors de la conception d’une structure de tableau, il n’est pas nécessaire d’indiquer le nombre de lignes dans les boîtes de dialogue.
2. La technologie permettant de saisir du texte dans une cellule est entièrement cohérente avec la technologie permettant de saisir du texte sur une page formatée. Si le texte dépasse la largeur de la colonne, il passe automatiquement à la ligne suivante de la cellule. Dans ce cas, la hauteur de toute la ligne du tableau augmente.
Pour ajouter une ligne n'importe où dans le tableau, vous devez : placer le curseur de texte n'importe où sur la ligne au-dessus de laquelle vous souhaitez insérer une ligne supplémentaire ; => activer le menu Tableau ;
=> sélectionnez la commande Insérer des lignes.
Pour ajouter plusieurs lignes de tableau à la fois :
=> placez le curseur de texte n'importe où sur la ligne au-dessus de laquelle vous souhaitez insérer des lignes supplémentaires ;
=> sélectionnez avec le curseur vers le bas autant de lignes que vous souhaitez ajouter ;
=> activer le menu Tableau ;
=> sélectionnez la commande Insérer (ajouter) des lignes.
Pour insérer (ajouter) une nouvelle colonne :
=> sélectionnez la colonne du tableau à gauche de laquelle vous souhaitez ajouter une nouvelle colonne ;
=> activer le menu Tableau ;
=> sélectionnez la commande Insérer (ajouter) des colonnes.
La technologie d'insertion de plusieurs nouvelles colonnes est similaire à la technologie d'insertion de lignes, la seule différence étant que vous devez sélectionner le nombre approprié de colonnes à gauche de la colonne devant laquelle de nouvelles seront ajoutées.
La suppression d'informations dans les lignes et les colonnes sans supprimer les lignes et les colonnes elles-mêmes du tableau s'effectue de la même manière que la suppression d'une ligne de texte, c'est-à-dire nécessaire:
=> utilisez le curseur pour sélectionner des informations dans une ligne ou une colonne ;
=> appuyez sur la touche.
La suppression des lignes ou des colonnes du tableau s'effectue dans l'ordre suivant :
sélectionnez une ligne ou une colonne ; => activer le menu Tableau ; => sélectionnez la commande Supprimer les cellules ;
=> dans la boîte de dialogue qui apparaît, sélectionnez la commande appropriée (Supprimer toutes les lignes ou Supprimer toutes les colonnes).
La conception de l'apparence d'un tableau comprend les opérations de base suivantes :
Modification des largeurs de colonnes ;
Changer la hauteur des lignes ;
Conception de grille de table ;
Changer la position d'un tableau sur une page de feuille de calcul. La manière de modifier la largeur d'une colonne est la suivante : => placez le pointeur de la souris sur la ligne verticale gauche ou droite de la colonne (le pointeur changera la direction de la flèche en conséquence) ;
=> cliquez bouton gauche souris et, sans la relâcher, « faites glisser » la ligne verticale vers la gauche ou la droite, respectivement, jusqu'à la distance requise.
La largeur des colonnes peut être définie à l'aide de la commande Hauteur et largeur de cellule du menu Tableau.
La hauteur de n'importe quelle ligne du tableau peut être définie à l'aide de la commande Hauteur et largeur de cellule du menu Tableau en utilisant l'un des trois paramètres suivants : Auto, Minimum, Exact.
Le paramètre Auto détermine la hauteur des lignes du tableau conformément aux paramètres de paragraphe définis lors du formatage initial du document. Dans ce cas, la hauteur des lignes du tableau est définie automatiquement en fonction de la taille du texte saisi dans la cellule.
Les paramètres Minimum et Exact sont définis uniquement pour les lignes du tableau créé. Lorsque ces options sont sélectionnées, la hauteur des lignes du tableau est spécifiée par le nombre de points de pixels.
Lorsque vous saisissez du texte dans une cellule avec l'option Minimum définie, la hauteur de ligne minimale est déterminée par le nombre spécifié de points de pixel. Toutefois, si le texte que vous saisissez est plus grand que les dimensions de cellule spécifiées, la hauteur des lignes du tableau augmente pour correspondre aux dimensions du texte.
Lorsque vous saisissez du texte dans une cellule avec l’option Exactement définie, la hauteur de ligne ne change pas. Si la taille du texte saisi dépasse les dimensions de cellule spécifiées, seule la partie initiale qui correspond y restera.
La hauteur des lignes peut être définie pour l'ensemble du tableau à la fois ou pour n'importe quelle ligne individuelle. Le réglage de la hauteur des lignes du tableau s'effectue dans l'ordre suivant :
=> sélectionnez une ligne (ou toutes les lignes) ;
=> activer le menu Tableau ;
=> sélectionnez la commande Hauteur et largeur de cellule ;
=> dans la boîte de dialogue qui apparaît, définissez les paramètres : Hauteur de ligne et Combien (taille en pixels) ;
=>
Sur l'écran du tableau créé, les lignes et les colonnes (grille du tableau) sont mises en évidence par une ligne pointillée, c'est-à-dire Lorsque le document est sorti sur l'imprimante, le tableau sera imprimé sans grille. Pour imprimer un tableau quadrillé, procédez comme suit :
=> sélectionner le tableau ;
=> activer le menu Format ;
=>
=> dans la boîte de dialogue qui apparaît, activez l'onglet Encadrement et sélectionnez les paramètres nécessaires (cadre ou grille du tableau, épaisseur du trait et couleur) ;
=> cliquez sur le bouton [OK] dans la boîte de dialogue.
Si vous le souhaitez, des colonnes ou des lignes individuelles du tableau peuvent être mises en évidence dans différentes couleurs. Cela nécessite :
=> sélectionnez une ligne ou une colonne ;
=> activer le menu Format ;
=> sélectionnez la commande Bordure et Remplissage... ;
=" dans la boîte de dialogue qui apparaît, activez l'onglet Remplissage et sélectionnez les paramètres nécessaires (motif, couleur du motif et couleur de fond) ;
=> cliquez sur le bouton [OK] dans la boîte de dialogue.
Vous pouvez concevoir un tableau à l'aide des styles standards installés dans l'éditeur, ce qui nécessite :
=> placez le curseur n'importe où dans le tableau ;
=> activer le menu Tableau ;
=> sélectionnez la commande Formater automatiquement la table..;
=> dans la boîte de dialogue qui apparaît, sélectionnez un des formats proposés ;
=> cliquez sur le bouton [OK] dans la boîte de dialogue.
Créez du texte et convertissez-le en tableau. Ce schéma de création de tableaux est utilisé lors de la préparation de documents pour lesquels il n'existe pas de formulaires établis. Dans ce cas, la séquence des opérations et les modalités de leur mise en œuvre sont similaires à celles utilisées dans la première méthode de conception de documents tableur (formulation de l'en-tête du tableau, remplissage du tableau en informations, conception de l'apparence du tableau). La seule différence réside dans la séquence de conception de l'en-tête du tableau, que nous considérerons à l'aide de l'exemple de création d'un horaire de travail :
=> tapez le texte de l'en-tête du tableau, et pendant la saisie, à la fin du texte de chaque colonne attendue (sauf la dernière), appuyez sur la touche ;
=> sélectionnez le texte tapé ;
=> activer le menu Tableau ;
=> activez l'image de la grille à l'aide de la commande Grid Lines ; => sélectionnez la commande Convertir le texte ;
=> dans la boîte de dialogue qui apparaît, cliquez sur le bouton [OK].
Après avoir terminé ces étapes, le titre du tableau apparaîtra à l'écran.
Toutes les autres étapes pour créer des tableaux ont été discutées précédemment.
Rédaction de feuilles de calcul avec calculs
Dans les activités de production de toute entreprise, de nombreux documents commerciaux (à l'exception de la comptabilité) sont utilisés, lors de leur création, il est nécessaire d'effectuer divers calculs mathématiques.
Par exemple, des documents sur l'enregistrement de la réception et de la consommation des produits ; prévoir les ventes, l'évolution des taux de change, la dynamique de l'évolution du marché par type de produit, revenus, etc. ; établissement de bilans; comptabilité des chèques de caisse, etc.
Lors du développement de tels documents dans Word, vous pouvez effectuer les calculs nécessaires sans recourir à de tels Applications Windows, comme une calculatrice ou Excel. Dans ce cas, les résultats du calcul sont automatiquement inscrits dans les cellules correspondantes du tableau.
Word dispose d'un ensemble de fonctions mathématiques qui vous permettent d'effectuer les opérations suivantes :
Addition, soustraction, multiplication, division ;
Calcul de la valeur moyenne ;
Calcul des intérêts ;
Sélection des valeurs minimales et maximales.
L'exécution de calculs mathématiques est basée sur les méthodes de traitement de l'information utilisées dans les tableurs Lotus, Excel, etc. L'essence de ces méthodes est que toutes les opérations mathématiques sont effectuées avec des données numériques situées dans les cellules du tableau. Chaque cellule du tableau comporte un caractère alphanumérique, par exemple Al, A2, Bl, B2, etc., où la lettre indique une colonne du tableau et le chiffre indique une ligne (y compris les lignes d'en-tête).
Les 26 premières colonnes du tableau sont désignées par des lettres de l'alphabet latin de A à Z. S'il y a plus de 26 colonnes dans le tableau, alors elles sont désignées AA... AZ, etc.
Les lignes du tableau sont désignées par des chiffres commençant par un.
Ainsi, l'expression Dl = A4-C6 signifie que le nombre écrit dans la cellule de la première colonne de la quatrième ligne du tableau (A4) est multiplié par le nombre écrit dans la cellule de la troisième colonne de la sixième ligne (C6 ), et le résultat est automatiquement écrit dans la cellule de la quatrième colonne des premières lignes (D1).
La formule de calcul est écrite dans la cellule où vous devez indiquer le résultat.
Nous examinerons la procédure à suivre pour effectuer les calculs à l'aide de l'exemple de l'établissement d'une facture pour la livraison de marchandises à l'entreprise acheteuse depuis l'entrepôt de l'entreprise vendeuse. La forme d'une telle facture est indiquée dans le tableau. 2.3 (certains détails de la facture ne sont pas fournis).
Dans le tableau 3, les symboles les désignant sont indiqués au-dessus des colonnes.
Tableau 3 - Numéro de facture pour l'expédition de marchandises
et en remplissant la facture, vous devez calculer automatiquement le coût de chaque article et résumer le coût total des marchandises vendues.
Le coût du premier article de marchandise est calculé à l'aide de la formule F2 = D2 E2.
Le coût du deuxième article F3 = D3 EZ. Ensuite, le coût de l'ensemble du produit sera la somme des valeurs des cellules F2 et F3, c'est-à-dire F4-F2 + F3.
Après avoir déterminé les formules de calcul, vous pouvez commencer à remplir le tableau.
La séquence d'élaboration des tableaux a été décrite précédemment, nous allons donc maintenant indiquer uniquement la séquence d'actions associées à l'exécution des calculs :
=> entrez des nombres dans les cellules des colonnes Quantité. et Prix, frotter.);
=> sélectionnez la cellule calculée (F2) ;
=> activer le menu Tableau;
=> sélectionner l'équipe Formule
=> saisissez la formule de calcul (= D2-E2) dans la boîte de dialogue qui apparaît ;
=> sélectionnez le format d'enregistrement du numéro ;
=> cliquez sur le bouton [OK].
Le résultat des calculs sera automatiquement écrit dans la cellule F2. Effectuez des actions similaires pour les cellules F3 et F4, en entrant les formules appropriées.
Si vous devez définir le même format d'enregistrement pour tous les nombres du tableau, vous devez les saisir à l'aide de la commande Formule, ceux. le numéro saisi est écrit en premier dans la ligne Formule boîte de dialogue, puis sélectionnez son format d'enregistrement.
Le format d'un nombre est la façon dont il est affiché lorsqu'il est affiché à l'écran et imprimé. Dans la boîte de dialogue de commande Formule...vous pouvez sélectionner les formats de nombres suivants :
# ##0 - entier divisé en milliers ;
# ##0.00 - un nombre calculé à la deuxième décimale ;
# ##0,00 frotter. - représentation du nombre en roubles.
Pour résumer les résultats des calculs, vous pouvez utiliser la fonction SOMME sous les formes de notation suivantes :
SOMME (Al : A10) - calcul des sommes pour les cellules de la 1ère à la 10ème colonne A ;
SOMME (A1;D10) - calcul des sommes pour les cellules Al à D10 ;
SOMME (CI-DESSUS) - calcule les sommes pour toutes les cellules d'une colonne située au-dessus de la cellule actuelle ;
SOMME (GAUCHE) ou = SOMME (DROITE) - calcule les sommes de toutes les cellules d'une rangée situées à gauche ou à droite de la cellule actuelle.
Word fournit à l'utilisateur un ensemble suffisant de fonctions mathématiques pour effectuer un large éventail de tâches de calcul.
Une liste de ces fonctions est visible dans la boîte de dialogue Commande Formule.
Ainsi, la facture a été établie, les calculs ont été effectués, mais vous avez découvert que vous aviez mal saisi le nombre de fers fournis. Pour recalculer, vous devez effectuer les étapes suivantes :
=> sélectionnez une cellule pour remplacer le numéro ;
=> supprimer le numéro ;
=> activer le menu Tableau ;
=> sélectionnez la commande Formule ;
=> saisissez un nouveau numéro dans la boîte de dialogue qui apparaît ;
=> sélectionnez le format d'enregistrement du numéro ;
=> cliquez sur le bouton [OK] (la nouvelle valeur sera écrite dans la cellule) ;
=> activer le menu Tableau ;
=> sélectionnez la commande Sélectionner une table ;
=> appuyez sur la touche (Word recalculera tout le tableau) ;
=> désélectionnez le tableau.
Si nécessaire, l'exactitude des formules de calcul saisies peut être vérifiée en sélectionnant le tableau et en appuyant sur la combinaison de touches + .
La figure montre cela dans les cellules de la colonne Colonne. il n'y a pas de formule. Cela signifie que les nombres ont été saisis dans ces cellules de la manière habituelle, c'est-à-dire sans utiliser la commande Formule. Dans les cellules contenant des formules, le format de sortie des nombres est également indiqué.
Pour remettre le tableau dans sa forme d'origine, vous devez le sélectionner et appuyer sur la combinaison de touches +.
Travailler avec des documents prend beaucoup de temps aux utilisateurs, en particulier aux employés de bureau. Mais il existe de nombreux programmes qui peuvent optimiser considérablement le travail manuel lorsque vous travaillez avec des documents en automatisant certains processus. Beaucoup de ces solutions sont faciles à utiliser, très pratiques et peu coûteuses, et donc accessibles à un large éventail d’utilisateurs. De tels programmes seront discutés dans cet article.
Organisation des documents
Les utilisateurs qui doivent faire face à un grand nombre de documents électroniques, la situation est bien connue où, même malgré un système strict de catalogues et de sous-répertoires, il faut beaucoup de temps pour trouver le bon document. L'une des options pour résoudre ce problème consiste à utiliser un programme de catalogage spécial, dont la tâche principale est d'organiser et de trier les données, ce qui garantit finalement une recherche rapide des informations nécessaires. Il existe une grande variété de catalogueurs de ce type sur le marché, et tous se concentrent sur le catalogage soit de disques, de dossiers et de fichiers, soit d'informations hautement spécialisées (films, pièces de monnaie, timbres, etc.). Tout catalogueur universel permettant de cataloguer des dossiers et des fichiers convient au catalogage de documents. différents types. La meilleure de ces solutions est le package WhereIsIt (http://www.whereisit-soft.com/), mais il est assez cher et ses capacités sont clairement redondantes pour de nombreux utilisateurs. Pour la plupart des gens, l’utilisation du package WinCatalog Standard sera suffisante.
Une autre façon consiste à combiner des documents associés en documents complexes structurés hiérarchiquement, stockés dans des fichiers de données correspondant à ces structures. Dans des documents aussi structurés, il est beaucoup plus pratique de naviguer et de trouver informations nécessaires grâce à des capacités de structuration et de recherche avancées au sein du document. De plus, une telle structuration vous permet d'effectuer des recherches externes et de rechercher des documents sur la base de fragments de texte qu'ils contiennent. Par exemple, le package Maple est conçu pour créer des documents structurés hiérarchiquement.
Norme WinCatalog
Promoteur: WinCatalog.com
Taille de distribution : 1,62 Mo
Travail sous contrôle : Windows 95/98/2000/Me/NT 4.0/XP
Mode de répartition : http://www.wincatalog.com/ru/download/wincatalogs10ru.exe)
Prix: 200 roubles.
WinCatalog Standard est un catalogueur multifonctionnel facile à utiliser avec une interface claire en russe (Fig. 1). Le package vous permet de cataloguer les données de n'importe quel support de stockage pouvant être connecté à un ordinateur : disquettes, lecteurs durs et réseau, CD et disques audio classiques, disques Zip, etc. Avec son aide, vous pouvez trier et organiser tous les dossiers et fichiers, quel que soit leur emplacement. Vous pouvez saisir des données dans le catalogue soit manuellement (directement dans des dossiers virtuels), soit en analysant des disques (y compris les archives Zip qui s'y trouvent) - dans ce cas, pour faciliter l'orientation, il est préférable de trier les dossiers et fichiers extraits des disques puis de les trier dans des dossiers virtuels, ce qui, grâce au support des opérations glisser-déposer, ne prendra pas beaucoup de temps.
Riz. 1. Interface standard WinCatalog
La gestion générale du catalogue est simple et pratique. La division des données en dossiers thématiques simplifie grandement l'orientation, et l'emplacement des dossiers et de leurs éléments imbriqués peut être facilement modifié par simple glisser-déposer. Recherche avancée (par nom, commentaire, taille et date de modification ; Fig. 2), prenant en charge les opérations booléennes et la possibilité de sélectionner un dossier spécifique pour la recherche, et prenant également en compte des mots-clés (ils peuvent être ajoutés prudemment aux éléments individuels du répertoire), vous permet de trouver rapidement document requis et rechercher les doublons - supprimez les éléments en double de la collection. L'export de tout ou partie du catalogue de documentation vers un fichier CVS permet de traiter les données dans une autre application (par exemple MS Excel), et l'export vers un fichier HTML est pratique pour imprimer le catalogue.
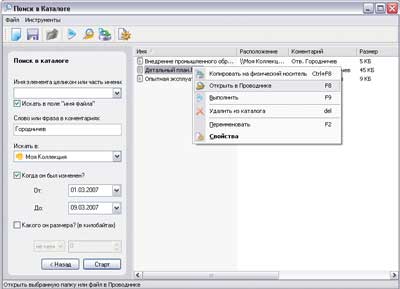
Riz. 2. Rechercher des documents dans WinCatalog Standard
Érable 6.25
Promoteur: Systèmes de bureau Crystal
Taille de distribution : Maple - 5,3 Mo, Maple Professionnel - 5,89 Mo
Travail sous contrôle : Windows (toutes les versions)
Mode de répartition : shareware (version démo de 30 jours : Maple - http://www. crystaloffice.com/maple.exe, Maple Professional - http://www. crystaloffice.com/maplepro.exe)
Prix: Érable - 21,95 $, Érable Professionnel - 30,95 $
Maple est un gestionnaire de documents facile à utiliser qui permet de combiner divers matériaux dans des structures hiérarchiques et d'obtenir in fine des documents structurés : plans d'affaires, rapports, notes analytiques, brochures, etc. Dans de telles arborescences de documents hiérarchiques, diverses informations sont présentées plus clairement et trouver n'importe quel document est beaucoup plus facile qu'avec le catalogage standard. Pour visualiser les documents créés dans Maple, vous avez besoin d'un visualiseur spécial, Maple Reader, qui peut être téléchargé gratuitement sur : http://www. crystaloffice.com/mreader.exe (2,51 Mo). Le package possède une interface conviviale (Fig. 3) et est si facile à apprendre que même le manque de localisation russe du programme ne sera pas un obstacle pour la plupart des utilisateurs, et cette solution peut donc être recommandée au public le plus large.
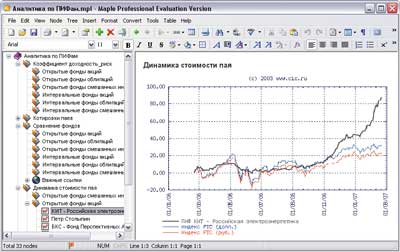
Riz. 3. Interface du programme Maple
Le gestionnaire est disponible en deux versions : Maple de base et Maple Professional étendu. Parmi les différences fondamentales de la version étendue, il y a la présence de tels fonctions supplémentaires, tels que la recherche de documents, la vérification grammaticale, le cryptage de fichiers et la sauvegarde de la structure hiérarchique.
La base de tout document dans Maple est un arbre hiérarchique de nœuds, dont le niveau d'imbrication des sous-nœuds, ainsi que leur nombre, est illimité. Chaque nœud est un document distinct contenant non seulement du texte (saisi directement, collé depuis le presse-papiers ou importé à partir de documents aux formats RTF, DOC, WRI et HTML), mais également du matériel tabulaire, des graphiques, des liens vers des fragments de base du document ou des fichiers finaux. , et etc. Lors de la préparation de documents, il est possible d'utiliser un ensemble standard de fonctions pour travailler avec du texte : modification du type et de la taille de la police, création de listes, mise en forme de paragraphes, utilisation de styles, etc. L'intégration avec MS Word vous permet d'utiliser le correcteur orthographique intégré à MS Word pour vérifier la grammaire et rechercher des synonymes non seulement en anglais, mais aussi en russe. Le système de redondance intégré offre la possibilité de créer des fichiers compressés copies de sauvegarde documents hiérarchiques (en Formats ZIP et CAB). L'assistant de chiffrement intégré vous aide à chiffrer les documents sensibles à l'aide de l'algorithme cryptographique Blowfish. Et le module de recherche Finder vous permet de retrouver rapidement les documents nécessaires par nom de fragment, auteur, commentaires, contenu (Fig. 4), etc.
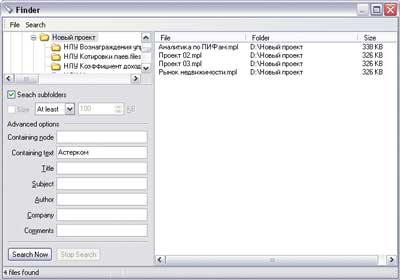
Riz. 4. Rechercher des documents par contenu
en eux le texte en Maple
Accès rapide aux documents
La technologie de préparation informatique des documents suppose que les documents créés soient ensuite utilisés à plusieurs reprises. Par exemple, lors de l'élaboration d'un nouveau document, vous aurez peut-être besoin d'un ou deux paragraphes du document d'hier ou nouveau document En général, il s'agit d'une copie de l'ancienne, mais avec des informations variables modifiées, etc.
Malheureusement, l'utilisateur ne peut pas toujours se souvenir du nom d'un document important créé avant-hier, et n'a parfois pas la moindre idée d'où le chercher. Bien sûr, vous devez donner des noms significatifs aux documents et les enregistrer, en respectant un catalogage clair, mais, hélas, cela se produit autrement, en raison de la précipitation, des appels distrayants, etc. En conséquence, la recherche du document requis peut prendre beaucoup de temps précieux - après tout, ce n'est pas du tout un fait que vous pourrez l'ouvrir via la liste Windows de liens vers les derniers documents accessibles via le menu Démarrer. . Le fait est que cette liste:
- limité à 15 documents - cela signifie que la probabilité d'inclure des documents, par exemple il y a une semaine, est pratiquement nulle ;
- ne vous permet pas de localiser un document si vous vous souvenez d'une partie du texte, mais avez oublié le nom du fichier ;
- n'inclut pas les documents du même nom (mais en même temps différents) enregistrés sous le même nom, mais dans des dossiers différents, ce qui est important, par exemple, lorsque l'on travaille ensemble sur un document avec la formation de plusieurs de ses versions.
Il y a un autre problème - la liste fournie dans Windows documents récents est l’un des canaux de fuite de données confidentielles, car grâce à lui, tout utilisateur (y compris un attaquant) peut connaître la nature de l’activité informatique du propriétaire. Par conséquent, il est recommandé de nettoyer régulièrement cette liste, par exemple en utilisant des utilitaires permettant de supprimer les données « indésirables » du disque. En conséquence, une situation apparemment paradoxale se présente : si l'utilisateur détruit régulièrement des informations sur des documents récemment utilisés à des fins de sécurité, alors il perd accès rapideà eux, et risque autrement de devenir victime d’intrus. Cependant, il existe un moyen de s'en sortir : vous pouvez utiliser l'utilitaire spécialisé ActualDoc, qui étend Fonctionnalités Windows en termes de travail avec les documents les plus récents.
Si le document souhaité a été créé il y a longtemps et ne peut donc pas apparaître dans la liste des documents récemment ouverts (à la fois intégrés à Windows et dans la liste ActualDoc), vous devrez alors recourir à sa recherche. Un autre problème se pose ici : en règle générale, l'utilisateur ne se souvient pas du nom du document (ainsi que de la date de sa création), mais il sait quels mots-clés apparaissent dans le texte. Cela signifie que vous devez rechercher un document par fragments du texte qu'il contient - hélas, bien que cette tâche puisse être résolue avec l'aide intégrée en utilisant Windows ou, par exemple, Word, mais très médiocre. Et le fait n'est pas seulement qu'une telle recherche n'est pas tout à fait évidente et s'effectue lentement - parfois vous pouvez vivre avec cela. Ce qui est plus important, c'est que tous les fichiers ne seront pas trouvés - les caractéristiques morphologiques de la langue russe ne seront pas prises en compte lors de la recherche, donc les fichiers dans lesquels les mots recherchés ont une terminaison de casse différente resteront introuvables. Parallèlement, des utilitaires de recherche spécialisés tels que « Snoop » (http://www.isleuthhound.com/ru/), Superior Search (http://superiorsearch.ru/), « Archivarius 3000 » et Phoenix Search (http://superiorsearch.ru/), « Archivarius 3000 » et Phoenix Search (http://superiorsearch.ru/). ://indexlab.net/), permet de retrouver rapidement les documents nécessaires quelle que soit leur localisation. La plus attractive parmi les solutions évoquées en termes de rapport qualité/prix nous semble être le pack Archivarius 3000.
ActualDoc 3.5
Promoteur: Logiciel Flexigen
Taille de distribution : Standard - 4,1 Mo, Professionnel - 3,6 Mo
Travail sous contrôle : Windows 2000/XP/2003/Vista
Mode de répartition : Standard - logiciel gratuit (http://www.flexigensoft.com/files/download/actualdoc-standard.exe), Professionnel - shareware (version démo de 14 jours - http://www.flexigensoft.com/files/download/ actualdoc .exe)
Prix: Standard – gratuit, Professionnel – 19,95 $
ActualDoc est un gestionnaire de documents récent qui mémorise les documents utilisés et offre un accès rapide et sécurisé à ceux-ci. Le programme est simple et intuitif, possède une interface conviviale avec prise en charge de la langue russe (Fig. 5) et ne nécessite pratiquement pas de temps de maîtrise, d'autant plus qu'il est accompagné d'un système d'aide complet et peut donc devenir un outil indispensable pour les professionnels et les particuliers.
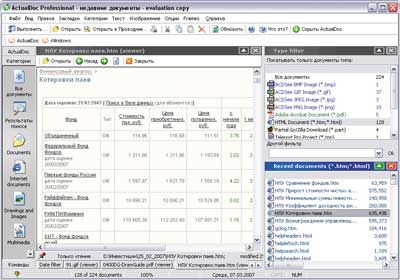
Riz. 5. Interface du programme ActualDoc
ActualDoc garde la trace du téléchargement d'un nombre illimité de documents pendant spécifié par l'utilisateur période (par défaut - 60 jours), prend en charge plus de 40 formats de fichiers (texte et fichiers graphiques, documents MS Office et documents HTML, fichiers PDF, etc.) et vous permet de télécharger rapidement n'importe lequel d'entre eux. Trouver le document requis dans l'environnement du programme n'est pas un problème. Si le défilement de documents qu'elle a mémorisé est relativement petit, alors vous pouvez sélectionner le document directement dans la liste. Dans le cas contraire, il serait plus judicieux de limiter au préalable la liste des candidats possibles en la filtrant (un filtrage par temps est possible). Ô intervalle, par extension et catégorie) ou recherche par nom de document (en général) ou par fragment du texte qu'il contient (cependant, la recherche dans le texte russe n'est pas toujours réussie). Il existe un autre moyen d'ouvrir rapidement le document souhaité - via les signets intégrés (les mêmes que dans Internet Explorer; riz. 6), qui peuvent être attribués à des documents individuels fréquemment utilisés et en accélérer considérablement l'accès, car aucune recherche n'est nécessaire. Le document sélectionné est disponible dans la visionneuse intégrée - pour la visualisation, la recherche et la copie, ainsi que dans application externe- pour l'édition et peut être utilisé pour un traitement complet, une copie sélective des informations de celui-ci ou pour l'envoi d'un document via e-mail. Dans ce cas, la liste des documents elle-même peut être masquée regards indiscrets et est protégé par mot de passe - dans ce cas, les fichiers récemment utilisés n'apparaîtront pas dans le menu Démarrer -> Documents.
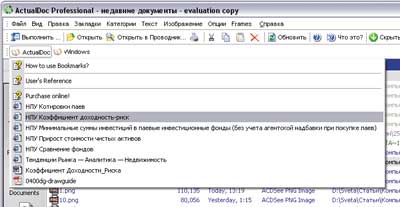
Riz. 6. Ouverture d'un document via un signet
dans ActualDoc
Le forfait est disponible en deux versions : la version de base gratuite Standard et la version professionnelle payante. Possibilités version gratuite ne vous permet pas d'afficher des documents dans les visionneuses intégrées, d'utiliser la fonction de recherche (en conséquence, vous ne pouvez rechercher des documents que visuellement, en affichant la liste complète ou filtrée), de créer des catégories personnalisées et de modifier des signets.
Archiviste 3000 (3,82)
Promoteur: Likasoft
Taille de distribution : 3 Mo
Travail sous contrôle : Windows 95/98/Me/NT/2000/XP/2003/Vista
Mode de répartition : shareware (version démo de 30 jours - http://www.likasoft.com/download/arch3000-ru.exe)
Prix: licence étudiante - 195 roubles, licence personnelle - 295 roubles, licence commerciale - 900 roubles.
« Archiviste 3000" est solution optimale Pour recherche rapide documents en 18 langues différentes (dont le russe, l'anglais, l'allemand et le français), destinés à un large éventail d'utilisateurs. Le programme fournit accès instantané aux documents situés sur votre disque dur, votre réseau et vos lecteurs amovibles (CD, DVD, ZIP, etc.), et peut fonctionner avec tous les types de documents courants (fichiers PDF, documents MS Office, fichiers texte etc.). Il peut effectuer des recherches dans les archives (ZIP, RAR, etc.), dans messages électroniques(Perspectives, Outlook Express, La chauve-souris ! etc.) et leurs fichiers joints. De plus, la recherche dans les bases de données Lotus Notes et Lotus Domino et dans les bases de messages ICQ, Odigo IM et Miranda IM est prise en charge.
En plus de la recherche habituelle par mot-clé ou en tapant mots-clés, le programme prend en charge un mode de recherche avancé utilisant des fonctions logiques et peut rechercher des documents non seulement par contenu, mais également par nom de fichier, date de modification, taille, type de document, encodage, etc. (Fig. 7). Grâce à la prise en charge complète d'Unicode, les recherches sont effectuées correctement non seulement dans les documents en une seule langue, mais également dans les documents multilingues (par exemple, avec du texte en russe et Langues allemandes simultanément). Il est possible de rechercher des documents à distance via Internet avec un accès ultérieur aux documents trouvés via n'importe quel navigateur Internet, par exemple Internet Explorer. Les résultats de la recherche peuvent être présentés en mode extrait, lorsque les fragments les plus significatifs (pertinents) des documents sélectionnés sont affichés avec mise en évidence des mots trouvés, et en mode tableau, lorsque de brèves informations sur les documents sont affichées (Fig. 8), par lesquelles ils peuvent être triés.
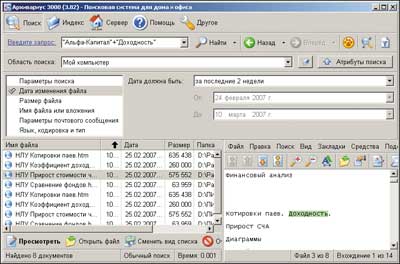
Riz. 7. Rechercher des documents dans l'environnement Archivist 3000
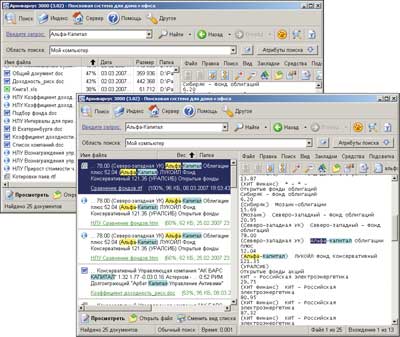
Riz. 8. Options de présentation des résultats de recherche
dans "Archivarius 3000"
Remplir des documents standards
La préparation de documents standards occupe une partie importante du temps des utilisateurs qui, dans le cadre de leurs fonctions, sont impliqués dans la préparation de divers documents dans les compagnies d'assurance, les banques, les études notariales, les entreprises fournissant divers types de services, etc. En règle générale, ces documents sont créés sous forme de texte Éditeur de mots basé sur des documents de base initialement élaborés dans lesquels certaines informations variables sont simplement remplacées. Il n'y a rien de compliqué à cela, mais avec de gros volumes de documentation, les erreurs sont inévitables - vous pouvez, par exemple, saisir accidentellement des données au mauvais endroit où elles sont censées se trouver, ou effacer plusieurs mots du document, etc. Par conséquent, il est souhaitable que seuls les champs dans lesquels des données doivent être saisies soient ouverts à la saisie et que tout autre texte soit bloqué. Les développeurs ont offert la possibilité de créer de tels documents dans Word. Il suffit de développer une série de modèles pour tous les documents standards utilisés dans l'organisation, pour chaque modèle afin d'interdire la modification des données permanentes (commande Outils -> Définir la protection -> Interdire toute modification sauf la saisie de données dans les champs du formulaire) et formez les utilisateurs à créer des documents à l'aide de modèles. Pour les documents standards, où il y a relativement peu d'informations variables, de tels modèles seront tout à fait suffisants pour accélérer considérablement le processus de préparation des documents et réduire le risque d'erreurs.
Cependant, dans la pratique, de nombreux documents standards sont utilisés dans lesquels les informations variables occupent jusqu'à la moitié du volume, et certaines des données variables sont répétées plusieurs fois sous une forme ou une autre (Fig. 9) - par exemple, le nom complet. dans différents cas, des mots pour les dates ou les montants saisis, etc. Dans ce cas, l'utilisation de modèles Word n'aide pas beaucoup, car remplir des documents même à l'aide de modèles prendra beaucoup de temps, car toutes les données variables devront être saisies manuellement.

Riz. 9. Exemple de document avec un volume important
informations variables
Il existe une autre caractéristique de la préparation de documents standard - il est souvent nécessaire de préparer non pas un document, mais plusieurs à la fois (par exemple, pour rédiger un accord bancaire sur l'ouverture d'un dépositaire, trois ou quatre types d'accords sont nécessaires pour signature). Ainsi, les mêmes informations doivent être saisies dans différents documents, ce qui prend également beaucoup de temps, et la probabilité de commettre une erreur augmente en conséquence. Vous pouvez préparer ces documents beaucoup plus rapidement à l'aide d'applications spécialisées conçues pour automatiser le processus de préparation de documents standard, telles qu'AutoDoc ou Blitz Document. Ces applications reposent également sur l'utilisation de modèles qui, contrairement aux modèles Word ordinaires, permettent non seulement de saisir des données dans les champs prévus à cet effet (pour lesquels l'utilisateur doit remplir un ensemble de formulaires avec des données), mais sont également capable de transformer les données saisies de manière programmée, par exemple peut remplacer des nombres dans des mots, décliner des mots et des phrases selon des cas grammaticaux, etc. En conséquence, les documents nécessaires sont remplis rapidement et le nombre d'erreurs pouvant être commises est d'un ordre de grandeur inférieur à celui lors de leur préparation traditionnelle dans Word. De plus, la création de documents standard via des solutions spécialisées est également intéressante car tous les documents créés sont automatiquement catalogués et les retrouver à l'avenir n'est pas un problème, et l'utilisateur n'est pas obligé de connaître les subtilités de la préparation des documents, car toutes les nuances juridiques sont déjà pris en compte dans les modèles.
AutoDoc 1.2
Promoteur: EleWise
Taille de distribution : 6 Mo
Travail sous contrôle : Windows 2000/XP/2003
Mode de répartition : shareware (version de démonstration fonctionnellement limitée - http://www.auto-doc.ru/download/autodoc/AutoDoc_Demo.exe)
Prix:"AvtoDoc-Personal" - 1980 roubles, "AvtoDoc-Server" - 2980 roubles, "AvtoDoc-Client" - 1490 roubles.
"AutoDoc" est un programme qui vous permet d'automatiser et d'accélérer le processus de remplissage de documents standard à l'aide de modèles créés à l'aide de MS Word et de conserver une archive de documents et d'enregistrements réalisés à l'aide de ces modèles. Le processus de génération de nouveaux documents est extrêmement automatisé - il suffit de sélectionner le scénario commercial souhaité dans la liste générale des scénarios (un scénario commercial est un modèle personnalisé) et de remplir le formulaire de saisie avec les données requises (Fig. 10). Le document créé peut être visualisé, enregistré, imprimé ou ouvert dans Word pour une édition ultérieure.

Riz. 10. Création d'un document à l'aide du script « AutoDoc »
Le nombre de scripts intégrés est faible (Fig. 11), mais peut être étendu avec des scripts personnalisés, dont le processus de création est présenté en détail et clairement dans l'aide et est entièrement contrôlé par l'assistant, et est donc accessible à la plupart des utilisateurs. Le développement d'un nouveau script implique l'exécution de cinq étapes : saisir le nom du script, créer un modèle, définir des variables, configurer et tester le script et l'enregistrer pour une édition ultérieure (Fig. 12). À première vue, préparer un modèle peut poser quelques difficultés, car il doit être créé manuellement dans Word, ce qui nécessite la connaissance d'un langage de script. Mais en pratique, tout est beaucoup plus simple : il suffit de comprendre que les variables sont saisies entre accolades et que le signe $ est placé devant elles ; tout le reste du texte est imprimé de la manière habituelle (Fig. 13). De nouveaux modèles peuvent être créés non seulement avec table rase, mais également sur la base de modèles existants ou de documents prêts à l'emploi - dans le premier cas, il vous suffit de modifier les paramètres du script et de le tester avec les paramètres modifiés, et dans le second, d'ouvrir un document prêt à l'emploi, de remplacer le modifier les informations avec des variables et les indiquer au programme comme modèle. Les variables peuvent être de plusieurs types, dont celles qui permettent :
- saisir les données dans plusieurs champs à la fois : nom complet, données du passeport, détails de l'organisation, etc.
- sélectionner une valeur variable parmi un ensemble de valeurs ;
- effectuer diverses opérations et transformations : calculer le pourcentage d'un nombre ou la TVA d'un montant, convertir un nombre en chaîne, saisir date actuelle etc.;
- indiquer un mot ou une phrase dans un certain cas, etc.
Les documents créés selon les scénarios commerciaux d'AutoDoc sont enregistrés sous forme d'enregistrements clairement structurés, et vous pouvez donc à tout moment retrouver le document souhaité par filtrage ou recherche, le visualiser, l'imprimer, le régénérer ou le supprimer.

Riz. 11. Fenêtre « AutoDoc » avec une liste de groupes intégrés
scénarios d'affaires
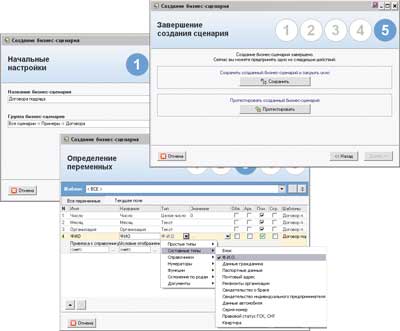
Riz. 12. Développement d'un nouveau script dans AutoDoc

Riz. 13. Exemple de texte modèle dans « AutoDoc »,
dans lequel apparaissent quatre variables : « nombre »,
« mois », « organisation » et « nom complet »
Le programme est fourni en deux versions : mono-utilisateur - "AvtoDoc-Personal" et multi-utilisateur (réseau), représentée par deux modules - "AvtoDoc-Server" et "AvtoDoc-Client". Dans la version mono-utilisateur, tous les composants du système sont situés sur ordinateur local, et dans une base de données multi-utilisateurs de scripts, de modèles et d'enregistrements, est installée sur le serveur, et sur les ordinateurs des utilisateurs, seule la partie client est installée, ce qui permet d'utiliser tous les matériaux AutoDoc stockés sur le serveur.
Document éclair 3.4.1
Promoteur: BlitzSoft
Taille de distribution : 991 Ko
Travail sous contrôle : Windows NT/2000/XP/2003/Vista
Mode de répartition : shareware (version de démonstration fonctionnellement limitée - http://blitz-doc.ru/insblitz.exe)
Prix: 500 roubles.
Blitz Document est un programme compact permettant de créer automatiquement des documents standard à l'aide de modèles de script. Il vous permet de générer rapidement des documents basés sur des modèles intégrés dont le nombre est supérieur à 30 (Fig. 14), ou des scripts personnalisés pouvant être développés sur la base de modèles intégrés ou de mises en page vides. Créer un document à l'aide d'un script prêt à l'emploi est extrêmement simple : il suffit de sélectionner le type de script et de suivre les instructions de l'assistant, qui guidera consciencieusement l'utilisateur à travers toutes les étapes de préparation du document (Fig. 15). Le document fini peut être visualisé, imprimé, modifié dans l'éditeur de texte intégré (les données variables et constantes peuvent être corrigées) ou ouvert pour édition dans Word.

Riz. 14. Liste des scripts intégrés du document Blitz
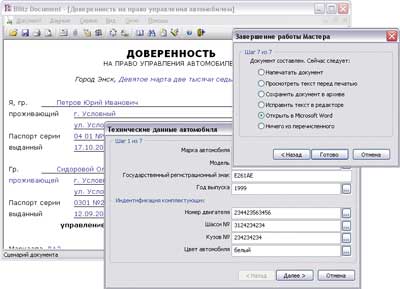
Riz. 15. Création d'un document scripté
Document éclair
Le développement des modèles créés est un peu plus compliqué, mais sera également à la portée de la plupart des utilisateurs. Certes, maîtriser cette fonctionnalité prendra un certain temps, car malheureusement, le logiciel inclus avec le programme informations générales est conçu pour des utilisateurs suffisamment formés (il est très clairsemé et ne contient aucune illustration ni exemple). Techniquement, la création d'un nouveau modèle comprend deux étapes : la sélection d'un modèle ou d'une mise en page intégré sur la base duquel un nouveau modèle sera développé, et l'ajustement séquentiel des données constantes et variables qu'il contient (Fig. 16). Les données constantes sont saisies sous leur forme réelle, mais pas directement dans le texte, mais via boîtes de dialogue. Les informations sur les variables sont également ajustées au cours du dialogue et ne sont plus saisies directement, mais sont remplacées par des variables avec des étiquettes génériques, conçues en tenant compte du langage de description de script utilisé dans le programme. Les scripts peuvent non seulement afficher le texte saisi lors de la génération du document, mais également le modifier à l'aide d'un système de commandes de substitution de données ou de transformation. Par exemple, il est prévu :
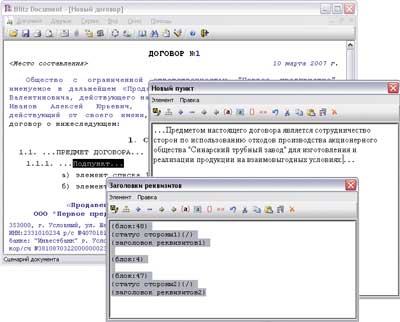
Riz. 16. Développement d'un nouveau modèle basé sur la mise en page
dans le document Blitz
- Déclinaison de mots et de phrases selon les cas grammaticaux ;
- convertir des nombres en chaînes ;
- convertir les dates du calendrier en chaînes ;
- effectuer tous calculs utilisés dans les documents juridiques et commerciaux ;
- changer le texte en fonction de la valeur des données saisies, etc.
Les documents créés à l'aide de Blitz Document sont enregistrés dans des journaux comptables structurés - cela vous permet de naviguer rapidement dans la documentation et d'accéder presque instantanément aux documents nécessaires, par exemple pour les imprimer. De plus, les documents peuvent être regroupés dans des fichiers virtuels, ce qui est pratique pour accéder rapidement aux documents liés à un sujet ou à un objet spécifique apparaissant dans la base de données.
Texte OCR dans les documents numérisés
Les utilisateurs qui doivent souvent convertir des documents papier (pages d'un livre, d'un journal, d'un magazine ou d'un fax) en un format électronique modifiable ne peuvent se passer d'un système de reconnaissance de caractères, ou système OCR (Optical Character Recognition), conçu pour saisir automatiquement le texte à partir de documents papier. dans un ordinateur. Théoriquement, vous pouvez utiliser le programme FineReader d'ABBYY ou CuneiForm de Cognitive Technologies - les deux sont fiables et ont une précision de reconnaissance élevée. Mais le package FineReader propose une version simplifiée et abordable pour les utilisateurs particuliers. ABBYY FineReader 8.0 Home Edition, ce qui le rend plus attrayant pour un public plus large.
ABBYY FineReader 8.0
Promoteur: Logiciel ABBYY
Taille de distribution : 40,5 Mo
Travail sous contrôle : Windows 98/Me/NT 4.0/2000/XP
Mode de répartition : shareware (il n'existe pas de version de démonstration de FineReader Home Edition, une version de démonstration fonctionnellement limitée de FineReader Professional Edition - http://www.abbyy.ru/download/?param=45793)
Prix: FineReader Home Edition - 990 RUR, FineReader Professional Edition - 3750 RUR.
ABBYY FineReader est une solution idéale pour reconnaître des documents dans lesquels non seulement le texte, mais également le design est reconnu, ce qui garantit une transmission précise des tableaux, des images et une division du texte en colonnes (Fig. 17). Le programme est facile à utiliser, peut reconnaître les documents multilingues (179 langues sont prises en charge) et multipages. Il est possible de reconnaître l'intégralité du document ou ses pages individuelles. Le résultat peut être enregistré dans l'un des formats courants : RTF, DOC, XLS, HTML, TXT ou PDF. Il est possible de sauvegarder les résultats de la reconnaissance étape par étape pour éliminer les erreurs. Implémentation de l'export des résultats de reconnaissance directement vers Microsoft Word, Excel, Lotus Word Pro, Corel WordPerect et Adobe Acrobat. Le correcteur orthographique intégré (pour 36 langues) aidera à accélérer la vérification du résultat, et l'intégration avec Microsoft Word vous permettra d'appeler le programme directement depuis Word, sans être distrait du travail avec le texte.
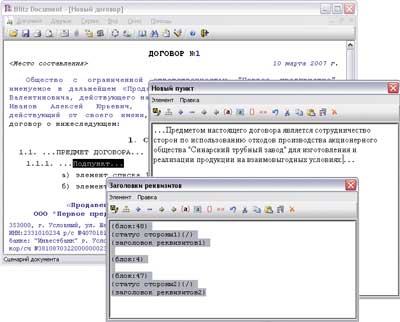
Riz. 17. Résultat de la reconnaissance du document
dans ABBYY FineReader Home Edition
Le programme est présenté en deux versions : FineReader Home Edition, conçue pour les débutants, et FineReader Professional Edition, destinée aux professionnels. La version professionnelle permet de gérer les paramètres de reconnaissance (changer de mode, effectuer une reconnaissance avec entraînement) et dispose d'un ensemble plus riche de fonctions de reconnaissance (reconnaissance de fichiers PDF, de textes capturés avec un appareil photo numérique, etc.). De plus, l'édition professionnelle propose davantage de formats de sauvegarde différents, ajoute la possibilité de reconnaître les codes-barres et de reconnaître rapidement les captures d'écran à l'aide de l'utilitaire Screenshot Reader.
Conversion de documents au format PDF
Toute la documentation technique est fournie aujourd'hui en Format PDF, qui utilise l'utilitaire gratuit Adobe Acrobat Reader pour afficher les documents. Mais bien souvent, il est nécessaire d'utiliser des fragments de fichiers PDF lors de la préparation de vos propres documents ou de l'édition de documents au format PDF (par exemple, un article, un contrat, un rapport, etc.). Dans le premier cas, vous devrez extraire des fragments de texte et/ou des images de fichiers PDF (en théorie, cela peut être fait à l'aide des outils intégrés d'Acrobat Reader, mais avec des résultats très médiocres). Dans le second cas, vous devrez convertir des documents PDF dans un format modifiable (par exemple au format Word) tout en conservant le design du document original, ce qui n'est même pas prévu dans Acrobat Reader. Dans de tels cas, ils viendront à la rescousse utilitaires spéciaux, dont les plus attractifs sont les packages ABBYY PDF Transformer et PDF2Word (http://www.toppdf.com/pdf2word/index.html). Nous examinerons le premier d'entre eux - bien qu'il soit plus cher, il possède une interface en langue russe et vous permet de convertir des fichiers PDF en plusieurs formats modifiables, et peut reconnaître correctement non seulement l'anglais, mais également le texte russe.
ABBYY PDF Transformateur 2.0
Promoteur: Logiciel ABBYY
Taille de distribution : 52 Mo
Travail sous contrôle : Windows 2000 (SP2 ou supérieur)/XP/Serveur 2003
Mode de répartition : shareware (version démo de 15 jours - http://www.abbyy.ru/pdftransformer/?param=35957)
Prix: 1490 roubles.
ABBYY PDF Transformer - un utilitaire pour convertir des documents PDF en formats Documents Microsoft Word (Fig. 18), Excel, ainsi que des fichiers HTML et TXT. Le package possède une interface intuitive et est très simple à utiliser, de sorte que même les utilisateurs novices pourront le maîtriser.
ABBYY PDF Transformer peut convertir tous les fichiers PDF, y compris les fichiers sans couche de texte (ces fichiers sont le plus souvent obtenus à partir de documents numérisés et représentent une image de texte), et traite correctement les fichiers PDF contenant n'importe quelle combinaison de langues prises en charge (y compris le russe et Anglais). L'utilitaire préserve avec précision la conception du document source (images, tableaux, disposition des colonnes, liens) et vous permet de gérer les options de conversion et d'enregistrement. Par exemple, vous pouvez définir clairement les zones qui doivent être perçues par le programme comme du texte ou comme une image (ce qui est important pour les fichiers PDF au design complexe), enregistrer le document fini avec le même design que dans l'original ou sous forme de colonne. de texte (avec ou sans images - facultatif) etc. Si nécessaire, il est possible de convertir sélectivement des pages individuelles ou même leurs fragments. De plus, ABBYY PDF Transformer peut également effectuer une conversion inverse, vous permettant de créer des fichiers PDF à partir de documents Microsoft Word, Tableaux Excel, Présentations PowerPoint, diagrammes Visio et fichiers HTML, ainsi que depuis presque toutes les applications prenant en charge l'impression d'un document (ceci est implémenté via imprimante virtuelle PDF-XChange pour ABBYY PDF Transformer 2.0).
OpenOffice- un progiciel bureautique gratuit, analogue à Microsoft Office.
Comprend des composants pour travailler avec documents texte, feuilles de calcul, présentations, bases de données, création Fichiers PDF et pour éditer des graphiques vectoriels.
La plateforme OpenOffice.org répond aux exigences les plus strictes en matière de suites bureautiques.
- Composants OpenOffice :
- Écrivain- multifonctionnel traitement de texte, prend en charge le formatage, les styles, les illustrations, les tableaux, la vérification orthographique et d'autres fonctions.
- Calculer- puissant processeur de table avec une large gamme d'outils pour travailler avec des données tabulaires.
- Impressionner- un outil de création de présentations multimédia.
- Dessiner - éditeur graphique travailler avec graphiques vectoriels, différents types des diagrammes.
- Base- un outil qui vous permet de manipuler des bases de données depuis l'environnement OpenOffice, possède sa propre base de données HSQL intégrée.
IBM Lotus Symphonie- une suite bureautique gratuite entièrement fonctionnelle.
Compatible avec tous les courants programmes de bureau. Le travail avec plusieurs documents s'effectue dans une seule fenêtre grâce à un système d'onglets. Prend en charge la langue russe et est livré avec un système d'aide en russe.
- Composants du paquet :
- Documents Lotus Symphonie- un traitement de texte, prend en charge les modèles de documents, dispose d'un système de styles prédéfinis, prend également en charge les éléments graphiques, tableaux, tableaux, graphiques, génère automatiquement une table des matières du document, exporte au format PDF.
- Feuilles de calcul Lotus Symphony- un éditeur de tableaux, possède des fonctions avancées pour travailler avec des données tabulaires, permet des calculs et des analyses, prend en charge la création de documents basés sur des modèles, l'exportation au format PDF, des graphiques et des diagrammes dynamiques, a grand nombre fonctions mathématiques intégrées.
- Présentations de la Symphonie Lotus- un outil de création de présentations et de diaporamas avec prise en charge de diagrammes, d'objets dessinés, d'éléments de texte, multimédia, animation. Capacité à créer des présentations basées sur modèles prêts à l'emploi. Prend en charge les modes d'affichage de présentation automatique et manuel. Possibilité d'exporter aux formats HTML ou PDF.
Page du programme : https://www.ibm.com/developerworks/ru/downloads/symphony1
Pour télécharger Lotus Symphony, une inscription gratuite est requise.
LibreOffice- est un forfait gratuit applications bureautiques qualité professionnelle.
- Composants LibreOffice :
- Écrivain - éditeur de texte, vous permettant de créer des documents de complexité variable - des documents simples aux documents multi-colonnes, newsletters et brochures. Prend en charge les tables des matières, les illustrations intégrées, les bibliographies et les diagrammes. Possède un remplissage automatique, un formatage automatique et contrôle automatique orthographe.
- Calculer- processeur de table, utilisé pour organiser et traiter les données. S'intègre avec bases externes data, vous permet de trier et de filtrer les données et d’effectuer des analyses statistiques. Vous permet de créer et de travailler facilement avec des formules complexes. Prend en charge les chartes graphiques.
- Impressionner- Fournit un moyen rapide et facile de créer des présentations multimédia percutantes. Possède des outils de dessin et de création de diagrammes intégrés. Vous permet d'exporter le résultat vers Microsoft PowerPoint ou au format SWF.
- Dessiner- un outil de dessin qui vous permet de créer des schémas et des croquis à partir de zéro. Offre la possibilité de créer facilement des illustrations 3D dynamiques et des effets spéciaux.
- Base- un composant qui permet de travailler avec des bases de données. Vous permet d'intégrer des bases de données existantes dans d'autres composants LibreOffice ou de créer une interface pour gérer et configurer les bases de données en tant qu'application distincte. Capacité à utiliser diverses sources de données - HSQL, MySQL, Microsoft Access et PostgreSQL.
- Mathématiques- éditeur de formules, vous permet de travailler avec des formules mathématiques, chimiques et physiques.
- Fonctionnalités de LibreOffice :
- Il a une plate-forme commune avec OpenOffice et n’en diffère que légèrement.
- Prend en charge tous les formats de fichiers de documents courants, étant ainsi entièrement compatible avec tous les packages bureautiques populaires.
- A la possibilité d'exporter n'importe quel document au format PDF.
- Disponible pour toutes les majeures systèmes d'exploitation, y compris Microsoft Windows, Mac OS X et Linux.
- L'interface prend en charge plus de 30 langues, dont le russe.
- Possibilité d'utiliser l'aide en ligne ou d'installer une version locale du système d'aide.
Site officiel.
