Lorsqu'il s'agit d'accéder à distance à un autre ordinateur, le RAdmin commercial traditionnel, l'UltraVNC gratuit et également le populaire dernièrement TeamViewer (gratuit pour une utilisation à domicile, ce qui n'empêche cependant pas certaines entreprises de l'utiliser à des conditions et à des fins « commerciales », mais bon). Ces programmes peuvent déjà être qualifiés de vétérans dans leur domaine, et leur modèle organisationnel accès à distance est à peu près la même chose : il y a un serveur sur l'ordinateur distant et le client s'exécute sur le vôtre. Programme ThinVNC, résolvant le fameux problème de l'accès à distance, se distingue de ses homologues par l'absence de partie client.
Au lieu de la partie client, ThinVNC suppose l'utilisation d'un navigateur prenant en charge HTML5. La prise en charge HTML5 existe actuellement dans tous navigateurs modernes, en commençant par Opera et en terminant Internet Explorer 9. La capture d'écran suivante montre comment accéder à un ordinateur Windows XP à partir d'Internet Explorer 9 sous Windows 7.
Et voici dans Opera : 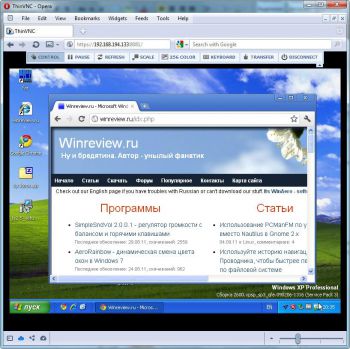
Installation de ThinVNC Ce n'est pas plus difficile que l'installation de n'importe quel autre programme et n'impose pas à l'utilisateur une multitude d'options ou de questions. Après installation par défaut, le programme écoute sur le port 8081, qui est utilisé pour l'accès via le protocole https via votre navigateur préféré.
Immédiatement après l'installation, le programme place une icône dans la zone de notification, menu contextuel lequel vous pouvez modifier les paramètres de fonctionnement du programme. 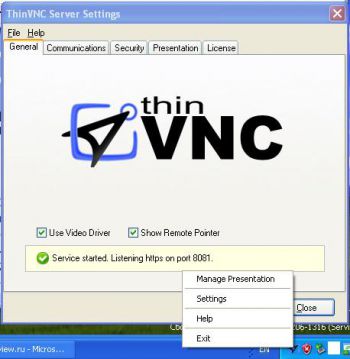
Examinons quelques-uns d'entre eux.
Sur l'onglet Général il y a une case à cocher Utiliser le pilote vidéo– selon les développeurs, l'option devrait accélérer le travail de l'écran distant dans le navigateur, mais en réalité je l'ai eu comme ceci : 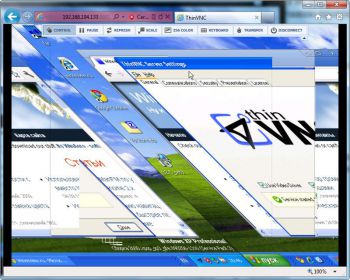
Si votre bureau distant est identique, décochez cette case.
Sur l'onglet Communications vous pouvez modifier le protocole HTTPS en HTTP standard et modifier le port sur lequel ThinVNC se bloquera. 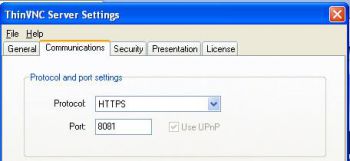
Et enfin, sur l'onglet Sécurité vous pouvez activer/désactiver l'obligation de saisir un mot de passe pour vous connecter à un ordinateur distant. 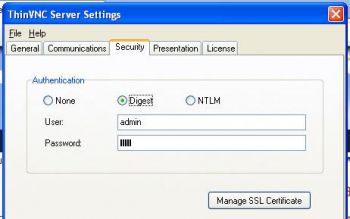
ThinVNC prend en charge l'authentification http et l'authentification NTLM. Par défaut, l'autorisation http est utilisée avec le nom d'utilisateur/mot de passe - admin/admin, respectivement.
Connexion à un ordinateur distant via un navigateur
Pour vous connecter à un ordinateur distant exécutant le serveur ThinVNC, saisissez ce qui suit dans la barre d'adresse :
Https://adresse IP :8081
Note. Vous pouvez facilement connaître l'adresse IP de votre ordinateur en ouvrant une fenêtre ligne de commande et en entrant la commande ipconfig.
Dans mon cas, l'adresse de connexion ressemble à ceci :
https://192.168.194.133:8081/
Si Internet Explorer est utilisé, il peut se plaindre d'un certificat SSL non vérifié. 
Cliquez sur « Continuer quand même » et entrez votre nom d'utilisateur et votre mot de passe (admin/admin). 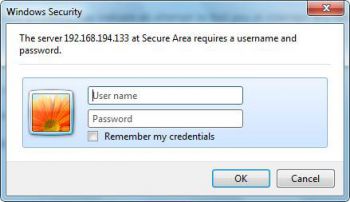
Nous y sommes presque. Spécifiez s'il faut utiliser le mode écran couleur, à quelle résolution ajuster la taille de la fenêtre distante (à la résolution actuelle ou à la résolution ordinateur distant), et s'il faut capturer le pointeur de la souris. 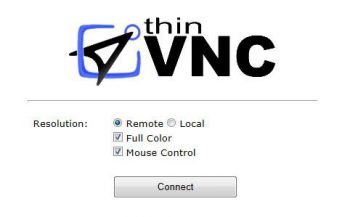
Cependant, tout cela peut être modifié au cours du processus de travail.
C'est tout. ThinVNC exploite la puissance technologie moderne HTML5, le temps de réponse de l'écran distant est tout à fait acceptable. Cependant, je remarque que dans Internet Explorer, le bureau distant a été redessiné nettement plus lentement que, par exemple, dans Chrome et Opera.
En haut de l'écran distant se trouvent boutons de commande, permettant (de gauche à droite) :
- activer ou désactiver la capture du pointeur de la souris ;
- suspendre la session à distance ;
- mettre à jour l'écran distant ;
- ajuster l'écran à distance à la taille fenêtre ouverte navigateur;
- basculez le bureau distant en mode 256 couleurs ;
- envoyez les raccourcis clavier CTRL+ALT+DEL, CTRL+ESC et utilisez également automatiquement la disposition actuelle de la fenêtre distante plutôt que celle de l'ordinateur local.
- démarrer le transfert de fichiers ;
- mettre fin à la session de travail à distance.
ThinVNC existe en versions payantes et gratuites (ThinVNC Pro). DANS version gratuite il n'y a pas de transfert de fichiers, pas de prise en charge de l'impression à distance et aucune possibilité d'enregistrer ce qui se passe sur l'écran distant. Pendant les 30 premiers jours, tout cela est disponible dans la version gratuite, puis il est désactivé. Les prix des licences varient de 20,00 $ à 10,24 $ selon le nombre de licences achetées. Un utilisateur domestique et peu exigeant peut se passer de l'impression et de l'enregistrement de vidéos à distance, mais le manque de transfert de fichiers est clairement un inconvénient, pour éliminer lequel vous devrez utiliser un service d'hébergement de fichiers ou un autre utilitaire.
Le principal avantage de ThinVNC est qu’il fonctionne via un navigateur « propre », sans installer de plugins, modules complémentaires ou quoi que ce soit d’autre. logiciel. Juste un navigateur qui fonctionne en utilisant les protocoles HTTP/HTTPS traditionnels. Une bonne démonstration des capacités de la technologie HTML5/WebSocket.
Quels outils utilisez-vous habituellement pour organiser l’accès à distance ? Et êtes-vous prêt à y renoncer au profit d’un accès transparent via un navigateur web ?
La connexion à un ordinateur distant est très souvent nécessaire. Et généralement, cela doit être fait le plus rapidement possible ! Développeurs de navigateurs Google Chrome offrent à leurs utilisateurs un moyen simple de le faire.
Si vous êtes un utilisateur régulier et fan de Google Chrome, alors vous connaissez probablement l'existence grande quantité extensions et services complètement différents pour ce navigateur. Distribués gratuitement, ils peuvent, sans trop charger le système, vous faciliter la vie dans des domaines complètement différents, de la météo aux outils professionnels. Dans cet article, nous parlerons du service Chrome Remote Desktop.
Un peu d'histoire
Le service Chrome Remote Desktop est apparu à l'automne 2011 en version bêta. Et maintenant, après un peu plus d'un an de tests, Google a publié le premier version stable, qui à cette époque était déjà très attendu par de nombreux utilisateurs qui étaient souvent confrontés au besoin d'un accès à distance au travail. Selon les développeurs eux-mêmes, le travail sur l'application ne s'arrête pas, on peut donc s'attendre bientôt à de nouvelles améliorations.
Pourquoi avez-vous besoin du Bureau à distance Chrome ?
Disons que vous souhaitez récupérer des données stockées sur votre PC personnel. Ou un ami a demandé de l'aide pour les paramètres du système, et il est plus facile pour vous de le faire vous-même à distance que de donner de longues instructions. Si vous utilisez tous les deux Navigateur Google Chrome meilleur service"Chrome Remote Desktop" est une évidence.
Vous pouvez non seulement effectuer toutes les actions nécessaires sur un ordinateur distant, mais également écouter des enregistrements audio (la fonction est disponible pour le système d'exploitation Windows). L'application implémente également très facilement la fonction copier-coller, qui vous permet d'utiliser un raccourci clavier familier pour copier des informations du PC que vous utilisez vers un bureau distant. L'interface du programme est simple et intuitive, et elle est disponible dans plus de trente langues.
Téléchargez, installez et utilisez
Le service est distribué gratuitement. Installer fichiers nécessaires disponible dans le Chrome Web Store (section « Travail » – « Applications bureautiques"). Tout ce dont vous avez besoin est Internet et le navigateur Google Chrome. L'application fonctionne avec Windows, Linux, Mac, Chromebook.
Cliquez sur le bouton Ajouter un service dans votre navigateur et entrez votre adresse Gmail. Après le premier lancement depuis le menu de l'application, confirmez l'autorisation par e-mail. Vous pouvez maintenant vous mettre au travail.
L'accès à un bureau distant via ce service peut être qualifié de totalement sécurisé : chaque fois que vous l'utilisez, un code numérique unique est généré. C’est ce que doit vous indiquer le propriétaire du PC auquel vous souhaitez vous connecter.
Pour ce faire, sur l'ordinateur distant de l'application, vous devez sélectionner l'option « Accès ouvert ». Une fois le code reçu, cliquez sur votre ordinateur « Accéder à ordinateur partagé» et entrez les numéros requis. Ensuite, cliquez sur « Connecter ». Une fois la connexion terminée, vous pouvez fermer le navigateur et continuer à travailler dans l'extension.
Connexion permanente à un PC
Si vous prévoyez d'être toujours connecté au même ordinateur à l'aide du Bureau à distance Chrome, vous n'aurez peut-être pas besoin d'utiliser un code à usage unique. Créez un code PIN alphanumérique unique pour l'accès. En plus de cela, votre sécurité sera également garantie par le fait que le travail est effectué au sein d'un seul compte Google. Autrement dit, pour se connecter à distance à votre ordinateur, un attaquant devra connaître non seulement le mot de passe de Chrome Remote Desktop, mais également vos informations de messagerie.
Comment travailler
Pour une connexion aussi fiable, le PC distant doit être allumé et connecté à Internet. Il n'est pas nécessaire de lancer un navigateur.
Après avoir ouvert l'application, recherchez le bouton « Commencer » dans le champ « Mes ordinateurs » et cliquez dessus. Vous verrez une liste de tous les appareils avec lesquels les connexions à distance utilisant un code PIN sont autorisées. Après en avoir sélectionné un, entrez le mot de passe et cliquez sur « Connecter ».
Pour terminer votre travail avec le bureau distant, passez la souris sur la barre supérieure contextuelle et sélectionnez l'option « Déconnecter ».
Il existe des situations où vous avez besoin d'accéder à un ordinateur, mais il n'y a qu'une tablette ou un smartphone à proximité. Contrôle Android. Dans ce cas, vous pouvez utiliser le programme « Remote Desktop », qui vous permet de contrôler votre PC Android.
TeamViewer pour Android a des fonctionnalités similaires, que vous pouvez lire. Les utilisateurs souhaitent également savoir comment transférer rapidement et facilement des fichiers d'Android vers un PC et inversement : , .
Gérer un ordinateur avec Android : instructions
1. Téléchargez l'application Bureau à distance depuis le Chrome Web Store ici. Le lanceur d'applications Chrome sera également installé (s'il s'agit de votre première application téléchargée et que le lanceur n'a pas été installé auparavant).

2. Installez l'application Remote Desktop pour Android depuis Google Play sur votre smartphone ou votre tablette.
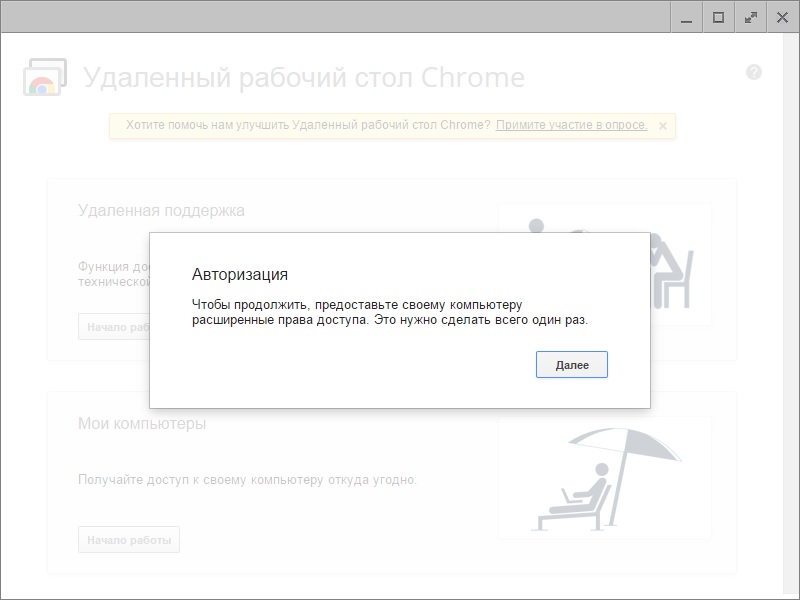
4. Ouvrez l'application sur votre PC. Dans l'onglet « Mes ordinateurs », cliquez sur « Commencer ».

5. Un message apparaîtra vous indiquant que vous devez télécharger le programme d'installation hôte pour Remote Desktop.

6. Cliquez sur "OK" et il démarrera fichier d'installation. Lancez-le.
7. Trouvez ensuite un code PIN. Vous devrez le saisir lors de la connexion à distance.
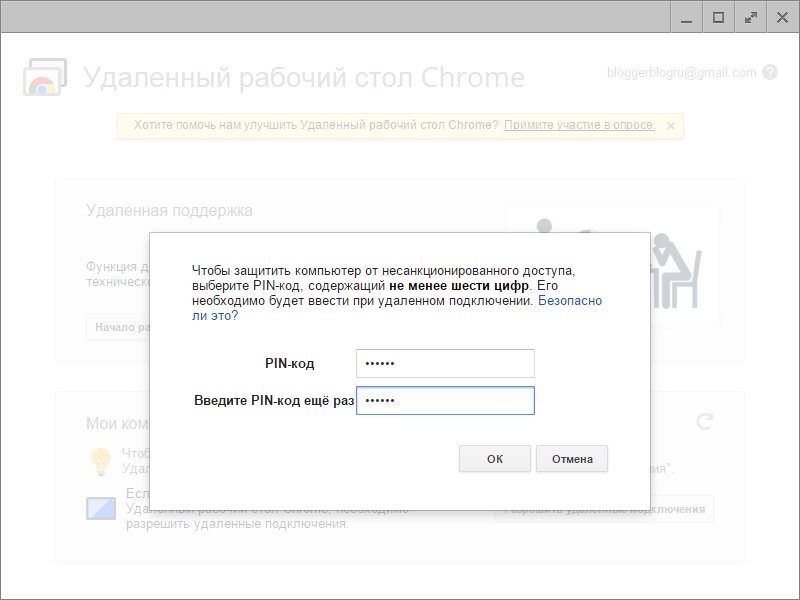
Ceci termine la configuration du logiciel sur le PC.

Configuration du Bureau à distance sur Android :
1. Ouvrez l'application et vous verrez votre ordinateur.
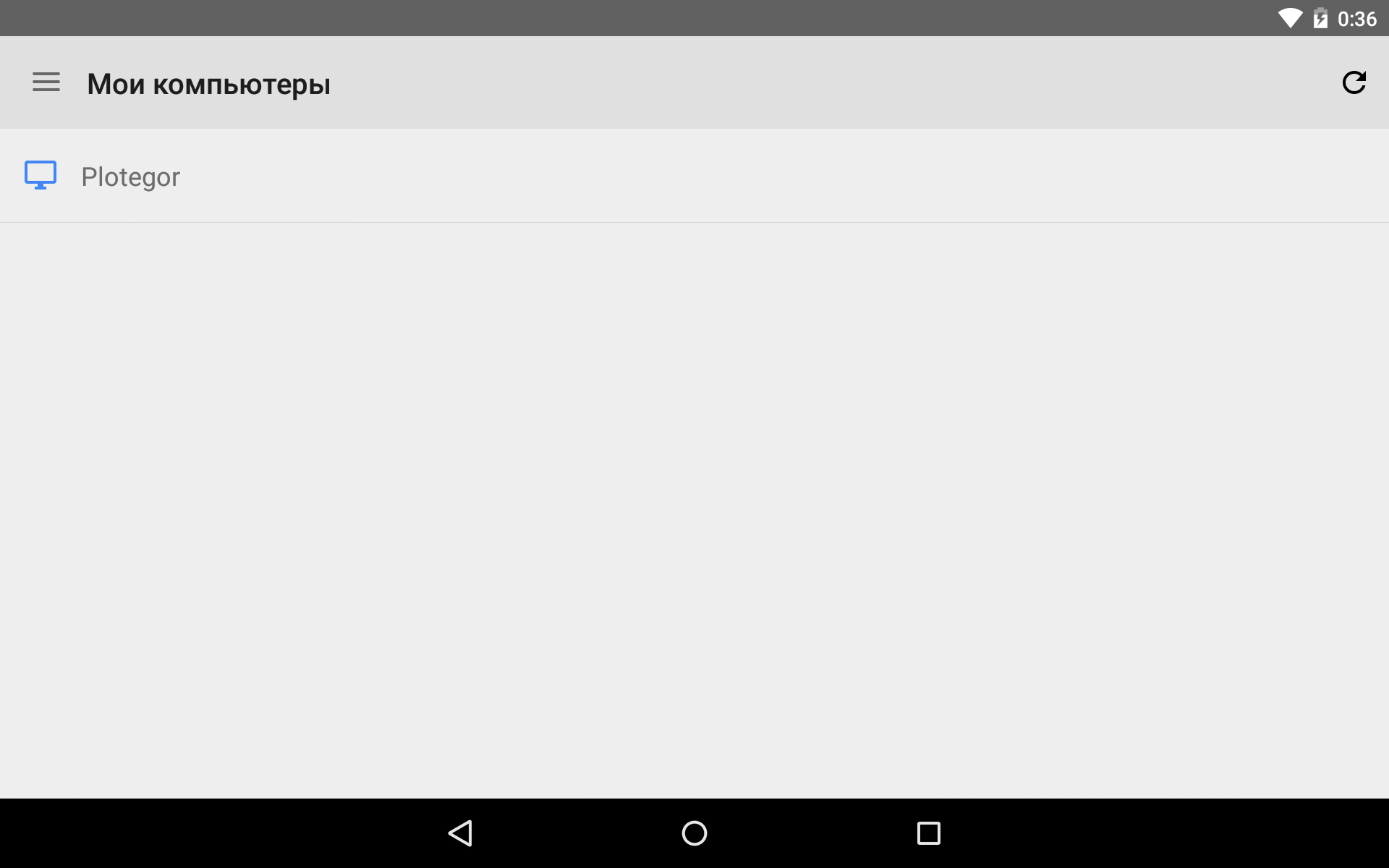

Après cela, votre appareil se connectera au PC et vous pourrez contrôler l'ordinateur depuis votre smartphone ou votre tablette.
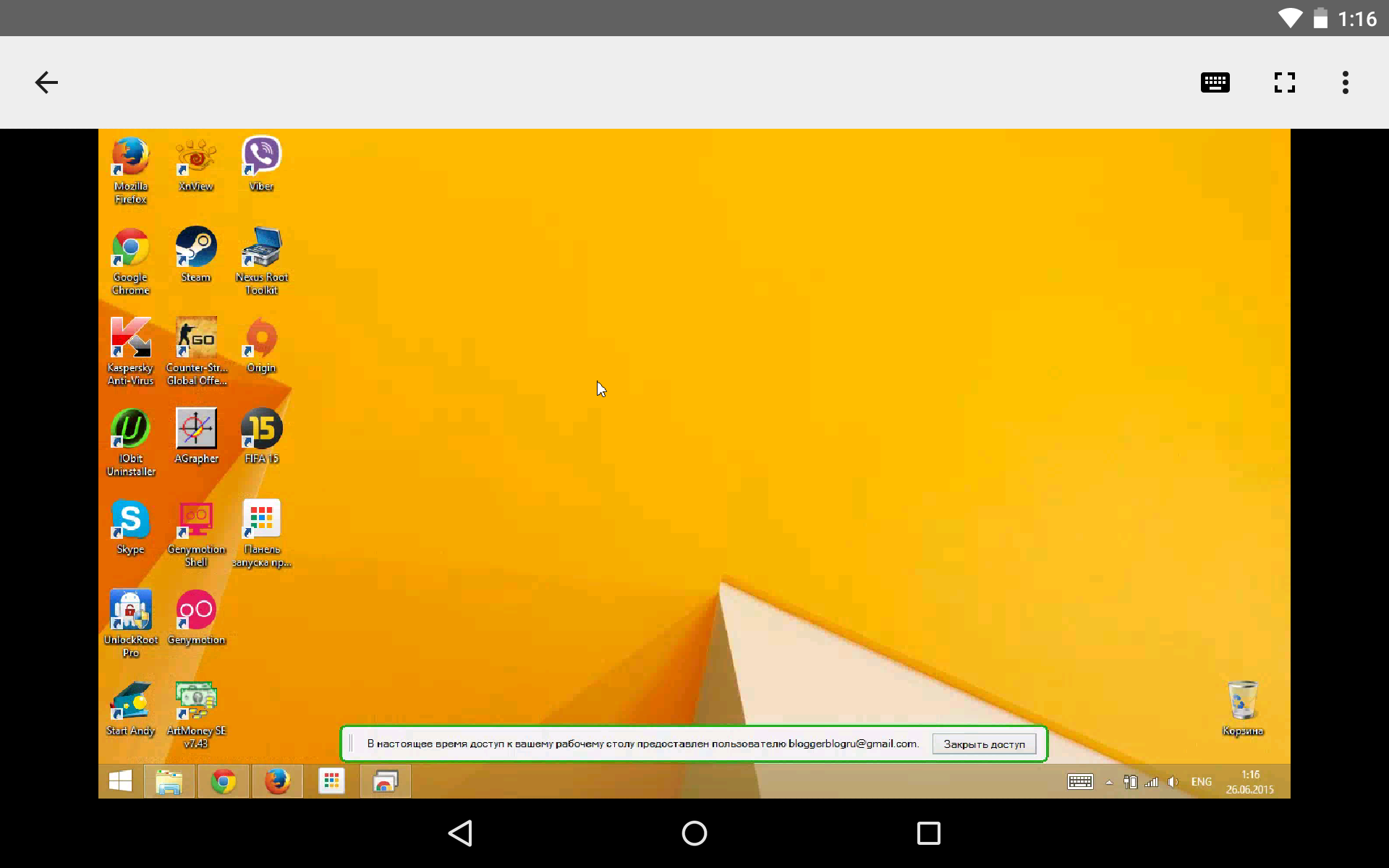
Dans le même temps, une ligne apparaîtra en bas de l'écran du PC vous informant que votre bureau est actuellement accessible depuis un autre appareil. Il existe également un bouton « Fermer l'accès ».
Le programme Windows le plus populaire pour accéder à distance à un ordinateur via Internet est TeamViewer. Il est populaire en raison de sa distribution gratuite (à des fins non commerciales), de son interface intuitive et de sa facilité d'utilisation. Le même moyen gratuit d'accéder à un ordinateur à distance est un moyen régulier Utilitaire Windows"Assistance à distance", mais elle est moins fonctionnelle que TeamViewer. De plus, tous les utilisateurs ne connaissent pas son existence dans les versions du système commençant par Windows 7. Ces deux options ont une alternative de Google, et l'alternative est multiplateforme. Nous en parlerons plus en détail ci-dessous.
dans la boutique officielle du navigateur Chrome, ainsi que dans les magasins d'applications pour Android et iOS - Google Play Market et Apple Store, respectivement. 2. Installez l'accès à distance Chrome sur votre ordinateur
Examinons l'installation d'une application d'accès à distance dans le navigateur Chrome en utilisant le système Windows comme exemple.
Accédez au Chrome Store et installez l'application Chrome Remote Desktop. Pour installer l'application elle-même, l'autorisation à l'aide d'un compte Chrome n'est pas requise, mais une autorisation sera requise pour utiliser la fonctionnalité d'accès à distance.
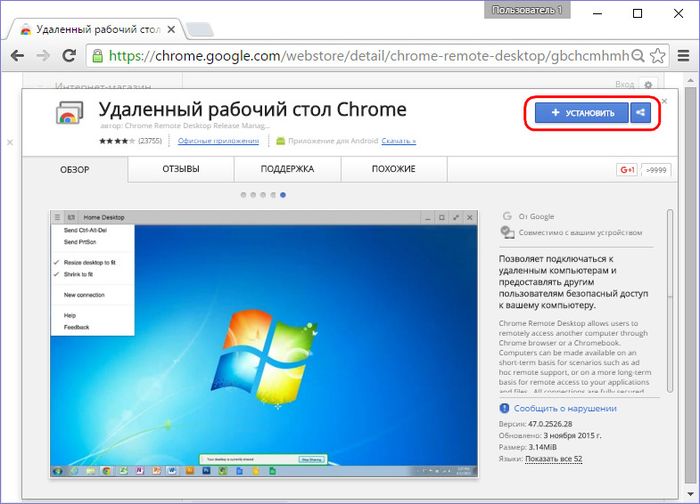
Nous fournissons les autorisations demandées.
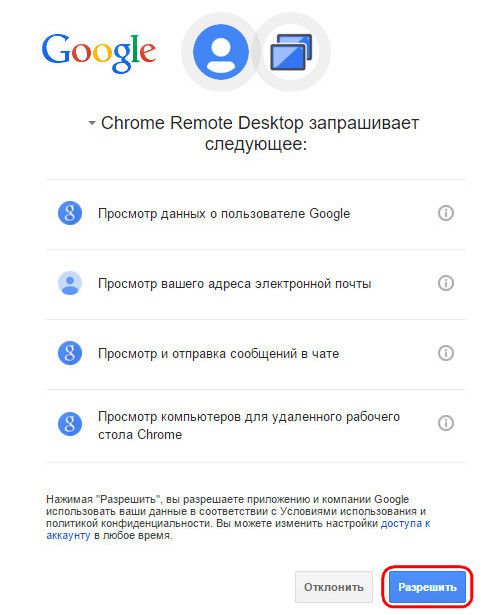
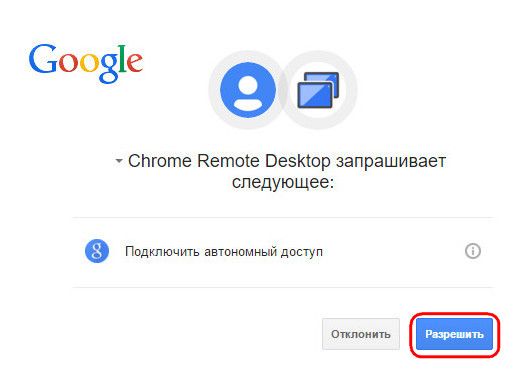
Une fois installée, l'application sera disponible dans le lanceur d'applications Chrome.
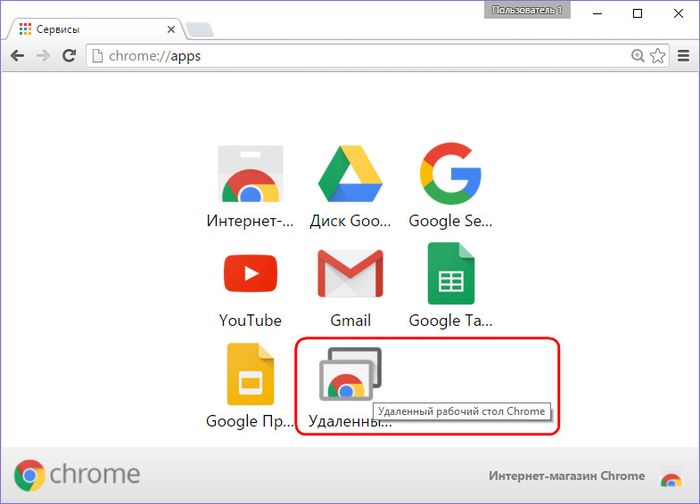
Après avoir lancé l'application, nous verrons deux sections principales de l'interface : la section supérieure « Support à distance » est une fonctionnalité pour les sessions uniques. télécommande, et celui du bas « Mes ordinateurs » sert à configurer un accès à distance permanent aux ordinateurs. Mais avant de commencer à explorer l'une des fonctions, vous devez installer système opérateur logiciel d'accès à distance via Navigateur Chrome- le soi-disant hôte. Pour ce faire, cliquez sur le bouton « Commencer » dans la section « Assistance à distance ».

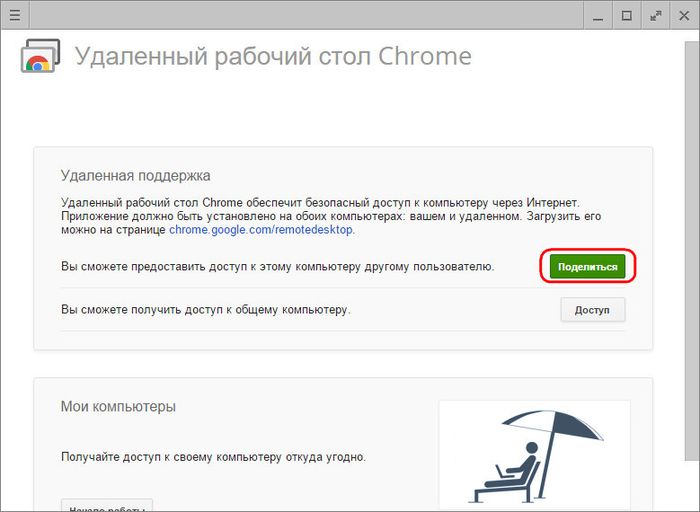
Nous verrons une proposition pour installer le même hôte dans le système. Nous sommes d'accord.
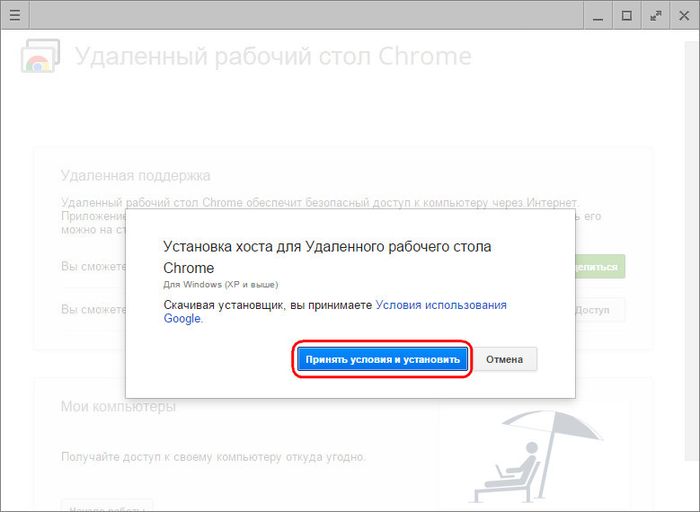
Le processus de téléchargement du fichier d'installation de l'hôte commencera. Après l'avoir téléchargé, vous devez exécuter et installer le programme.
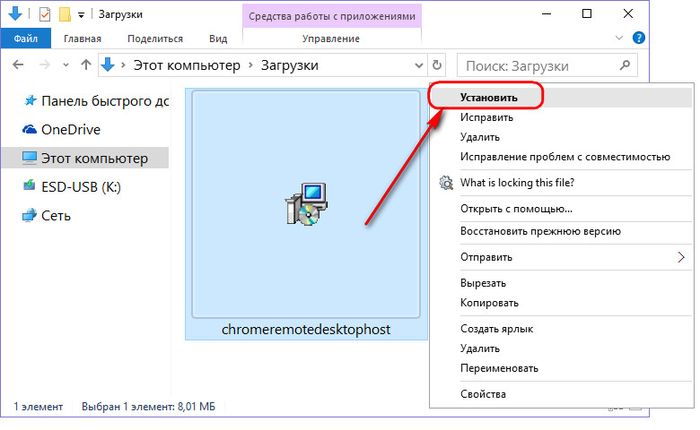
3. Sessions à distance Chrome uniques
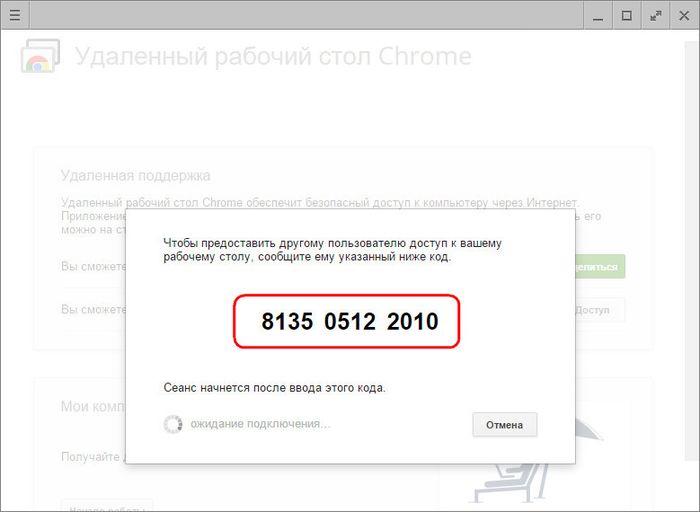
Les sessions d'accès unique dans la section « Support à distance » permettent de fournir aide informatiqueà distance. Le code d'accès généré est toujours différent, et, ayant accédé à l'ordinateur, l'utilisateur distant qui fournira l'assistance informatique ne pourra plus utiliser ce code. Pour la prochaine session, l'utilisateur distant aura besoin d'un code d'accès différent, nouvellement généré.
Pour accéder à un ordinateur distant, un utilisateur distant doit également installer l'application Chrome Remote Desktop dans le navigateur. Ne serait-ce que pour accéder à un ordinateur distant, l'installation de logiciel (hôte, comme pour fournir un accès à distance) n'est pas requise. Une fois qu'un tel utilisateur reçoit le code d'accès généré, il peut se connecter à l'ordinateur distant et en prendre le contrôle. Pour ce faire, cliquez sur le bouton « Accès » dans la fenêtre de l'application.
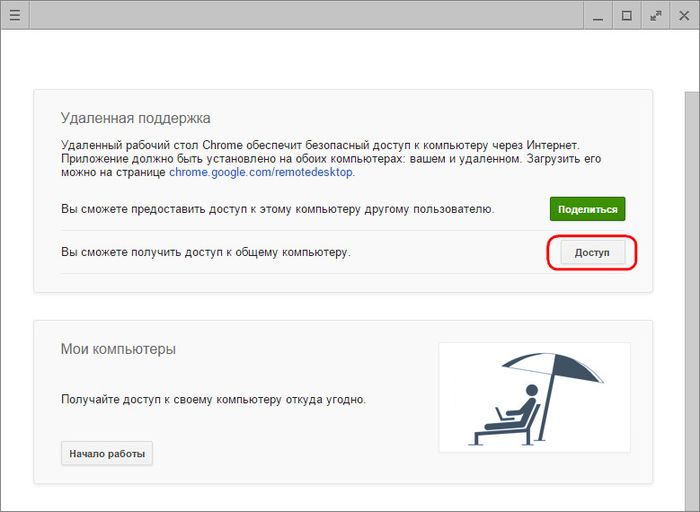
Saisissez ensuite le code reçu dans le champ qui apparaît et cliquez sur « Connecter ».
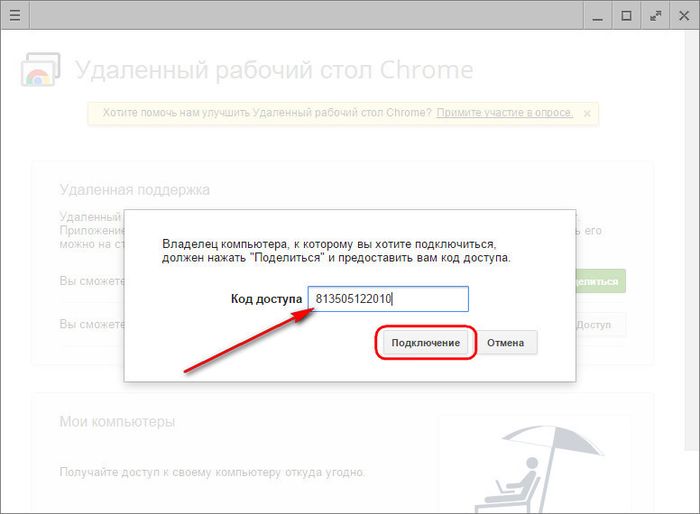
La fenêtre de l'application affichera une image du bureau de l'ordinateur distant. N'importe lequel des participants séance à distance pourra y mettre fin en cliquant sur le bouton « Fermer l'accès » sur le panneau d'application. Cela peut également être fait sur l'ordinateur de contrôle dans la fenêtre de l'application à l'aide du bouton de déconnexion.
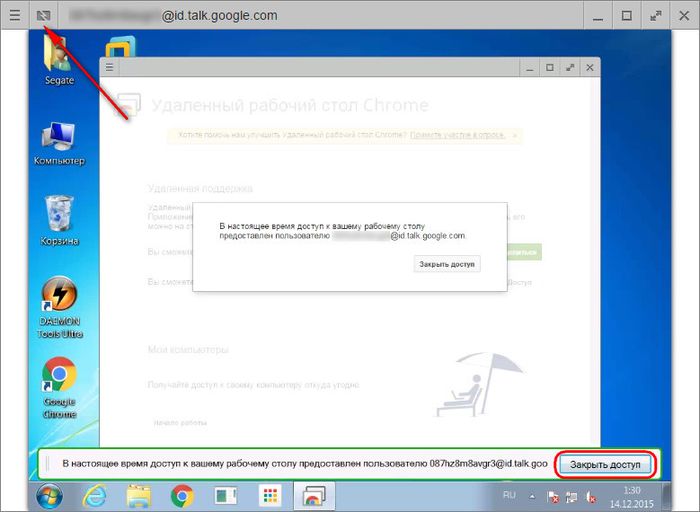
La terminaison de la communication sur un ordinateur fournissant un accès à distance sera également disponible au centre même de la fenêtre de l'application.
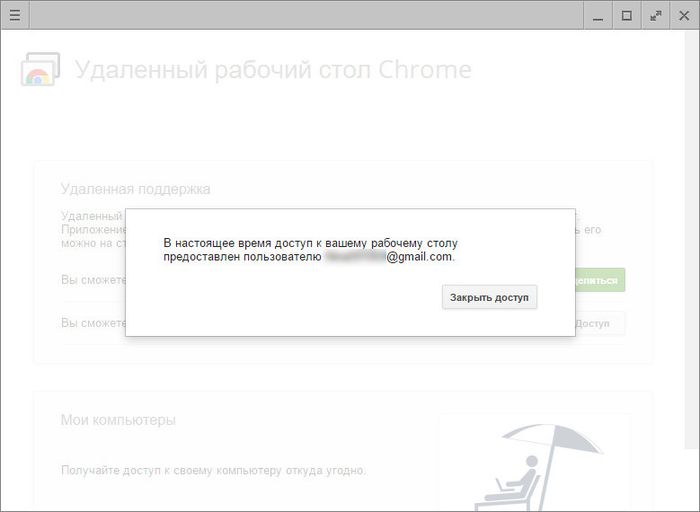
4. Accès à distance permanent à vos ordinateurs
La deuxième section de l'application Mes ordinateurs, comme mentionné, permet de configurer un accès permanent à plusieurs ordinateurs d'utilisateurs. Pour ce faire, dans un premier temps, cliquez sur le bouton « Commencer ».
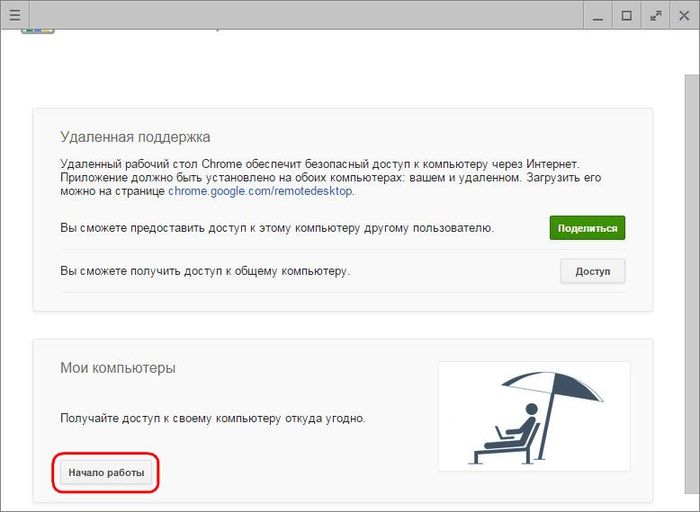
Ensuite, nous activons l'accès permanent avec le bouton « Autoriser les connexions à distance ».
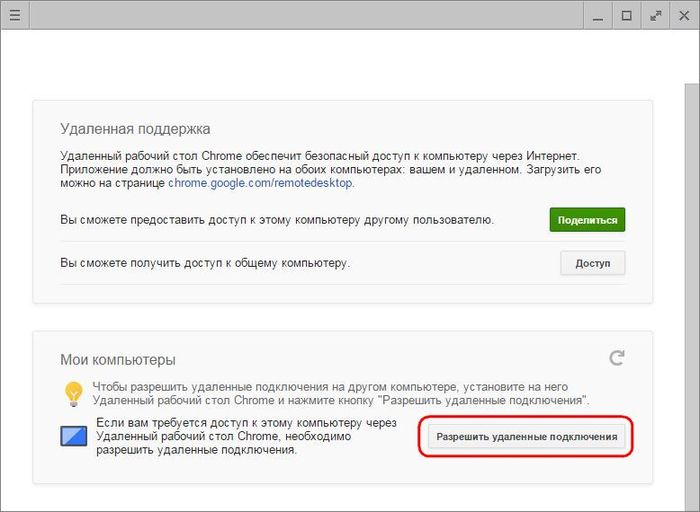
Nous proposons un code PIN qui doit contenir 6 caractères ou plus. Cliquez sur "D'accord".
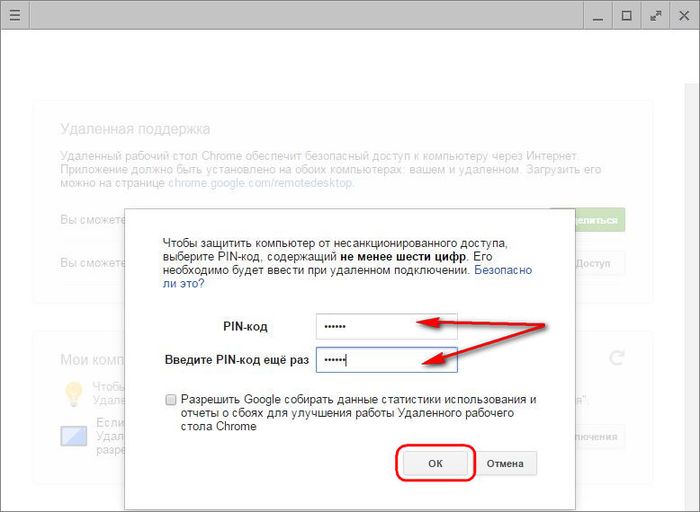
Nous verrons un message indiquant que pour de cet ordinateur Connexion à distance Chrome autorisée.
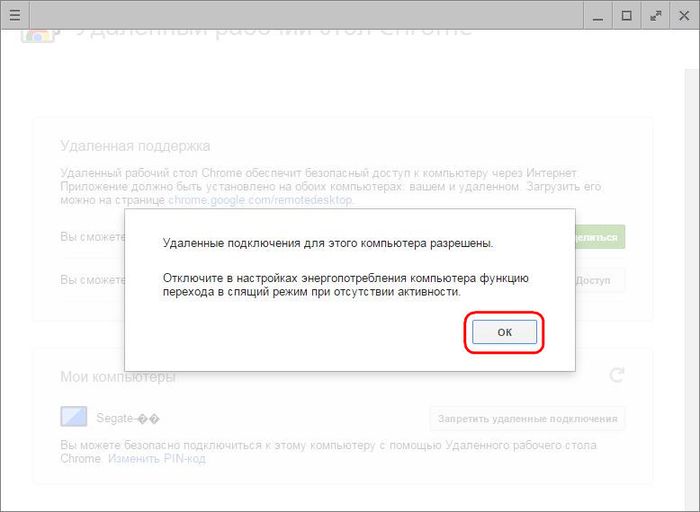
Selon le même principe, un accès distant permanent peut être configuré pour chaque ordinateur existant. Pour chacun d'eux, il n'est pas nécessaire de créer un nouveau code PIN ; le code PIN peut être rendu universel et répété lors de la configuration d'un accès à distance permanent pour chaque PC ou ordinateur portable.
Une liste des ordinateurs avec un accès distant permanent configuré sera visible dans la fenêtre de l'application, dans la section « Mes ordinateurs ». Ici, à tout moment, vous pouvez désactiver l'accès à distance pour chaque appareil à l'aide du bouton « Refuser l'accès à distance ». Pour vous connecter à l'ordinateur sélectionné, il vous suffit de cliquer sur son nom dans la liste.
![]()
Et entrez ensuite son code PIN.
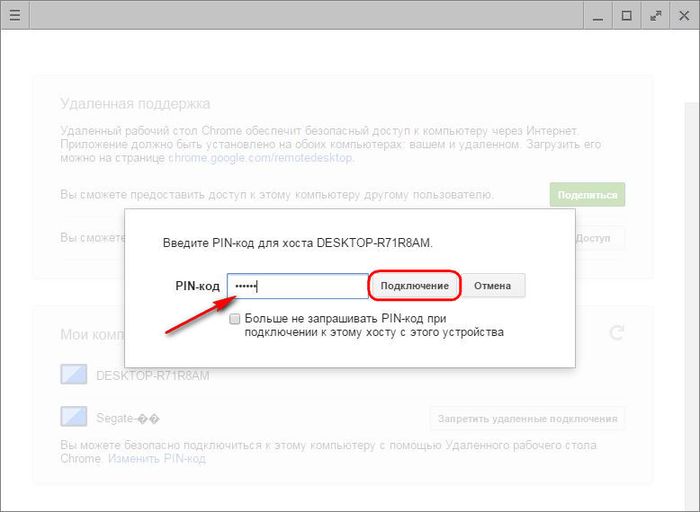
5. Accès à distance Chrome via l'application Android
L'un des avantages de la configuration d'un accès à distance permanent consiste à se connecter à des ordinateurs via Internet avec appareils mobiles. Examinons le processus de connexion à distance à un ordinateur à partir d'une tablette Android. Installez l'application Chrome Remote Desktop dans la boutique Google Play Marché.
Après avoir installé et lancé l'application, nous verrons la liste des ordinateurs déjà familière. Choisissez celui dont vous avez besoin.
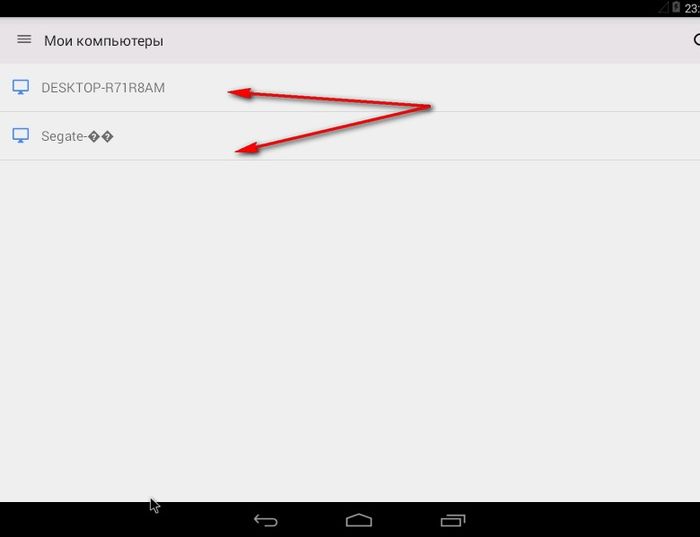
Entrez le code PIN et cliquez sur le bouton « Connecter ».
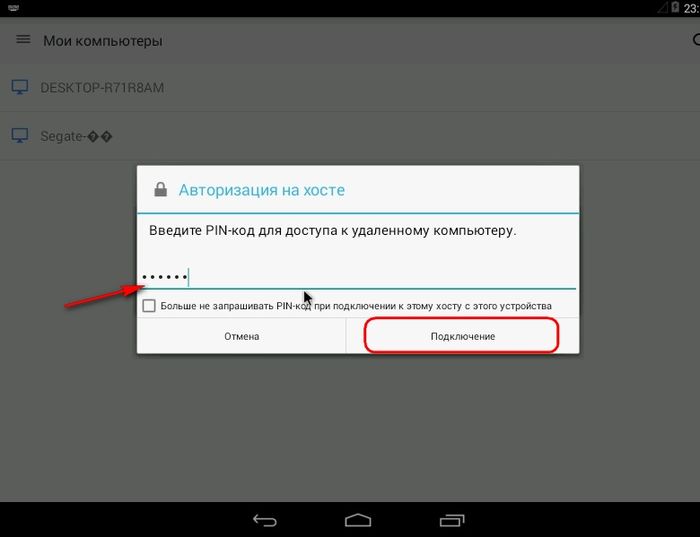
Nous accédons à l'ordinateur.
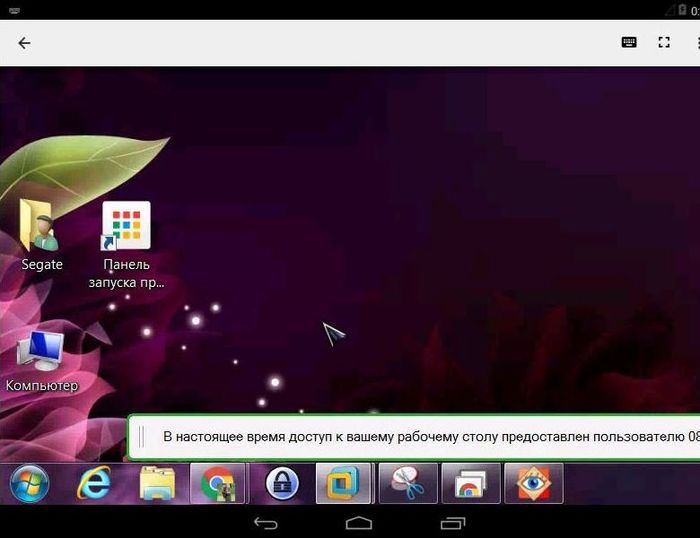
6. Fonctionnalité d'accès à distance de Chrome
L'accès à distance Chrome est l'outil le plus simple. Parmi ses fonctionnalités, vous ne verrez pas le transfert de fichiers bidirectionnel, le chat ou communication vocale pour la communication lors de l'assistance informatique, vous ne trouverez pas de paramètres avancés, comme peuvent le proposer les programmes d'accès à distance, notamment TeamViewer. Les options de l'application Google sont minimes : en contrôlant l'ordinateur à distance, vous pouvez ajuster la taille de la fenêtre, envoyer la commande de raccourci clavier Ctrl+Alt+Suppr ou créer une capture d'écran.
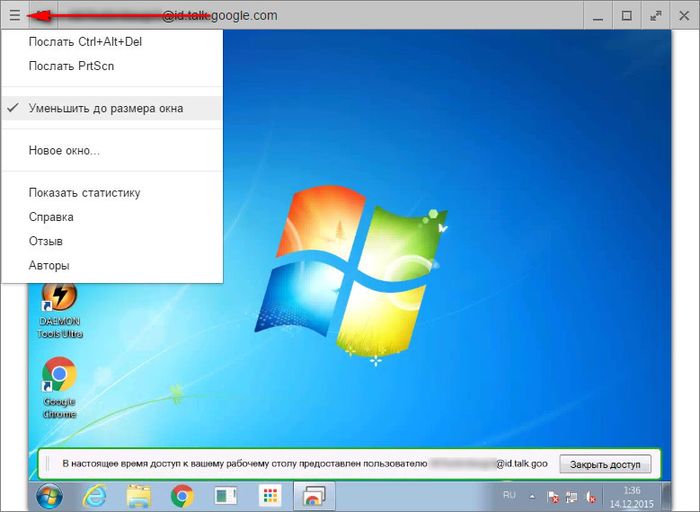
Les deux premières options sont également disponibles dans l'application Android.
Le programme Windows le plus populaire pour accéder à distance à un ordinateur via Internet est TeamViewer. Il est populaire en raison de sa distribution gratuite (à des fins non commerciales), de son interface intuitive et de sa facilité d'utilisation. Le même outil gratuit pour accéder à un ordinateur à distance est l'utilitaire standard d'assistance à distance Windows, mais il est moins fonctionnel que TeamViewer. De plus, tous les utilisateurs ne connaissent pas son existence dans les versions du système commençant par Windows 7. Ces deux options ont une alternative de Google, et l'alternative est multiplateforme. Nous en parlerons plus en détail ci-dessous.
1. Accès à distance aux ordinateurs depuis Google
À l'aide de l'application Chrome Remote Desktop dans la fenêtre du navigateur Chrome, vous pouvez accéder via Internet à des ordinateurs exécutant des systèmes d'exploitation dotés d'une version du navigateur Google Chrome et prenant en charge les applications de sa boutique. Et ce sont Windows, Linux et Mac OS. Grâce à cette application, les ordinateurs peuvent être contrôlés à distance non seulement à partir d'autres ordinateurs, mais également à partir d'appareils mobiles basés sur des systèmes d'exploitation. Systèmes Android et iOS. Ainsi, si vous laissez votre ordinateur allumé à la maison ou au travail, avec le navigateur Chrome en cours d'exécution (même dans arrière-plan), une fois l'application installée et configurée, depuis un smartphone ou une tablette, vous pouvez accéder à distance à n'importe quel fichier sur un tel ordinateur ou effectuer les opérations logicielles nécessaires.
Google propose à la fois des sessions de connexion à distance uniques et un accès permanent. Un compte Chrome peut stocker des données pour un accès à distance configuré à plusieurs ordinateurs d'utilisateurs et s'y connecter à partir d'autres appareils en saisissant un code PIN permanent. Après avoir configuré l'application pour permettre les connexions à distance, une fois défini un code PIN d'accès pour chaque ordinateur, chacun de ces ordinateurs est alors accessible à tout moment via Internet à partir d'autres appareils - PC, ordinateurs portables, tablettes, smartphones.
Pour les ordinateurs et les appareils mobiles Basé sur Android Et Application iOS Le Bureau à distance Chrome est gratuit. Il peut également être installé dans les magasins d'applications pour Android et iOS - respectivement Google Play Market et Apple Store.
2. Installez l'accès à distance Chrome sur votre ordinateur
Examinons l'installation d'une application d'accès à distance dans le navigateur Chrome en utilisant le système Windows comme exemple.
Accédez au Chrome Store et installez l'application Chrome Remote Desktop. Pour installer l'application elle-même, l'autorisation à l'aide d'un compte Chrome n'est pas requise, mais une autorisation sera requise pour utiliser la fonctionnalité d'accès à distance.
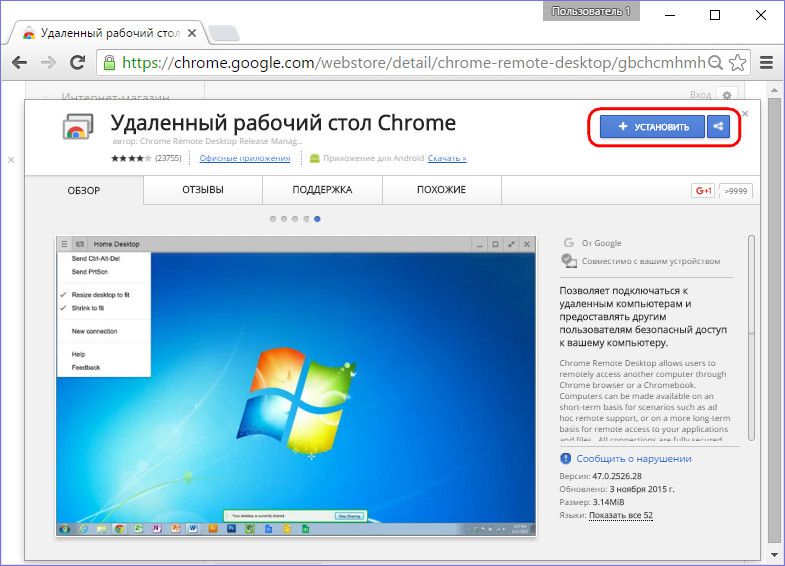
Nous fournissons les autorisations demandées.
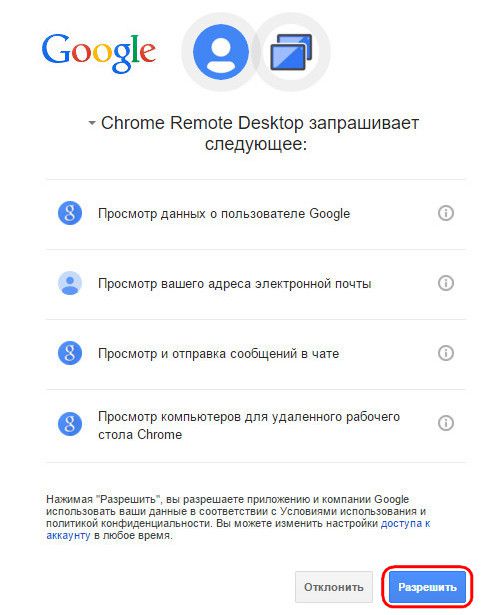
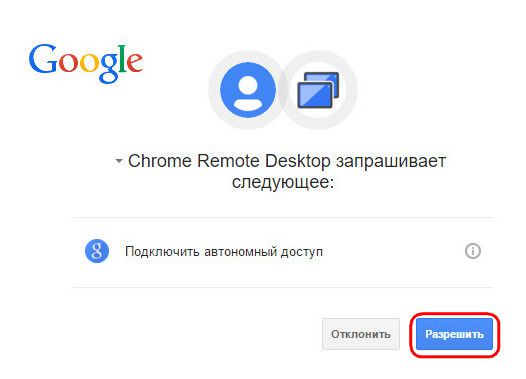
Une fois installée, l'application sera disponible dans le lanceur d'applications Chrome.

Après avoir lancé l'application, nous verrons deux sections principales de l'interface : la section supérieure « Support à distance » est une fonctionnalité pour les sessions de contrôle à distance uniques, et la section inférieure « Mes ordinateurs » est destinée à configurer un accès à distance permanent aux ordinateurs. Mais avant de commencer à explorer l'une des fonctions, vous devez installer un logiciel d'accès à distance via le navigateur Chrome - ce qu'on appelle l'hôte - dans le système d'exploitation. Pour ce faire, cliquez sur le bouton « Commencer » dans la section « Assistance à distance ».

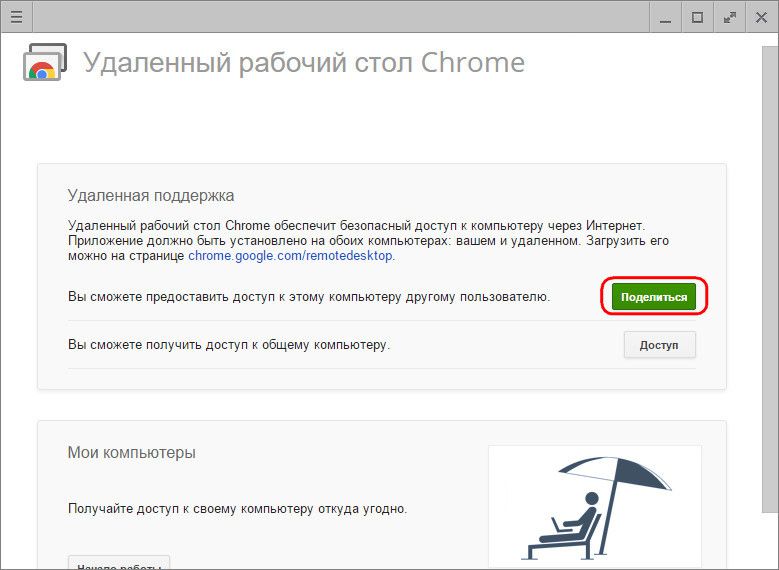
Nous verrons une proposition pour installer le même hôte dans le système. Nous sommes d'accord.
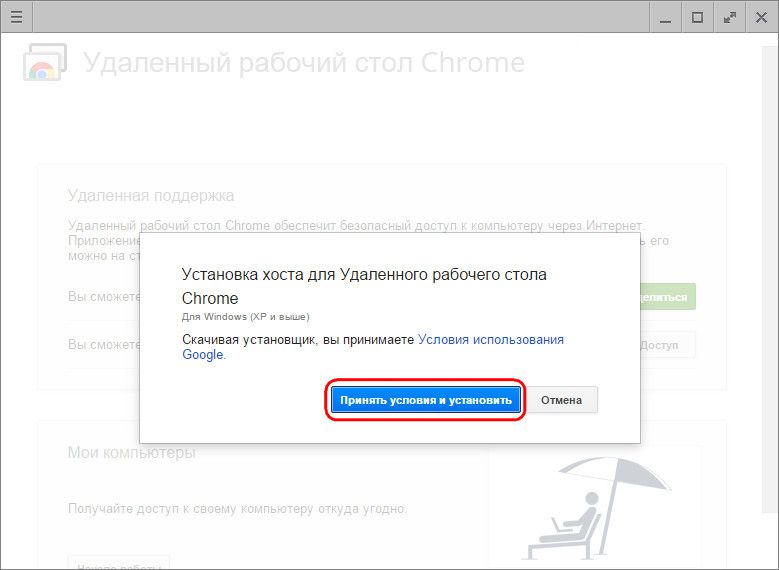
Le processus de téléchargement du fichier d'installation de l'hôte commencera. Après l'avoir téléchargé, vous devez exécuter et installer le programme.

3. Sessions à distance Chrome uniques

Les sessions d'accès unique dans la rubrique « Assistance à distance » sont adaptées pour fournir une assistance informatique à distance. Le code d'accès généré est toujours différent, et, ayant accédé à l'ordinateur, l'utilisateur distant qui fournira l'assistance informatique ne pourra plus utiliser ce code. Pour la prochaine session, l'utilisateur distant aura besoin d'un code d'accès différent, nouvellement généré.
Pour accéder à un ordinateur distant, un utilisateur distant doit également installer l'application Chrome Remote Desktop dans le navigateur. Ne serait-ce que pour accéder à un ordinateur distant, l'installation de logiciel (hôte, comme pour fournir un accès à distance) n'est pas requise. Une fois qu'un tel utilisateur reçoit le code d'accès généré, il peut se connecter à l'ordinateur distant et en prendre le contrôle. Pour ce faire, cliquez sur le bouton « Accès » dans la fenêtre de l'application.

Saisissez ensuite le code reçu dans le champ qui apparaît et cliquez sur « Connecter ».

La fenêtre de l'application affichera une image du bureau de l'ordinateur distant. Tout participant à une session à distance pourra y mettre fin en cliquant sur le bouton « Fermer l'accès » sur le panneau d'application. Cela peut également être fait sur l'ordinateur de contrôle dans la fenêtre de l'application à l'aide du bouton de déconnexion.

La terminaison de la communication sur un ordinateur fournissant un accès à distance sera également disponible au centre même de la fenêtre de l'application.

4. Accès à distance permanent à vos ordinateurs
La deuxième section de l'application Mes ordinateurs, comme mentionné, permet de configurer un accès permanent à plusieurs ordinateurs d'utilisateurs. Pour ce faire, dans un premier temps, cliquez sur le bouton « Commencer ».
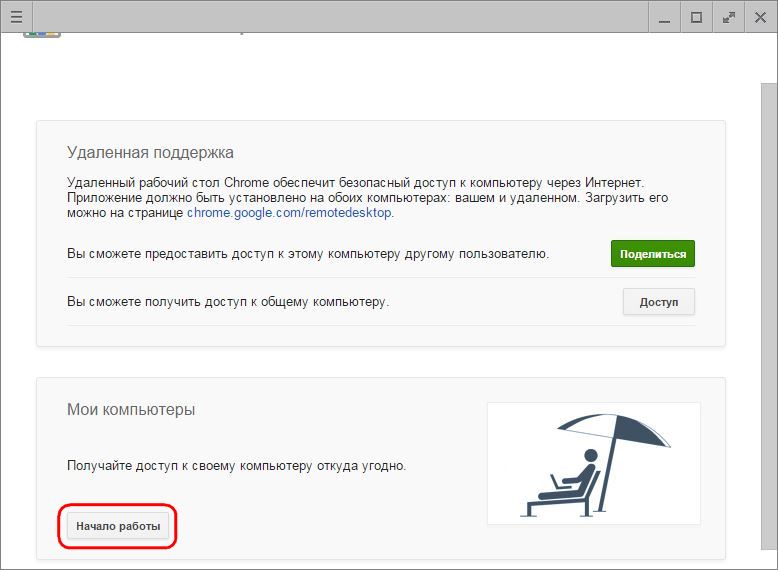
Ensuite, nous activons l'accès permanent avec le bouton « Autoriser les connexions à distance ».
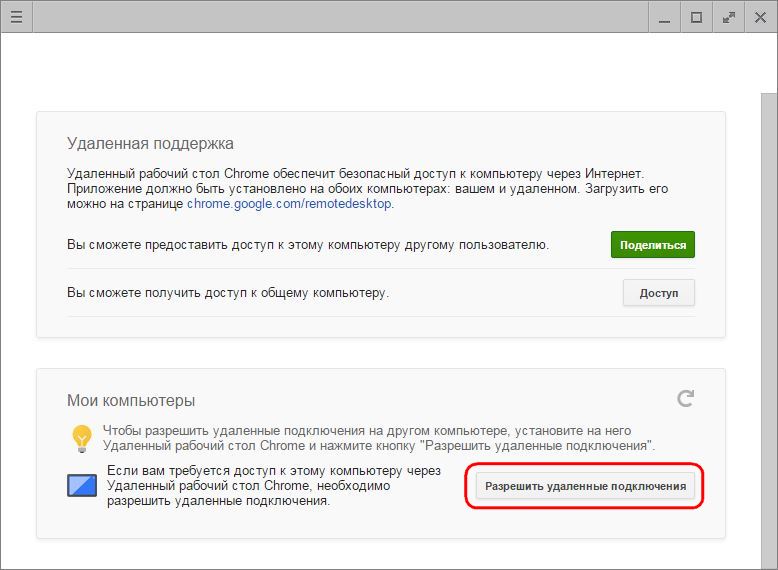
Nous proposons un code PIN qui doit contenir 6 caractères ou plus. Cliquez sur "D'accord".

Vous verrez un message indiquant que la connexion à distance Chrome est autorisée pour cet ordinateur.
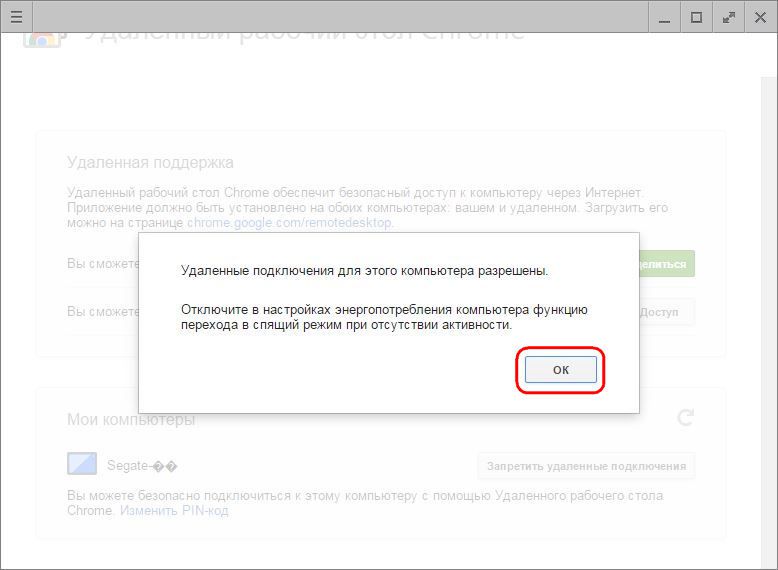
Selon le même principe, un accès distant permanent peut être configuré pour chaque ordinateur existant. Pour chacun d'eux, il n'est pas nécessaire de créer un nouveau code PIN ; le code PIN peut être rendu universel et répété lors de la configuration d'un accès à distance permanent pour chaque PC ou ordinateur portable.
Une liste des ordinateurs avec un accès distant permanent configuré sera visible dans la fenêtre de l'application, dans la section « Mes ordinateurs ». Ici, à tout moment, vous pouvez désactiver l'accès à distance pour chaque appareil à l'aide du bouton « Refuser l'accès à distance ». Pour vous connecter à l'ordinateur sélectionné, il vous suffit de cliquer sur son nom dans la liste.
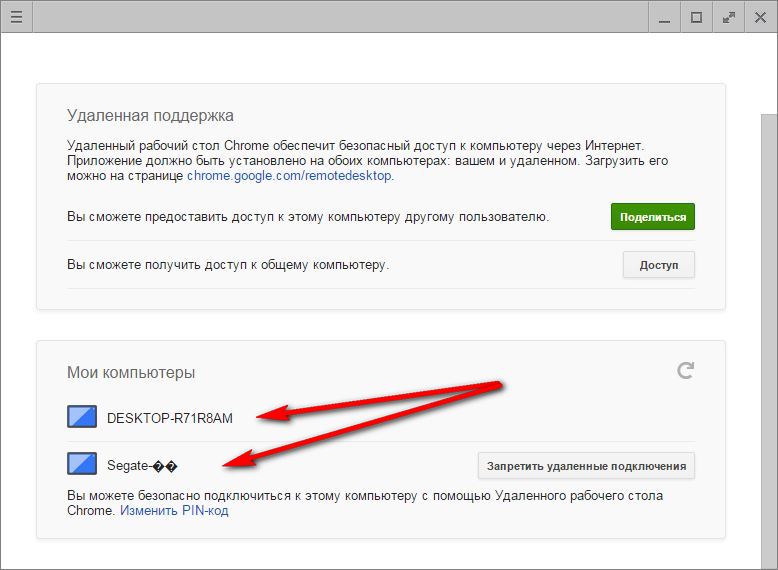
Et entrez ensuite son code PIN.
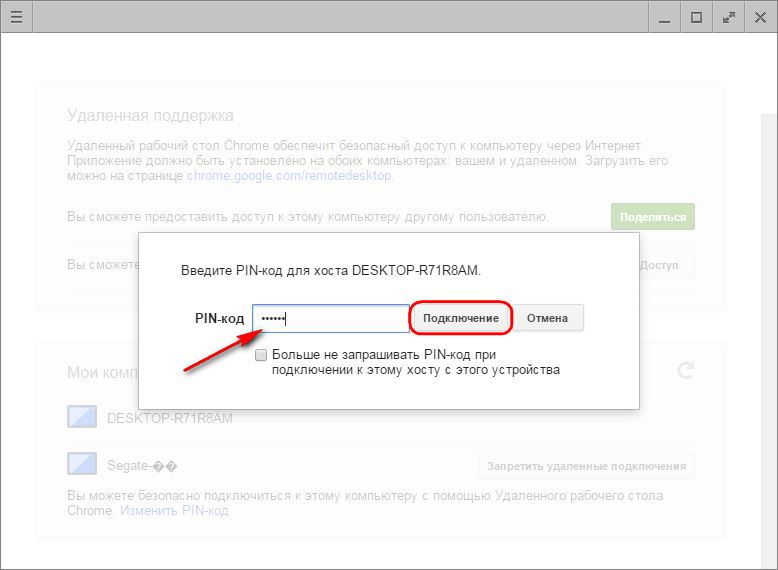
5. Accès à distance Chrome via l'application Android
L'un des avantages de la configuration d'un accès à distance permanent est la connexion aux ordinateurs via Internet à partir d'appareils mobiles. Examinons le processus de connexion à distance à un ordinateur à partir d'une tablette Android. Installez l'application Chrome Remote Desktop dans Boutique Google Jouer au marché.
Après avoir installé et lancé l'application, nous verrons la liste des ordinateurs déjà familière. Choisissez celui dont vous avez besoin.
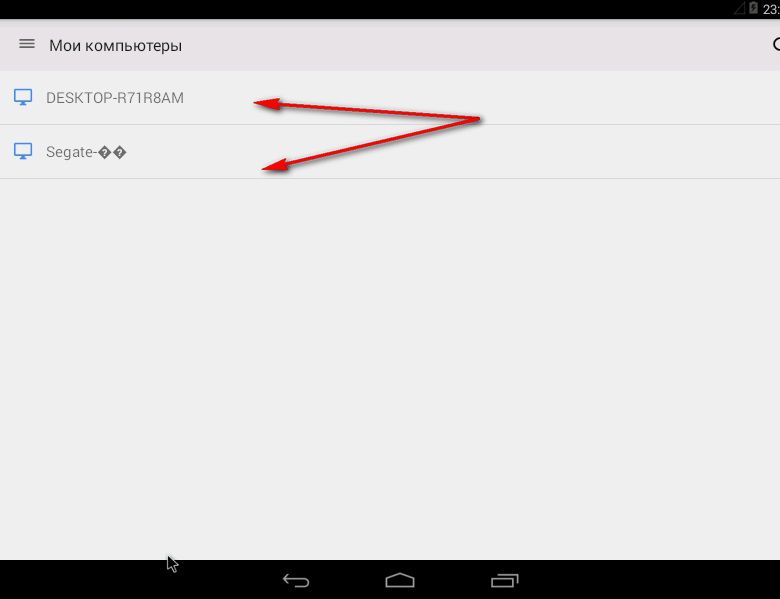
Entrez le code PIN et cliquez sur le bouton « Connecter ».
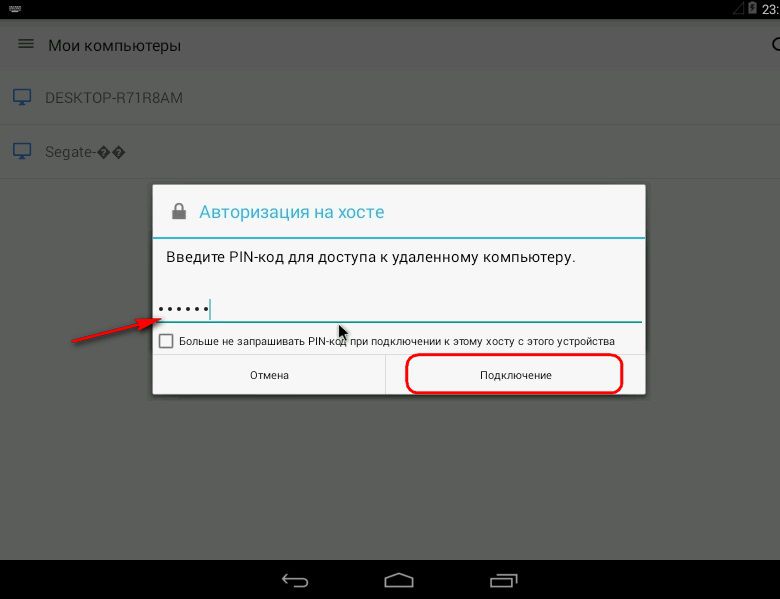
Nous accédons à l'ordinateur.
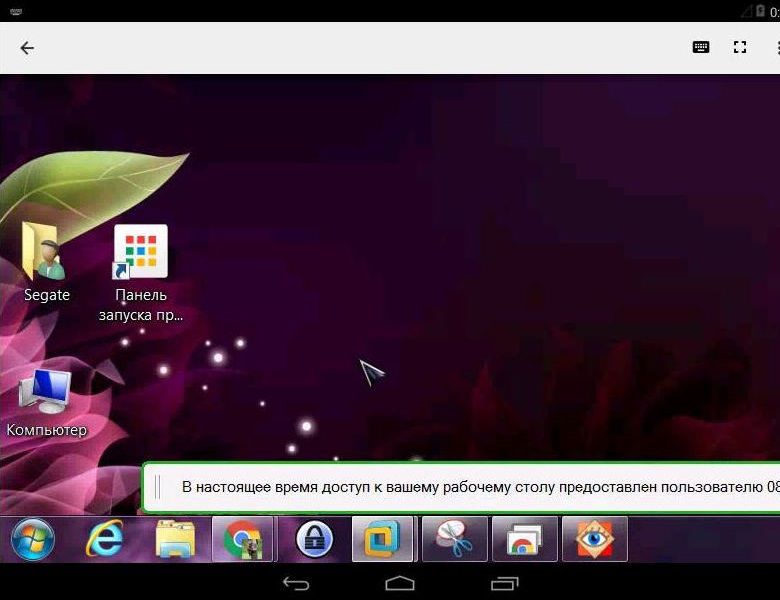
6. Fonctionnalité d'accès à distance de Chrome
L'accès à distance Chrome est l'outil le plus simple. Parmi ses capacités, vous ne verrez pas de transfert de fichiers bidirectionnel, de chat ou de communication vocale pour communiquer lors de la fourniture d'une assistance informatique, et vous ne trouverez pas de paramètres avancés, comme peuvent le proposer les programmes d'accès à distance, en particulier TeamViewer. Les options de l'application Google sont minimes : en contrôlant l'ordinateur à distance, vous pouvez ajuster la taille de la fenêtre, envoyer la commande de raccourci clavier Ctrl+Alt+Suppr ou créer une capture d'écran.

Les deux premières options sont également disponibles dans l'application Android.
Passe une bonne journée!
