Fin espace libre sur disque système(dans la plupart des cas, il s'agit du lecteur « C ») crée des problèmes évidents pour l'utilisateur. De plus, dans ce mode lui-même système opérateur peut fonctionner de manière instable - il peut y avoir un «freinage» important, des plantages aléatoires du programme et d'autres problèmes. Malheureusement, Windows a la particularité d’accumuler constamment des déchets, et il n’est pas toujours facile de les retrouver. Bien entendu, des actions incompétentes de la part des utilisateurs ne peuvent bien sûr pas être exclues.
Comment comprendre ce qui occupe de l’espace disque ?
Tout d'abord, vous devez vérifier la norme dossiers personnalisés– « Bureau » et « Documents », le dossier « Téléchargements » et toutes sortes de dossiers temporaires dans la partition racine. Ensuite, regardez la liste des programmes installés.
Il existe un excellent petit programme (et surtout gratuit) qui peut vous aider - SequoiaView (vérifié contre les virus). Installez-le et commencez à analyser le disque souhaité. Le résultat du travail sera un diagramme visuel de tous les fichiers ; vous verrez immédiatement des fichiers volumineux qui méritent votre attention. Voici à quoi cela ressemble :
Lorsque vous survolez le « carré », vous pouvez découvrir de quel type de fichier il s’agit, où il se trouve et quel pourcentage de la partition entière il occupe. Vous pouvez également activer jeu de couleurs, donc les fichiers différents types sera peint de différentes couleurs.
Que dois-je faire pour libérer de l'espace ?
Mieux vaut utiliser remède standard Fenêtres. Faites un clic droit sur le disque souhaité, sélectionnez les propriétés, puis cliquez sur « Nettoyage de disque ». Un assistant se lancera pour vous aider à terminer la procédure. Je ne recommande pas de prendre des mesures plus sérieuses, cela ne peut qu'aggraver encore la situation.
Je reçois souvent des questions liées à l'espace occupé sur le disque dur : les utilisateurs s'intéressent à ce qui est occupé par l'espace sur le disque dur, à ce qui peut être supprimé pour nettoyer le disque, pourquoi l'espace libre diminue constamment.
Cet article est un bref aperçu des programmes d'analyse gratuits disque dur(ou plutôt l'espace qu'il contient), vous permettant d'obtenir visuellement des informations sur les dossiers et fichiers qui occupent des gigaoctets supplémentaires, de déterminer où, quoi et dans quels volumes est stocké sur votre disque et, sur la base de ces informations, de le nettoyer . Tous les programmes prétendent prendre en charge Windows 8.1 et 7, et je les ai testés moi-même sous Windows 10 : ils fonctionnent parfaitement.
Je constate que le plus souvent, les « fuites » d'espace disque s'expliquent par le téléchargement automatique de fichiers Mises à jour Windows, créant des points de restauration, ainsi que des programmes en panne, ce qui peut entraîner des fichiers temporaires occupant plusieurs gigaoctets restants sur le système.
À la fin de cet article, je fournirai du matériel supplémentaire sur le site qui vous aidera à libérer de l'espace sur votre disque dur si le besoin s'en fait sentir.
Analyseur d'espace disque WinDirStat
WinDirStat est l'un des deux programmes gratuits de cette revue dotés d'une interface en russe, qui peut être pertinente pour notre utilisateur.
Après avoir lancé WinDirStat, le programme commence automatiquement à analyser soit tous les disques locaux, soit, à votre demande, analyse l'espace occupé sur les disques sélectionnés. Vous pouvez également analyser ce que fait un dossier spécifique sur votre ordinateur.

En conséquence, la fenêtre du programme affiche une arborescence de dossiers sur le disque, indiquant les tailles et le pourcentage de l'espace total.

La partie inférieure affiche une représentation graphique des dossiers et de leur contenu, qui est également connectée à un filtre dans la partie supérieure droite, qui vous permet de déterminer rapidement l'espace occupé par les types de fichiers individuels (par exemple, dans ma capture d'écran, vous pouvez rapidement détecter un fichier temporaire volumineux avec l'extension .tmp) .
Vous pouvez télécharger WinDirStat depuis le site officiel https://windirstat.info/download.html
Analyseur de disque gratuit
Le programme Free Disk Analyzer d'Extensoft est un autre utilitaire d'analyse de l'utilisation du disque dur en russe, qui vous permet de vérifier l'espace occupé, de trouver les dossiers et fichiers les plus volumineux et, sur la base de l'analyse, de prendre une décision éclairée concernant le nettoyage de l'espace sur le disque dur. Disque dur.
Après avoir démarré le programme, vous verrez une arborescence de disques et de dossiers sur le côté gauche de la fenêtre, à droite - le contenu du dossier actuellement sélectionné, indiquant la taille, le pourcentage d'espace occupé et un diagramme avec une représentation graphique de l'espace occupé par le dossier.

De plus, Free Disk Analyzer contient des onglets « La plupart gros fichiers" et " Les plus grands dossiers " pour recherche rapide ceux-ci, ainsi que des boutons pour un accès rapide à Utilitaires Windows"Nettoyage de disque" et "Ajout ou suppression de programmes".
Site officiel du programme : http://www.extensoft.com/?p=free_disk_analyzer (Sur le site à l'adresse à l'heure actuelle cela s'appelle Free Disk Usage Analyzer).
Maîtrise du disque
La version gratuite de l'analyseur d'espace disque Disk Savvy (il existe également une version Pro payante), bien qu'elle ne prenne pas en charge la langue russe, est peut-être le plus fonctionnel de tous les outils répertoriés ici.
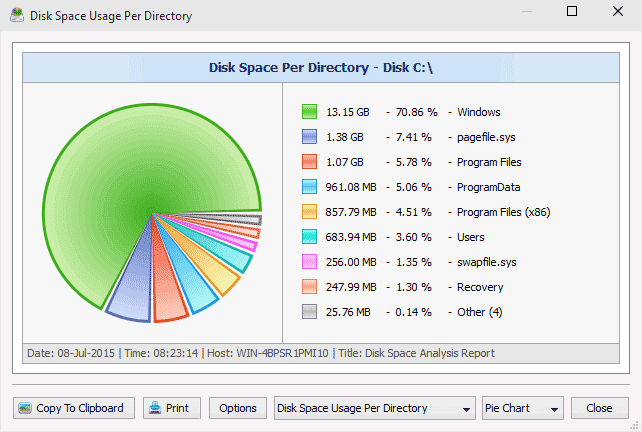
Les fonctionnalités disponibles incluent non seulement un affichage visuel de l'espace disque utilisé et sa répartition dans des dossiers, mais également des options flexibles pour classer les fichiers par type, examiner les fichiers cachés et effectuer une analyse. lecteurs réseau et afficher, enregistrer ou imprimer des graphiques différents types, représentant des informations sur l'utilisation de l'espace disque.
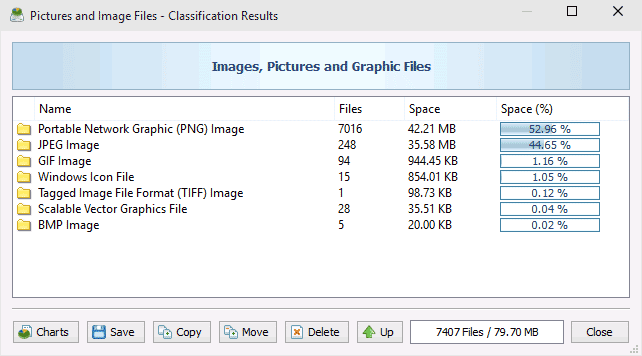
Télécharger version gratuite Vous pouvez Disk Savvy sur le site officiel http://disksavvy.com
Taille de l'arbre gratuite
L'utilitaire TreeSize Free, au contraire, est le plus simple des programmes présentés : il ne dessine pas de beaux schémas, mais il fonctionne sans installation sur l'ordinateur et pour certains il peut sembler encore plus informatif que les options précédentes.
Après le lancement, le programme analyse l'espace disque occupé ou le dossier que vous sélectionnez et le présente dans une structure hiérarchique, qui affiche toutes les informations nécessaires sur l'espace disque occupé.

De plus, il est possible de lancer le programme dans l'interface pour les appareils dotés d'un écran tactile (sous Windows 10 et Windows 8.1). Site officiel de TreeSize Free : https://jam-software.com/treesize_free/
Renifleur spatial
SpaceSniffer est un programme gratuit et portable (ne nécessite pas d'installation sur votre ordinateur) qui vous permet de comprendre la structure des dossiers sur votre disque dur de la même manière que WinDirStat.
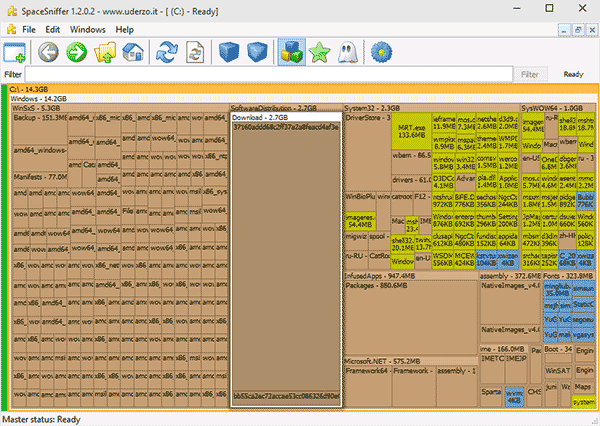
L'interface permet de déterminer visuellement quels dossiers du disque occupent le plus d'espace, de naviguer dans cette structure (en double-cliquant sur la souris), et également de filtrer les données affichées par type, date ou nom de fichier.
Vous pouvez télécharger SpaceSniffer gratuitement ici (site officiel) : www.uderzo.it/main_products/space_sniffer (remarque : il est préférable d'exécuter le programme en tant qu'administrateur, sinon il signalera que l'accès à certains dossiers est refusé).
Pratique programme gratuit pour déterminer la taille des dossiers sur votre ordinateur. Le résultat du travail est affiché sous la forme d'un diagramme pratique qui affiche clairement la taille de tous les dossiers.
L'espace disque dur a une propriété très insidieuse de s'épuiser soudainement :). Et quand « l’heure X » arrive, nous commençons à réfléchir fébrilement à ce avec quoi nous avons réellement rempli notre disque dur préféré. Et c'est bien si l'on se souvient à temps de l'image de 10 Go que nous avons téléchargée « la semaine dernière »... Mais et sinon ?
De toute façon, c'est plus simple à utiliser programmes spéciaux que de rechercher manuellement les fichiers dont nous n'avons plus besoin, mais qui prennent beaucoup de place. Aujourd'hui, je vais vous présenter un merveilleux utilitaire qui vous permet, comme on dit, de voir de vos propres yeux combien d'espace sur votre disque dur est parfois occupé par des fichiers inutiles.
C'est le programme WinDirStat. Son principal avantage est qu'après avoir analysé le disque dur, il affiche non seulement une arborescence de fichiers, mais également statistiques complètes sous forme de schéma par endroit occupé sur notre PC. En termes de principe de fonctionnement et d'approche de mise en œuvre du problème de suivi de l'espace libre, WinDirStat ressemble à programme payant TreeSize Professionnel :
Comparaison du programme WinDirStat avec le programme analogique payant TreeSize
Contrairement à son homologue payant, WinDirStat n'est pas intégré au système, ce qui ralentit quelque peu la vitesse d'analyse. Parmi les inconvénients du programme figurent l'incapacité de sauvegarder et d'imprimer des listes de fichiers, ainsi que l'absence d'un mécanisme de recherche de fichiers inutiles et en double.
De plus, les deux programmes n'ont pas de fonction de suivi de la taille des dossiers sélectionnés, qui est présente dans certains utilitaires (y compris gratuits). Sinon, travailler avec WinDirStat ne provoque aucune plainte.
Installation de WinDirStat
Le programme est installé en exécutant le programme d'installation standard. Dans la première boîte de dialogue, vous devrez accepter l'accord (cocher la case « J'accepte »), puis cliquer sur le bouton « Suivant » :
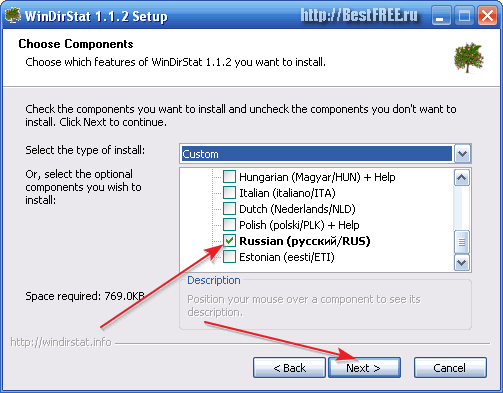
Une fenêtre de sélection des composants d'installation apparaîtra. Par défaut, le type d'installation est « Personnalisée » avec la langue russe automatiquement sélectionnée, mais n'oubliez pas de vérifier si elle est cochée. Après une vérification réussie, cliquez sur « Suivant », sélectionnez le chemin d'installation (vous pouvez laisser le chemin standard) et attendez la fin du processus d'installation. Une fois terminé, nous pourrons exécuter le programme :
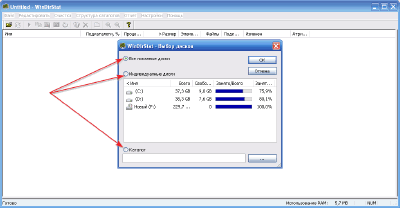
Analyse des disques durs
Dans la fenêtre WinDirStat qui s'ouvre, il nous sera demandé de sélectionner les emplacements à analyser. Par défaut, tous les supports détectés sont analysés (y compris les CD/DVD et Clés USB). Si vous souhaitez suivre « l'encombrement » d'une seule des partitions, placez simplement le commutateur sur la position « Disques individuels » et marquez le volume souhaité.
Eh bien, si vous pensez qu'un dossier spécifique est « en surpoids », passez simplement en mode « Répertoire » et, en cliquant sur le bouton Parcourir, sélectionnez-le dans la liste de l'Explorateur.
Je propose donc de découvrir ce que nous avons sur le lecteur C. Pour ce faire, il suffit de passer en mode « Disques individuels » et de double-cliquer sur la section dont nous avons besoin dans la liste ci-dessous. Le processus d'analyse démarre, ce qui peut prendre un certain temps (en fonction de la taille du disque) :

Pendant le processus d'analyse, vous pourrez surveiller le temps restant et l'utilisation de la RAM dans la barre d'état.
A la fin du scan, la fenêtre suivante s'ouvrira devant nous :

Essentiellement, il sera divisé en trois parties. En haut à gauche - structure du fichier section sélectionnée avec informations détaillées sur la taille de chaque répertoire et le nombre de fichiers joints. À droite de l'arborescence des fichiers, vous verrez un rapport sur les types de fichiers qui remplissent la section avec les légendes de leurs désignations de couleurs.
Il convient de noter que dans les deux parties supérieures de la fenêtre, les types de fichiers et les répertoires sont regroupés selon le principe « du plus grand au plus petit ». Cela signifie que les répertoires qui occupent le plus d'espace sur votre disque dur seront affichés en haut.
La troisième partie de la fenêtre WinDirStat - la carte du disque - mérite une attention particulière. Il s'agit d'une présentation simplifiée de tous les fichiers et dossiers sur la partition du disque dur sélectionnée. Le principe ici est que plus un fichier prend de la place, plus le rectangle par lequel il sera indiqué sera grand. Lorsque vous sélectionnez l'un des fichiers, les champs supérieurs affichent informations complètesà propos de lui :

Boîte à outils WinDirStat
Tournons maintenant notre attention vers la barre d'outils. Ici, toutes les fonctions sont divisées en plusieurs groupes.
Le premier (de gauche à droite) comprend des outils de nouvelle analyse et de mise à jour de la carte du disque.
Dans le deuxième groupe, nous trouverons des options telles que l'ouverture du fichier ou du dossier sélectionné, la copie du chemin, l'appel de l'Explorateur, le lancement d'une ligne de commande, ainsi que la mise à jour du dossier sélectionné.
Dans le groupe suivant, WinDirStat nous propose deux types de suppression du fichier sélectionné : transfert vers la Corbeille et effacement définitif :


Avec WinDirStat, nous pouvons facilement passer d'une carte de l'ensemble du disque à une carte d'un dossier spécifique en cliquant sur le bouton avec une loupe (avec un signe « + »). Pour revenir à une carte de disque normale, appuyez simplement sur le bouton adjacent (avec le signe « - »).
Conclusions
WinDirStat diffère des autres programmes similaires principalement par sa simplicité et sa clarté. Avec ce programme, vous pourrez vraiment voir ce que votre disque dur, et vous pourrez donc facilement retrouver les fichiers qui prennent trop de place !
P.S. Autorisation accordée de copier et de citer librement cet articleà condition qu'un lien actif ouvert vers la source soit indiqué et que la paternité de Ruslan Tertyshny soit préservée.
Nous posons tous souvent la question pressante : « Où est passé l’espace sur le disque dur ? Il semble que rien de lourd n'ait été installé, mais le disque insiste obstinément sur le fait qu'il est déjà plein à 90 %, et ne lui permet pas de fonctionner normalement. Rien, et il y aura justice pour de telles personnes ! Aujourd'hui, nous allons vous présenter trois analyseurs simples, gratuits mais efficaces espace disque, et en même temps nous choisirons le programme qui vous convient.
Ce programme s'appelle Scanner et a été développé par Steffen Gerlach, un programmeur allemand. La première version pour Windows est sortie le 14 mars 1999 ; Il existe aujourd'hui des versions pour MAC OS X et Linux. Nous examinerons la version 2.13, sortie le 12 juillet 2012.
Il pèse un peu - seulement 150 Ko une fois déballé. De plus, il ne nécessite pas d'installation ; vous pouvez l'emporter avec vous sur une clé USB et l'exécuter directement à partir de celle-ci sur n'importe quel ordinateur. Téléchargeons notre programme et voyons ce qu'il peut faire.
Ouais, il est venu dans une archive zip. Admirons maintenant son travail.
Nous lançons Scanner en espérant que tout se passera sans encombre. Cependant, cela fonctionne rapidement : je n’ai même pas eu le temps de cligner des yeux et le programme avait déjà commencé à suivre les fichiers.

Ici, tous les disques de mon ordinateur sont affichés sous la forme d'un simple diagramme solaire. Nous devons examiner où et comment Scanner affiche les informations.
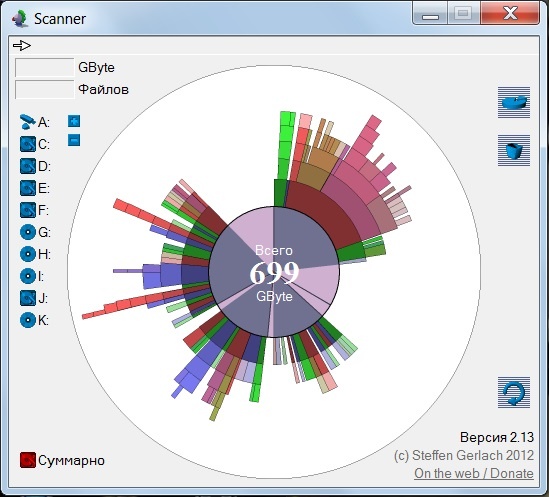
Au centre du cercle, nous voyons le nombre 699 Go - c'est exactement la quantité d'espace occupée sur disques durs. Nous pointons le curseur sur le premier rayon qui apparaît et regardons avec intérêt ce qui s'y trouve.

Cette queue en expansion vers le haut, constituée de segments, est occupée, comme on le voit, par BioWar Effet de masse 3. Le nombre de gigaoctets et de fichiers est indiqué dans le coin supérieur droit.
Regardons plus loin. Essayons de découvrir où nous disques durs, et quelque part - de quoi ils sont remplis. Nous pointons le curseur sur le secteur du cercle, limité par des lignes de rayon, et comprenons instantanément qu'il s'agit du disque J. Il y a encore jusqu'à 86,3 Go d'espace libre dessus.
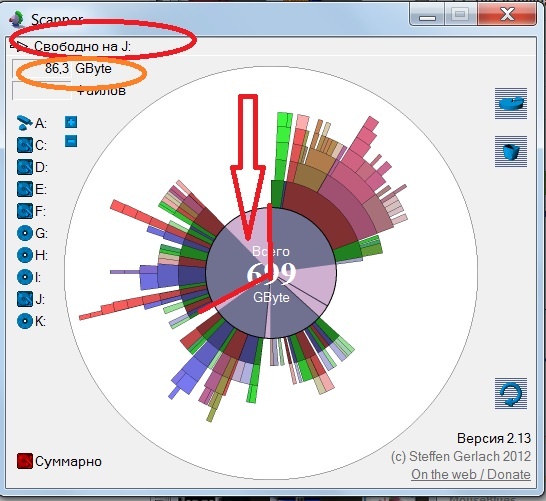
Vous pouvez tout voir en détail. 93 733 fichiers occupent 146 Go et ils pensent naïvement que personne ne le saura jamais. Non, les gars, vous êtes également sous contrôle : je vois les répertoires racine et toutes les autres branches.

Cliquez sur l'un des segments avec le bouton droit de la souris ; un menu apparaît, à l'aide duquel on voit ce qui se cache sur le bureau.

Et nous avons ici un bureau scanné dans les moindres détails. Les informations occupent 41,3 gigaoctets, avec 45 392 fichiers.

À droite, nous voyons des boutons ; celui du haut, dans un ovale orange, nous amènera à « Ajouter ou supprimer des programmes » ; en dessous, dans l'ellipsoïde vert, se trouve « Vide la corbeille » ; juste en dessous se trouvent un bouton surligné en rouge, intelligemment appelé « Dossier parent », marqué en jaune « Retour » et un « Dossier de mise à jour » complètement nu. Maintenant, prenons-le et supprimons quelque chose d'inutile. Par exemple, les sauvegardes de The Witcher, que j'ai démolies il y a longtemps et j'ai oublié que j'y jouais.
Faites un clic droit sur un segment et un menu apparaîtra.
Oui, ils s'y cachent depuis cent ans comme des sauvegardes automatiques inutiles. A bas eux ! Si je veux rejouer, je n’en aurai pas besoin de toute façon. Et en même temps, je supprimerai le dossier lourd avec l'archive.

Si vous avez supprimé quelque chose de petit des sous-répertoires, faites un clic droit sur ce segment et sélectionnez « Mettre à jour ».

Un programme simple et extrêmement efficace, n’est-ce pas ? Tout est intuitif, clair, beau et ne prend pas beaucoup de place. Et surtout, ce scanner trouvera facilement tout ce qui est caché à vos yeux. Ce n’est pas bien, mais vous êtes toujours au courant de la vie de vos proches.
Notre prochain candidat à un examen attentif était le programme WinDirStat, abréviation de Windows Directory Statistics.

Cet analyseur d'espace disque a été publié en 2003 par les programmeurs Bernhard Seufert et Oliver Schneider ; Les auteurs admettent honnêtement qu'ils se sont inspirés du programme KDirStat pour Linux. Dernière version La version 1.1.2, avec laquelle nous allons travailler, a été publiée le 2 septembre 2007.
Téléchargez-le et commencez l'installation. N'oubliez pas de choisir le russe ! Et merci au traducteur Sergei Poletaev, qui a simplifié notre travail avec le programme.

Installé - commençons. WinDirStat fonctionne un peu plus lentement que Scanner, mais ne ralentit toujours pas en tournant : il ouvre rapidement la fenêtre et commence l'analyse.
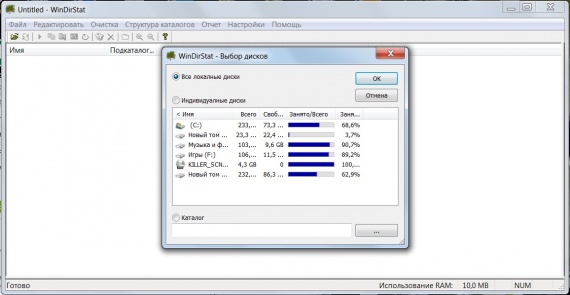
Une analyse détaillée a commencé. J'ai eu terriblement peur quand j'ai vu les visages souriants jaunes ; ils couraient d'avant en arrière et ouvraient insidieusement la bouche.

Il m'a fallu cinq ou six minutes, pas plus, pour hoqueter d'horreur et penser qu'à ce moment-là, un programme d'espionnage maléfique transférait des informations de mon ordinateur à quelqu'un ou dévorait des fichiers vivants. WinDirStat a pensé et produit une image multicolore. Incroyable, mais vrai : ce sont des disques durs tels qu'interprétés par WinDitStat.

Hmmm, cette débauche de couleurs évoque certaines réflexions quant à savoir si les développeurs ont le sens de la beauté. Bon, ne jugeons pas la créativité de quelqu'un d'autre par ses vêtements, il vaut mieux voir ce qu'il peut faire. Cliquons, par exemple, sur le lecteur C. Le programme l'a immédiatement mis en évidence avec un rectangle blanc.

En haut à droite se trouve une répartition des couleurs ; chacun correspond à un type de fichier spécifique. Par exemple, le bleu est un fichier image disque, le rose acide est Archives WinRAR, turquoise métallisé - son au format MP3. Pour voir où tout se trouve, au moins en première approximation, cliquez sur la croix à côté du lecteur E et sélectionnez le dossier Musique. On voit que le programme le met en évidence avec des lignes blanches.

Nous devons maintenant décider quoi supprimer et quoi pardonner. Nous choisissons le plus fichier inutile, qui a longtemps été une horreur avec sa présence sur le disque dur ; Cliquez sur « Nettoyage » dans la barre d'outils supérieure. Le programme affiche un menu et propose de choisir l'une des actions : ouvrir dans l'Explorateur, appeler ligne de commande, supprimer dans la corbeille ou supprimer définitivement.

Jetons un coup d'œil à la configuration du programme WinDirStat. Cliquez sur « Paramètres » dans la barre d'outils supérieure, un menu avec des lignes apparaît. En cochant les cases à gauche des offres dont nous avons besoin, nous pouvons forcer le programme à afficher uniquement ce qui est nécessaire pour le moment.
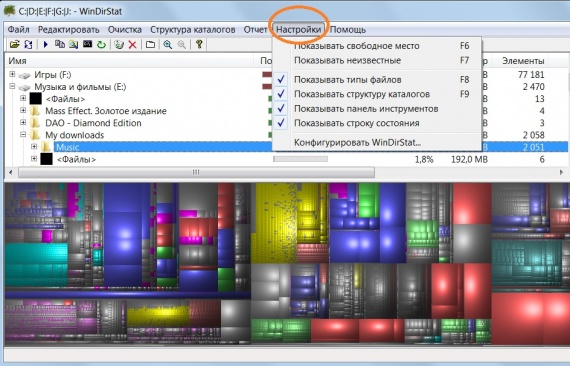
Les avantages de WinDirStat sont la russification, la clarté et la possibilité de retrouver immédiatement une image le fichier souhaité, simplement en cliquant dessus dans le dossier. Il n'y a qu'un seul inconvénient : les couleurs accrocheuses, mais peut-être que certains utilisateurs ne les trouveront pas si effrayantes, ou que la nécessité d'utiliser uniquement ce programme l'emportera sur son apparence, franchement, légèrement ridicule.
Notre troisième aujourd'hui sera l'analyseur d'espace disque Space Sniffer.

Développeur: Logiciel Uderzo
Le programme a été créé par des programmeurs italiens sous la direction d'Umberto Uderzo. La première version est sortie le 18 avril 2009 ; la dernière, la 1.1.4.0 - c'est ce que nous allons considérer - est sortie le 7 février 2012.
Le programme a été à nouveau téléchargé sous forme d'archive zip. Nous devons vérifier ce qu’il y a et comment l’utiliser. Installez Space Sniffer ; nous sommes immédiatement invités à sélectionner un dossier à vérifier.

Le scan n’a pas simplement fonctionné, il a réellement volé. Après quelques secondes, le programme avait déjà vérifié 62 % de l'espace disque. Si vous passez votre curseur sur l'un des rectangles, vous pouvez voir quand ce dossier a été créé.

Et voilà notre contrôle est terminé, tout est visible, tout est clair pour l'instant. Chaque rectangle est étiqueté, indiquant l'espace occupé par l'élément sur le disque dur.

Déplacez le curseur sur l'un des dossiers, double-cliquez dessus et voyez ce qu'il contient.

Ouah! Il y a beaucoup de fichiers là-bas, tous signés, et chacun a une indication de la date à laquelle il a été créé et de son poids. En cliquant sur la flèche verte, vous pouvez revenir en arrière.

Ce système s'appelle TreeMap ; il a été inventé par le professeur Ben Schneiderman de l'Université du Maryland. Le programme WinDirStat utilise également TreeMap, mais il ne semble pas aussi attrayant que Space Sniffer.
Si vous devez marquer l'un des fichiers, déplacez le curseur dessus et appuyez sur Ctrl + 1. L'image ressemble maintenant à ceci :

Vous pouvez trouver d’anciens fichiers créés il y a, disons, deux ans. Pour ce faire, entrez la valeur >2 ans dans le champ de filtre, cliquez sur le bouton « Filtrer » et voyez ce que nous avons obtenu. Ces fichiers sont affichés ici :

Le filtre de Space Sniffer en a un de plus fonction la plus utile. Lorsque vous souhaitez afficher des fichiers d'un certain type uniquement, vous devez les saisir dans le champ de filtre. Prenons par exemple des photos au format .JPG
Nous les écrivons ainsi : *.JPG et obtenez une image.

Pour au contraire filtrer tous les fichiers de type .JPG et admirer le reste, on écrit : |*.JPG
Et nous voyons une fenêtre complètement différente :

Vous pouvez filtrer à la fois le type et la date de création d'un fichier. Essayons maintenant de faire cela. Entrez-le dans le champ de filtre *.JPG ;
Nous obtenons en conséquence la fenêtre du programme.

Il existe de nombreuses combinaisons pour le filtre ; vous pouvez varier le filtrage à votre guise.
C’est un bon programme qui ne nécessite pas beaucoup de réflexion, mais en même temps il est assez sophistiqué, informatif et facile à utiliser. Un petit inconvénient pour le manque de russification complète et de dialogue uniquement dans Anglais; Cependant, de nos jours, même un enfant peut écrire plusieurs lettres étrangères dans le champ de filtre.
En bref sur l'essentiel : des trois programmes présentés, le premier, Scanner, est bon pour une recherche et une suppression simples et rapides des fichiers qui ont coupé une bonne quantité d'espace sur le disque dur ; le troisième, Space Sniffer, permet parfaitement de comprendre toutes les données d’un coup et de les filtrer selon les souhaits de l’utilisateur ; le second, WinDirStat, propose la russification et la visualisation des types de fichiers.
Je garderai le Scanner et le Space Sniffer. Vous, chers lecteurs, regardez le travail de trois programmes d'analyse d'espace disque, vous pouvez choisir celui que vous préférez.
