Après la mise à jour des applications, il arrive souvent que des icônes disparaissent du bureau d'un smartphone (ou d'une tablette) et/ou que des notifications concernant des liens incorrects pour un ou plusieurs d'entre elles commencent à apparaître encore et encore. Par conséquent, nous vous dirons quoi faire si l'icône de l'application sous Android disparaît.
si l'icône est manquante : restaurez-la
Le moyen le plus rapide et le plus simple de résoudre ce problème consiste simplement à rajouter l'icône perdue à écran d'accueil smartphone. Mais si l'icône n'a pas disparu, mais ne fonctionne tout simplement pas (lien rompu), alors il faut d'abord la supprimer. Pour ce faire, cliquez dessus et maintenez la touche enfoncée jusqu'à ce que « Supprimer » apparaisse en haut de l'écran.
Rappelons que cette méthode offre la possibilité de supprimer complètement l'intégralité de l'application en même temps, vous devez donc être plus prudent avec cela. Dans ce cas, il suffit de supprimer l'icône qui ne fonctionne pas de l'écran.
Supprimé? Maintenant à travers " Paramètres" on trouve l'application correspondante, on clique dessus et, tout en maintenant le bouton enfoncé, on la fait glisser à sa place habituelle sur l'écran principal.
si l'icône disparaît : redémarrer
Ici aussi, tout est simple. Le problème des icônes manquantes, comme de nombreux autres problèmes de différentes tailles, peut être éliminé en le redémarrant simplement. Appuyez sur le bouton d'alimentation, sélectionnez « Redémarrer » et attendez la fin de la procédure.
si l'icône est manquante : nettoyez-la
Si les deux méthodes décrites ci-dessus pour éliminer le problème n'ont pas eu l'effet souhaité (ce qui est peu probable), nous utilisons également la troisième -. La méthode est plus radicale, mais elle permet de résoudre des problèmes beaucoup plus graves. Toutefois, cette option n’est pas disponible sur tous les smartphones Android.
Néanmoins, nous essayons. Tout d'abord, éteignez l'appareil. Ensuite, lorsqu'il est complètement éteint, maintenez enfoncés simultanément les boutons d'alimentation et d'augmentation du volume jusqu'à ce que apparaisse à l'écran. Logo Android(ou tout autre logo). Cela signifie que vous avez activé avec succès ce que l'on appelle menu de récupération smartphone ( Récupération). La transition entre ses lignes haut et bas s'effectue à l'aide des boutons d'augmentation et de diminution du volume. Avec leur aide, sélectionnez l'élément Vider le cache(ou Effacer la partition de cache).
Ici aussi, il faut être prudent. Dans certains smartphones, Clear Cache est combiné avec l'élément Réinitialisation d'usine (réinitialisation complète paramètres système ou « »). Si cela a également été trouvé sur votre smartphone, alors celui-ci est évidemment Il vaut mieux arrêter l'idée et sors complètement Menu de récupération. Parce que cela ne vaut toujours pas la peine de réinitialiser complètement l'appareil à cause d'une icône cassée.
Si Vider le cache(ou Wipe cache partition) que vous observez sur une ligne séparée et sans entrées supplémentaires, puis sélectionnez cette ligne et lancez la procédure de vidage du cache. Une fois terminé, redémarrez à nouveau le smartphone (Reboot). Lors du redémarrage via le menu de récupération, cela prend généralement un peu plus de temps. Mais alors, très probablement, toutes les icônes d'application reviendront à leur place et fonctionneront correctement comme avant.
Parfois, les utilisateurs installent des lanceurs supplémentaires sur leur appareil mobile qui s'exécute sur Basé sur Android. Après un certain temps, il peut arriver que plusieurs bureaux soient créés en même temps. Si vous êtes encore un nouvel utilisateur de cette plateforme mobile, vous vous posez peut-être un certain nombre de questions. Par exemple, si vous ne savez pas comment supprimer le second, sachez que c'est en fait très simple à faire, l'essentiel est de connaître toutes les étapes nécessaires.
Sélection d'une apparence
Décidons d'abord du choix du lanceur pour mobile Appareils Android. Si le firmware standard est installé, et c'est le cas dans la plupart des cas, vous utiliserez alors l'interface de base, mais, malheureusement, il n'est pas possible de modifier le numéro ou de supprimer les bureaux créés. À cet égard, vous devez choisir vous-même le lanceur le plus optimal. Et puis il aidera à résoudre la question de savoir comment supprimer le bureau Android. Le lanceur pour plate-forme mobile introduit une nouvelle interface et peut avoir des conceptions visuelles différentes, ainsi que d'autres changements.
Chef
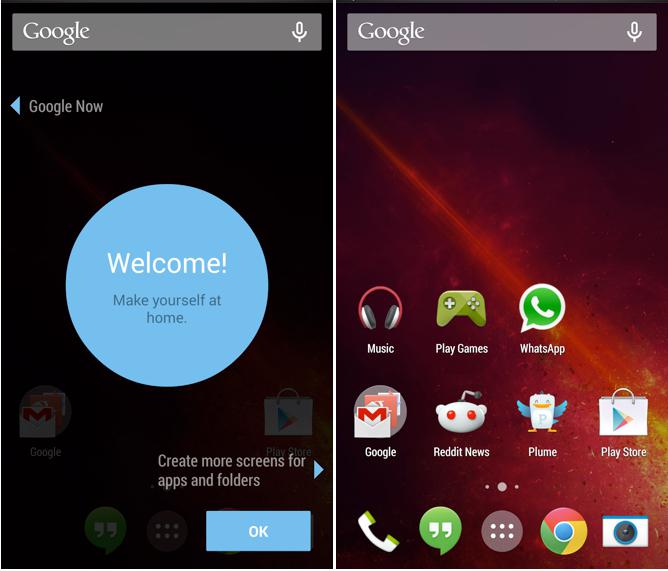 Actuellement, ADW.Launcher est considéré comme l'un des plus populaires. Il a acquis une grande popularité car il peut être utilisé à la fois sur une tablette et sur appareil mobile. Avec cette application, vous pouvez créer plusieurs écrans à la fois et les personnaliser à votre guise. Afin d'apporter des modifications au contenu de ce lanceur, vous devez cliquer sur une zone de l'écran puis maintenir la pression pendant plusieurs secondes. En conséquence, une petite fenêtre devrait s'ouvrir dans laquelle vous pouvez installer ou supprimer des widgets, ajouter de nouvelles applications, ainsi que les paramètres généraux du bureau. En plus des aspects positifs de ce lanceur, il existe également un inconvénient : l'absence totale de possibilité de supprimer des applications du panneau installé. Afin de supprimer les éléments dont vous n'avez pas besoin, vous devrez utiliser un lanceur standard système mobile. Mais supprimez le bureau en utilisant ceci application populaire encore possible. Afin de regarder de plus près ce qui précède solution logicielle, vous devrez le télécharger, et pour cela vous pouvez utiliser le Play Store.
Actuellement, ADW.Launcher est considéré comme l'un des plus populaires. Il a acquis une grande popularité car il peut être utilisé à la fois sur une tablette et sur appareil mobile. Avec cette application, vous pouvez créer plusieurs écrans à la fois et les personnaliser à votre guise. Afin d'apporter des modifications au contenu de ce lanceur, vous devez cliquer sur une zone de l'écran puis maintenir la pression pendant plusieurs secondes. En conséquence, une petite fenêtre devrait s'ouvrir dans laquelle vous pouvez installer ou supprimer des widgets, ajouter de nouvelles applications, ainsi que les paramètres généraux du bureau. En plus des aspects positifs de ce lanceur, il existe également un inconvénient : l'absence totale de possibilité de supprimer des applications du panneau installé. Afin de supprimer les éléments dont vous n'avez pas besoin, vous devrez utiliser un lanceur standard système mobile. Mais supprimez le bureau en utilisant ceci application populaire encore possible. Afin de regarder de plus près ce qui précède solution logicielle, vous devrez le télécharger, et pour cela vous pouvez utiliser le Play Store.
Android : Comment supprimer le bureau à l'aide de GoLauncher
 Vous pouvez également supprimer le bureau de votre appareil mobile à l'aide d'un autre module complémentaire. Cela s'appelle GoLauncher. En fait, cette application est également l’une des plus populaires et de nombreux utilisateurs préfèrent l’utiliser. Si vous décidez quand même d'utiliser ce programme, l'avez téléchargé et installé, dans ce cas, tout en bas du bureau, vous pouvez trouver un dock dans lequel, si vous le souhaitez, vous pouvez enregistrer tous les modules complémentaires que vous utilisez souvent. Vous pouvez également utiliser le lanceur ci-dessus sur une tablette ; il fonctionnera rapidement et pleinement, tout comme sur un appareil mobile. Pour accéder au menu des paramètres, vous devrez appuyer et maintenir l'icône avec votre doigt pendant quelques secondes, après quoi les options devraient s'ouvrir devant vous.
Vous pouvez également supprimer le bureau de votre appareil mobile à l'aide d'un autre module complémentaire. Cela s'appelle GoLauncher. En fait, cette application est également l’une des plus populaires et de nombreux utilisateurs préfèrent l’utiliser. Si vous décidez quand même d'utiliser ce programme, l'avez téléchargé et installé, dans ce cas, tout en bas du bureau, vous pouvez trouver un dock dans lequel, si vous le souhaitez, vous pouvez enregistrer tous les modules complémentaires que vous utilisez souvent. Vous pouvez également utiliser le lanceur ci-dessus sur une tablette ; il fonctionnera rapidement et pleinement, tout comme sur un appareil mobile. Pour accéder au menu des paramètres, vous devrez appuyer et maintenir l'icône avec votre doigt pendant quelques secondes, après quoi les options devraient s'ouvrir devant vous.
Personnalisation
Une fois que le menu des paramètres apparaît devant vous, vous remarquerez qu'il existe des options pour afficher le bureau. De plus, vous pouvez ajouter des widgets, diverses applications, ainsi que la suppression ou l'ajout de nouveaux écrans.
Conclusion
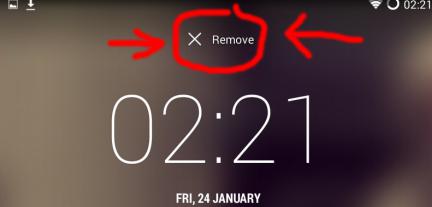 Si vous souhaitez savoir comment ajouter un nouveau bureau, vous pouvez immédiatement dire que cela se fait très rapidement et facilement. Accédez à l'un des écrans et utilisez votre doigt pour maintenir la surface pendant quelques secondes, après quoi un nouveau menu s'ouvrira dans lequel vous devrez sélectionner une section appelée « Page ». Parfois, il peut arriver que beaucoup de démarrer Windows, puis vous devez supprimer le bureau ou même plusieurs d'entre eux. À propos, éteindre l'écran et l'ajouter est très simple. Pour supprimer l'un des bureaux inutiles, sélectionnez-le simplement, puis déplacez deux doigts des coins vers le centre - les images sont réduites de la même manière. Ensuite, un menu devrait apparaître devant vous où vous pouvez gérer écran d'accueil. Maintenant, nous décidons quel bureau nous devons supprimer, déplaçons-le vers la corbeille. Après cela, l'écran que vous avez sélectionné ne sera plus détecté. Dans les mêmes paramètres, vous pouvez également définir le panneau principal, pour ce faire, vous devez cliquer sur Bouton Accueil. Vous pouvez également supprimer rapidement un bureau après l'avoir déplacé vers la corbeille. Vous pouvez faire la même chose avec d’autres éléments dont vous n’avez pas besoin. Mais rappelez-vous que si vous supprimez une table et souhaitez la restituer, cela n'est plus possible. D'ailleurs, étant sur l'affichage initial, vous pouvez cliquer sur le symbole « maison », après quoi tous les écrans s'ouvriront en même temps. Dans ce cas, l’élément inutile peut être capturé puis déplacé vers la corbeille.
Si vous souhaitez savoir comment ajouter un nouveau bureau, vous pouvez immédiatement dire que cela se fait très rapidement et facilement. Accédez à l'un des écrans et utilisez votre doigt pour maintenir la surface pendant quelques secondes, après quoi un nouveau menu s'ouvrira dans lequel vous devrez sélectionner une section appelée « Page ». Parfois, il peut arriver que beaucoup de démarrer Windows, puis vous devez supprimer le bureau ou même plusieurs d'entre eux. À propos, éteindre l'écran et l'ajouter est très simple. Pour supprimer l'un des bureaux inutiles, sélectionnez-le simplement, puis déplacez deux doigts des coins vers le centre - les images sont réduites de la même manière. Ensuite, un menu devrait apparaître devant vous où vous pouvez gérer écran d'accueil. Maintenant, nous décidons quel bureau nous devons supprimer, déplaçons-le vers la corbeille. Après cela, l'écran que vous avez sélectionné ne sera plus détecté. Dans les mêmes paramètres, vous pouvez également définir le panneau principal, pour ce faire, vous devez cliquer sur Bouton Accueil. Vous pouvez également supprimer rapidement un bureau après l'avoir déplacé vers la corbeille. Vous pouvez faire la même chose avec d’autres éléments dont vous n’avez pas besoin. Mais rappelez-vous que si vous supprimez une table et souhaitez la restituer, cela n'est plus possible. D'ailleurs, étant sur l'affichage initial, vous pouvez cliquer sur le symbole « maison », après quoi tous les écrans s'ouvriront en même temps. Dans ce cas, l’élément inutile peut être capturé puis déplacé vers la corbeille.
Les jeunes utilisateurs de smartphones sous Android se voient souvent poser la question dans le titre de l’article. " Voici l'icônenJe me souviens de l'endroit où il se trouvait, je l'ai utilisé et tout d'un coup, il a disparu. Je ne peux pas appeler/afficher ou envoyer des SMS/Prendre une photo/Allez en ligne/etc.Qui est à blâmer et que faire ?»
Regardons quelques-uns cas typiques.
1. Vous avez accidentellement supprimé une icône ou une application.
Si vous cliquez sur l’icône de l’application et maintenez votre doigt dessus pendant un moment (environ 1 seconde), cela affichera « colle à ton doigt, et en haut de l'écran apparaîtra icône de panier. Si vous déplacez une icône vers la corbeille, elle deviendra rouge et lorsque vous relâcherez votre doigt, les deux icônes disparaîtront. En conséquence, l'original l'icône sera supprimée. Contrairement à Windows, ici le dossier Corbeille n'existe pas dans les fichiers et il est impossible de restaurer une icône qui y a été supprimée.
Cependant récupérer une icône supprimée peut-être de . Ce menu est appelé en cliquant sur le bouton avec l'image Treillis et contient des icônes de toutes les applications système et utilisateur installées.
Si trouvé dans la liste la bonne application et maintenez votre doigt sur son icône, puis certaines versions Système d'exploitation Android, il collera également à votre doigt, et sous eux une image du dernier bureau apparaîtra, sur laquelle vous pourrez relâcher l'icône et elle y sera ainsi restaurée. Dans le même temps, il restera à sa place d'origine dans le menu Application.
DANS autres versions OS, lorsque vous maintenez votre doigt dans le menu Application, des croix apparaissent sur les icônes et les images de tous les bureaux apparaissent en bas de l'écran à une échelle réduite, là où vous en avez besoin faites glisser l'icône pour restaurer.
Soyez prudent avec les croix! Ils sont destinés supprimer non plus des icônes, mais eux-mêmes applications personnalisées. Dans ce cas, pour les restaurer, vous devrez retélécharger et installer l'application depuis Marché Google Jouer.
Alors si tu je ne vois pas votre icône manquante même dans le menu Application, il y a deux options:
- soit vous avez supprimé l'application, comme je viens de le décrire ;
- ou vous l'avez accidentellement ou délibérément désactivé sans le supprimer complètement.
Dans ce dernier cas cherche-le parmi les handicapés et inclure ( Paramètres - Gestionnaire d'applications - Onglet Désactivé (balayer de droite à gauche) - Rechercher une application - Activer - Redémarrer le smartphone).
2. Vous avez accidentellement déplacé l'icône.
Vous avez probablement remarqué qu'une icône collée à votre doigt peut être supprimée sans relâcher votre doigt. se déplacer sur l'écran, en changeant sa position et en écartant les autres icônes. En sortant de l'écran ça finit sur le bureau suivant. Ce cas est typique lorsque vous avez accidentellement maintenu votre doigt sur l'icône plus longtemps que nécessaire et n'avez pas remarqué comment il est resté bloqué et déplacé vers le tableau suivant. Essayez donc de rechercher l’icône « manquante » sur les bureaux à proximité.
Le deuxième cas de mouvement est créer un dossier. Si vous placez une icône collante pas entre d'autres icônes (dans ce cas, il se propage eux), mais directement au-dessus d'une autre icône et dans cette position, relâchez, les deux icônes sont placées dans un dossier nouvellement créé avec le nom (qui peut être modifié en appuyant dessus). Il se peut également que, par manque d'expérience, vous ne remarquiez pas que a créé un dossier et y a "perdu" son icône. Recherchez des dossiers, saisissez-les et retirez votre icône, sur votre bureau et au bon endroit. À propos, les dossiers sont un outil très pratique pour économiser de l'espace sur votre bureau. Utilisez-les consciemment. Voir quelques dossiers dans la première capture d'écran.
De nombreux utilisateurs cherchent à améliorer leurs appareils mobiles Android en installant des lanceurs supplémentaires. Cela pourrait conduire à de nouveaux ordinateurs de bureau. Si vous avez récemment utilisé Android, il est fort possible que vous vous posiez de nombreuses questions liées aux subtilités du travail sur cette plateforme mobile.
Si vous ne savez pas comment supprimer le deuxième bureau, travailler avec l'appareil peut devenir beaucoup plus compliqué. C'est en fait assez simple. Cet examen décrira instructions détaillées pour supprimer le bureau.
Choisir apparence
Tout d'abord, vous devez décider du lanceur que vous utiliserez sur votre appareil mobile Android. Si un micrologiciel standard est installé, l'interface par défaut sera probablement utilisée. Malheureusement, il n'est pas possible de modifier le nombre de bureaux ou de les supprimer. Par conséquent, vous devrez choisir le lanceur optimal. À l'avenir, ce sera lui qui vous aidera à résoudre les problèmes liés à la suppression de votre bureau.
Le lanceur Android présente une nouvelle interface. Un tel outil donne à l'utilisateur la possibilité de modifier la conception et l'apparence du système.
Dirigeants clés
Aujourd'hui, l'un des lanceurs les plus populaires pour système opérateur Android est ADW.Launcher. Ce lanceur a gagné sa popularité grâce au fait qu'il peut être utilisé aussi bien sur les smartphones que sur les tablettes. Cette application vous permet de créer plusieurs nouveaux écrans et de les personnaliser à votre goût. Pour modifier le contenu du lanceur, vous devez appuyer sur une zone spécifique de l'écran et maintenir la touche enfoncée pendant quelques secondes.
En conséquence, une petite fenêtre s'ouvrira dans laquelle l'utilisateur pourra supprimer ou installer indépendamment de nouvelles applications et widgets. Ce lanceur vous permet également de modifier les paramètres du bureau. Cependant, en plus de tous les avantages, ADW.Launcher présente également un inconvénient important : il n'a absolument pas la possibilité de supprimer des applications du panneau. Pour supprimer les éléments inutiles, vous devrez utiliser un lanceur standard. Mais cette application vous permet toujours de supprimer le bureau. Pour étudier cette application plus en détail, vous pouvez la télécharger sur votre appareil via le Play Market.
Supprimer le bureau sur Android à l'aide de GoLauncher
Pour supprimer un bureau d'un appareil mobile, vous pouvez utiliser une autre application - GoLauncher. Cette application a déjà gagné en popularité auprès des utilisateurs. Si vous décidez d'utiliser cette demande, vous devez d'abord le trouver et le télécharger sur Internet. Après avoir installé le lanceur, un dock apparaîtra en bas du bureau dans lequel vous pourrez enregistrer tous les modules complémentaires fréquemment utilisés. Ce lanceur peut également être utilisé pour travailler sur une tablette. Pour accéder au menu des paramètres, vous devez appuyer sur l'icône correspondante avec votre doigt et la maintenir enfoncée pendant quelques secondes. Après cela, le menu de sélection des options devrait s'ouvrir.
Personnalisation
Une fois que vous ouvrez le menu des paramètres, vous remarquerez qu'il propose différentes options pour afficher le bureau de l'appareil. Ici, vous pouvez ajouter de nouveaux widgets, créer ou supprimer des écrans.
Conclusion
Vous savez maintenant comment créer un nouveau bureau sur votre appareil mobile Android. Vous pouvez accéder à n’importe quel écran en appuyant longuement avec votre doigt. En conséquence, un nouveau menu apparaîtra dans lequel vous devrez sélectionner la section « Page ».
Dans certains cas, trop de nouvelles fenêtres de démarrage sont créées et l'utilisateur doit en supprimer une. Désactiver un écran est aussi simple que d’en ajouter un nouveau. Pour supprimer un bureau indésirable, sélectionnez-le simplement et faites glisser votre doigt des coins vers le centre avec deux doigts. Une méthode similaire est utilisée pour réduire l'échelle.
Le menu de contrôle de l'écran d'accueil apparaîtra devant vous. Il vous suffit de décider quel bureau vous souhaitez supprimer et de le déplacer vers la corbeille. Suite à cette action, l'écran sélectionné ne sera plus détecté. Ici, dans les paramètres, vous pouvez définir le panneau principal. Pour ce faire, appuyez simplement sur le bouton Accueil. Il faut cependant être prudent lors du retrait des éléments. Il n’existe aucun moyen de récupérer un poste de travail distant.
Et enfin, encore une petite astuce : si vous cliquez sur la « maison » alors que vous êtes sur l'affichage initial, tous les écrans de l'appareil s'ouvriront en même temps. Ensuite, vous pouvez sélectionner n'importe quel article et, si nécessaire, le déplacer vers le panier.
