Présentation PowerPoint ou Microsoft PowerPoint est un programme conçu pour créer et réaliser des présentations. Ici, vous pouvez créer facilement et rapidement des présentations visuelles lumineuses décorées d'images, de tableaux, de dessins, etc. Les enseignants, les étudiants et les écoliers l'utilisent avec plaisir. Après tout, apprendre le programme n’est pas difficile ; tout ce dont vous avez besoin est un peu d’expérience en .
Qu'est-ce que Power Point
Aujourd'hui, beaucoup ont abandonné les dessins réalisés à la main sur du papier Whatman, préférant les présentations électroniques dans PowerPoint de dessins réalisés à l'aide de graphiques. programmes informatiques. Ce qui accélère également l'achèvement de la tâche. Ainsi, PowerPoint est devenu une sorte de standard pour présenter votre matériel à un public.
Étant donné que le programme PowerPoint est destiné non seulement à créer, mais également à démontrer du matériel interactif, il est possible de personnaliser son affichage. L'application vous permet de configurer le retournement des diapositives manuellement ou automatiquement, vous pouvez la configurer pour activer l'animation des changements d'image lors de l'affichage, et bien plus encore.
Ainsi, application de bureau de Microsoft est outil puissant, qui permet de préparer facilement et rapidement une présentation, de concevoir et de mettre en place sa démonstration. Toutes sortes d'outils : insertion d'objets (dessins, tableaux, clips), conception de pages et autres contribueront au succès du projet présenté.
PowerPoint 2010 est un programme pour travailler avec présentations, qui vous permet de créer des présentations avec des diapositives dynamiques. Les diapositives peuvent contenir des animations, du texte, des images, des vidéos et bien plus encore. Dans cette leçon, vous apprendrez à travailler dans PowerPoint 2010, en particulier avec le nouveau menu déroulant.
Vous apprendrez à utiliser et à modifier le ruban et le panneau accès rapide, ainsi que comment créer une nouvelle présentation et en ouvrir une existante. Après cette leçon, vous serez prêt à travailler sur votre première présentation.
Présentation de PowerPoint 2010
Si vous connaissez PowerPoint 2007, vous remarquerez que l'interface de la version 2010 est légèrement différente. La principale différence réside dans l'apparition d'un menu contextuel, dont nous parlerons dans ce tutoriel.
PowerPoint utilise des diapositives pour créer présentations. Pour créer des présentations convaincantes, PowerPoint vous permet d'ajouter du texte à vos diapositives. listes à puces, dessins, graphiques, vidéos et bien plus encore. Le nombre de diapositives dans une présentation n'est pas limité. Et vous pouvez regarder ou lire la présentation à tout moment en sélectionnant l'une des options de commande Diaporama.
1) Panneau d'accès rapide donne un accès rapide à certaines commandes nécessaires. Par défaut, les commandes Enregistrer, Annuler et Rétablir sont affichées. Vous pouvez personnaliser la barre d'outils d'accès rapide en ajoutant vos commandes préférées pour rendre la barre d'outils plus conviviale.
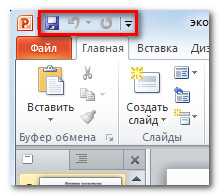
2) Onglet Diapositives vous permet de visualiser et de travailler avec des diapositives de présentation. Vous pouvez ajouter, supprimer, copier et réorganiser les diapositives sur cet onglet. Vous pouvez également ajouter des séparateurs sur cet onglet pour organiser et séparer vos diapositives.

3) Onglet Structure Affiche facilement le texte de chaque diapositive. Vous pouvez y modifier du texte directement.
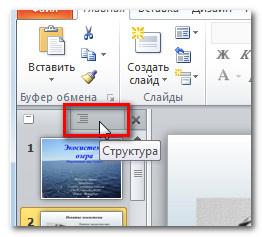
4) Type de diapositives. Personnalisez l'apparence de vos diapositives en choisissant parmi les options suivantes :
- Ordinaire La vue est sélectionnée par défaut et affiche les onglets Diapositives, Plan et Diapositive actuelle.
- Trieur de diapositives Affiche des versions plus petites de toutes les diapositives.
- Mode lecture affiche uniquement les diapositives avec des boutons de navigation en bas.
- Diaporama lit les diapositives de la présentation en cours.
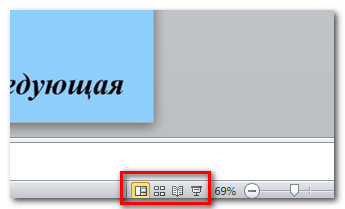
5) Échelle. Cliquez et faites glisser le curseur pour modifier l'échelle. Le nombre affiché à gauche du curseur indique le niveau de zoom en pourcentage. Vous pouvez également utiliser le bouton « Ajuster la diapositive dans la fenêtre actuelle ».

6) Barre de défilement. Vous pouvez vous déplacer dans les diapositives en faisant glisser la barre de défilement ou en utilisant les boutons fléchés Diapositive précédente et Diapositive suivante.
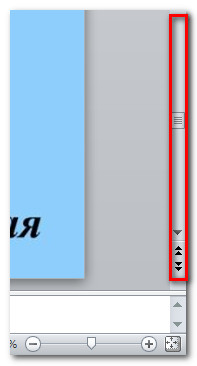
7) Bande. Il contient toutes les commandes dont vous aurez besoin pour travailler sur votre présentation. Il contient plusieurs onglets, chaque onglet comporte plusieurs groupes de commandes. Vous pouvez ajouter vos propres onglets avec vos commandes préférées.
De plus, des onglets spéciaux avec des « outils » apparaîtront sur le ruban lorsque vous travaillez avec des objets tels que des images et des tableaux.
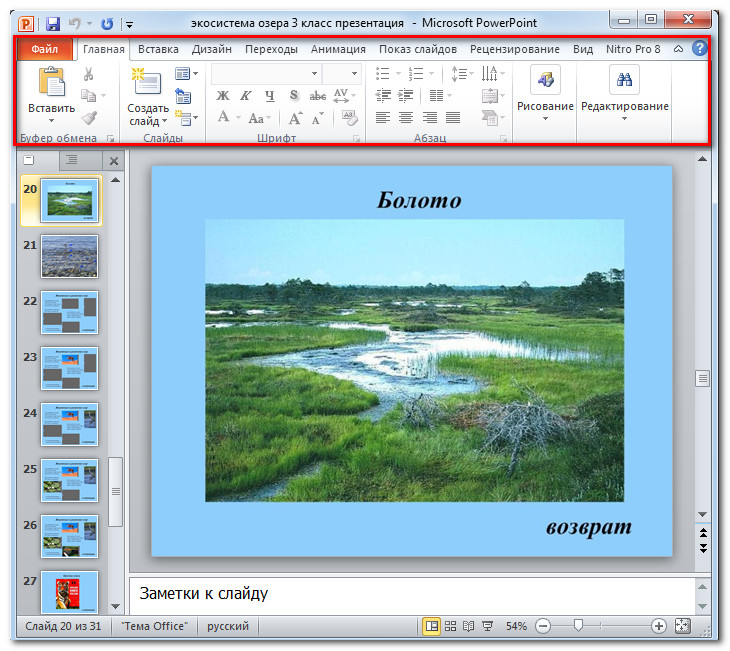
Travailler dans PowerPoint
Ruban Et Barre d'outils d'accès rapide– ce sont les endroits où vous trouverez les commandes dont vous avez besoin pour travailler avec des présentations PowerPoint. Si vous êtes familier avec PowerPoint 2007, la principale différence dans le ruban PowerPoint 2010 réside dans le placement de commandes telles que Ouvrir et Imprimer dans le menu contextuel.
Ruban
Il contient plusieurs onglets, chaque onglet comporte plusieurs groupes de commandes. Vous pouvez ajouter vos propres onglets avec vos commandes préférées. Certains onglets, tels que « Outils de dessin » ou « Travail avec des tableaux », apparaissent uniquement lorsque vous travaillez avec l'objet correspondant : une image ou un tableau.
Pour personnaliser le flux :

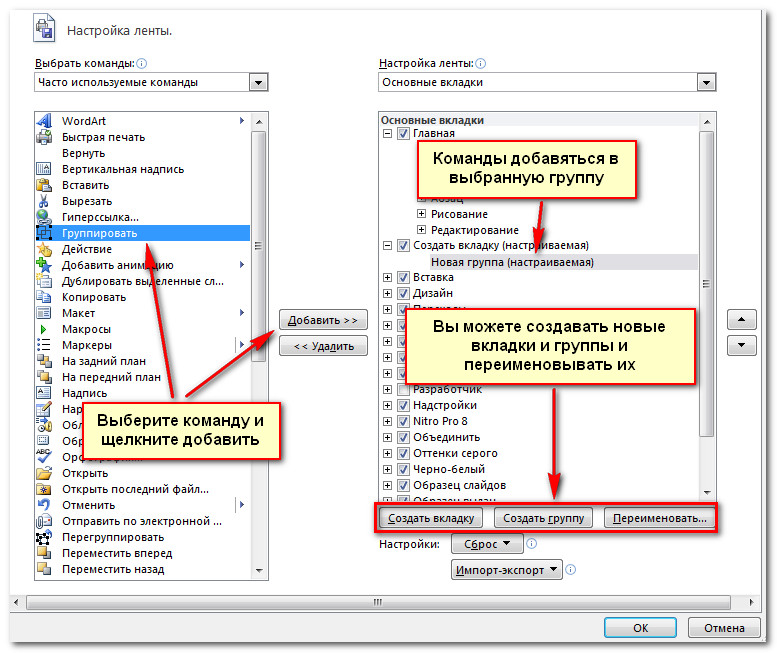
Si vous ne trouvez pas la commande dont vous avez besoin, cliquez sur la liste déroulante Sélectionner les commandes et sélectionnez Toutes les commandes.

Pour réduire et développer le flux :
Le flux est conçu pour répondre rapidement à vos tâches actuelles et être facile à utiliser. Cependant, vous pouvez le minimiser s’il prend trop de place à l’écran.
- Cliquez sur la flèche dans le coin supérieur droit du flux pour le réduire.
- Pour développer le ruban, cliquez à nouveau sur la flèche.

Lorsque le ruban est réduit, vous pouvez l'afficher temporairement en cliquant sur n'importe quel onglet. Et lorsque vous cesserez de l’utiliser, il disparaîtra à nouveau.
Barre d'outils d'accès rapide
La barre d'outils d'accès rapide est située au-dessus du ruban et vous donne accès à certaines commandes utiles, quel que soit l'onglet sur lequel vous vous trouvez actuellement. Par défaut, vous pouvez voir les commandes Enregistrer, Annuler, Rétablir. Vous pouvez ajouter des commandes pour rendre le panneau plus convivial.
Pour ajouter des commandes à la barre d'outils d'accès rapide :
- Cliquez sur la flèche sur le côté droit de la barre d'outils d'accès rapide.
- Dans la liste qui apparaît, sélectionnez les commandes que vous souhaitez ajouter. Pour sélectionner des commandes qui ne sont pas répertoriées, cliquez sur Plus de commandes.
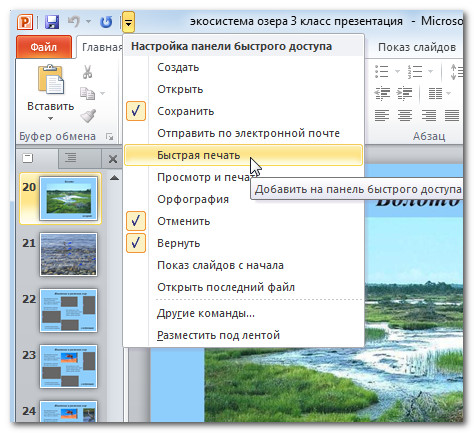
Le menu contextuel vous propose diverses options pour enregistrer, ouvrir des fichiers, imprimer ou partager des documents. Il est similaire au menu Bouton Office dans PowerPoint 2007 ou au menu Fichier dans les versions antérieures de PowerPoint. Cependant, il ne s'agit désormais plus seulement d'un menu, mais d'une vue pleine page avec laquelle il est beaucoup plus facile de travailler.
Pour accéder au menu contextuel :
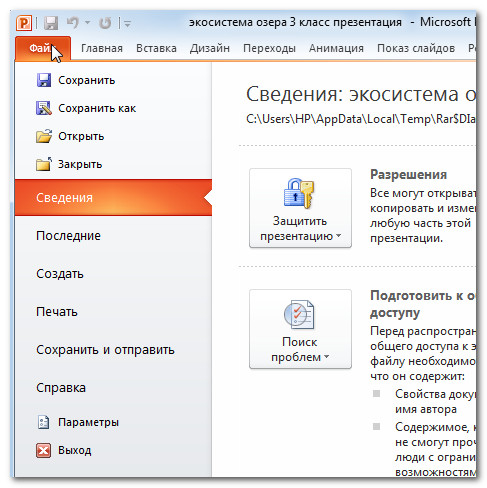

2) Détails contiennent des informations sur la présentation actuelle. Vous pouvez afficher et modifier ses autorisations.
3) Dernier. Pour plus de commodité, les dernières nouveautés sont affichées ici présentations ouvertes et des dossiers de fichiers.
4) Créer. De là, vous pouvez créer une nouvelle présentation vierge ou choisir une mise en page parmi grand nombre modèles.
5) Impression. Dans le panneau Imprimer, vous pouvez modifier les paramètres d'impression et imprimer votre présentation. Vous pouvez également prévisualiser l’apparence de la présentation une fois imprimée.
6) Option Enregistrer et envoyer facilite l'envoi de votre présentation via e-mail, publiez-le sur Internet ou modifiez le format du fichier. De plus, vous pouvez créer une vidéo, un CD ou un document avec votre présentation.
7) Aide. De là, vous accédez à l'aide Microsoft Office ou Vérification des mises à jour.
8) Paramètres. Ici, vous pouvez modifier divers paramètres Powerpoint. Par exemple, vous pouvez modifier vos paramètres de vérification orthographique, de récupération automatique ou de langue.
Créer et ouvrir des présentations
Les fichiers PowerPoint sont appelés présentations. Pour commencer à travailler sur un nouveau projet dans PowerPoint, vous devez créer une nouvelle présentation. Vous devez également savoir comment ouvrir une présentation existante.
Pour créer une nouvelle présentation :
- Sélectionnez Créer.
- Sélectionnez Nouvelle présentation sous Modèles disponibles. Il est mis en surbrillance par défaut.
- Cliquez sur Créer. La nouvelle présentation apparaît dans la fenêtre PowerPoint.

Pour ouvrir une présentation existante :
- Cliquez sur l'onglet Fichier. Cela ouvrira un menu contextuel.
- Sélectionnez Ouvrir. La boîte de dialogue Ouvrir le document apparaît.
- Sélectionnez la présentation souhaitée et cliquez sur Ouvrir.
Si vous avez récemment ouvert une présentation existante, elle sera plus facile à retrouver sous Récent dans le menu contextuel.
Parfois, vous devez travailler avec des présentations créées précédemment Versions Microsoft PowerPoint, tel que PowerPoint 2003 ou PowerPoint 2000. Lorsque vous ouvrez ces présentations, elles apparaissent dans l'affichage de compatibilité.
Le mode de compatibilité désactive certaines fonctionnalités, vous ne pouvez donc utiliser que les commandes disponibles lors de la création de la présentation. Par exemple, si vous ouvrez une présentation créée dans PowerPoint 2003, vous pouvez utiliser les onglets et les commandes de PowerPoint 2003.
Dans l'image ci-dessous, la présentation est ouverte en mode compatibilité. Vous pouvez constater que de nombreuses commandes de l'onglet Transitions sont verrouillées, seules celles disponibles dans PowerPoint 2003.
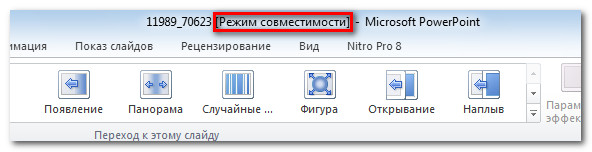
Pour quitter le mode de compatibilité, vous devez modifier le format de présentation vers la version actuelle. Toutefois, si vous travaillez avec des personnes qui travaillent avec des versions antérieures de PowerPoint, il est préférable de laisser votre présentation en mode de compatibilité et de ne pas modifier le format.
Pour convertir une présentation :
Si vous souhaitez avoir accès à toutes les fonctionnalités de PowerPoint 2010, vous pouvez convertir votre présentation au format PowerPoint 2010
Veuillez noter que le fichier converti peut présenter certaines différences par rapport à l'original dans la mise en page de la présentation.
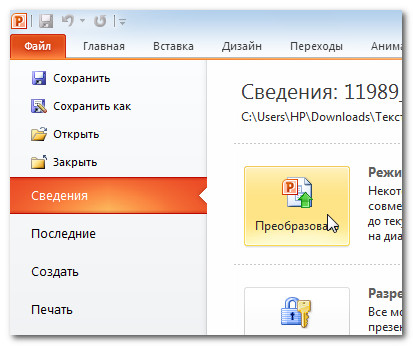
Description du programme
Microsoft PowerPoint- Ce logiciel, conçu pour créer des présentations impressionnantes et dynamiques. L'utilitaire se caractérise par de larges fonctionnalités concernant la gestion des graphiques, des styles et du texte.L'application est incluse et fournie dans le cadre de Forfait Microsoft Bureau.
Grâce à cela, le développement des diapositives est effectué à un niveau presque professionnel. La collaboration du programme avec SharePoint Workspace et SharePoint Server garantit un échange rapide d'informations.
Interface utilisateur et capacités graphiques PowerPoint vous aide à faire avancer les choses rapidement. Le système protège les présentations grâce à l'utilisation de droits d'accès, tout en garantissant un lancement facile du processus de révision.
La dernière version du programme vous permet de sélectionner des thèmes, d'ajouter des options de conception, d'aligner des images et du texte. De plus, il est devenu possible pour plusieurs utilisateurs de collaborer sur une même présentation. Les nouvelles fonctionnalités incluent un mode d'édition innovant et des modèles grand format.
Lors de la création d'une présentation, l'utilisateur rencontrera les fonctionnalités suivantes :
Disponibilité écran d'accueil qui contribue démarrage rapide travailler et aide à commencer immédiatement à sélectionner de nouveaux sujets ;
- de nombreux thèmes différents - vous pouvez choisir l'un des thèmes disponibles jeux de couleurs, puis appliquez-le d'un simple clic de souris ;
- guides - alignez les blocs de texte et autres graphiques avec le texte ;
- combiner des formes - des outils pour regrouper, fusionner, fragmenter, soustraire et se croiser sont nécessaires pour composer deux ou plusieurs formes.
Le processus de planification des présentations peut s'accompagner de la mise en place de fonctionnalités telles que :
Zoom sur les diapositives : les utilisateurs peuvent facilement attirer l'attention du public sur des points spécifiques de leur présentation en zoomant sur des graphiques, des diagrammes et d'autres objets de diapositive. C'est assez simple à faire : il suffit de cliquer plusieurs fois avec la souris et pour réduire les objets, vous devez effectuer les mêmes étapes ;
Grille de navigation - vous permet de déterminer l'ordre dans lequel les diapositives sont affichées - de manière aléatoire ou dans l'ordre, tandis que la grille elle-même n'est visible que par l'utilisateur ;
Expansion automatique - l'affichage d'une présentation sur un deuxième écran doit être accompagné de paramètres appropriés à son format.
Dans l’ensemble, MS PowerPoint est un excellent produit assez convivial pour les utilisateurs de différents niveaux. Le programme dispose de fonctionnalités avancées nécessaires pour créer des présentations de haute qualité.
Le programme peut fonctionner avec les formats de fichiers suivants.
Utiliser PowerPoint pour créer des programmes de formation
À la suite de l'analyse, en tant qu'environnement pour développement visuel Le programme de formation est proposé d'utiliser le système de préparation de présentations PowerPoint du progiciel de traitement populaire informations commerciales MicrosoftOffice. PowerPoint est largement utilisé pour créer un accompagnement multimédia lors de cours magistraux (rapports, soutenances de cours et de projets de diplôme, etc.). Cependant, dans la plupart des cas, les présentations sont un simple ensemble de diapositives ; les riches fonctionnalités de PowerPoint ne sont pratiquement pas utilisées.
PowerPoint possède l'interface habituelle de Microsoft Office et la technologie d'exploitation est à bien des égards similaire à celle de Microsoft Word. Principales fonctionnalités de PowerPoint :
livraison du matériel image par image,
prise en charge de la technologie d'insertion et d'intégration d'objets (dessins, clips vidéo, messages audio, schémas, formules, documents, etc.),
prise en charge de la technologie des hyperliens (à la fois internes au document et externes),
animation de tout élément de la présentation,
appeler des programmes externes,
publier une présentation sur Internet ou Intranet, diffuser une présentation sur un réseau en temps réel,
présentations fractionnées lors de conférences en ligne.
La fonctionnalité de PowerPoint est facilement mise en œuvre via des menus et des barres d'outils, le programme est équipé d'un système d'aide développé en russe et, si vous le souhaitez, il est facile de trouver de la littérature sur PowerPoint. Par conséquent, le développement visuel de la présentation qui constitue la base du programme de formation ne devrait pas poser de difficultés sérieuses.
L'une des questions les plus importantes est la création d'un sous-système efficace pour contrôler les connaissances (et, en partie, les compétences) de l'AM. Malheureusement, certaines fonctions du système d'apprentissage automatisé (suivi de l'assimilation du matériel, enregistrement des résultats) ne peuvent pas être réalisées directement par PowerPoint, il est donc nécessaire programme externe. A ces fins, l'auteur propose un système automatisé de contrôle des connaissances, Assistent.
En fait, pour créer un programme de formation, vous devez écrire Présentation PowerPoint et le test Assistant. L'interaction entre les programmes s'effectue à l'aide d'une bibliothèque dynamique spécialement développée Assistent et de macros PowerPoint DLL et PowerPoint (le développeur du système de formation n'a rien à modifier dans ces composants). Le schéma fonctionnel du programme de formation basé sur la présentation Microsoft PowerPoint est présenté à la Fig. 58.
La méthode proposée pour créer des systèmes d'apprentissage automatisés basés sur Microsoft PowerPoint :
tout à fait accessible à un développeur (enseignant) qui n'est pas un spécialiste de la programmation ou d'autres domaines spécifiques de l'informatique ;
vous permet de créer des programmes de formation multimédia entièrement fonctionnels ;
permet de contrôler l'absorption matériel pédagogique et enregistrer les résultats du travail des stagiaires ;
permet de créer des complexes systèmes d'informations en utilisant la technologie des hyperliens ;
ne nécessite aucun frais matériel (le progiciel de traitement de l'information commerciale Microsoft Office est installé sur les ordinateurs de la grande majorité des enseignants ; l'inscription au programme Assistent est, d'une part, facultative, et d'autre part, gratuite, seulement un acte sur la mise en œuvre de le programme dans le processus éducatif est requis, un exemple d'acte est disponible sur le site Internet du programme).
Figure 58. Schéma structurel du programme de formation basé sur une présentation Microsoft PowerPoint (la ligne continue montre l'ordre de travail recommandé pour l'étudiant ; la ligne pointillée montre un retour au début de la section en cas d'erreur lors du test ; le tiret en pointillés la ligne montre la possibilité d'accéder à n'importe quelle diapositive)
la partie introductive est motivationnelle et organisationnelle-pratique.
Son but est d'évoquer un motif d'activité (pourquoi cela est nécessaire) et d'expliquer l'ordre du travail ; la partie principale, destinée à la formation de certaines connaissances, compétences et aptitudes, se compose d'étapes, de sections ou de cycles et assure l'apprentissage progressif, la consolidation, l'assimilation du matériel pédagogique, la maîtrise de soi et l'autocorrection. L'étape comprend des informations, une tâche pour l'exploitation, le contrôle et l'évaluation de la tâche dans cette étape
. Si la tâche est terminée correctement, le programme oriente l'étudiant vers l'étape suivante, dont le but peut être de consolider ce matériel ou cette compétence ou des informations sur du nouveau matériel. Si une tâche est exécutée de manière inexacte ou incorrecte, un commentaire, une explication suit, et il lui est suggéré d'effectuer cette tâche ou une tâche similaire jusqu'à ce qu'il maîtrise les informations pertinentes ;
la dernière partie est destinée à résumer le travail.
Ainsi, le programme de formation programme non seulement le matériel pédagogique, mais aussi l'assimilation, c'est-à-dire la compréhension et la mémorisation de ce matériel, ainsi que le contrôle de la formation des connaissances, des compétences et des capacités.
Étape 1 - travaux préparatoires
De quoi avez-vous besoin pour commencer ?
1) et surtout – le désir,
2) Windows 9x ou supérieur,
4) Système de contrôle des connaissances assisté.
Ces programmes doivent être installés à la fois sur votre ordinateur et sur les ordinateurs de l'école. L'installation se résume à lancer le programme d'installation approprié (fichiers setup.exe - pour Windows et Microsoft Office, As_setup.exe - pour Assistent) et à suivre les instructions de ce programme (le plus souvent, en réponse aux demandes, vous pouvez cliquer ou cliquer sur le bouton Suivant).
Important Remarque : lors de l'installation de l'Assistant, ne modifiez pas le dossier par défaut.
Étape 2 – Créer une présentation PowerPoint
Copie du modèle Template.pot
Pour assurer l’articulation PowerPoint fonctionne et la présentation Assistant doit être créée sur la base du modèle proposé Template.pot :
télécharger PowerPoint ;
sélectionner le menu Fichier – Ouvrir;
spécifier le type de fichier *.POT;
télécharger le fichier Modèle.pot
spécifier le type de fichier *.POT et cliquez sur OK.
Le modèle résultant Modèle.pot est devenu disponible dans la section Présentations générales. Cette opération ne doit être effectuée qu'une seule fois.
Création nouvelle présentation basé sur Template.pot:
télécharger PowerPoint ;
sélectionner le menu Fichier – Nouveau;
dans la section Général, sélectionnez Modèle.pot.
Le résultat est une nouvelle présentation contenant les outils dont vous avez besoin pour faire fonctionner PowerPoint et l'Assistant ensemble.
Alternative 1
Si, pour une raison quelconque, vous utilisez le modèle Modèle.pot Cela semble indésirable, les outils nécessaires au fonctionnement conjoint de PowerPoint et de l'Assistant peuvent être installés manuellement dans n'importe quelle présentation :
télécharger PowerPoint ;
sélectionner le menu Fichier – Ouvrir;
spécifier le type de fichier *.POT;
télécharger le fichier Modèle.pot(doit être recherché dans le dossier contenant le programme Assistent installé) ;
aller à Fenêtre Microsoft Visual Basic en appuyant sur Alt+F11 ;
Dans la fenêtre du projet, double-cliquez sur le projet Modèle.pot;
entrez le mot de passe – * (un astérisque);
ouvrir le dossier Modules et avec l'aide menu contextuel(clic droit) exporter (sans changer les noms) tous les modules vers n'importe quel dossier ;
télécharger la présentation souhaitée ;
aller à la fenêtre Visuel Microsoft Basique;
dans la fenêtre du projet, faites un clic droit sur le projet de cette présentation et importez les fichiers de modules enregistrés (vous pouvez également glisser-déposer des modules directement depuis le projet avec la souris Modèle.pot);
Alternative 2
Permet également de se passer de modèle Modèle.pot. Comme base, vous pouvez utiliser la présentation fournie avec l'installation du programme Assistent. Comment créer un tutoriel.pps(mot de passe – un astérisque), enregistrez-le sous un nom différent et remplissez-le avec un nouveau contenu (voir Fig. 59).
De ce fait, la présentation pourra utiliser le programme Assistant pour contrôler l'assimilation des connaissances.
Les travaux ultérieurs de création d'une présentation sont effectués à l'aide des outils Microsoft PowerPoint habituels et ne nécessitent pas de description détaillée. Il est souhaitable que le matériel soit structuré, c'est-à-dire divisé en sections.

Figure 59. Diapositive de titre de la présentation incluse avec l'installation du programme Assistent Comment créer un programme de formation.pps
installer Mot de passe pour l'autorisation d'enregistrement(menu PowerPoint Service - Options - Sécurité). La définition d'un mot de passe éliminera le besoin d'afficher des boîtes de dialogue pendant que les étudiants travaillent avec le programme, et assurera également la protection des droits d'auteur du développeur ;
Étape 3 - préparer le test
Insertion de boutons d'appel test
A la fin de la section de la matière étudiée, pour contrôler son assimilation, vous pouvez insérer des boutons d'appel :
faire en sorte que le slide courant corresponde à la fin de la section,
sélectionner le menu Service-Macro-Macros(ou appuyez sur Alt+F8),
exécuter une macro Add_test_button(Fig. 60).
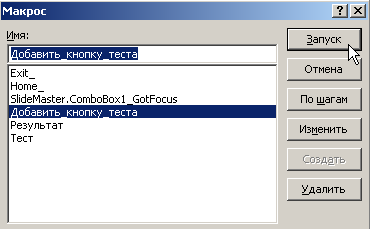
Figure 60. Insertion de boutons d'appel test
De ce fait, un bouton d'appel test apparaîtra sur la diapositive (vous pouvez le déplacer ; formater la taille, la couleur et la légende ; supprimer). Le bouton est automatiquement configuré pour fonctionner avec Assistant.
L'édition d'un test se fait comme d'habitude, sauf que :
Le nom du test doit correspondre au nom de la présentation PowerPoint ;
le test doit être dans le dossier contenant la présentation PowerPoint ;
la séquence des tâches de test doit correspondre à la structure du programme de formation, c'est-à-dire d'abord, les tâches sont écrites pour la première partie du programme de formation, puis pour la deuxième partie, et ainsi de suite ;
Dans les paramètres de test, vous devez également préciser les paramètres de fonctionnement de PowerPoint :
· numéro de la diapositive à partir de laquelle le test est appelé
· nombre de questions posées
· l'éventail de questions parmi lesquelles les questions sont sélectionnées lors des tests
· numéro de diapositive auquel accéder si vous répondez incorrectement
titre du sujet
Créé à partir d'un modèle Modèle.pot les programmes de formation disposent d'options de navigation étendues pour accéder à la diapositive souhaitée.
Outils Microsoft PowerPoint standards :
boutons de commande (illustrés dans la partie inférieure droite de la figure 61) ;
De plus, pour accéder à la diapositive souhaitée, vous pouvez utiliser la liste des contenus du programme de formation (Fig. 61). Le développeur du programme de formation n'a pas besoin de créer manuellement cette liste, puisqu'elle est automatiquement générée par le Modèle.pot Code de programme VBA.

Figure 61. Liste des contenus du programme de formation
Une centaine de programmes de formation ont été développés sur la base de Microsoft PowerPoint et du programme Assistent ; Des exemples de programmes de formation sont disponibles en téléchargement sur le site Web du programme.
Il convient de noter que les développeurs familiarisés avec la programmation peuvent étendre considérablement les fonctionnalités des programmes de formation en utilisant le langage de programmation Visual Basic for Application pris en charge par Microsoft PowerPoint. Vous pouvez placer vos propres contrôles sur vos diapositives de présentation en écrivant le code de gestion des événements approprié. Par exemple, dans le programme de formation « Traitement des informations graphiques » disponible sur le site Internet, il existe un bouton permettant de convertir les couleurs du modèle RVB en CMJN (Fig. 62). L'élève saisit ses valeurs des couleurs primaires du modèle RVB (de l'anglais rouge - rouge, vert - vert, bleu - bleu) et, en appuyant sur le bouton, voit immédiatement sur l'écran la couleur résultante et les valeurs des couleurs primaires du modèle CMJN (cyan – bleu, magenta – magenta, jaune – jaune et noir – noir).

Figure 62. Le développeur du programme de formation peut ajouter ses propres contrôles (le curseur marque le bouton de conversion du modèle RVB en CMJN)
Code de programme pour le bouton spécifié :
Sous-commande privé CommandButton1_Click()
Dim c comme octet, m comme octet, y comme octet, k comme octet
" examendonnées
Si TextBox1.Text = "" Alors TextBox1.Text = "0"
Si TextBox2.Text = "" Alors TextBox2.Text = "0"
Si TextBox3.Text = "" Alors TextBox3.Text = "0"
Si IsNumeric(TextBox1.Text) et IsNumeric(TextBox2.Text) et IsNumeric(TextBox3.Text) Alors
MsgBox "Les valeurs doivent être des entiers compris entre 0 et 255 !", vbInformation, "Valeur invalide"
Quitter le sous-marin
Si CInt(TextBox1.Text) 255 Ou CInt(TextBox2.Text) 255 Ou CInt(TextBox3.Text) 255 Alors
MsgBox "Les valeurs doivent être des entiers compris entre 0 et 255 !", vbIinformation, "Valeur invalide"
Quitter le sous-marin
c = 255 - CInt(TextBox1.Texte)
m = 255 - CInt(TextBox2.Texte)
y = 255 - CInt(TextBox3.Text)
Si k > m Alors k = m
Si k > y Alors k = y
Image1.BackColor = RVB (255 - c, 255 - m, 255 - y)
Étiquette1.Caption = "C=" & c & " M=" & m & " Y=" & y & " K=" & k
En utilisant Visual Basic pour Application, il est également possible de créer de nouveaux formulaires (vos propres fenêtres). Cette approche augmente la visibilité et l'interactivité du programme de formation.
Les résultats du travail de l'étudiant sont stockés dans la mémoire du programme de formation et peuvent être consultés à tout moment à l'aide du bouton Résultat (Fig. 63). Cela permet à l'enseignant de contrôler le processus d'apprentissage.

Figure 63. Affichage des résultats de l'utilisation du programme de formation
Des programmes de formation basés sur des présentations PowerPoint ont été testés, introduits dans le processus pédagogique et sont assez efficaces.
La pratique de l'utilisation des programmes de formation montre que leur utilisation par rapport à la formation traditionnelle présente les avantages suivants :
permet un meilleur traitement logique préalable du matériau étudié ;
assure la gestion de l’apprentissage de chaque étudiant grâce à une rétroaction continue ;
développe des compétences et des capacités d'auto-apprentissage et de maîtrise de soi ;
permet d'augmenter le volume des informations pédagogiques rapportées grâce à leur sélection et leur regroupement plus soignés ;
différenciation du rythme d'apprentissage, en tenant compte des capacités individuelles et caractéristiques psychologiques la personnalité de chaque élève.
L'efficacité est déterminée par la simplicité de développement d'un programme de formation en combinaison avec des fonctionnalités riches, ainsi que par une validité suffisante de l'évaluation des connaissances (les tests peuvent être utilisés non seulement dans le cadre du programme de formation, mais également séparément de celui-ci, assurant ainsi le contrôle des connaissances dans le cadre du matériel du programme de formation).
La technologie permettant de créer des programmes de formation basés sur des présentations permet à chaque enseignant d'atteindre un nouveau niveau d'enseignement de haute qualité et de réaliser son potentiel créatif. L'utilisation de cette technologie dans l'enseignement peut accroître l'intérêt des étudiants pour le processus éducatif et intensifier à la fois le travail indépendant des étudiants et le travail pédagogique et méthodologique des enseignants.
Conclusion
Le contrôle objectif des connaissances, des compétences et des capacités d'un étudiant ou de tout citoyen est l'une des tâches urgentes de l'heure actuelle.
Cet article analyse les sources d'erreurs dans les mesures pédagogiques. En utilisant les moyens de la théorie des probabilités, le problème de deviner aléatoirement les bonnes réponses est considéré. Une analyse des méthodes d'ajustement de la note au test du sujet en tenant compte de la supposition aléatoire a été réalisée, dont les résultats indiquent l'absence de méthodes fiables pour corriger la note du test en tenant compte de la supposition possible de la bonne réponse. Il a été prouvé qu'avec un nombre d'erreurs relativement faible, un tel ajustement est en principe impossible. La possibilité de réduire l'influence de la supposition à niveau admissible en réduisant la probabilité moyenne de deviner à 0,1, ce qui est obtenu grâce à une combinaison rationnelle de formes tâches de test et augmenter le nombre de distractions.
Le problème de la rigidité des algorithmes d'évaluation est pris en compte, qui consiste dans le fait qu'une légère différence dans les résultats des tests peut conduire à une différence déraisonnablement significative dans les évaluations. Pour les tests informatiques, un algorithme a été proposé pour convertir la proportion de réponses correctes en un score. Cet algorithme est basé sur le calcul de la différence entre les valeurs de probabilité des estimations à l'aide de la fonction de Laplace.
Il est montré que le résultat du test est principalement déterminé par la connaissance du matériel pédagogique et que le moment de la réussite du test est déterminé par les propriétés individuelles du système nerveux de l'étudiant. Le temps nécessaire à un élève donné pour résoudre les problèmes de test varie peu ; La relation entre ce temps et le niveau de préparation de la leçon, ainsi qu'avec le résultat de la résolution des problèmes, est pratiquement absente. Si la rapidité du test n'est pas un facteur professionnellement significatif, alors la durée des tests pour les étudiants qui ne rentrent systématiquement pas dans le temps imparti devrait être augmentée.
Les algorithmes développés sont implémentés dans le système automatisé de contrôle des connaissances de l'auteur, Assistent. Une description des programmes inclus dans ce système est donnée.
Chaque enseignant décidera lui-même s'il est conseillé de recourir à une forme de contrôle test ; « Le droit à la liberté de choix... des méthodes d'évaluation des connaissances des étudiants » lui est accordé par la loi fédérale « sur l'éducation ». J'espère que ce qui précède sera utile à ceux qui répondent « oui » aux tests.
Littérature
OSTT 1.1. Tests pédagogiques, termes et définitions. Norme industrielle. – M. : Ministère de l'Éducation de la Fédération de Russie, 2001.
Avanessov V.S. Composition des tâches de test. Livre pédagogique pour les professeurs des universités, des écoles et collèges techniques, les professeurs des écoles, gymnases et lycées, pour les étudiants et étudiants diplômés des universités pédagogiques. – M. : Centre d'Essai, 2002, - 240 p.
Avanessov V.S. Fondements scientifiques des tests de connaissances. M. : Centre de recherche, 1994.
Avanesov V. S. Fondements de l'organisation scientifique du contrôle pédagogique en école supérieure. Tutoriel. - M. : Centre de Recherche, 1989.
Avanessov V.S. Application des formulaires de test dans Rasch Measurement // Mesures pédagogiques, 2005, n° 4. p.3-20.
Avanessov V.S. Systèmes de tâches sous forme de test. // Mesures pédagogiques, 2006, n°2.
Avanessov V.S. Contenu de l'épreuve.
Avanessov V.S. Tests dans le système d'acquisition complète des connaissances. // Diagnostic pédagogique, 2004. N° 4. - pp. 17-21.
Avanessov V.S. Forme de tâches de test. –M., 2005.
Ashchepkova L.Ya. Concevoir des tâches de test et traiter les résultats des tests. – Vladivostok : Mémorandum d'accord sur le règlement des différends, 2003.
Bashmakov A.I., Bashmakov I.A.
Développement de manuels informatiques et de systèmes de formation. – M. : FILIN, 2003.
Bespalko V.P. Éducation et formation assistées par ordinateur. – M. : MODEK, 2002.
Bespalko V.P. Pédagogie et technologies pédagogiques progressives.
M. : Pédagogie, 1995.
Bespalko V.P., Tatur Yu.G.
Accompagnement systématique et méthodologique du processus pédagogique des spécialistes de la formation. - M : Ecole Supérieure, 1989.
Bronshtein I.N., Semendyaev K.A.
Manuel de mathématiques pour ingénieurs et étudiants. - M. : Nauka, 1981.
Buzun D.N. Tests didactiques informatiques : évaluation de la qualité.
Assis. Art. Aspects pédagogiques de l'informatique historique ; Vol. 3/ Sous. éd. V.N. Sidortsova. – Minsk-Grodno, 2003.
Boulanova-Toporkova M.V. et autres. Pédagogie et psychologie de l'enseignement supérieur.
– Rostov-sur-le-Don : Phoenix, 2002.
Ventzel E.S. Théorie des probabilités.
– M. : Ecole Supérieure, 2001. Galperin P.Ya. Sur les fondements psychologiques de l'apprentissage programmé. Nouvelles recherches en pédagogie. sciences Vol.
VI. - M. : Éducation, 1965.
Glass J., Stanley J. Méthodes statistiques en pédagogie et en psychologie. –M : Progrès. 1976.
Demenchenok O.G. Sur la possibilité d'introduire des formations programmées.
//Approches modernes de la formation du personnel des agences des affaires intérieures et des pompiers de l'État : Documents de la conférence scientifique et méthodologique interuniversitaire – Irkoutsk : Institut panrusse de recherche du ministère de l'Intérieur, 2004.
Demenchenok O.G. Améliorer la précision des mesures pédagogiques. //Technologies de l'information et mathématiques : Actes de la Conférence panrusse du Baïkal.
– Irkoutsk, ISEM SB RAS, 2004.
Demenchenok O.G. Augmenter la précision de l'évaluation du niveau de connaissances. //Technologies de l'information et de la communication : Actes de la conférence internationale Internet.
– Ekaterinbourg, RGPPU, 2005.
Demenchenok O.G., Shiryaeva N.K.
Une méthode pour augmenter la précision des mesures pédagogiques. //Vestnik VSI. – Irkoutsk : VSI MVD, n° 1, 2005.
Demenchenok O.G., Shiryaeva N.K. Prise en compte de l'influence de facteurs aléatoires sur le résultat du contrôle des connaissances des tests. //Vestnik VSI. – Irkoutsk : VSI MVD, n° 4, 2004. Demenchenok O.G., Shiryaeva N.K. L'influence des types de tâches de test sur la fiabilité de l'évaluation des connaissances des étudiants.
//Évolution et approches modernes de la formation des forces de l'ordre et des services de secours : Actes du colloque scientifique et méthodologique interuniversitaire. – Irkoutsk : VSI MVD, 2005.
Johnson S., Johnson K. L'enseignant d'une minute. – M : Pot-pourri, 2002. – 160 p.
Examen d'État unifié en HISTOIRE DE LA RUSSIE. Version de démonstration de CMM 2007 - M. : FIPI, 2007.
Erokhin A.L., Kolchenko A.V., Patrakh T.E., Chikina V.A.
Progiciel
pour générer des systèmes de test informatique // Recueil d'articles scientifiques de la 6e Conférence internationale de l'Association ukrainienne d'enseignement à distance – Kharkov-Yalta : UADO, 2002. – p. 323-327.
Zakharkine V.G. et autres. Force d’acquisition des connaissances et caractéristiques psychophysiologiques des étudiants. - Nouvelles recherches en psychologie, 1983, n°2.
Mikhaïlychev E.A. Tests didactiques. – M. : Instruction publique, 2001.
Neiman Yu.M., Khlebnikov V.A. Introduction à la théorie de la modélisation et du paramétrage des tests pédagogiques. – M. : Prométhée, 2000.
Neiman Yu.M., Khlebnikov V.A.
Les tests pédagogiques comme mesure. Guide d'étude. Partie 1. – M. : Centre d'essais du ministère russe de la Défense, 2002.
Orlov A.I. Statistiques appliquées.
- M. : Examen, 2006. Popov B.A., Artamonov V.S., Bagretsov S.A. et autres. Contrôle des connaissances dans les systèmes d’apprentissage automatisés. – Saint-Pétersbourg : Ministère de la Défense de la Fédération de Russie, Ministère de l'Intérieur de la Russie, 1997. Recommandations pour l'organisation du processus éducatif et la préparation des actes juridiques réglementaires locaux dans
établissements d'enseignement
Ministère de l'Intérieur de la Russie : Collection. Volume 1. - M. : Académie de sécurité économique du ministère de l'Intérieur de la Russie, 2006. - 136 p.
Robert I.V. Les nouvelles technologies de l'information dans l'éducation : problèmes didactiques, perspectives d'utilisation.
- M. : Shkola-Press, 1994.
Samylkina N.N. Construction de tâches de test en informatique. – M. : BINOM, 2003.
Sviridov A.P. Fondements de la théorie statistique de l'apprentissage et du contrôle des connaissances : méthode. allocation. – M. : Ecole Supérieure, 1981.
Sviridov A.P., Verbitsky A.L.
Caractéristiques psychologiques et pédagogiques de l'apprentissage contextuel. - M. : Connaissance, 1987.
Szekely G. Paradoxes en théorie des probabilités et statistiques mathématiques : Trad. de l'anglais – M. : Mir, 1990.
Skibitsky, E.G. Une approche intégrée de la conception, de la création et de l'utilisation de cours informatisés intégraux dans les écoles secondaires. - Novossibirsk : Maison d'édition de Novossibirsk. Université, 1996.
Skinner B. Machines à apprendre. /En annexe du livre : Stolarov L.M. Apprentissage assisté par machine. M. : Mir, 1965.
Talyzina N.F. Gérer le processus d’acquisition des connaissances. - M. : Maison d'édition Mosk. Université, 1975.
