Практическое применение методов удаления
Чтобы воспользоваться первым способом, необходимо открыть «Мой компьютер», правой кнопкой мыши щелкнуть по локальному диску, выбрать «Форматирование», нажать кнопку Enter.
При наличии нескольких локальных дисков, к каждому из них необходимо применить данное действие.
Второй способ незаменим при появлении системных ошибок. Чтобы им воспользоваться, в левом нижнем углу необходимо открыть «Пуск», в открывшемся меню выбрать «Все программы » из стандартных программ выбрать служебные, нажать «Восстановление системы», в появившемся окне щелкнуть «Далее» и следовать инструкции, установить дату восстановления, начать процедуру восстановления.
Способы удаления игр и ненужных файлов с ноутбука
Может - и удалить программное обеспечение, которое уже прокралось в вашу систему. Он анализирует список установленных программ и обнаруживает нежелательное, проблемное программное обеспечение. Программы оцениваются по их поведению. Попытка пугать пользователей загрузкой чего-то ненужного или опасного - Оповещение! Другие распространенные преступления включают тайную установку другого программного обеспечения, отказ закрыть и показать всплывающие окна без разрешения пользователей.
Следует обратить внимание на то, что на компьютере останутся программы, установленные раньше даты восстановления.
Третий способ самый современный. Для этого установите приложение для удаления программ, после установки при необходимости перезагрузите компьютер, запустите ПО, в появившимся окне поставьте галочки напротив тех программ, которые необходимо удалить, нажмите «Деинсталлировать». Процедура будет проходить последовательно, программы будут удаляться поочередно. К приложениям, предназначенным для удаления программ, можно отнести: Revo Uninstaller, TuneUp Utilities, Uninstall Tool, CCleaner.
Программы, которые скрываются из списка удаления, также получают штрафные очки. Программное обеспечение, имеющее критические уязвимости, и разработчики которого могут сообщить об известных ошибках, также будет рекомендовано для удаления. Уязвимости программного обеспечения довольно серьезны; такие программы ставят под угрозу всю вашу систему.
Чтобы отсканировать систему за неправильные программы и создать список нежелательных программ, следуйте этим указаниям. Запустите анализ установленных приложений. 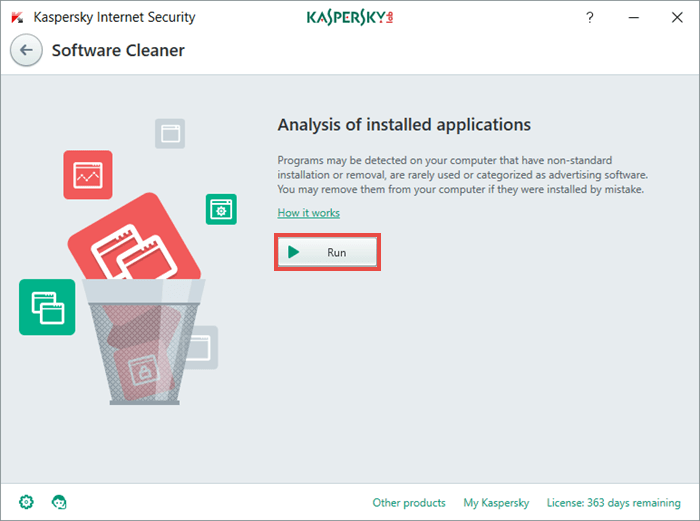
Каждое имя в списке будет содержать объяснение, почему программа считается нежелательной.
Этот метод можно также реализовать через приложение «Установка и удаление программ», которое находится в панели управления.
Следующий метод удаления можно условно назвать форматированием вручную. Для этого надо зайти в «Мой компьютер», открыть локальный диск, выделить все папки, нажать комбинацию клавиш shift+delete. Если на компьютере более одного локального диска, то такую процедуру нужно применить к каждому.
Последний способ самый радикальный и к нему следует прибегать только в том случае, если необходимо обновить операционную систему или установить другую версию. Для переустановки ОС вставьте в компьютер диск или флешку с нужной системой, перезагрузите, далее, следуя инструкции, выполните процедуру установки. Но перед тем как выбрать локальный диск, на котором будет установлена операционная система, отформатируйте каждый и продолжайте процесс установки. После завершения на компьютере не останется ни одной программы.
Перед удалением драйвера принтера закройте все запущенные программы. Когда у вас есть деинсталлятор. . Запустите деинсталлятор. Откроется диалоговое окно программы драйвера принтера. Это сообщение появляется, когда административные права необходимы для выполнения задачи.
Когда вы вошли в систему как администратор, нажмите «Да», чтобы продолжить. Для некоторых приложений у вас должна быть учетная запись администратора, чтобы продолжить. Когда вы вошли в систему как обычный пользователь, войдите в систему как администратор и повторите попытку с самого начала.
Ненужные программы на вашем ПК то же самое, что и ненужные вещи у вас дома. Они только захламляют пространство, нарушают комфорт, создают беспорядок. Главное – вовремя от них избавляться.
Однако, тут есть одна загвоздка. Если избавиться от простого хлама может каждый, то вот очистить свой компьютер от лишних и ненужных программ рядовому пользователю порой не под силу. Особенно если приложения и утилиты создают сотни ненужных файлов в самых непредсказуемых директориях. Если вам еще не попадались такие «уникальные» экземпляры, то можно сказать, что вам крупно повезло. Но нужно быть готовым ко всему.
Существует несколько способов избавиться от ненужных программ. Поговорим о каждом из них подробнее.
Когда появится сообщение с подтверждением, нажмите «Да». После удаления всех файлов нажмите «Готово». Если у вас нет программ удаления. . Выберите принтер, который вы хотите удалить. В меню «Файл» выберите «Удалить устройство». В меню «Файл» выберите «Удалить». Затем, когда появится диалоговое окно «Контроль учетных записей пользователей», нажмите «Да». Выберите драйвер принтера, который вы хотите удалить.
На панели команд нажмите «Свойства сервера печати», а затем перейдите на вкладку «Драйверы». Если появится кнопка «Изменить параметры драйвера», щелкните ее. Когда появится диалоговое окно «Контроль учетных записей пользователей», нажмите «Да». В списке Установленные драйверы принтера щелкните принтер, который вы хотите удалить.
Способ первый: удаление программ через панель управления
1. Нажмите конку «Пуск», которая находиться внизу рабочего стола.
2. Выберете в открывшемся окне пункт «Панель управления» и щелкните по нему левой кнопкой мыши.
3. В панели управления в опции «Просмотр» установите курсор на пункте «Категория».
4. В появившемся окне отыщите раздел «Программы». Запустите пункт «Удаление программы» (для этого нужно кликнуть по выбранному пункту левой кнопкой мыши).
5. Найдите в списке программное обеспечение, которое вы хотите удалить с вашего компьютера.
6. Откройте правой кнопкой мыши контекстное меню и активируйте в нем пункт «Удалить/Изменить», или выберете опцию с таким же названием над списком программ.
7. После произведенных вами манипуляций программа самостоятельно запустить деинсталлятор. Вам останется только действовать по его рекомендациям, чтобы ликвидировать все элементы приложения.
Не всегда получается удалить программу описанным выше способом. Такая проблема может возникать из-за действия вирусов. В этом случае, прежде чем приступать к процессу деинсталляции, вам необходимо выполнить проверку своего компьютера при помощи специальных утилит или антивирусных программ.
Когда появится диалоговое окно «Контроль учетных записей пользователей», нажмите «Продолжить». Удалите драйвер принтера. В сообщении подтверждения нажмите «Да». Когда сбор данных будет завершен в диалоговом окне «Удалить пакет драйверов», нажмите «Удалить».
Удаление драйвера принтера завершено. Возможно, вы не сможете правильно удалить драйвер принтера из списка Установленные драйверы принтера. В этом случае перезагрузите компьютер и повторите попытку. Вы можете удалить драйвер принтера, который больше не используется.
Перед удалением драйвера принтера отсоедините кабель, который подключает принтер к компьютеру. Процедура удаления ненужного драйвера принтера описана ниже. Удаление драйвера принтера возможно только в том случае, если вы вошли в систему как пользователь с правами администратора.
Способ второй: удаление программ при помощи CCleaner
1. Запустите CCleaner на своем компьютере
2. Кликните по разделу «Сервис», расположенному в левой части панели программы
3. Возле главного меню программы появиться колонка, в которой необходимо выбрать пункт «Удаление программ».
4. В списке установленных программ найдите пункт, который вы хотите деинсталлировать. Выделите его.
5. Нажмите «Деинсталляция».
6. В деинсталляторе программы необходимо активировать соответствующие кнопки и функции (Ок, «Далее» и т.п.).
Главное при работе с этой программой не перепутать кнопки. Кнопка «Удалить» просто удаляет файлы из выбранной директории. Чтобы запустить деинсталлятор программы и корректно удалить программу необходимо нажать на кнопку «Деинсталляция».
Способ третий: удаление программ при помощи Revo Uninstaller
1. Запустите Revo Uninstaller
2. Отыщите на главной панели программы нужную вам утилиту, а после этого кликнете правой кнопкой мыши.
3. Выберете в открывшемся меню опцию «Удалить».
4. Дождитесь выполнения процедуры первоначального анализа. Revi Uninstaller самостоятельно найдет и запустить деинсталлятор.
5. Перейдите к пункту «Удаление программы». Проведите все необходимые манипуляции.
Многие деинсталляторы просят перезагрузить ПК, чтобы окончательно удалить все элементы приложения. Если вы используете Revo Uninstaller, этого делать не требуется. Достаточно отказать от этого, нажав «Перезагрузить позже». Если этого не сделать Revo Unistaller не сможет завершить процесс сканирования операционной системы.
6. Далее необходимо выбрать режим сканирования. Чтобы выполнить глубокую проверку, выбирайте «Продвинутый» режим сканирования.
7. Нажмите «Сканировать» и подождите немного.
8. В открывшемся окне вы увидите результаты проверки. Осталось только нажать пункт «Выбрать все» в окне «Найдено оставшихся» и «Удалить».
Обратите внимание: ветки реестра, выделенные галочками, не удаляются. Такой способ оформления сделан просто для наглядности выполнения процедуры. Удаляются только те записи, которые находятся в их разделах. Работоспособность вашего ПК Revo Uninstaller не нарушит.
9. Аналогичную процедуру необходимо провести и в окне «Найденные оставшиеся файлы…». После этого программа будет окончательно удалена с вашего ПК.
Что делать, если не удается удалить программу или отдельные ее компоненты
В таком случае без специальных программ никак не обойтись. Ознакомимся с наиболее распространенными и функциональными утилитами, которые используются в таких ситуациях.
1. Unlocker.
Данная программа сразу после установки интегрируется в контекстное меню операционной системы. Основное удобство этой программы является то, что она всегда под рукой. Чтобы использовать ее для удаления программ или их отдельных компонентов достаточно сделать следующее.
— выберете папку или файл, которые не получается удалить;
— кликните по ним правой кнопкой мыши;
— выберете в открывшемся меню пункт «Unlocker»;
— в ниспадающем меню программы выберите пункт «Удалить».
После этого программа приступит к удалению выбранных вами объектов в корзину.
2. LockHunter
Программа работает по тому же принципу, что и предыдущая. После установки в меню Windows появляется опция удаления. Для использования данной программы необходимо:
— Кликнуть правой кнопкой мыши по проблемному объекту;
— Активировать пункт «What is…». После этого LockHunter отобразит путь к удаляемым файлам, а также приложения и процессы, которые не позволяют удалить файл из системы.
— Чтобы удалить заблокированный элемент, нажмите «Delete it».
На это краткий обзор программный изделий, позволяющих удалить ненужные утилиты и приложения с компьютера закончен. Теперь вы знаете как очистить свой персональный компьютер от лишних и бесполезных программ, так чтобы даже в самых далеких уголках операционной системы не осталось ничего ненужного.
