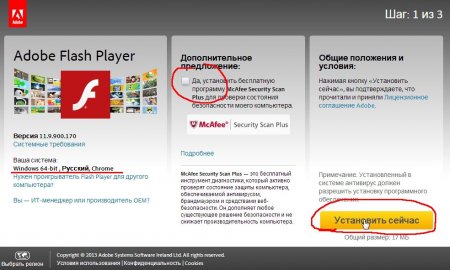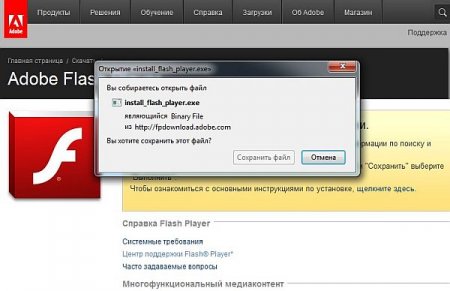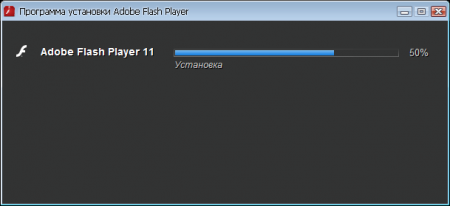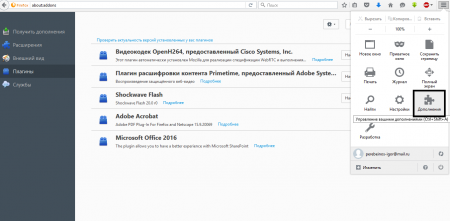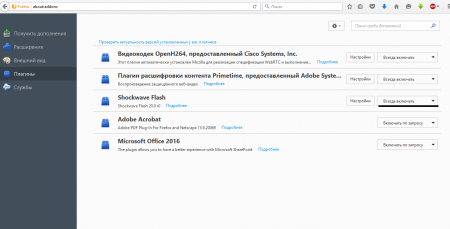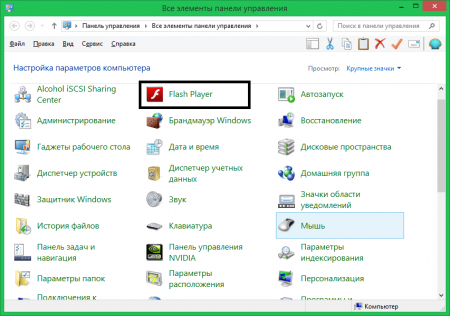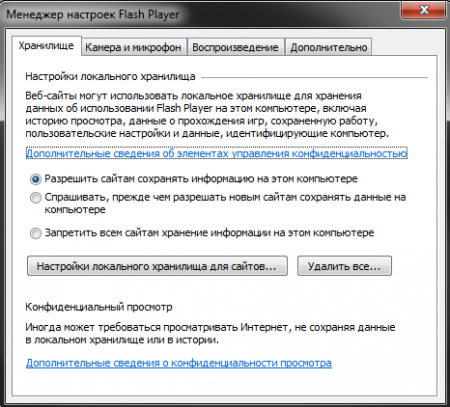A FlashPlayer egy szoftvermodul (plugin), amely lehetővé teszi a videofájlok, animációk és játékok megfelelő működését, függetlenül a használt böngészőtől (például Firefox, Internet Explorer) és operációs rendszer(WindowsXP, Vista, Linux, MacOS). Így a FlashPlayer egy kapcsolatot jelent közöttük interaktív programés a használt operációs rendszer, biztosítva egy adott program normál működését minden rendszeren.
FlashPlayer legújabb verziója Ingyenesen letöltheti a fejlesztőjétől, az Adobe-tól, és telepítheti számítógépére.
Kérjük, olvassa el az Adobe utasításait a FlashPlayer minden operációs rendszerhez való telepítéséhez.
A FlashPlayer böngészőben való sikeres telepítése után az internetes oldalak összes eleme, amelyre szükség van ezt a bővítményt, megfelelően jelenik meg.
Optimális Flash Player beállítás
Ahhoz, hogy a Fragoria hibátlanul működjön, ehhez a játékhoz be kell állítani a FlashPlayert.
Először jelentkezzen be a játékba.
Ezután kattintson a jobb gombbal bárhová a térképen, amely megnyílik helyi menü hol válasszunk "beállítások"(beállítások).
Ezt követően megjelenik egy beállítási asszisztens különféle szimbólumokkal.
Először kattintson a bal gombbal az első karakterre az alsó sorban.
Győződjön meg arról, hogy a „hardveres gyorsítás engedélyezése” jelölőnégyzet be van jelölve.
A FlashPlayer által mentett adatok törlése (gyorsítótár törlése)
A FlashPlayer nem csak a böngésző gyorsítótárában tárolja az adatokat, hanem a merevlemezen is. Ezeket az adatokat is időnként törölni kell, hogy lépést tudjon tartani a játék frissítéseivel.
3.1. Útmutató a WindowsXP-hez
Nyissa meg a "Start" -> "Programok" -> "Kiegészítők" -> "Intéző" -> válassza az "Eszközök" -> "Mappabeállítások" -> "Nézet" fület -->
Nyissa meg a mappát
Figyelem!
C:\Dokumentumok és beállítások\felhasználónév\Alkalmazásadatok\Macromedia\Flash Player\
Ott a „macromedia.com”, „support” és „flashplayer” mappákon keresztül menjünk a „sys” mappába, ahol hasonlóan a „settings” fájlon kívül mindent törölünk!
3.2. Útmutató Windows Vista és Windows 7 rendszerhez
Először is az Explorerben elrejtett adatokat kell láthatóvá tenni. Ez így működik:
Nyissa meg a "Start" -> "Programok" -> "Kiegészítők" -> "Intéző" -> válassza az "Eszközök" -> "Mappabeállítások" -> "Nézet" fület -> "Megjelenítés" rejtett fájlokés mappák”, a végén „OK”.
Ezek után a következőképpen járunk el:
Nyissa meg a mappát
Figyelem! A felhasználónév az Ön Windows-fiókja.
A legegyszerűbb módja a „Sajátgép” megnyitása, és a megadott fájl elérési út címsorba való beillesztése. Ne felejtse el lecserélni a felhasználónevét a sajátjára fiókot Windowson!
megy a megadott fájlt, válassza ki a "#SharedObjects" mappát. Ebben a mappában van egy másik furcsa nevű, például QWHAJ7FR vagy valami hasonló. Tehát ennek a mappának a tartalmát teljesen és visszavonhatatlanul törölni kell!
Ezután lépjen egy másik mappába:
C:\Felhasználók\felhasználónév\AppData\Roaming\Macromedia\Flash Player\
Ott a „macromedia.com”, „support” és „flashplayer” mappákon keresztül menjünk a „sys” mappába, ahol hasonlóan a „settings” fájlon kívül mindent törölünk!
Újraindítjuk a rendszert – és kész!
Dual Core és Quad Core processzorok
A FlashPlayer általában olyan számítógépeken fut, amelyek kétmagos és négymagos processzorral rendelkeznek, és csak egy processzormagot használnak.
Ezért a FlashPlayer esetében a processzormagok száma nem számít. Csak a hatalom számít ennek a kernelnek. Ugyanezt a kernelt azonban más programok és maga az operációs rendszer is használja. Tehát ne rohanjon alábecsülni számítógépe erejét!
4.1. Kis trükkök
A tény az, hogy azokat a programokat, amelyek nem működnek többmagos rendszerekben, vagy egyszerűen nem zavarják ezt, alapértelmezés szerint az első mag (Core 0 vagy Kernel 0) hajtja végre. Ennek eredményeként ott előfordulhat zúzás, miközben a többi mag többnyire tétlen. Azonban semmi sem akadályozza meg abban, hogy a folyamatot egy különálló, használaton kívüli magba „ültesse át”, ezáltal több energiát rendeljen a végrehajtásához. Ez így történik, nyissa meg a Feladatkezelőt (Feladatkezelő a Orosz Windows). Ehhez kattintson a jobb gombbal a tálcára, és válassza az Indítás lehetőséget a menüből. Vagy lenyomhatja a Ctrl-Alt-Del billentyűket, és onnan futtathatja. Ezután keresse meg a kívántat az alkalmazások listájában. A Fragoria esetében ez a böngésző, amelyben a játék fut, vagy a kliens (fragoria.exe). Kattintson rá a jobb gombbal, és válassza az Ugrás a folyamathoz lehetőséget. A folyamatok lapra lépünk, és a szükséges folyamat már kiemelve lesz. Kattintson rá a jobb gombbal, és válassza a Set Affinity menüpontot. A megnyíló ablakban törölje az összes jelölőnégyzet bejelölését az utolsó kernel kivételével. Kattints az OK gombra, és kész, a folyamat átkerült a VIP szobába :)
(köszönet Fedunnak a "trükk" leírásáért)
Adobe Flash Játékos egy lejátszó, amelyet weboldalakba ágyazott multimédiás (videó, hang) lejátszására terveztek. Egyes webes alkalmazások is használják. Beállítások ablak Adobe Flash Player lehetővé teszi a flash-alkalmazások által használt személyes adatok tárolási beállításainak konfigurálását, valamint a számítógép videokamerájának és mikrofonjának eléréséhez szükséges beállításokat.
A beállítási ablak nézete Adobe Flash Player az alábbi ábrán látható.
Ebben az ablakban a következő paramétereket állíthatja be Adobe Flash Player:
| Tárolás fül . Ezen a lapon engedélyezheti vagy blokkolhatja azokat a webhelyeket, amelyeket meglátogatböngésző, mentse ide helyi számítógép adat Adobe Flash . Engedélyezheti a webhelyeknek, hogy feltétel nélkül vagy kérésre mentsenek információkat (az adatok mentésének kísérlete előtt a rendszer kéri, amit megerősíthet vagy elutasíthat). A felbontási mód kiválasztása a megfelelő kapcsoló ellenőrzésével történik. Egy gomb megnyomásaHelyi tárolási beállítások a webhelyekhez...lehetővé teszi az adattárolási mód egyéni beállítását a különböző oldalakhoz. Egy gomb megnyomása Az összes törlése... lehetővé teszi a teljes tárhelytisztítás végrehajtását. |
A linkekre kattintvaTovábbi információ a..., amely a beállítási ablak lapjain található, az oldalak megnyitásához vezet további információk beállításáról Adobe Flash Player.
Bármilyen paraméterváltozás Adobe Flash Player ebben az ablakban megadott azonnali alkalmazásra kerül. Egy gomb megnyomása Közeli bezárja a beállítások ablakot.