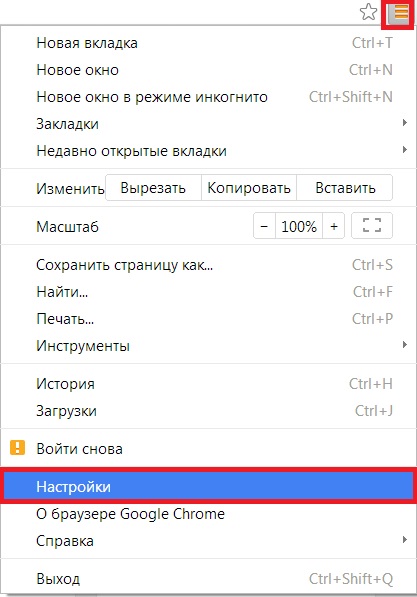A YouTube a világ legnépszerűbb szolgáltatása a videók online megtekintésére. Ha minden nap átnézi a YouTube-forrásokat, az egyik pillanatban kiderülhet, hogy a videó nem jelenik meg. Ilyen helyzetben leggyakrabban fekete képernyő jelenik meg azon a helyen, ahol a videót meg kell jeleníteni. Mit kell tenni ilyen helyzetben? Az alábbiakban bemutatjuk a YouTube fekete képernyő problémájának megoldásának módjait.
1. Lépjen a kiválasztott videó címére, kattintson jobb gombbal az ablakra, majd lépjen a lapra Paraméterek. Az új ablakban kattintson az ablak bal alsó sarkában található monitor ikonra, majd kapcsolja ki az opciót Hardvernézet engedélyezése.

2. A fekete képernyő a YouTube-on azt jelentheti, hogy nincs telepített program Adobe Flash Játékos. Ha korábban telepítette, akkor távolítsa el, és próbálja meg újra telepíteni.
3. Érdemes az éppen használt webböngészőt, illetve az Adobe és Java komponenseket is újratelepíteni. A piszkos lemez is okozhatja a videó nem megfelelő betöltését. Ilyen helyzetben javasoljuk a rendszer tisztítását a törmeléktől és rendszerfájlokat. Erre a célra ingyenes külső programokból használhat, mint pl CCleaner, AdwCleaner vagy AppCleaner.
„Ez így megy az elmúlt napokban. Néha a videótól függően... A képernyő nem csak tiszta fekete hanggal, minden videó ilyen. Valami ötlet, hogy mi okozhatja ezt? Nem vagyok túl műszaki beállítottságú, és azon tűnődtem, hogy néhány egyszerű lépéssel megpróbálhatnám-e megoldani. Kösz."
Fekete képernyős videó
Néha a videó lejátszásakor csak fekete képernyő jelenik meg, de a hang jól működik. A képernyő teljesen elsötétül, csak hang hallható, és a lejátszás következtében a videofájl megsérül. Ez a hiba a videótól függően többféle ok miatt fordulhat elő. Néhány gyakori ok a következő:
- Eidt videofájl valamely hivatalos harmadik féltől származó javítóeszközzel.
- Videofelvétel, ha az adathordozó, például a memóriakártya megtelt.
- Vírusos fertőzés vagy rossz szektorok a filmeket tartalmazó tárolómeghajtón.
- A formafájl másikra cseréje szintén károsíthatja a videót.
- Fejléc sérülés.
És sok más ok is károsíthatja a videofájlokat. Mit kell tenni? Ne aggódj! Van Videójavító eszköz segíthet a probléma megoldásában: fekete képernyő videó lejátszása közben.
Fekete képernyős videó javítás
Ezt a videó fekete képernyő-problémáját nagyon könnyen megoldhatja Videó javító eszköz. Ez egy fekete képernyő javító eszköz, amely kifejezetten a videofájl hibáinak vagy sérülésének javítására szolgál. Ez az egyik legmegbízhatóbb és legprofesszionálisabb javítóeszköz, amelyet különféle formátumú sérült vagy sérült videofájlokhoz használnak.
- Video fekete képernyő javítása Mac számítógépen: MP4, MOV, M4V, M4A és F4V.
- Javítsa meg a videó fekete képernyőjét Windowson: MOV, WMV, ASF, MP4, M4V, 3G 2, 3GP és F4V.
Javítsa ki a fekete képernyővel kapcsolatos problémát videólejátszás közben
Az alább említett lépésekkel meg tudja oldani a „Fekete képernyő videolejátszás közben” problémát.
1. lépés Adjon hozzá fekete képernyős videofájlokat a videójavító eszközhöz.
Letöltés és telepítés . Kattintson a gombra Videó javítás. Videó javítása a képernyőn kattintson Hozzáadás. Megjelenik a Fájl megnyitása párbeszédpanel. Válassza a kívánt fekete képernyős videofájlok hozzáadása lehetőséget a listában.
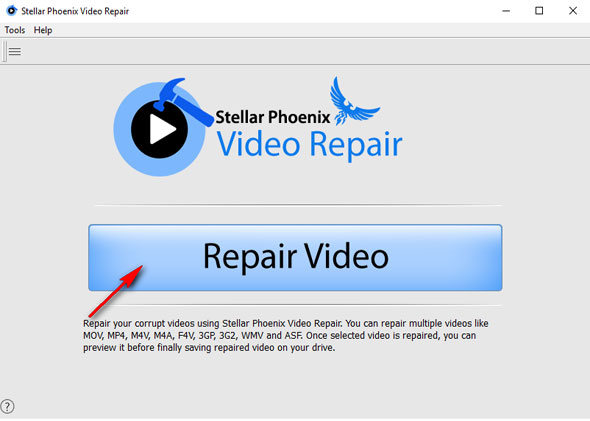
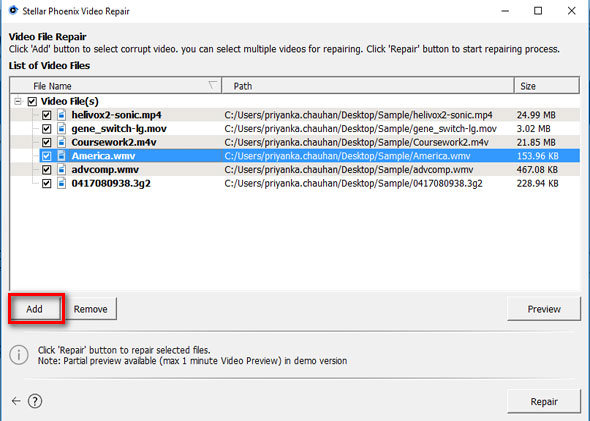
2. lépés Előnézetés javítsa ki a fekete képernyős videofájlokat.
Válasszon ki egy fájlt, és kattintson a gombra az indításhoz Kilátás videó fekete képernyő. Csak nyomja meg a gombot Felépülés a fekete képernyő javítási videójának elindításához.
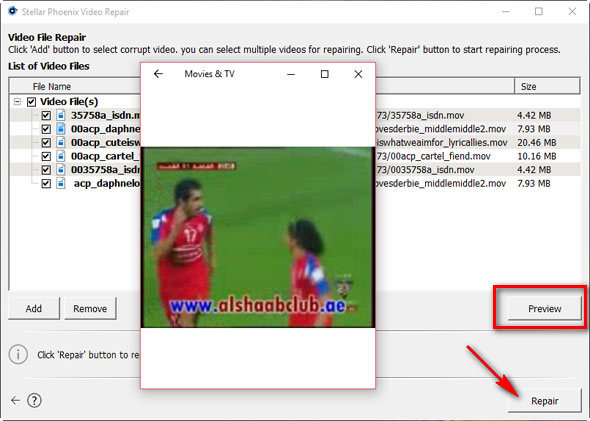
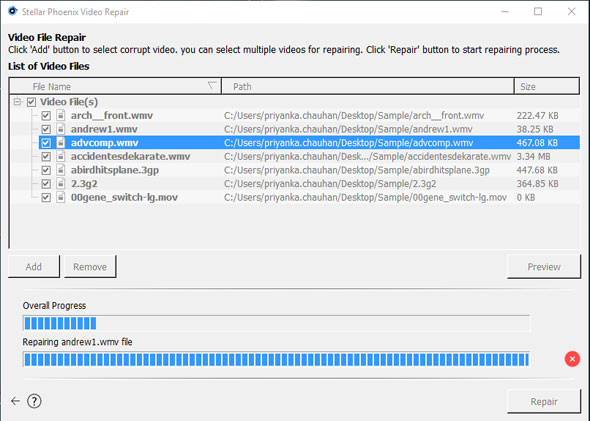
3. lépés Mentse el a helyreállított fekete képernyős videofájlokat a számítógépre.
Te is Előnézet videofájlok javítva fekete képernyő. Vagy egyszerűen kattintson a gombra mentés hogy a helyreállított fekete képernyős videofájlokat a megfelelő helyre mentse.
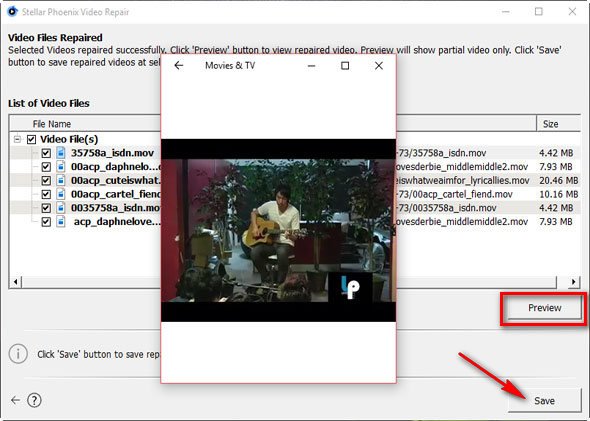
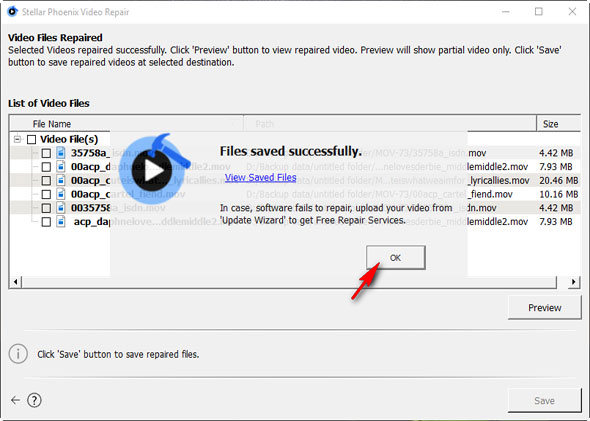
A mentési folyamat befejezése után egy megerősítő üzenet jelenik meg, amely a mentett fekete képernyős videofájlok helyére mutató hivatkozást mutat. Így könnyedén kijavíthatja ezt a „Fekete képernyő videolejátszás közben” problémát a fent említett intézkedések alkalmazásával, gond nélkül.
Csak töltse le és próbálja ki a legjobbat Fekete képernyős videójavító eszköz.
Pr icoly Új filmek Zene Auto Állatok SportYouTube-videó lejátszási probléma - fekete képernyő a videó helyett
VivaroBet – A FÁK országok egyik leghíresebb és legjobb fogadóirodája YouTube-videólejátszással – videó helyett fekete képernyő A héten a következő problémába ütköztem a Google Chome böngészőben. Néhány videó bekapcsolva népszerű szolgáltatás YouTube és be közösségi háló A Vkontakte-t videó nélkül játszottam. Vagyis a videó helyett a lejátszó fekete képernyője volt, miközben a hangot probléma nélkül reprodukálta. Megjegyzem, hogy a YouTube-ról a Google Chome böngészőbe betöltött lejátszó egy HTML5 videólejátszó volt. Egyébként néhány videó jól lejátszotta, körülbelül a fele azoknak, amelyeket megnéztem. A lejátszási problémát a következő módon oldottam meg. Ment a beállításokhoz Google böngésző Válassza a böngészőablak jobb felső sarokban található ikonját. A Google Chome böngészőbeállításainak elérésének második módja a chrome://settings/ oldal megnyitása. Ezután kattintson a „Megjelenítés” hivatkozásra további beállítások» . Görgessen a beállítások listájában az utolsó elemig, és kattintson a "Böngészőbeállítások visszaállítása" gombra. Utána nekem minden jól működött.
Ezen a héten a következő problémával találkoztam a Google Chome böngészőben. A népszerű YouTube szolgáltatáson és a Vkontakte közösségi hálózaton néhány videót videó nélkül játszottak le. Vagyis a videó helyett a lejátszó fekete képernyője volt, miközben a hangot probléma nélkül reprodukálta.
Megoldás
Megjegyzem, hogy a YouTube-ról a Google Chome böngészőbe betöltött lejátszó egy HTML5 videólejátszó volt. Egyébként néhány videó jól lejátszotta, körülbelül a fele azoknak, amelyeket megnéztem.
A lejátszási problémát a következő módon oldottam meg. A Google Chome böngésző beállításaihoz a jobb felső sarokban található böngészőablak ikonon keresztül mentem (1. ábra). A Google Chome böngészőbeállításainak elérésének második módja az, hogy egyszerűen fel kell lépnie a címre chrome://beállítások/ .
Ezután kattintson a „Speciális beállítások megjelenítése” hivatkozásra (2. ábra). Görgessen a beállítások listájában az utolsó elemig, és kattintson a "Böngészőbeállítások visszaállítása" gombra (3. ábra). Utána nekem minden jól működött.
Örülök, ha az utasításaim hasznosak voltak az Ön számára.