Építs egy útvonalat
Útvonal építéséhez:
Az útvonalak a térképen és az útvonallapokon jelennek meg, amelyek az egyes opciók becsült idejét jelzik:
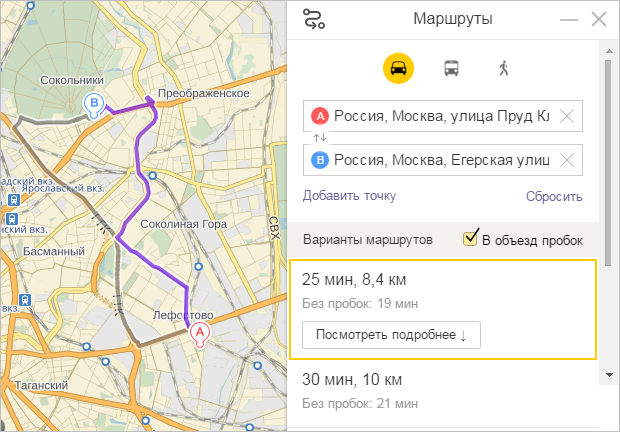
Jegyzet.
A fizetős útszakaszok a térképen speciális ikonokkal vannak kiemelve:
Tanuljuk meg lépésről lépésre létrehozni saját magunkat. A szabály az útvonaltervezéshez leggyakrabban használt eszköz. Ehhez kattintson a Szabály ikonra, és válassza az Útvonal fület. A kurzor kereszttel ellátott négyzetté válik. A vonalzó úgy működik, mint egy varrótű. Arról van szó, hogy varratokat biztosítson a követni kívánt útvonalon. Nem szükséges, hogy a varratok nagyon szorosak legyenek, csak azért, hogy az útvonalat követni tudja anélkül, hogy elveszítené magát.
A kezdéshez kattintson az első kattintással vagy vonallal azon a ponton, ahol el szeretné kezdeni az útvonalat. Látni fogja, hogy a távolságmérő emelkedik, ahogy halad az útvonalon. Ha befejezte az útvonalat, kattintson a "Mentés" gombra. Mentéskor az útvonal az Ön által megadott névvel jelenik meg a Helyek oszlopban. Sokat tehetsz az útvonaladdal, pl.

Útvonal haza és munkába
Ha gyorsan szeretne útvonalat készíteni otthonra vagy munkahelyre:
Saját helyeim – hogyan jutok el oda
Útvonal létrehozása egy ponthoz a Saját helyek listából:
![]()
Ha a tulajdonságok ablaka megnyílik, a térképre kattintva folytathatja az útvonal követését, ne feledje, hogy egy pont törléséhez a jobb oldali gombot kell használnia. Ha látni szeretné az útvonal domborzatát, kattintson a jobb gombbal az útvonalra, és válassza a Profilprofil megjelenítése lehetőséget. Megjelenik egy grafikon, amely a magassági vonalon kívül sok információt ad, mint például a halmozott különbség, a távolság vagy az átlagos lejtők. Ezenkívül, amikor az egeret a grafikon fölé viszi, egy piros nyíl jelenik meg a térképen, jelezve, hogy a pálya melyik része felel meg az adott pontnak.
Válassza ki az útvonal opciót
Az útvonalopció kiválasztásához kattintson a kívánt útvonalat tartalmazó vonalra az Útvonalak panelen vagy a térképen az útvonalvonalra.
A kiválasztott útvonal lilával lesz kiemelve a térképen, és narancssárga kerettel az Útvonalak panelen.
Válassza ki az útvonal típusát
Útvonal építésekor kiválaszthatja az útvonal típusát: autóút, útvonal tömegközlekedés(beleértve gyalogos szakaszokat is) és gyalogos útvonalat.
A mappa létrehozása nagyon hasznos lehet, különösen a tételek kategóriákba rendezéséhez vagy több utazás ugyanabba a mappába történő csoportosításához. Mappa létrehozásához kattintson a jobb gombbal a Saját helyek elemre, válassza a Hozzáadás, majd a Mappa lehetőséget. A mappában létrehozott műsorszámokat áthúzhatja.
Sok ilyen célra szüksége lesz egy útvonalfájlra. Kattintson a jobb gombbal az elérési útra, és válassza a "Hely mentése másként" lehetőséget. Már van egy útvonala készen, átdolgozva és javítva. Ha kérdése van, hagyja meg a megjegyzésekben. Szeretnél igazi lovag lenni?
A kiválasztáshoz kattintson a kívánt gombra az útvonalbeállító űrlapon (bal oldalon autós útvonal, központban tömegközlekedési útvonal, jobb oldalon gyalogos útvonal):
A megnyomott gomb (a kapcsoló kiválasztott helyzete) sárga színű.
Az útvonaltípus megváltoztatásakor a korábban megépített útvonalak a kiválasztott típusnak megfelelően újjáépülnek.
Lista mindent, amire a kerékpározáshoz kell. Egy kirándulás megtervezése izgalmas kaland lehet, de stresszes is lehet. Az útvonal létrehozása általában kissé zavarónak tűnik, mivel olyan tényezők, mint az útvonalválasztás, a forgalom, az útdíjak vagy ellenőrzési pontok amit nem hagyhatsz ki.
Hogyan tervezzünk útvonalat két ismert céllal
Az utazás megtervezéséhez nagy rugalmasságot kínál a helyek keresésében. Egy hely megtalálásához a térképen megadhat konkrét címeket, cégneveket, településeket, városokat stb. Készen állsz a tervezés megkezdésére? Megjelenik egy ablak kék opciókkal, köztük egy sor ikonnal különféle típusok szállítás.
A router minden típusú városon belüli tömegközlekedéssel működik , a moszkvai és leningrádi régiókban pedig elővárosi buszokkal és vonatokkal is.
A megépíthető gyalogos útvonal maximális hossza 50 km. A gyalogos útvonaltervezés Oroszországban, Ukrajnában, Fehéroroszországban és Kazahsztánban működik.
Az első mezőbe írja be a kiindulási pontot, a másodikba pedig az úti célt. Az összes lehetséges útvonal automatikusan megjelenik, a legfényesebb útvonal kék színű. Az alternatív útvonalakat kétféle szürke vonal jelzi. Ha az útvonal szaggatott szürke vonalakat is tartalmaz, az azt jelenti, hogy alternatív közlekedési módra is szükség lesz. A fenti példában látni fogja, hogy az egyik alternatív útvonal vezetést és gyaloglást is tartalmaz.
Miután kiválasztotta a kívánt útvonalat, egyszerűen kattintson a használni kívánt lehetőségre. Ezek a leolvasások tartalmazzák a célállomások közötti távolságot és várható utazási időt, valamint a részletes irányokat.
A Yandex.Maps lehetővé teszi az építkezést optimális útvonalak tömegközlekedéssel történő utazáshoz a Városok részben felsorolt városokban, amelyekben tömegközlekedési útvonalakat építhet ki.
Az útvonallap megtekintése
Az útvonallap megtekintéséhez kattintson a gombra Részletes útvonal a kiválasztott útvonallehetőséget tartalmazó sor mellett.
Hogyan készítsünk útvonalat ismert címmel
Írja be úti célját a keresőmezőbe. Kattintson az ablakban megjelenő Útvonalterv ikonra, és a rendszer felkéri, hogy válasszon kiindulási pontot. Írja be a "Saját pozíció" kifejezést a keresősávba, ha az aktuális tartózkodási helye alapján szeretne útvonalat létrehozni.
Többcélú útvonaltervező
A jobb gombbal kattintson a menüből, válassza az Útvonal innen vagy az Útvonal lehetőséget. Ezután keresse meg a második úti célt. Testreszabhatja a kívánt úti célok sorrendjét, ha egyszerűen ráhúzza őket a térképre. Ezzel egy időben a képernyő bal oldalán található utasítások is megváltoznak.
Az útvonallap az útvonalszakaszok listája.
Az autóút szegmense egy irányú mozgásszakasz, amelyet manőverek választanak el a szomszédos szakaszoktól; minden szakasz mellett fel van tüntetve a hossza, az utca neve, amelyen a szakasz áthalad, és a manőver iránya (egyenes, jobb, bal, körforgalom):
A szűrők alkalmazásához egyszerűen kattintson a Beállítások gombra, és válassza ki az Önnek legmegfelelőbb szűrőket. Az ablakban megjelenő nyomtató ikonra kattintva kinyomtathatja a legutóbbi elérési utat. Választhat, hogy az útvonalat a térképen vagy csak szövegként nyomtatja ki. Még a végső útvonal kinyomtatása előtt megjegyzéseket is fűzhet a dokumentumhoz.
Útvonaltervezés versus egyetlen jármű útvonala
Az eszköz meghatározza, hogy egy járműpark hogyan tud rövidebb idő alatt több megállót meglátogatni. 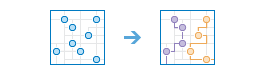
A legtöbb ember ismeri az egyirányú navigációt, amely több megállót számol, és megkeresi a jármű leggyorsabb útvonalát. Egyes egyjármű-navigációs segédeszközök módosíthatják a megállók sorrendjét, hogy az útvonal ne csússzon vissza, vagy ne keresztezze az utakat, végső soron minimalizálva az utazási időt vagy a teljes távolságot.
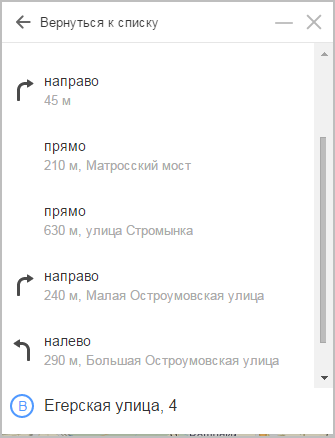
A tömegközlekedési útvonallapon szereplő szakasz egy tömegközlekedési útvonalon való utazás vagy átmenet a továbbutazások között különböző típusok szállítás; minden szakasz mellett fel van tüntetve a közlekedés típusa (ikon), az útvonal száma és a megálló neve:
Az eszköz hasonló, de ahelyett, hogy egyszerre egy jármű útvonalát generálja, több jármű számára generál útvonalat egyszerre. Ezenkívül meghatározza, hogyan kell megállókat kijelölni több útvonal között és legjobb sorrend, ahol az útvonalakat meg kell látogatni.
Kezdő és záró helyek
Az útvonalak vagy járművek kezdeti és végső helye ugyanolyan fontos, mint a meglátogatandó megállók. Mindezen helyek ismeretében az eszköz megállókat oszthat ki a közeli járművek között, hogy csökkentse a teljes utazási időt. Egyes esetekben az eszköz neve útvonalakat ad ki annak alapján, hogy hol kezdődnek és végződnek.
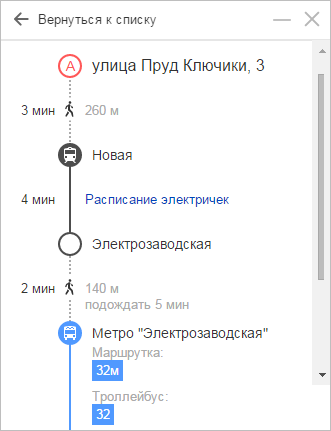
Az útvonalsáv összecsukása és kibontása
Az útvonal panel összecsukható.
Ehhez kattintson az Útvonalak panel címére - a panel csak rövid információkat jelenít meg a kiválasztott útvonalról: annak hosszát stb.
Ez a rész leírja, hogyan adhatja meg egy útvonal kezdő- és végpontját, és hogyan lehet azokat társítani adott járművezetőkkel vagy útvonalakkal. A következő alfejezetekben megtekintheti a grafikonokat, és néhány ábrán át olvashatja az útvonalakat, amelyek a legjobban reprezentálják az útvonalat létrehozó járművek kiindulási és végpontját.
Számos paraméter együttesen használható a kezdő- és végpontok beállítására. Röviden bemutatva őket az alábbiakban mutatjuk be rövid leírás mennyire relevánsak. Ezeket a lehetőségeket a következő alfejezetekben ismertetjük részletesebben.
A panel kibontásához kattintson rá újra.
Irányváltás az útvonal mentén
Ha egy útvonalat két pontból építenek meg (A-ból B-be), akkor a megépített útvonal irányát az ellenkező irányba (B-ből A-ba) módosíthatja.
Ehhez kattintson a nyíl ikonra () a pontok nevei között:
A mozgási irány változásával az útvonalak újjáépítésre kerülnek.
Kiindulópont és visszatérés a kiindulóponthoz
A telepítés leggyakoribb problémája, hogy minden útvonal ugyanott kezdődik és végződik. A jótékonysági szervezet, amelynek célja, hogy az adományokat hatékonyan juttatja el a rászoruló felhasználókhoz, egy raktárban parkolja le teherszállító furgonjait. A kiszállítási napokon az önkéntesek furgonokat raknak be, amelyek aztán több megállóba utaznak, hogy kiszállítsák a csomagokat. A szállítás befejezése után a furgonok visszakerülnek a raktárba.
A kezdeti rétegnek csak egy pontja lehet, amely interaktívan megadható a térképen vagy a ponttal rendelkező réteg kiválasztásával.
- Belépő szint.
- Térjen vissza a kezdőponthoz.
Útvonal kiterjesztése
A megépített útvonal meghosszabbítható egy vagy több (legfeljebb nyolc) további pont hozzáadásával az útvonal végéhez.
További pont hozzáadásához:
Az Útvonalak panelen kattintson a Pont hozzáadása hivatkozásra.
A panel megnyit egy mezőt egy további útvonalpont (“C”) megadásához.
Ennek eredményeként a rendszer felajánl egy lehetőséget az „A→B→C” útvonalra.
Kiindulópont és végpont
A kijárati útvonalak ugyanazon a helyen kezdődnek és végződnek. Néha minden útvonal egy helyen kezdődik és egy másik helyen ér véget. Például amikor több személygépkocsinak útvonalat tervez, hogy elhagyja a garázst, elvigye a nézőket otthonaikból és elküldi őket egy rendezvényre, például egy koncertre, a garázs szerepel az egyetlen kiindulási helyként, és ez az esemény lesz az egyetlen befejezési helyszín. .
A kezdő- és végpontok meghatározása a következőképpen történik. Kezdeti réteg - a kezdeti rétegnek csak egy pontja lehet, amely interaktívan megadható a térképen vagy a ponttal rendelkező réteg kiválasztásával. Bejegyzés: forrás helye és célhelye. Kimenet: kezdőhely és véghely.
Hozzáadott pont eltávolításához vigye az egérmutatót a kívánt vonal fölé. A jobb oldalon megjelenik egy ikon (Törlés). Kattintson rá, és az útvonal a megadott feltételeknek megfelelően újjáépül.
Adjon hozzá egy pontot az útvonal közepén
A megépített autós útvonalat a megépített útvonal vonalán lévő további pontok segítségével finomíthatja (a pontok nem számítanak bele az Útvonalak panelen lévő útvonalpontok számába):
A kivezető útvonalak egy helyen kezdődnek, és egy másik helyen érnek véget. Mivel minden sofőr ugyanazon a két helyen indul és végződik, feltételezzük, hogy bármelyik vezető bármilyen útvonalon vezethet, ezért a kimenő útvonalakat 1-es és 2-es útnak nevezik.
Sok kiindulópont és vissza a kezdetekhez
Az ilyen típusú problémák esetén minden útvonal egy ponton kezdődik, meglátogatja a kijelölt megállókat, és azon a helyen ér véget, ahonnan indult. Például az ellenőrök otthonukban kezdhetik a napot, több helyszínre is ellátogathatnak, és a nap végén hazatérhetnek.
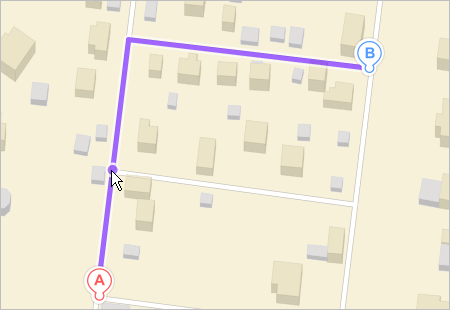
További pont eltávolításához kattintson rá duplán.
Mozgatási pont
Útpont mozgatásához húzza az egérrel a kívánt helyre.
Ha elhúzza egy útvonal kezdő- vagy végpontját, a pont új pozíciója megjelenik a térképen és az Útvonalak panelen is. Az útvonal automatikusan újjáépül.
Vegye figyelembe, hogy minden útvonal mindig az eredetéhez van kötve ennél a problématípusnál. Ha egy útvonal egy részhalmaza ugyanarról a helyről indul, adjon hozzá kiindulási pontokat egymáshoz közel vagy egymás mellett, hogy biztosítsa, hogy minden útvonalnak saját kiindulási helye legyen. 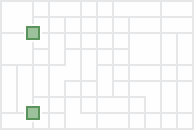
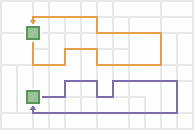
- Kezdeti réteg.
- Több pontot tartalmaz ebben a rétegben: egyet minden kezdőpozícióhoz.
- Térjen vissza a "Start" jelzéshez.
Útpontok cseréje
Az útvonali pontok felcseréléséhez húzza a kívánt sort az egérrel egy új pozícióba. Az útvonal automatikusan újjáépül.
Változtassa meg a pont címét
Egy útpont címének megváltoztatásához kattintson az útpont címét tartalmazó feladatmezőre, és javítsa ki a címet.
Visszacsatolás
Ha tájékoztatni szeretné a Yandex.Maps támogatási szolgáltatást az útvonal készítése során észlelt pontatlanságról, kövesse a linket Helyes pontatlanság, amely az útvonallap végén található.
Sok kiindulási pont és egy teljes megálló
Minden útvonal egy ponton indul, meglátogatja a kijelölt megállókat, és más útvonalakkal konvergál egy végső helyre az adott típusú probléma miatt. Például a vidéki iskolai körzetekből származó iskolabusz-sofőrök éjjelente autóbusszal hajtanak otthonukba. Reggel elindulnak hazafelé, felveszik a tanulókat és leadják az iskolában.
Több pontot tartalmaz ebben a rétegben: egyet minden forráshelyhez. A kezdeti szintnek rendelkeznie kell egy olyan mezővel, amely egyedileg azonosítja az útvonalakat vagy vezetőket. Ez lehet egy útvonalszám, a sofőr neve vagy más egyedi név. Vissza a lap tetejére – Címke nélkül. A végső kihívás. Tartalmaz egy pontot, amely a végső helyet jelöli. Belépés: sok kiindulási és befejezési hely. Kimenet: sok kezdőhely és véghely.
Megnyílik az űrlap visszacsatolás; típusa az útvonal típusától függ.
Válassza ki benne és a megnyíló űrlapon a kívánt elemet.
Az alábbi egyedi számológép segítségével az egzotikus hosszegységeket...
Következő online számológép fontokról. Korábban nagyon népszerű volt...
Az alábbi online számológép képes kiszámolni a folyadékszintet egy hengeres tartályban...
A következő online számológép a különböző skálák közötti hőmérsékleteket konvertálja. Emlékezz a kalkulátorra...
A következő számológép azért érdekes, mert átváltja az ősi orosz pénz...
Az alábbi számológép nagyon hasznos lesz azoknak, akik úgy döntenek, hogy vásárolnak vagy...
Az alábbi számológép nagyon egyszerűen működik, csak egyet kell beírni...
Az alábbi online számológép az emberi testmagasságot az orosz mértékrendszer segítségével számítja ki...
Az alábbi online számológép TV-k, számítógépek, projektorok,…
2 számológép áll előtted: az egyik segít a képformátum kiválasztásában...
A következő 2 számológép adott számú csempét alakít át négyzetméterre...
Íme 2 online számológép. Átalakítják a terület mértékét metrikusból...
A következő szokatlan számológép az orosz rendszer hosszmértékeit konvertálja...
Íme 2 számológép, amelyeket a hosszmértékek konvertálására terveztek...
A következő egyszerű számológép a megadott C-t Kelvinből konvertálja...
A következő számológép a kg-ot fontra váltja át. Van még…
