3 6 215 0
A modern technológiáknak, amelyekkel ma mindenki kapcsolatba kerül, kitűzött célja van - megkönnyíteni a periféria minden felhasználójának mindennapjait. Végül is, annak ellenére, hogy a nyomtatott térkép jó információforrás, amely alapján megállapíthatja, hogyan és hová menjen, miközben csökkenti az időt, a Google Map technológia ezt megteszi Ön helyett.
Elektronikus térkép a modern keresőhálózat nemcsak a helyes útvonal kiválasztásában segít, hanem az autó sebességével jelzi az érkezés idejét is.
Még akkor is, ha kerékpárt használ, vagy gyalog utazik, jó lehetősége van útbaigazítást készíteni okostelefonjával, táblagépével, mobiljával, speciális GPS navigációt azáltal, hogy csökkenti az úticél mielőbbi megérkezésének idejét.
Jelentkezzen be a Google Home szolgáltatásba
Mielőtt egyik városból vagy helyről a másikra navigálna, győződjön meg arról, hogy eszköze csatlakozik az internethez. Ezenkívül a jó hálózati sebesség nem fogja sokáig várni, hogy mindent racionálisan és helyesen kiszámítson.
Példaként a „Moszkva – Szentpétervár” útvonalat használva egy utat fogunk kijelölni a Google segítségével Térkép. Ehhez lépjen be a portálba kezdőlap Google.
A böngésző főmenüjének jobb sarkában kattintson a fő legördülő menüre, és válassza a „Térképek” lehetőséget.

"Hogyan jutunk el" funkció
A megnyíló ablak az Ön tartózkodási helyét mutatja.
A keresősáv bal sarkában kattintson a „Hogyan jutunk el” gombra, amelyben megadhatja a pontos koordinátákat.
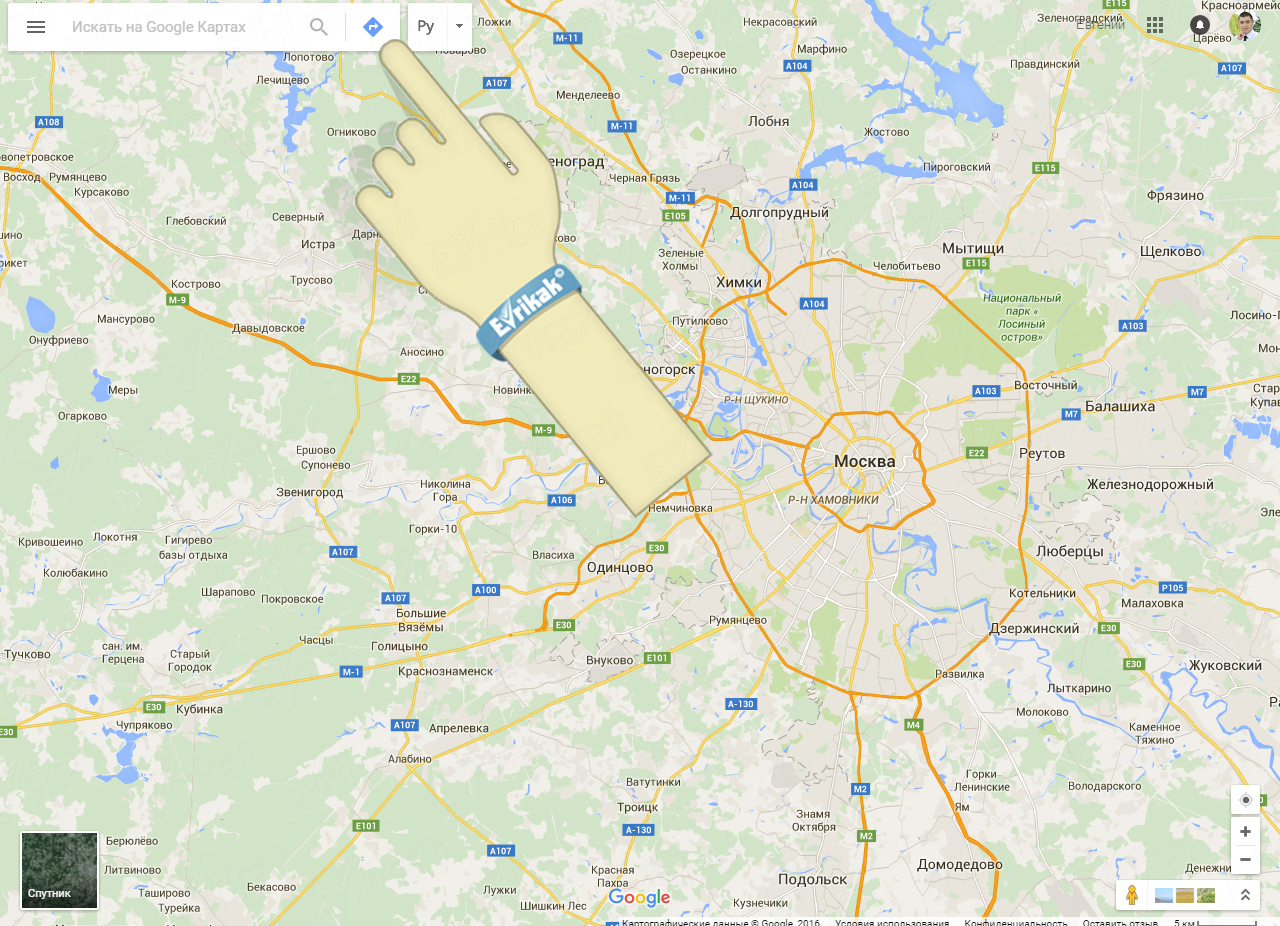
Válasszon egy utat, és jelezze a szállítási módot
A legördülő ablakban megnyílik Ön előtt egy kék munkamező az útvonal megtervezéséhez. Ezt megelőzően ki kell választania az utazás módját, például autóval. Ehhez a kék panel tetején kattintson az autó képét tartalmazó ikonra.
A működő tálca felső sora arra kéri, hogy jelölje meg az útvonal kezdőpontját, ahol az utazás kezdődik (például Moszkva városa). Az alsó sorba írja fel az érkezési útvonalat az úticélhoz (például Szentpétervár városa).
Az alábbiakban a működő kék menü alatt megadhatja az úticél elérési útját, így részletesen feltüntetve a pontos címet, utcát, házat.
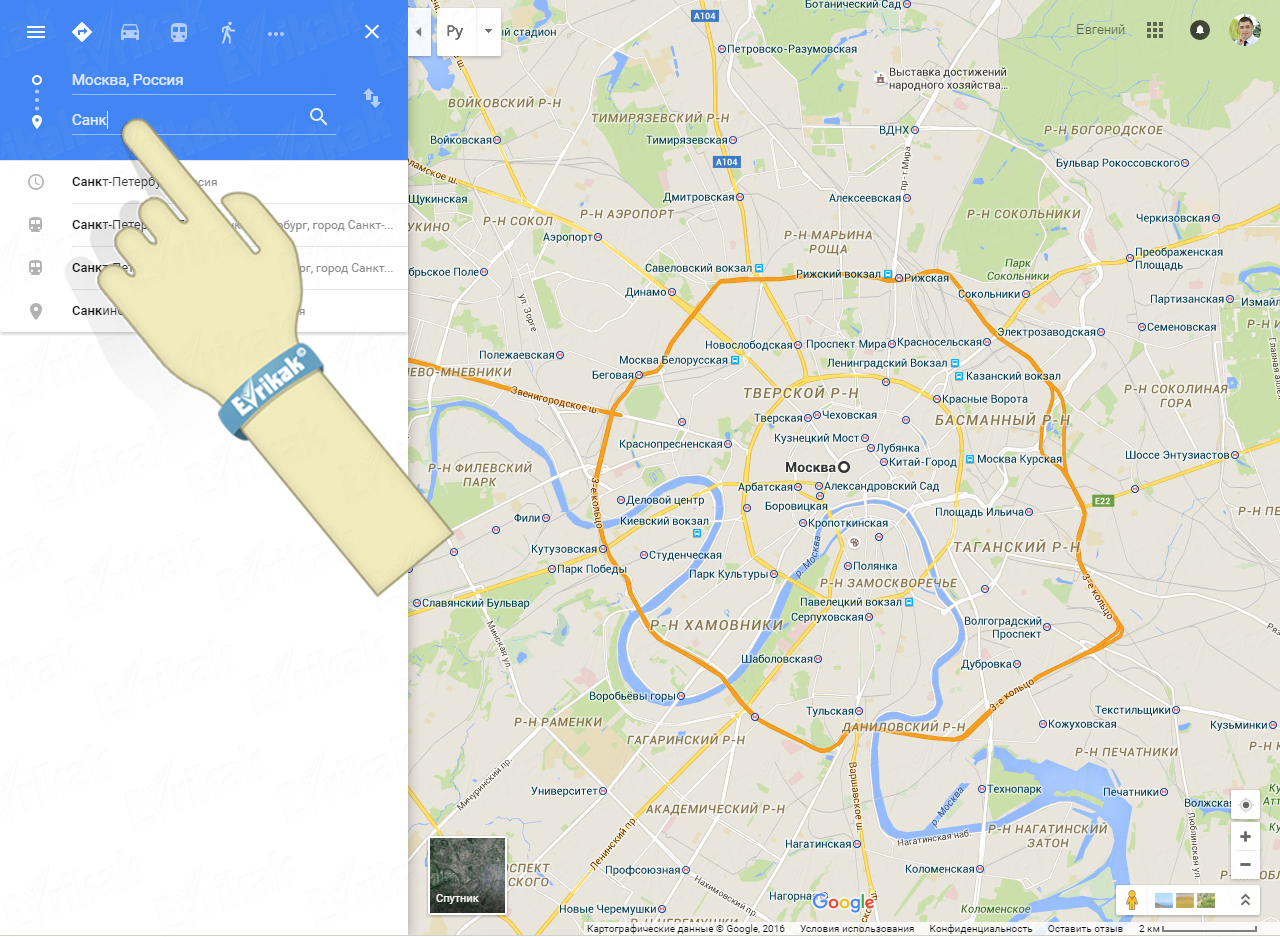
Szerző karto-graf → 11878 - nézet
Útvonaltervezés – Google Maps
Sziasztok, kedves portáloldal barátai!
Hogyan lehet gyorsan útvonaltervet készíteni a Google térképen két város között? Rövid leírás funkciók arra vonatkozóan, hogyan lehet autóval útvonaltervet készíteni Oroszország, Ukrajna és a világ más országainak útjain.
Telepítheti böngészőhöz Google Chrome. Szolgáltatások az Ön webhelyéhez – „A projektről” oldal.
Az oldal két interaktív szolgáltatástérképet használ Google Maps— az utcák diagramja és panorámája Utcakép. Korábban a Yandex szolgáltatást Oroszország, Európa és a világ (Moszkva, Szentpétervár, Kalinyingrád, Kijev stb.) számára használták.
Itt is meg kell határoznunk néhány feltételt ahhoz, hogy úti útvonalunk létrejöjjön. Mi választjuk ki, hogy milyen szállítási módot használunk. Például, hogy online térkép Szentpétervár autóútvonalat állított ki. Válassza ki a közlekedés típusát: autó vagy autóbusz (ebben az esetben az útvonalszámok és a megállóhelyek bizonyos térképeken megjelennek)
Sokan jártunk Szentpétervár városában (SPb), és gyakran volt szükség arra, hogy keressünk egy parancsikont a város egy bizonyos területére. Akár autóval, akár busszal, akár gyalog. A „vonalzó” eszköz segítségével megtudhatja a két objektum közötti távolságot, így megtervezheti az útvonalat ebben a városban.
Most kiválasztjuk a mozgás sebességét Oroszország, Ukrajna, a moszkvai régió és a világ országai között. Ez nem befolyásolja a jövőbeli útvonal online tervezését. Ezt azonban figyelembe veszik az Utcakép panorámáinak váltakozó fényképeinél.
A kereséshez elegendő két űrlapot kitölteni: két város nevét. Alapértelmezés szerint egy moszkvai utcában két pont van beállítva. Ezek lesznek a mi pontjelölőink a térképen – A és B. Ugyanígy kereshet Oroszország és a világ számos városában (Rjazan, Omszk, Szerpukhov, Rosztov, Taganrog, Volgograd stb.). Ugyanígy rajzoljon útvonalat Ukrajna és Fehéroroszország útitervére.
Két mezőt kell kitölteni. Ellenkező esetben a keresést nem hajtják végre. Tegyük hozzá azt is, hogy használható utcában, lakásban, lakott területen. A koordináták beszúrása ugyanúgy történik (szélesség, hosszúság).
Nincs más hátra, mint aktiválni az „útvonal” gombot, hogy megrajzoljuk az autós útvonalat a város utcáin Moszkva interaktív térképén. Vagy megadjuk a címét: Kijev, Szentpétervár, Minszk, utca, sugárút stb. Még Európa és a világ városai is. Vegye figyelembe, hogy először átválthat a „Műhold” sématípusra.
Navigálás az útvonalon az Utcakép panorámáival
Miután ismerjük útvonalunk kezdő- és végpontját, az Utcakép-panorámák segítségével sétálhatunk a város utcáin. Kattintson az "útvonal" gombra.
Utcák és utak fényképeinek váltakozása közben lehetőség van a mozgás megállítására a maga módján online útvonal„szünet”, és szintén „vissza” térjen vissza az út elejére. Lent a panorámatérkép alatt szöveges magyarázatok láthatók az utunkról, merre kell kanyarodni és mi az aktuális utca/kereszteződés.
A fenti Google-diagramon a meghatározott útvonalon, A pontból B-be való mozgás lesz látható. Összehasonlíthatja például az utat és az útvonalat a Yandex szolgáltatással.
Sajnos Oroszország és Ukrajna nem minden utcáját borította be a Google Street View autója. Szinte mindenhol beutaztam Európában! Azon városok utcáin, amelyeket még nem látogatott meg, a „Nincs adat” szöveg jelenik meg alul.
Reméljük, a Google autó hamarosan minden kanyarban lesz Orosz Föderáció! Hogy ez a szolgáltatás még kényelmesebb legyen a felhasználók számára.
(gombok szociális szolgáltatások az oldal elején)
Köszönjük a tájékoztatást. Google szolgáltatás Térképek
Oroszország, Ukrajna és a világ városainak térképészeti adatai
Az új Google mobiltérképek áttekintése.
A bolygón rengeteg ember használja már régóta. Ennek ellenére emberek milliói nem ismernek sok technikát és trükköt (titkokat és rejtett lehetőségek), amely a térképeken használható. Egyes trükkök nagyon hasznosak lehetnek, míg más rejtett funkciók csak végső esetben hasznosak. Ezért mindannyiunknak ismernie kell a valódi lehetőségeket. Tíz titkot kínálunk különféle funkciókat Google térképek, amelyekről esetleg nem tud.
1. Térképek offline kezelése mobileszközön
![]()
Ha azt szeretné, hogy a Google Térkép a mobileszközén ne használjon adatforgalmat, előre mentheti a szükséges térképterületet, amely offline módban is működik az utazás során. Ehhez írja be a parancsot a keresőmezőbe: " rendben térképek ", majd kattintson a keresés ikonra. A rendszer ezután felkéri a kiválasztott térképterület mentésére. Ez nagyon kényelmes, mivel a térképek betöltése mobil internet nem csak sávszélességet fogyaszt, hanem nagyon lassan tölt is.
2. Több útvonal készítése közbenső megállókkal
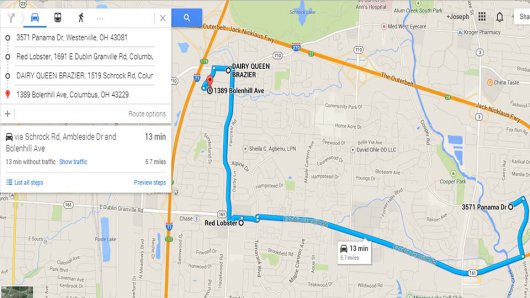
A Google Térképen több megállót tartalmazó útvonalakat is létrehozhat. Ez nagyon kényelmes módja előre állítsa be az összes lehetséges útvonalat a nap folyamán köztes megállókkal. Ez a funkció nagyon kényelmes lesz azok számára, akik egy ismeretlen városban tartózkodnak, valamint azok számára, akiknek meg kell tervezniük utazásaikat egész napra. Több útvonal beállításával nem kell minden alkalommal új útvonalat felállítania az indulási ponttól. Az útvonalválasztó panelen egy " szimbólum látható + ", amellyel alternatív útvonalakat adhat hozzá, amelyekre a nap folyamán szüksége lesz.
3. A Google Maps szerkesztésének lehetősége
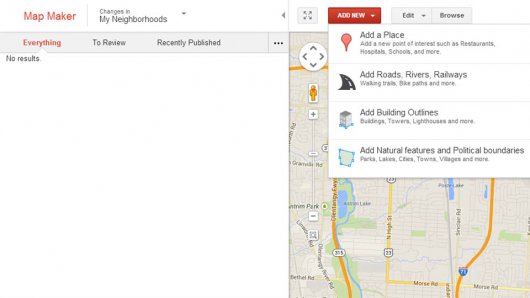
Ha azt észleli, hogy pontatlanságok vannak a térképen, vagy hogy egy szervezet már nem található egy bizonyos címen, mostantól minden felhasználó személyesen hozzájárulhat a térkép szerkesztéséhez. Erre van egy funkció Google Térkép Térképkészítő. A szolgáltatás használatával bárki csatlakozhat a térképészek közösségéhez, akik segítenek a Google-nak a térképek fejlesztésében. A Térképkészítővel új helyeket és objektumokat adhat hozzá a térképhez, valamint jelentheti, hogy egy intézmény új címen található. Felhívjuk azonban a figyelmet arra, hogy a felhasználók által jelzett minden új változás megjelenése előtt moderálásra kerül. Ez Google funkció nagyszerű módja hozzájárul a Google Maps fejlesztéséhez.
Ez jó út tájékoztassa az embereket a tartózkodási helyéről. Így nem vonja el figyelmét az üzenetek írása, hogy elmondja az embereknek, hol tartózkodik, és nem fog pontosan emlékezni tartózkodási helyének címére (gyakran előfordul, hogy nem tudjuk pontosan leírni a tartózkodási helyét).
5. Keressen postai címeket a térképeken (irányítószám, cím stb.)
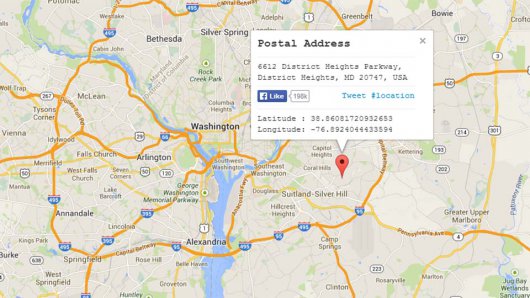
Ez egy nagyszerű módja annak, hogy megtudja a térképen lévő bármely objektum pontos postacímét. Ha egy épület postai címét szeretné megtudni, kattintson az épületre, és a térképek megmutatják az objektum teljes címét (irányítószámmal). Ez egy nagyszerű módja annak, hogy megtudja a szervezet pontos címét.
6. A Google térképek finomhangolása
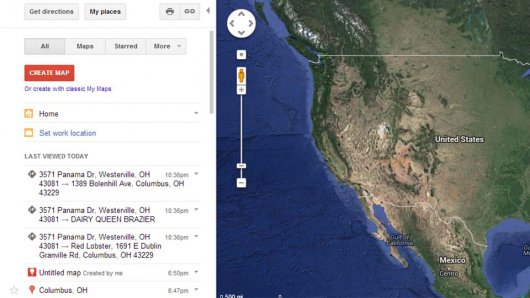
Sokan valószínűleg tisztában vannak a Google Térkép kiterjedt beállításaival. Ennek ellenére kiderül, hogy az emberek nem tudják, milyen kiterjedtek ezek a funkcióbeállítások. Tehát a Google lehetőséget biztosít a térképen található térképek szinkronizálására mobil eszközök, a számítógépén használt kártyákkal. Ez lehetővé teszi, hogy reggel az utazási útvonalak beállítása után a számítógépen, telefonján bekapcsolva a navigációt, automatikusan letöltse az útvonalbeállításokat a készülékére. Ezzel nemcsak időt takarít meg az útvonal felállítása során, hanem lehetővé teszi...
7. Mentse el azokat a helyeket a térképen, ahol gyakran jár
Ha gyakran keresi fel ugyanazokat a helyeket, akkor a térképek lehetővé teszik, hogy megmentse, csökkentse a forgalmat a környék bizonyos (gyakran meglátogatott) helyei, amelyekre szükség esetén eljuthat. A mentett helyekhez konkrét utazási útvonalakat is beállíthat. Amikor meglátogat egy mentett helyet a térképen, a rendszer automatikusan elkészíti Önnek a vezetési útvonalat.
8. Készítse el saját térképét
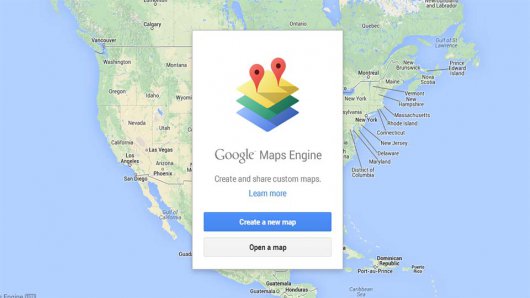
9. Keressen tömegközlekedési útvonalakat a térképen, hozzon létre gyalogos útvonalakat, és állítson be kerékpáros útvonalakat

A legtöbb ember térképet használ az útbaigazításhoz vezetés közben. Sokan tévesen azt hiszik, hogy a Google Maps navigáció csak az autósoknak való. Valójában a Google Térkép lehetővé teszi, hogy útvonaltervet készítsen tömegközlekedéssel, kerékpárral vagy gyalogosan.
A gyalogos, kerékpáros vagy tömegközlekedési útvonalak beállításakor minden pontosan ugyanúgy működik, mint. Az egyetlen különbség az útvonalak között van. Az ilyen útvonalak gyakran jövedelmezőbbek, mint ha saját járművel vezetnénk, hiszen gyakran optimális útvonalak csak ott lehet építeni, ahol egy autó nem tud elhaladni.
Például egy kerékpárút segítségével olyan útvonalat építhet, amely segít a lehető leggyorsabban eljutni az úticélhoz.
10. Jelenítse meg a térképen az összes objektumot a térkép látható területén
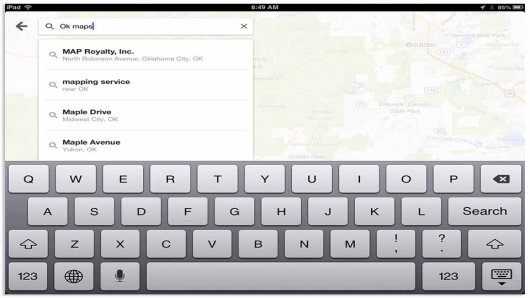
Ha nem találja a keresett objektumot (például nem emlékszik az objektum nevére vagy címére), akkor beírhatja a " szimbólumot a Google térkép keresősávjába * " (csillag)
és kattintson a keresés ikonra. Ez a speciális parancs megjeleníti a térképen lévő összes objektumot a térkép látható területén. Ezek után könnyen megtalálhatja a kívánt tárgyat.Ez akkor is hasznos lehet, ha egy bizonyos objektum mellett vezet vagy elhalad, és szeretné megtudni, mi van ebben az épületben. A " szimbólum beírásával a térképek keresőjébe * ", minden szükséges információt megtudhat az Ön közelében található objektumról.
A Google Térkép egy nagyon hatékony platform, amely napról napra javul és növekszik. A térképek helyes használata megkönnyíti az utazást, a szükséges címek és objektumok megtalálása pedig hatékonyabb és kényelmesebb lesz az Ön számára.

Tervezze meg vizuálisan egy jövőbeli utazás útvonalát, vagy jelölje meg azokat a helyeket, ahol már járt – mindezt megteheti a Google Térképen, miközben útvonalakat épít és távolságokat számol. És jelölje meg az utazási és túraútvonalakat is. Mindent összevetve, tökéletes módja annak, hogy összekapcsolja az utazást a térképekkel, hogy minden interaktív és tanulságos legyen.
Próbáljuk meg kitalálni ezt az utazók számára leghasznosabb szolgáltatást, és ismerkedjünk meg az otthoni falra akasztható kaparós térképekkel és megjelöljük a meglátogatott országokat.
Nem tudom, ti hogy vagytok vele, de a Google Maps mindig okozott nekem egyfajta kábulatot, mindig azt hittem, hogy nagyon nehéz használni, és egyszerűen nem mertem leülni és kitalálni. De ahogy Che Guevara mondta: „Legyünk realisták, és tegyük meg a lehetetlent”, én pedig legyőztem a Google Térkép-fóbiámat, és kiválasztottam egy napot, hogy teljesen megértsem. És ismét meg voltam győződve arról, hogy minden, ami először bonyolultnak tűnik, a végén egyszerűnek és érthetőnek bizonyul.
Sőt, Ön és én korábban is volt tapasztalatunk a szolgáltatással való munkavégzés során, amikor megtanultuk az üzletet és az utazást.
Ideális esetben a szolgáltatás az anyanyelvén működik Google böngésző- Ghrome, az Operában ez egyáltalán nem számít, és lelassul. Ha térképekkel dolgozik, azt javaslom, hogy használja a Chrome-ot vagy a Mozillát.
Útvonal/utazási térkép készítése a Google Mapsben
Tehát hozzuk létre jelölőinket a térképen. Először is menj a google mapsés lépjen a „Saját útvonalaim” részre, itt kattintson a „Létrehozás” linkre:

A létrehozott térképen egy réteget fog látni, amely némileg a Photoshop rétegeire emlékeztet. A keresési űrlap alatt található egy eszköztár, amely használható. Ugyanis:
Ezért az eszközt és az első helyjelzőket azokra a helyekre visszük, ahol már jártunk:

Az összes helycímke egy réteghez lesz hozzáadva, amely automatikusan létrejött az új térképpel.
Fotók és videók hozzáadása a térképjelölőkhöz
Miután elhelyezte a térképen a szükséges jelölőket, elkezdheti feltölteni azokat leírásokkal, videókkal vagy fényképekkel.
Ehhez válassza ki az eszközt, válassza ki a szerkesztéshez szükséges markert és kattintson a kamera ikonra:

Ezután megnyílik egy ablak a tartalom letöltéséhez és a jelölőhöz való csatolásához. Ez lehet valahol az internetre feltöltött fotó, vagy egy videó a Youtube-ról. A kép is megtalálható Google keresés a képekből. Nem tölthet fel közvetlenül fényképet számítógépéről a Google Térképre.
Ha nem tudja hova töltse fel a fényképét az interneten, hogy legyen közvetlen link a beszúráshoz, akkor ajánlom az ipic.su szolgáltatást vagy használja felhő szolgáltatás dropbox fájltároló.
Hogyan mérjük meg az út távolságát és rajzoljuk meg az útvonalat?
A távolság mérésének két módja van – a vonalzó eszközzel és a vonaleszközzel. Most pedig nézzük meg közelebbről mindegyikük munkáját.

Példa a Vonalzó eszköz működésére
1. Egy vonalzó alkalmas a távolság mérésére egy egyenes vonalban, A ponttól B pontig. Ha egy „vonalzóval” rajzol egy zárt figurát, akkor láthatja ennek az alaknak a területét.
2. Egy vonal segítségével megrajzolhat valamilyen zárt ábrát, például azt a területet, amelyen keresztül éppen utazik. Csakúgy, mint egy vonalzónál, egy zárt figuránál is rendelkezésre állnak információk a területéről és a határok mentén lévő távolságáról.
Egy autó útvonalának térképen történő felrajzolása szintén vonal segítségével történik. Ön felhelyezi az A pontot, majd a B pontot, és a szolgáltatás kiszámítja a távolságot és az útvonalat a hivatalos utak mentén.

A képen a bal oldalon a „Vonal”-al kiemelt terület, a jobb oldalon az útvonal látható.
Az útvonal egy új rétegen jön létre. Részletes statisztikák megtekintéséhez lépjen az útvonalat tartalmazó réteg menüjébe, és kattintson az „Útvonal részletei” hivatkozásra a teljes útvonal részletesebb megtekintéséhez:

Megváltoztathatja a közlekedési eszközt az útvonalon, lehet kerékpár vagy gyalog. De ez inkább Európára és Amerikára vonatkozik, ahol kerékpárutak léteznek, és felkerülnek a térképekre.
Hogyan lehet koordinátákat jelölni a térképen?
Ha ismeri egy bizonyos terület koordinátáit, akkor keresősáv A Google Térkép szóközzel elválasztva adja meg a szélességi és hosszúsági fokokat. Ebben a sorrendben fontos! A fokok és a tizedespercek elválasztója pont.
Felvételi lehetőségek:
Példaként nézzük meg az elsüllyedt Britannia hajó koordinátáit Jules Verne „Grant kapitány gyermekei” című könyvéből.
– Ott – folytatta Harry Grant –, állandóan súlyos nehézségeket szenvedve, ezt a dokumentumot a százötvenharmadik hosszúsági fokra és a szélességi fok harminchét fokára és tizenegy percére dobták. Segíts nekik, különben meghalnak."
A könyv cselekménye szerint ismert, hogy a déli félteke és a nyugati része. Váltsuk át a perceket decimálisra, és kapjuk meg a térkép koordinátáit:
Ha megjelöltél egy pontot és meg akarod mutatni a barátaidnak. A fentebb leírtak szerint Ön létrehozza új térkép, adja hozzá ezt a pontot a réteghez, és most bárkivel megoszthatja a hivatkozást.
legjobb posztok
Azok számára, akik kényelmesebbek és közelebb állnak a Yandexhez, javaslom, hogy nézzenek meg egy hasonló cikket a javításról. Fejlettebb nyomtatási lehetőségek!
Rétegek kezelése a térképen
A rétegek hasznát abban láttam, hogy céljuk szerint elválasztják a helyeket és az útvonalakat. Például az egyik rétegen olyan helyeket jelölök ki, ahol már jártam, a második rétegre pedig azokat az országokat és városokat, amelyeket a jövőben szeretnék meglátogatni. És az egyes rétegekhez elhelyezett összes címke egyszerre jelenik meg egy térképen.
Lehetőség lesz a rétegek egymásra rétegezésére és mindegyik külön-külön szerkesztésére. A "szerkesztés" erős szó, mert a valóságban nem sok mindent tudunk majd tenni, nevezetesen: megváltoztatni a réteg stílusát, szerkeszteni a táblázatot adatokkal, letiltani és engedélyezni a megjelenítését.

Megjelölt utazási útvonal a térképen (kattintható)
A cikkhez készített térkép példájában a jelölők (címkék) színét különbözőre állítottam, hogy vizuális különbség legyen. A menüben lévő jelölőkön kívül szerkesztheti a megjelenítési stílust, valamint a vonalas útvonalakat.
Meglátogatott helyek importálása Excelből a Google Térképbe
Ha sok helyet szeretne megjelölni a térképen, készíthet egy táblázatot Excelben, amelyet azután importálhat a térképre. Nagyon kényelmes és időt takarít meg.
Az alaptábla három oszlopból áll majd:
- Marker helye. Ezek lehetnek pontos koordináták (szélesség és hosszúság), vagy egyszerűen a terület neve. Annak a városnak a nevét használom, ahol voltam, és az országot vesszővel elválasztva jelzem. Az országot fel kell tüntetni, mert egyes városnevek ismétlődnek, és a program sok felesleges jelölőt helyezhet el. Próbálja meg a neveket is hiba nélkül írni;
- A második oszlop a jelölő neve, amely megjelenik a fejlécben és a menüben;
- A harmadik oszlop felel a leírásért, amelyben bármilyen információt megadhat ezzel a területtel kapcsolatban.
Példa importált Excel-fájlra:
Bármilyen formában megadhat további oszlopokat, ezek lehetnek telefonszámok, webhelyek, szállodanevek és bármi más. A további oszlopokból származó összes információ a védjegy leírásában szerepel.
Most, hogy az összes adatot hozzáadja a térképhez, hozzon létre új réteg, majd kattintson az „Importálás” gombra. A megnyíló menüben válassza ki az xls fájlt vagy táblázatot a Google Drive-ból.
A megnyíló ablakban a szolgáltatás felkéri, hogy válassza ki a markerek helyéért és nevéért felelős oszlopokat, majd kattintson a „Befejezés” gombra. Néhány másodpercen belül a teljes táblázat az adatokkal betöltődik a térképre, és szerkeszthető.
Példa a webhelyhez hozzáadott tervezett térképre:
Egy térkép, amelyen helyeket matricákkal jelölhet meg vagy törölhet
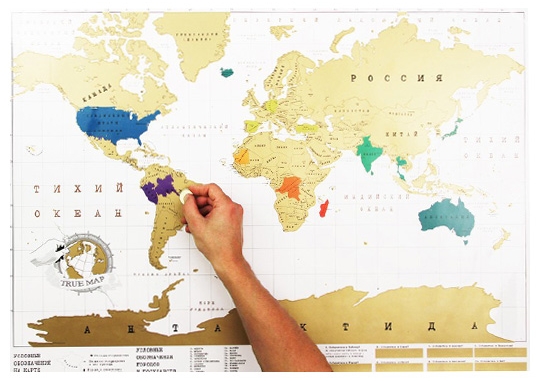
Ezek az úgynevezett kaparós sorsjegyek, amelyek viszont két altípusra oszlanak - a meglátogatott helyek ragasztásával vagy törlésével.
Nagyon egyszerű megjelölni a térképen azokat a helyeket, ahol járt, csak vegyen egy érmét, és óvatosan törölje le az aranyozott réteget. Hasonló a sorsjegyekhez. A kaparós térképeken szereplő országok különböző színekkel vannak festve, és az olyan nagy országokban, mint az USA, Oroszország és Kanada, belső felosztása van államokra, köztársaságokra stb.
Google Maps van nagyon hasznos funkcióútvonal tervezése. Nagyon egyszerűen tervezték, és nem kell sok idő, hogy megtalálja az optimális utat „A” ponttól „B” pontig. Ebben a cikkben felvázoljuk részletes utasításokat arról, hogyan kaphat útvonaltervet a szolgáltatás használatával.
A képernyő tetején, a keresősáv közelében kattintson a kék gyémánt nyíl ikonra egy mini útvonaldefiníciós panel megnyitásához. A kurzort egy vonalra helyezve elkezdheti beírni az első pont pontos címét, vagy egy kattintással rámutathat a térképre.


Ismételje meg ugyanezt a második pontnál. A pontdefiníciók megnyílnak a vonalak alatt lehetséges opciókútvonal.
Az autó ikonnal jelölt utak a legrövidebb távolságot jelzik autóvezetés közben. Ha kibontja a villamos ikonnal jelölt opciót, akkor látni fogja, hogyan juthat el tömegközlekedéssel az úticélhoz. A rendszer megjeleníti a buszjárat számát, a becsült viteldíjat és az utazási időt. Azt is bemutatja, milyen messze kell gyalogolnia a legközelebbi megállóig. Maga az útvonal vastag vonallal jelenik meg a térképen.


Csak bizonyos típusú útvonalak megjelenítését konfigurálhatja, például autóval, gyalog, kerékpárral stb. Ehhez kattintson a megfelelő ikonokra a panel tetején. Az útvonalkeresés még pontosabb testreszabásához kattintson az „Opciók” gombra.

Amikor a megfelelő ikon tömegközlekedés, útvonalak megjelenítése minimális átszállással és minimális hosszúsággal gyalog vagy a legkiegyensúlyozottabb útvonalat egy szemközti pont beállításával a kívánt opciót. Bejelölheti a kívánt tömegközlekedési módok jelölőnégyzeteit.

Most már tudja, hogyan kérhet útvonaltervet a Google Térképen. Reméljük, hogy ez az információ hasznos lesz a mindennapi életében.
