Véletlenül törölte az összes adatot Android okostelefonjáról? És ott voltak a kedvenc fotóid, válogatott számok és egy befejezetlen könyv. Most már soha nem fogod tudni, hol temették el a kalózok a kincset! Vagy nem veszett el minden az emlékezetből?
Leggyakrabban az összes információ visszaküldhető valamelyik módszerrel. És miután mindent visszaküldünk, a jövőre nézve ne felejtsen el „feltölteni” egy megbízható programot az alkotáshoz biztonsági mentések hogy az adatmentés következő alkalommal ne tartson olyan sokáig. Megy!
Kapcsolja be a fejlesztői módot és az USB hibakeresést
A mobileszköz memóriájából elveszett adatok helyreállítása akkor történik meg, ha a fejlesztői mód engedélyezve van az Android oldalon. Az aktiváláshoz szükséges:
- Menj a beállításokhoz".
- Az adatok szakasz alján megtaláljuk az „A készülékről” lapot, és belépünk rá.
- Válassza a "Verzió létrehozása" lehetőséget.
- 7-szer kopogtatunk rajta. Ezzel egyidejűleg mellette megjelenik az aktiválandó érintések száma (4 alkalom után).
- Ezt követően az operációs rendszer megjelenít egy üzenetet arról, hogy Ön fejlesztő lett.
- Most egy új „Fejlesztőknek” elem jelenik meg az eszköz beállításai között.
Az adatok helyreállításának folytatásához engedélyezze az USB hibakeresés módot. Ezt az új Android beállítások részben teheti meg.
Az elveszett információk visszaküldésének jellemzői Androidon
Az elveszett információk helyét illetően az összes helyreállítási módszer két fő kategóriába sorolható:
- A bővítőkártyáról (flash drive) törölt információk helyreállítása.
- Az innen törölt adatok helyreállítása belső memória Android készülékek.
A gyártók egyre gyakrabban gyártanak ezen az operációs rendszeren alapuló eszközmodelleket SD-kártyák bővítőhelye nélkül. Ez további akadályt jelenthet a fő cél elérésében - a telefonról elveszett információk visszaadásában.
A probléma teljes „sója” abban rejlik, hogy az Android készülék beépített memóriájához való hozzáférés az MTP protokollon keresztül történik. Mert amihez kapcsolódik személyi számítógép az eszközt a rendszere nem ismeri fel normál USB-meghajtóként. Ezért a mobileszköz teljes operációs rendszerét át kell másolnia ide HDD PC mint kép.
Bár jobb, ha speciális szoftver, amely felhasználható az ilyen adatok helyreállítására. Ez nagyban megkönnyíti a feladat végrehajtását.
A telefon flash meghajtójáról elveszett információk helyreállításakor az egész folyamat sokkal egyszerűbb. A bővítőkártya kártyaolvasón keresztül csatlakozik a számítógéphez, és a PC-rendszer cserélhető lemeznek tekinti.
Információk helyreállítása a 7-Data Android Recovery programmal
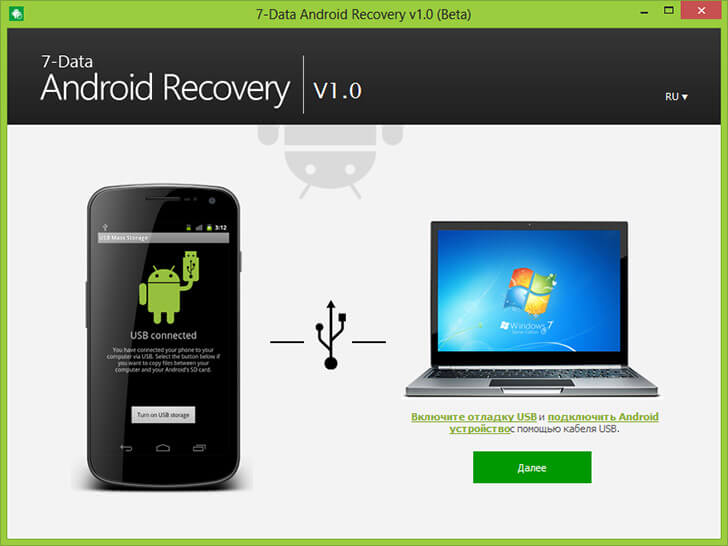
Kezdetben az Android adatvisszaadó programja teljesen ingyenes volt, mára azonban "pénzt" igényel a munkájához. Az interneten azonban könnyen megtalálhatja az alkalmazás korai verzióját. Adatmentés lépésről lépésre:
- Töltse le a programot a számítógépére, és telepítse.
- Indítsuk el.
- Aktiválja az USB hibakeresési módot a telefon beállításaiban.
- Csatlakozunk mobil eszköz Androidról PC-re.
Ezt követően a számítógép képernyőjén megjelenik az alkalmazás fő ablaka. Most a mobileszköz belső memóriájából elveszett információk helyreállításának teljes folyamata, PC-n fog történni:
- Válassza ki a kívánt forrást a helyreállításhoz.
- Vizsgálja meg a kiválasztott meghajtót törölt, elveszett vagy formázott adatokért.
- Ezután a 7-Data Android Recovery felsorolja a helyreállítható elemeket.
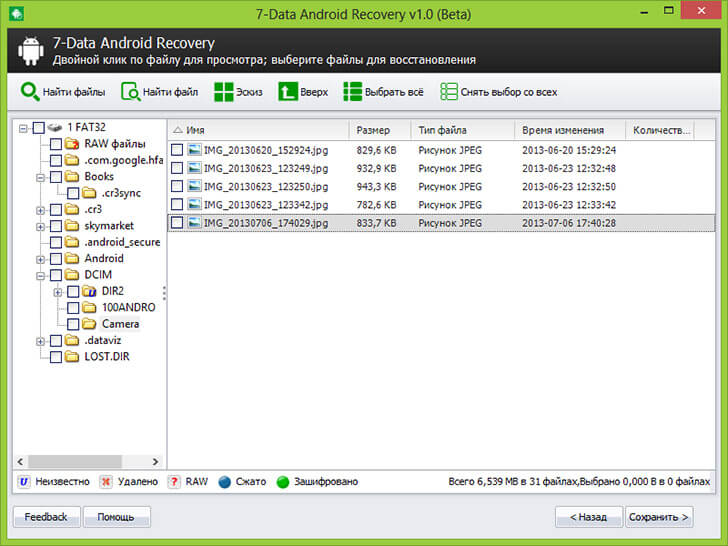
A program fontos jellemzője, hogy minden elemet struktúra formájában jelenít meg. fájlrendszer. Ennek köszönhetően megismerkedhet az elveszett mappák tartalmával. Megtekintheti a memóriából törölt képeket, zenét hallgathat és szöveges dokumentumokat nyithat meg.
- Válassza ki a visszaküldendő elemeket.
- Adja meg a mentési helyet (de ne egy helyreállítható lemezt).
- Megkapjuk az eredményt.
Itt van leírva lépésről lépésre szóló utasítás teljesen alkalmas minden más hasonlóhoz szoftver termékek, amelyek a törölt elemek visszaállítására szolgálnak a készülék memóriájából.
Ugyanígy visszaállíthatja a bővítőkártya és a belső memória adatait a következő alkalmazások segítségével:
- HandyRecovery.
- R-stúdió.
- Tenorshare Android Data Recovery.
- Hetman partíció helyreállítása.
Hányszor elmondták a világnak
Mi legyen a biztonsági mentés; de nem minden rendben...
Az Android adatvesztése jó és rossz forgatókönyv esetén is előfordulhat. Egy jó forgatókönyv az, amikor a fájlokat a mobileszköz memóriakártyáján tárolták. Ebben az esetben egyszerűen és akár ingyen is visszaküldheti őket. Sajnos a memóriakártyák egyre ritkábban jelennek meg az okostelefonokban, a belső memóriából való adatmentés pedig egészen más történet. Tekintsük mindkét helyzetet.
Hogyan lehet visszaállítani az adatokat az SD-kártyán
Itt minden egyszerű. A kezdéshez töltsön le és telepítsen egy normál ingyenes adat-helyreállító segédprogramot a számítógépére. Ez lehet a nagy népszerűségnek örvendő Recuva, a nyílt forráskódú TestDisk vagy annak mellékága a PhotoRec, vagy bármilyen más hasonló program.
Ezután csatlakoztassa az SD-kártyát a számítógéphez, mint egy hagyományos USB flash meghajtót, és futtasson rajta egy vizsgálatot a telepített segédprogrammal. Mentse el a mentett adatokat, majd készítsen biztonsági másolatot róluk és más értékes fájlokról a felhőbe.
Hogyan lehet visszaállítani az adatokat a mobileszköz belső memóriájából
Sajnos a túlnyomó többség modern okostelefonok speciális protokoll segítségével csatlakoznak a számítógéphez, vagyis nem úgy, mint egy hagyományos flash meghajtó. Ennek megfelelően a fent felsorolt összes segédprogram haszontalan.
Az adatok helyreállításához Androidon vannak speciális programok, és ezek többsége shareware. Ez azt jelenti, hogy egy fillér fizetése nélkül telepítheti a segédprogramot, átvizsgálhatja mobileszközét, és megnézheti, mi került vissza az elvesztésből. De ahhoz, hogy kihúzza és mentse a helyreállítottat, licencet kell vásárolnia.
Ez a megközelítés egyrészt méltányosnak nevezhető. A felhasználó nem vesz disznót zsebben, hanem csak akkor ad pénzt, ha meg van győződve arról, hogy a segédprogram működik. Másrészt a több ezer rubeltől való elválás továbbra is nehéz. Mindenesetre az információvesztés általában a felhasználó hibája, a pénztárcát érő erőteljes ütés pedig remek motivációt jelent a fontos adatok biztonsági mentésének megkezdéséhez.
Segédprogramok adatok helyreállításához az Android belső memóriájából:
- iCare Recovery (ingyenes!!!).
- Undeleter (ha rendelkezik szuperfelhasználói jogokkal).
Ezek a programok nagyjából ugyanúgy működnek. Először a klienst telepítik a számítógépre, majd az okostelefont vagy táblagépet USB-n keresztül csatlakoztatják a számítógéphez. Elég pontosan követni az utasításokat, és biztosan sikerülni fog.
Az egyetlen nehézség a közüzemi támogatás hiánya lehet konkrét modell mobil eszköz. Ezért először le kell tesztelni a programot szabad módés csak azután vásároljon jogosítványt.
Mi a teendő, hogy az adatok ne vesszenek el
Biztonsági mentés, biztonsági mentés és újra. A mobileszközön található szinte összes adatot át lehet és kell átmásolni felhőalapú tárolás. Szinte mindig ingyenes, biztonságos, és itt történik automatikus üzemmód. Például:
- A Google Mail biztonsági másolatot készít az e-mailekről.
- A Google Névjegyek biztonsági másolatot készít a névjegyekről.
- A Google Fotók biztonsági másolatot készít a fényképekről, videókról és képernyőképekről.
- A Google Music biztonsági másolatot készít a zenéről.
- A Google Office Suite biztonsági másolatot készít a dokumentumokról, táblázatokról és prezentációkról.
- Univerzális tárhely, mint a " Google Drive”, a Dropbox és mások mindenről biztonsági másolatot készítenek.
Vegyünk bármilyen adattípust – biztosan létezik egy egyszerű és kényelmes módja biztonságos tárolás. Használja ki ezt, és óvja meg az értékes információkat.
Felkészülés az Android telefon memóriájának helyreállítására
Jelenleg sok van különféle programok ami segíthet az adatok helyreállításában. Ha véletlenül formáztuk az eszköz memóriáját, hard reset-et végeztünk és így tovább, akkor gondoskodnunk kell a javításról. Természetesen ehhez felvehetjük a kapcsolatot szolgáltatóközpont, ahol a helyreállítást térítés ellenében szakember végzi.
Ha nem akarjuk készülékünket másokra bízni, akkor jogunk van speciális szoftverek használatára. egy példa a jóra ingyenes alkalmazás a Recuva. Ugyanakkor a számítógépünknek fel kell ismernie a mobileszközt USB flash meghajtóként.
Egy jó program az Android Recovery from 7-Data. Innen töltheti le: 7datarecovery.com/android-data-recovery. Egy ilyen program telepítése nagyon egyszerű. Oroszosított és könnyen kezelhető.
A program elindítása után engedélyezze az USB hibakeresést magában az eszközben, és csatlakoztassa a számítógéphez USB-kábellel. A hibakeresés engedélyezéséhez szükséges lépések sorrendje az Android verziójától függ. Ha például 4-es vagy 4.1-es firmware-ünk van, akkor az okostelefon beállításaihoz lépünk, és a lista végén a Fejlesztői beállítások menüt látjuk. Menjen rá, és jelölje be az "USB hibakeresés" lehetőséget. A 2.3-as és korábbi eszközökön a beállításokon keresztül lépjen az "Alkalmazások" elemre, majd onnan a "Fejlesztés" elemre. Megjelöljük a kívánt elemet.
Tehát a tervezett feladat végrehajtására való felkészülés befejeződött. Valójában nem nehezebb, mint egy okostelefon. Most beszéljünk arról, hogyan lehet visszaállítani a telefon memóriáját az Android Recovery segítségével.
Hogyan lehet felépülni android memória telefon?
A hibakeresés bekapcsolása után csatlakoztatjuk az okostelefont egy számítógéphez, amelyen a fejlesztő 7-Data programja nyitva van. Az alkalmazás főablakában kattintson a "Tovább" gombra, majd az okostelefonunkban lévő meghajtók listáját látjuk. Lehet belső memória és memória is a meghajtóval együtt. Kiválasztjuk, amire szükségünk van, és ismét kattintson a "Tovább" gombra. Ezt követően elindul a szkennelési folyamat.
Egy idő után látni fogjuk a helyreállítható adatokat. Tanulmányozásukkor használhatjuk a függvényt előnézet.
Válassza ki a visszaállítani kívánt fájlokat, majd kattintson a "Mentés" gombra. Az információ átkerül a számítógépre. Nem szabad az adatokat ugyanarra az adathordozóra menteni, amelyről visszaállították.
Egyes felhasználók összeomlásokat tapasztalnak ezzel a programmal. Ezt gyakran az alkalmazás folyamatos frissítése okozza a webhelyen.
Sziasztok kedves barátaim és blogom követői. Ebben a cikkben számos módszert ismertetek az eszközről törölt adatok visszaállítására operációs rendszer Android. Igen, igen, megfontoljuk, hogyan lehet visszaállítani a törölt fájlokat az Androidon.
A programok, amelyekről beszélni fogok, különböző esetekre készültek, beleértve a legnehezebbeket is. Az adatok visszaállíthatók a memóriakártya formázása, az okostelefon vagy táblagép memóriájának törlése után, valamint az eszköz gyári beállításainak teljes visszaállítása (Hard Reset) után.
Kezdjük egy kis elmélettel. Először is azt szeretném elmondani ezt az utasítást amit ma olvasni fog, az idei évre vonatkozik. Ez azért fontos, mert androidos munka a belső adattárolás sokat változott. Volt néhány újítás magának az androidnak a frissítésében. Ahogy a számítógép és hordozható eszköz is más lett, így, ahogy Ön is tudja, új lehetőségek nyílnak meg az információ-visszanyerésben.
Korábban az USB-n keresztül csatlakoztatott eszközt a számítógép normál meghajtóként ismerte fel. Vagyis megpróbálhatja visszaállítani az adatokat flash meghajtókhoz tervezett segédprogramokkal. Most már akkor is használhat ilyen programokat, ha a fájlokat a memóriakártyáról törölte, nem magáról a telefonról. Például vehetsz egy egyszerű program Recuva, amelyről más cikkekben írtam. Itt van például egy ilyen cikk.
Ami a modern eszközöket illeti, ma már a legtöbbjüket érzékelik a működők Windows rendszer a Mac pedig médialejátszóként. Ebben az esetben az MTP protokoll felelős a kapcsolatért. Nem részletezünk veled, de ezen változtatni nem tudsz, ennek következtében a telefont már nem tudod USB-eszközként csatlakoztatni. Emiatt a néhány évvel ezelőtt használt információ-visszanyerési módszer ma már irreleváns lesz. Ezenkívül az adatok helyreállítása után teljes visszaállítás most ez is rendkívül nehéz, minden attól függ, hogy a rendszerfájlokat vagy nem.
Mindenesetre megpróbáljuk visszaszerezni adatait. Ma csak egy csomó levelet kapok e-mailben sok felhasználótól, akik csak kérdéseket tesznek fel - „Hogyan lehet visszaállítani a törölt fájlokat az Androidon?”, Hogyan lehet visszaküldeni az összes adatot az Androidról? Mit tegyünk és hogyan éljünk most? Összességében ez a kérdés jelen pillanatban releváns, ezért nem lehet felügyelet nélkül hagyni.
Nos, ideje áttérni mai cikkünk gyakorlati részére. Több programot választottam, amelyek között mindkettő van ingyenes verziókés fizetős opciók. A pályázat elosztásának módjáról előre tájékoztatom.
FONTOS! Nincs garancia arra, hogy a fájl helyreállítása sikeres lesz - ez vonatkozik a fájlokra is merevlemez a számítógépen.
Ha számítógépe nem látja a telefont, ebben a cikkben megoldást talál erre a problémára:
1. Az elveszett adatokat a Wondershare Dr.Fone segítségével állítjuk helyre (a program fizetős, van 30 napos próbaverzió)
Bár a program fizetős, a fejlesztők felajánlanak nekünk egy ingyenes 30 napos verziót, amelyet erről az oldalról tölthet le.
http://www.wondershare.com/data-recovery/android-data-recovery.html
A program részletes videója alább található.
Tehát visszaállítjuk az adatokat egy új telefonról, ahová telepítve van android verzió 4.4.2. Mielőtt elkezdené dolgozni az alkalmazással, el kell végeznie egy előkészítő lépést - USB-hibakeresést, amely a verziótól függően változik:
- Android 4.2-4.4. Lépjen a telefon "Beállítások" részébe, majd nyissa meg az "Eszközadatok" elemet, és kattintson többször a "Build Number" szakaszra - ezt a lépést addig kell végrehajtania, amíg a rendszer nem jelzi, hogy Ön fejlesztő. Most lépjen a "Fejlesztői beállítások" elemre, amelyek aktívvá váltak, és kezdje el a hibakeresést USB-n keresztül.
- Android 3.0-4.1. Nyissa meg a Fejlesztői beállításokat, és kapcsolja be az USB hibakeresést.
Régebbi verziókhoz. Bemegyünk a fő "Beállításokba", válassza az "Alkalmazások - Fejlesztő" részt, és kapcsolja be az USB hibakeresést.
Útmutató a törölt fájlok helyreállításához
Az USB-n keresztüli hibakeresés fut, most folytathatja a helyreállítást. USB-kábellel csatlakoztatjuk a készüléket a számítógéphez, és futtatjuk az alkalmazást.
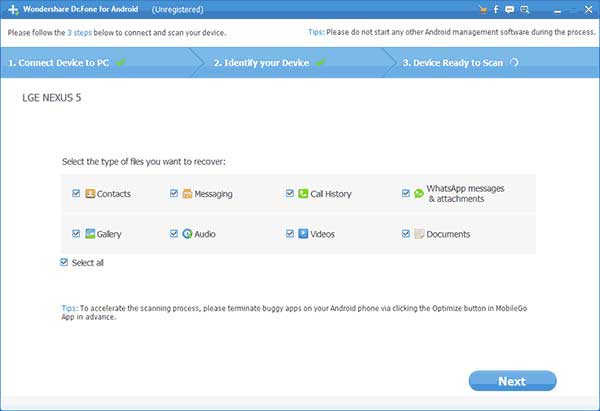
Az elején a „Dr.Fone” aktiválódik automatikus észlelés telefon vagy táblagép, akkor a program engedélyt fog kérni az illesztőprogramok internetről történő letöltéséhez, és erősítse meg a műveletet. A következő lépés a hibakeresés megerősítése erről a számítógépről.
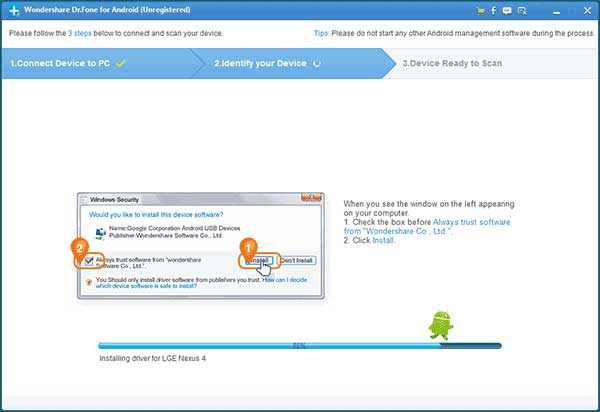
Ezt követően elindul a helyreállítási folyamat, ki kell választania azokat a partíciókat, amelyekről a fontos adatokat törölték.
FONTOS! Lehetséges, hogy az alkalmazás a következő hibát adja:
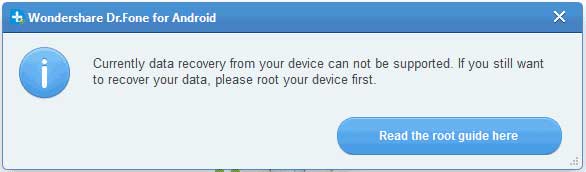
Ne félj ebben a helyzetben. A program arról számol be, hogy nem lehet visszaállítani az adatokat ebből a modulból, mivel nincsenek root jogok. Ebben az esetben egy másik programot kell használnia, mivel a Dr.Phone nem tud megbirkózni egy ilyen modern eszközzel. Mellesleg megtekinthet egy videót a törölt adatok helyreállításáról.
2. Adat-helyreállítás az "Android Recovery" alkalmazással (van egy ingyenes verzió)
Végezze el a fent leírt USB hibakeresést. Sok esetben ez a program lehetővé teszi a törölt fájlok alapvető helyreállítását az Androidon.
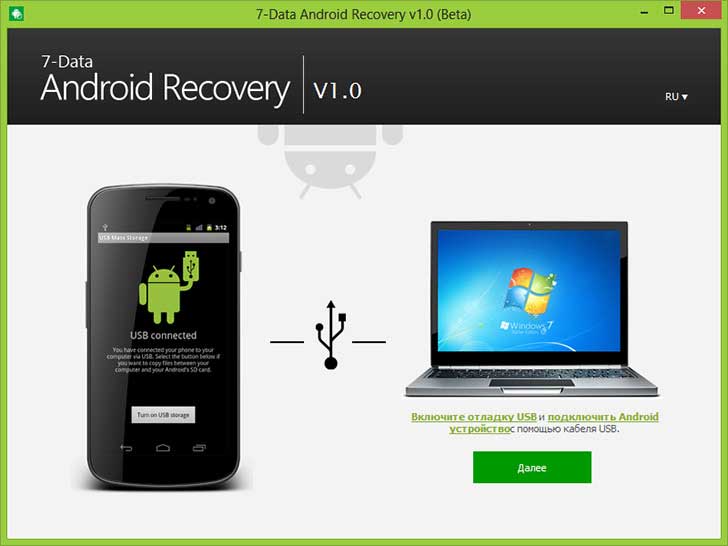
Tehát USB-kábellel csatlakoztatjuk a modult a számítógéphez, majd futtassuk az „Android Recovery” alkalmazást. Kattintson a „Tovább” gombra, és lépjen az eszközön található meghajtók listájához. Ez lehet csak belső memória vagy memóriakártya a belső tárolóval együtt. Válassza ki azt a tárolót, ahová vissza szeretné állítani az adatokat, majd kattintson a „Tovább” gombra.
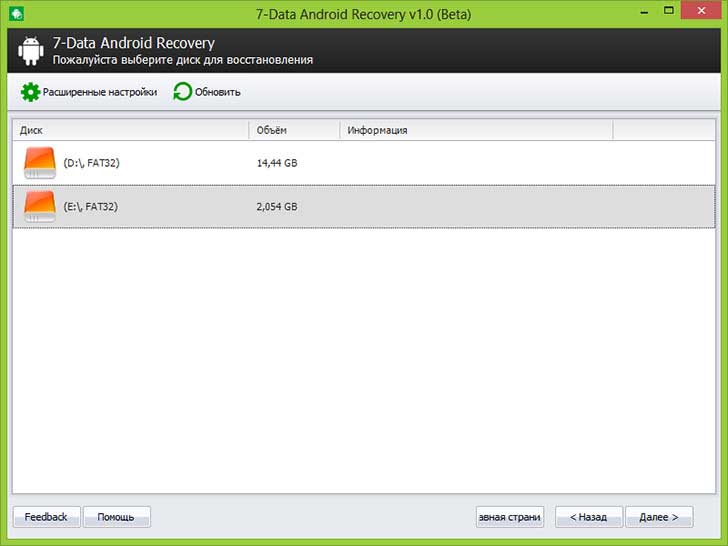
Ezzel megkezdődik a tárhely vizsgálata és a törölt információk azonosítása.
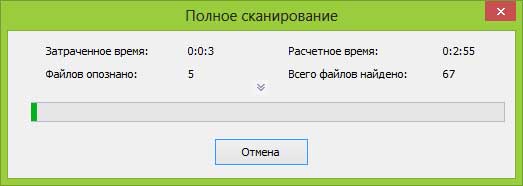
A beolvasási sebesség a memóriakártya méretétől függ, így a folyamat eltarthat egy ideig. Továbbra is türelmesnek kell lenni. A vizsgálat befejezése után megjelenik az összes formázott, törölt vagy egyéb okból elveszett fájl listája.
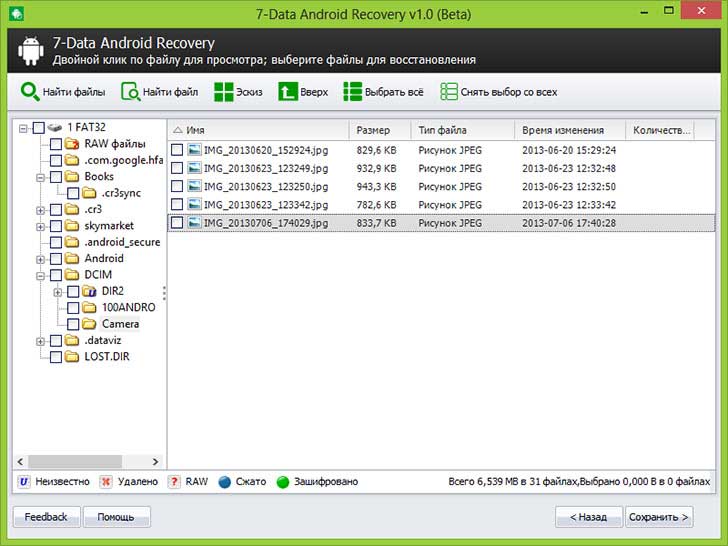
A talált fájlok és mappák megjelentek az ablakban - megpróbálhatja visszaállítani őket egyszerre vagy egyenként. Érdemes megemlíteni az előnézeti funkciót, amely dokumentumokkal, hang- és fotófájlokkal működik. A helyreállítás megkezdése előtt mappákat is megnyithat.
Miután kiválasztotta az adatokat a helyreállításhoz, kattintson a "Mentés" gombra, hogy áthelyezze ezeket az információkat a számítógépére.
3. EASEUS program Mobisaver (ingyenes).
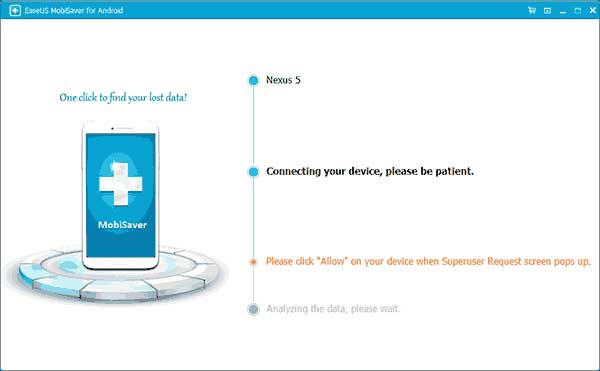
Csinos praktikus alkalmazás, amely egy egyszerű felületben különbözik a fizetős társaitól. Lehetővé teszi, hogy megtekinthesse, mely fájlok találhatók rajta Android készülék helyreállításra rendelkezésre áll. Ezután elmentheti őket a számítógépére. De ahhoz, hogy teljes mértékben működjön az alkalmazással, root jogokra lesz szüksége. Egyes felhasználók számára a formális hackelés hátrányt jelent, de azoknak, akik már megkapták a root jogokat, természetesen az "EASEUS Mobisaver" használatát javaslom.
Befejezve a mai bejegyzést "Hogyan lehet visszaállítani a törölt fájlokat Androidon", remélem, ebben a cikkben található utasításaim hasznosak voltak az Ön számára, és könnyedén vissza tudta állítani elveszett fájljait a telefonján!
A modern emberek egyre gyakrabban használják okostelefonjukat adathordozóként. Kedvenc zenék, személyes fotók, videók bármilyen eseményről, sőt fontos dokumentumok is – miért tartsa ezeket a fájlokat pendrive-on, ha mindig kéznél lehet?
Azonban itt is vannak kockázatok. Például frissítette az Androidot, vagy az automatikus tisztító program értékes információkat törölt számunkra, hogy helyet szabadítson fel az eszköz memóriájában. Vagy véletlenül törölted kívánt fájlt. Ilyen esetekben ne essen kétségbe és ne essen pánikba - mindent meg lehet javítani, és most elmondjuk, hogyan kell csinálni.
Fontos! A leírt módszerek többségéhez Gyökér jelenléte- szükséges feltétel. Hogyan szerezzünk root jogokat.
Univerzális adat-helyreállítás androidon számítógép használata nélkül
Kosáros szemetes
Ez az alkalmazás a legjobb mód a legkörültekintőbb felhasználók számára, akik előre meg akarják védeni magukat a véletlen elvesztéstől fontos információ. A Dumpster Recycle Bin a számítógépen található Lomtár analógja, ahová a törölt fájlok kerülnek, és ahonnan nagyon könnyen visszaállíthatók. A programot a gombra kattintva töltheti le.
Utasítás:
Töltse le, telepítse és indítsa el a Dumpster Lomtárat.
Ha érdekli a program működése, kattintson a "Show how" gombra, vagy lépjen közvetlenül a működéséhez a "Bevezetés kihagyása" kiválasztásával.
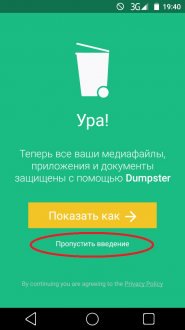
Amíg a kosár üres, mert most telepítettük. Hatékonyságát tesztelni kell. Bemegyünk az eszköz memóriájába, és töröljük az összes fájlt. Ez van például a DiskDigger telepítő apk-ja.
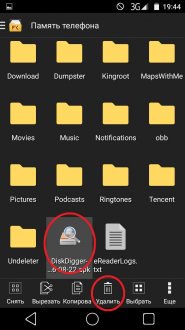
Újraindítjuk a kosarat, és megnézzük, hogy benne van-e a törölt fájl. Hosszan nyomva jelöljük ki és nyomjuk meg a gombot nyíl formájában - ez a helyreállítás.
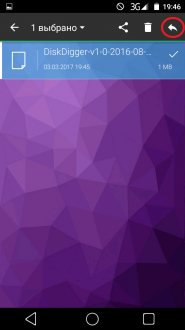
Ez minden – a törölt apk most az eredeti helyén van. A különféle fájlok helyreállításának ez a módja a legegyszerűbb, legkényelmesebb és leghatékonyabb.
Ezen kívül előre is megvédheti magát a segítségével népszerű alkalmazás biztonsági mentések készítéséhez - Titanium backup. Az alkalmazást a gombra kattintva töltheti le. Ott használati útmutatót is találsz.
Undeleter - Fájlok helyreállítása
Egy népszerű alkalmazás, amely lehetővé teszi a véletlenül törölt fájlok "újraélesztését". Az Undeleter programot a címről töltheti le.
Utasítás:
Töltse le, telepítse és futtassa az alkalmazást.
A program ellenőrzi az okostelefon root jogait. Ehhez kattintson a "Tovább" gombra.

Az ellenőrzési folyamat során a következő ablak jelenik meg. Kattintson az "Engedélyezés" gombra.
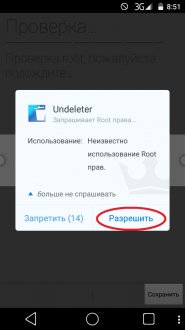
A folyamat befejezése után kattintson újra a "Tovább" gombra.
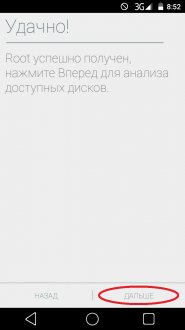
Ezután az Undeleter felkér minket, hogy válasszuk ki a helyreállítás típusát. Vizsgáljuk meg részletesebben az egyes típusokat.
"Fájlok visszaállítása" - ennek a funkciónak köszönhetően visszaküldhetünk fényképeket, videókat, hangfájlokat, dokumentumokat stb. Kattintson a megfelelő gombra: a program megvizsgálja az összes rendelkezésre álló adathordozót, és felkéri Önt, hogy válasszon egy helyet, ahonnan az elveszett fájlokat helyreállítja. Az én esetemben ez a belső memória.
Ezután ki kell választania a vizsgálat típusát: Log Scan, Deep Scan vagy Generic Scan. Az egyes típusok alatt le van írva, hogy ezek mit jelentenek. És a leghatékonyabb módszer az utolsó. rákattintok.
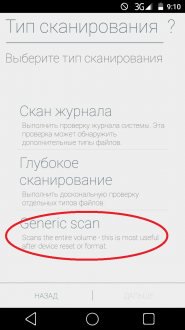
Most ki kell választanunk a visszaállítandó fájlok formátumát. Nem ajánlott egyszerre több formátumot kiválasztani - ez nagy terheléshez vezet a rendszeren. A legjobb megoldás egy formátum. Például válasszuk a PNG-t (kép), és nyomjuk meg a „szkennelés” gombot.
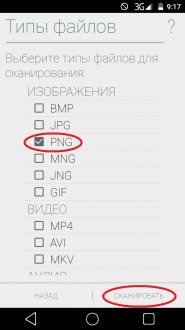
A folyamat befejezése után látni fogjuk a visszaállítható fájlok listáját. Megkeressük a kívánt képet vagy fotót, és rákattintunk. Ezután kattintson a hajlékonylemez ikonra, és válassza ki a fájl mentési helyét. Közvetlenül visszaállíthatjuk a készülék belső memóriájába, vagy választhatunk tárolásra felhőszolgáltatást: Google Drive vagy Dropbox.
Válassza ki az első elemet, adja meg a mentési útvonalat, vagy hagyja el alapértelmezés szerint, majd kattintson a "Visszaállítás" gombra.
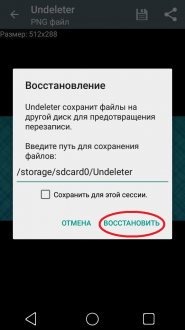
Most a kívánt fájl a megadott elérési úton található.
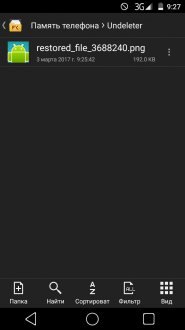
Menjünk vissza, és nézzük meg a program többi funkcióját.
"Adatok helyreállítása" - itt adhatjuk vissza az alkalmazás adatait, például a törölt SMS-eket. Válasszon ki egy alkalmazást, például SMS-t, és kattintson a Tovább gombra. A program átvizsgálja az eszköz memóriáját, és megkeresi a törölt adatokat, ha vannak.
Egy másik Shred nevű funkció nem a helyreállításért, hanem az adatok végleges törléséért felelős. Vagyis ami a Shred segítségével törölve van, azt nem lehet visszaállítani. A törlés ugyanúgy történik, mint a helyreállítás: a fájlformátum kiválasztásával a memóriát is átvizsgáljuk, majd a megtaláltakat végleg töröljük.
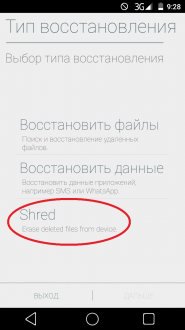
A DiskDigger Pro fájl helyreállítása
Még egy népszerű program hozzáférést lehetővé téve törölt fájlok majd ezek helyreállítása következik. Letöltheti.
Utasítás:
Töltse le, telepítse és futtassa a DiskDigger Pro fájl-helyreállítást.
Azonnal root jogokat adunk neki. Vegye figyelembe, hogy az alkalmazás root jogok nélkül is lehetséges, de korlátozott módban.
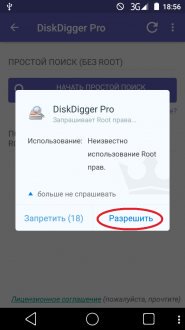
Ezután kiválasztjuk azt a memóriarészt, ahonnan a számunkra érdekes fájlok törlésre kerültek. Esetemben ez a / data, azaz a készülék belső memóriája.
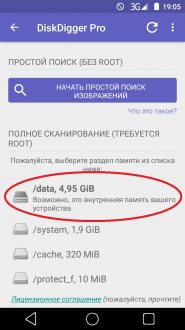
Ezt követően kipipáljuk a törölt fájlok típusát. Itt választhatja ki a grafikus, hangfájlok formátumát, szöveges dokumentumokés még sok más. Erősítse meg a műveletet az „ok” gombra kattintva.
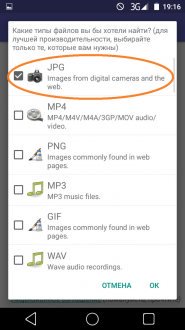
A megjelenő ablakban, ahol értesítést kapunk, hogy a vizsgálat befejeződött, kattintson az "ok" gombra is.
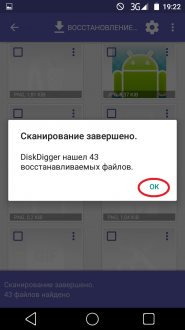
Ezután jelölje be a visszaküldeni kívánt fájlok jelölőnégyzetét, majd kattintson a "Visszaállítás" gombra.
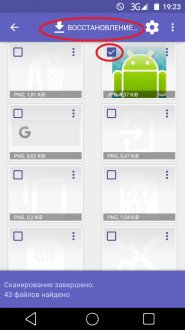
Itt ki kell választani a fájlok mentési helyét. felhő szolgáltatások, valamint az FTP szerverekre nem vagyunk kíváncsiak: az egyszerűbb utat választjuk, és visszaállítjuk a fájlokat a készülékünk belső memóriájába.
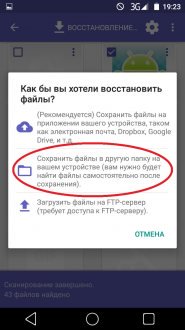
A következő lépés egy adott mappa kiválasztása, például a Képek (ezt saját belátása szerint válassza ki). Kattintson rá, és erősítse meg a műveletet az "ok" gombra kattintva.
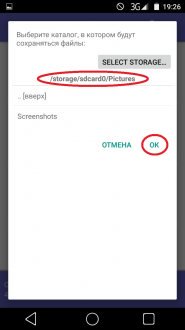
Mindenki. Most a szükséges fájl a megadott elérési úton található.
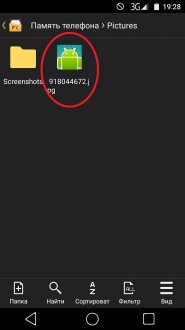
Mint fentebb említettük, a DiskDigger Pro fájl-helyreállítás nélkül is működhet Root jogok. Ebben a módban csak képeket tud visszaállítani. Sok felhasználó számára ez elég lesz. Csak kattintson az "Egyszerű képkeresés indítása" gombra, és a program megtalálja őket. A helyreállítási folyamat pontosan megegyezik a fent leírtakkal.
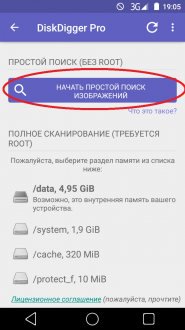
Univerzális adat-helyreállítás androidon PC segítségével(csak az Android OS régebbi verzióin működik 4.4-ig)
7 adatos Android helyreállítás
Az elveszett adatokat számítógép segítségével is helyreállíthatja. Ehhez töltse le ez a program a számítógépére.
Utasítás:
Töltse le, telepítse és futtassa a 7-Data Android Recovery programot.
Az okostelefon beállításaiban lépjen a fejlesztőknek szóló részhez.
![]()
Kapcsolja be az "USB hibakeresés" funkciót, és csatlakoztassa az eszközt a számítógéphez USB-kábellel.
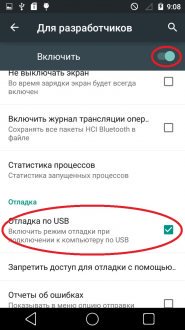

A megjelenő ablakban megjelenik az eszközön elérhető összes meghajtó. Kiválasztjuk azt a meghajtót, amelyről visszaállítjuk az információkat, és kattintson a "Tovább" gombra.
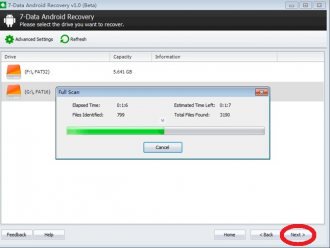
A vizsgálat befejezése után megjelenik egy ablak, amelyben az összes talált fájl megjelenik. Jelölje be a visszaállítani kívánt jelölőnégyzeteket, majd kattintson a Mentés gombra. Ezután válassza ki a mappát a számítógépen, ahová a fájlokat menti.
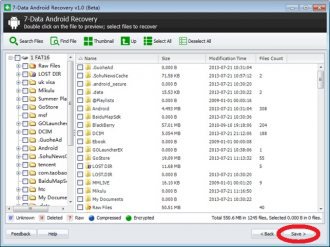
A folyamat befejeztével egy ilyen üzenetet fogunk látni. Mostantól az összes helyreállított fájl a számítógépén tárolódik a megadott elérési úton.
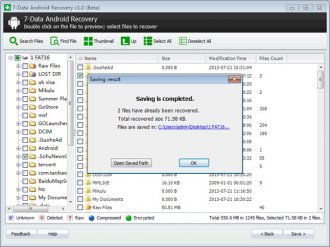
A törölt fájlok PC-vel és a Recuva nevű programmal is helyreállíthatók, amely elsősorban Windowsra készült, de androidos okostelefonon is segíthet. weboldalunkról megteheti.
Utasítás:
Töltse le a programot, és telepítse a számítógépére.
USB-kábellel csatlakoztatjuk a modult a számítógéphez.
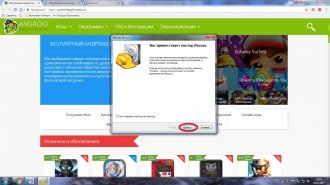
Kiválasztunk egy adott típusú fájlt, amelyet vissza akarunk állítani, vagy az „Összes fájlt”, és a „Tovább” gombra kattintva erősítjük meg a műveletet.
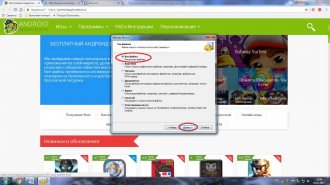
A következő ablakban válassza a "Nem, visszaállítás közvetlenül a lemezről" lehetőséget, majd kattintson ismét a "Tovább" gombra.
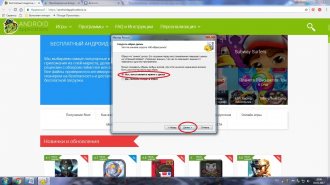
Ezután válassza ki azt a médiát, amelyről vissza szeretné állítani az elveszett adatokat. Esetünkben ez "A memóriakártyán", azaz be cserélhető adathordozó. Kattintson a "Tovább" gombra.
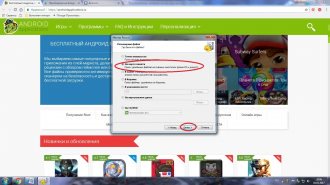
A megjelenő ablakban jelölje be a „Mélyreható elemzés” négyzetet a keresési teljesítmény javítása érdekében, majd kattintson a „Start” gombra.
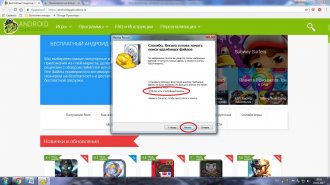
A vizsgálat végeztével a megjelenő listában megkeressük a minket érdeklő fájlt, pipával kijelöljük, majd a „Visszaállítás” gombra kattintunk, majd ki kell választanunk a fájl mentési helyét is.
Ha minden jól ment, ilyen üzenetet fogunk látni.
